نحوه استفاده از Snipping Tool Text Actions در ویندوز 11
در این مقاله تخصصی از مجله 98zoom میخواهیم از نحوه استفاده از Snipping Tool Text Actions در ویندوز 11 با شما صحبت کنیم ، پس با یک مقاله مفید و آموزشی دیگر از تیم نود و هشت زوم همراه ما باشید :
به لطف Snipping Tool، توانایی گرفتن اطلاعات به اندازه یا خاص از صفحه نمایش و اشتراک گذاری آن ها در سراسر جهان، هرگز آسان تر نبوده است. و با معرفی Snipping Tool Text Actions، این برنامه یک تغییر چهره بسیار مورد نیاز را دریافت کرد. برای دانستن بیشتر به خواندن ادامه دهید.
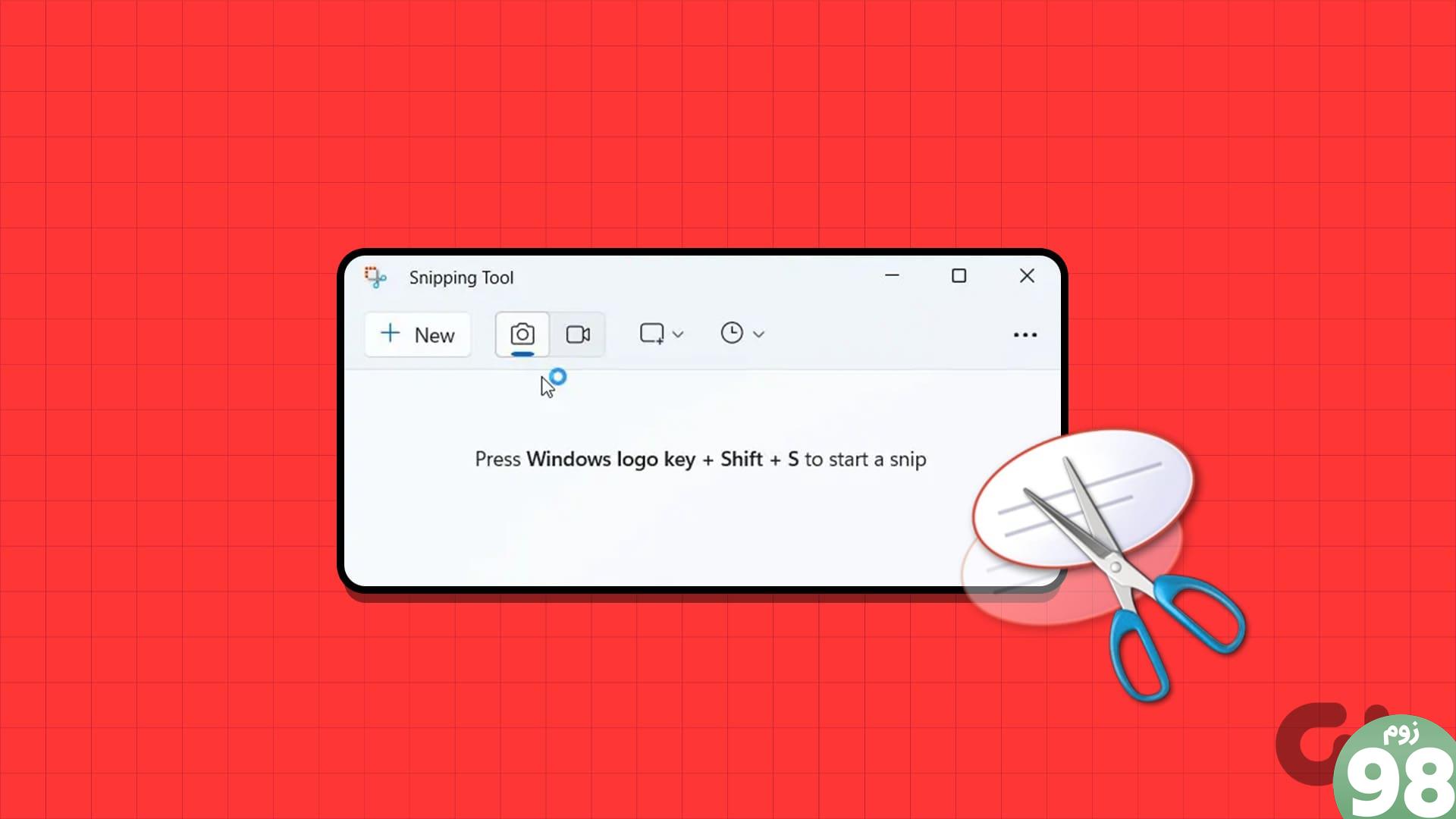
همانطور که از نام آن پیداست، ویژگی Snipping Tool Text Actions به شما کمک می کند کارهای بیشتری را با متن داخل اسکرین شات انجام دهید. اما این ویژگی چیست؟ و اگر Text Actions در دستگاه ویندوز 11 شما در دسترس نباشد چه باید کرد؟ بیایید دریابیم.
اقدامات متنی در ابزار Snipping چیست؟
یک ویژگی مبتنی بر OCR (تشخیص کاراکتر نوری)، Text Actions in Snipping Tool به شما کمک می کند متن را از هر تصویر یا تصویر انتخاب شده کپی یا ویرایش کنید.
این به شما امکان می دهد با ویرایش متن یا کپی تکه های عظیم متن با استفاده از ویژگی متن کپی بدون هیچ برنامه شخص ثالث، اطلاعات حساس را پنهان کنید. پس از انجام، این تصویر را می توان ذخیره کرد و طبق نیاز مورد استفاده قرار داد.
نحوه دریافت اکشن های متنی
برای دسترسی به ویژگی Text Actions، برنامه Snipping Tool شما باید نسخه 11.2308.33.0 و بالاتر را اجرا کند. بنابراین، فروشگاه مایکروسافت را باز کنید و بررسی کنید که آیا به به روز رسانی نیاز دارد یا خیر. در اینجا نحوه انجام آن آمده است.
مرحله 1: به جستجو بروید و Microsoft Store را تایپ کنید . سپس، برنامه را از نتایج جستجو باز کنید.
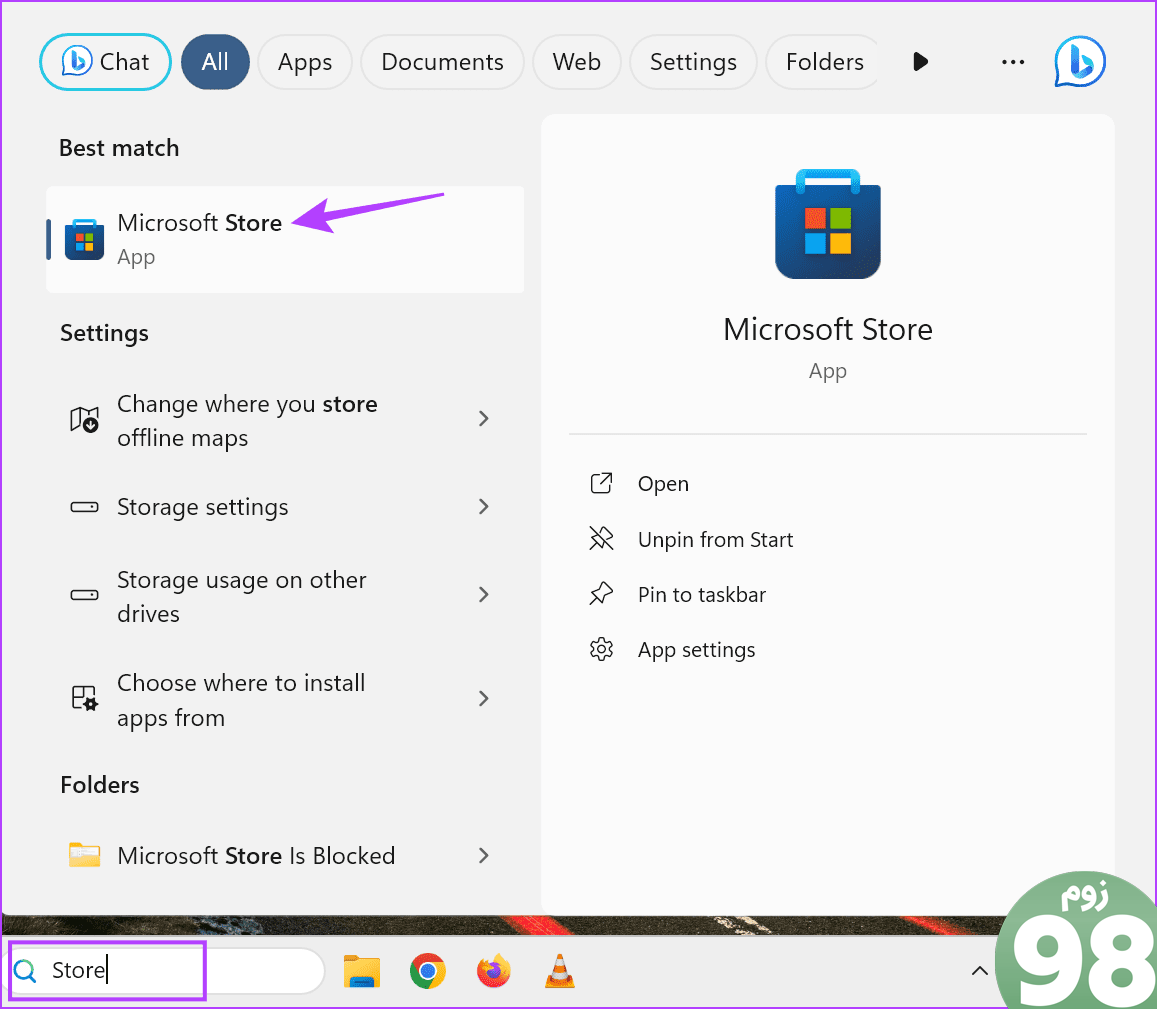
مرحله 2: در نوار جستجو، Snipping Tool را تایپ کرده و برنامه را باز کنید.
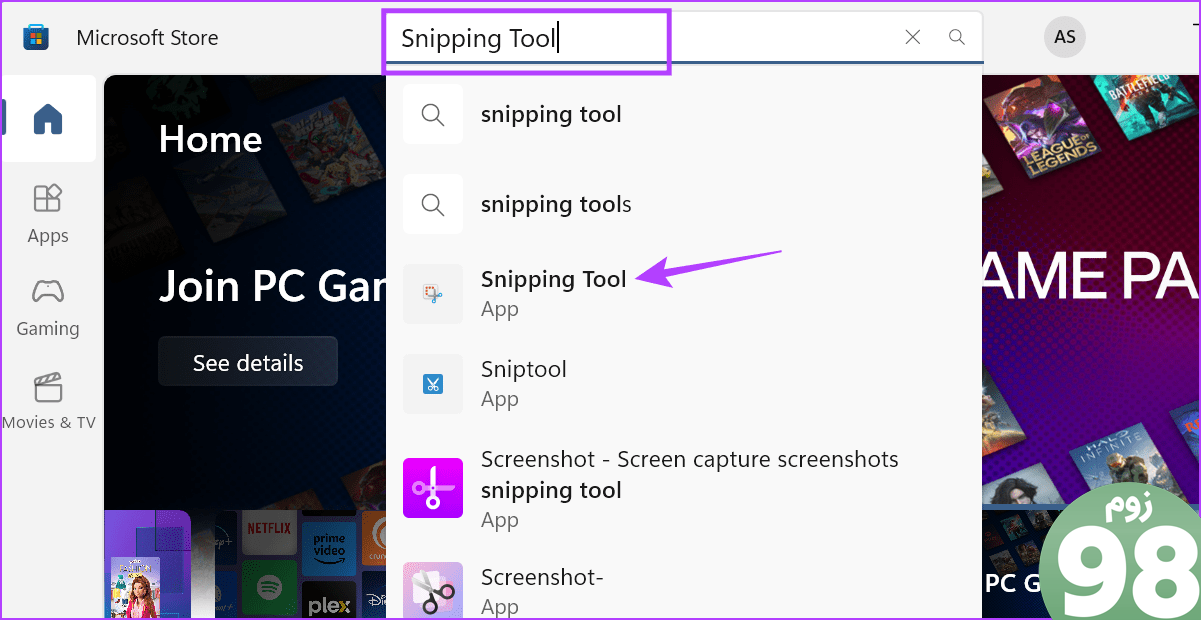
مرحله 3: در اینجا، در صورت موجود بودن، روی Update کلیک کنید.
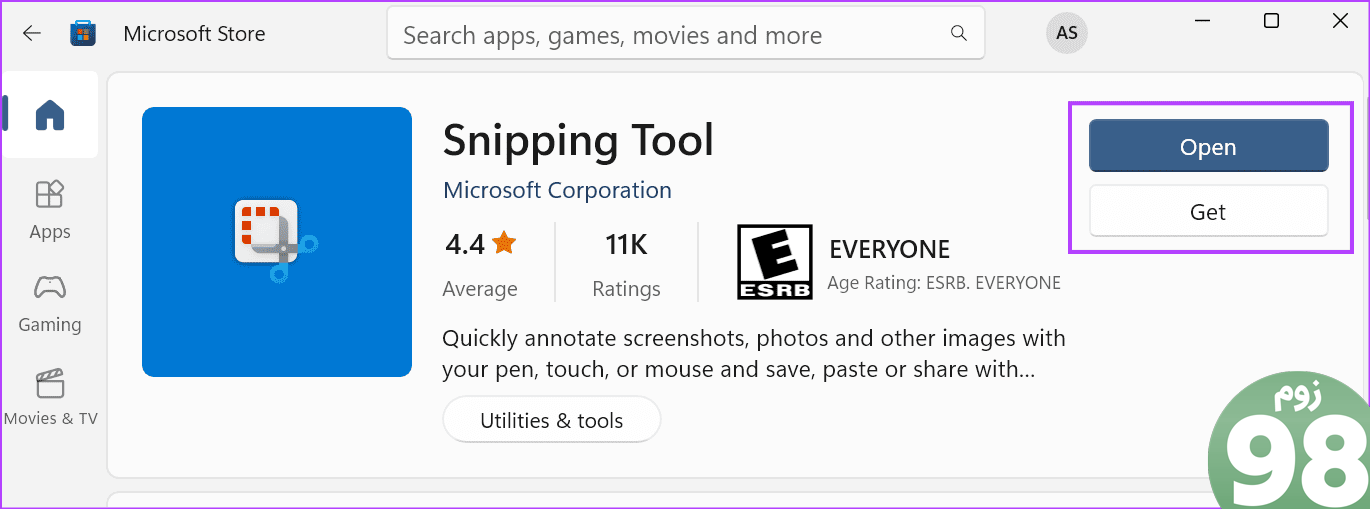
منتظر بمانید تا برنامه Snipping Tool بهروزرسانی تمام شود. سپس، برنامه را دوباره باز کنید و ببینید آیا می توانید به ویژگی Text Actions در Snipping Tool دسترسی داشته باشید.
نحوه استفاده از ویژگی Text Actions در Snipping Tool
اکنون، اجازه دهید نحوه استفاده از آن را برای کپی کردن متن یا پنهان کردن اطلاعات حساس در تصویر با استفاده از توابع Copy Text و Quick Redact بررسی کنیم. قبل از ادامه، مطمئن شوید که اسکرین شات گرفته اید و پنجره Snipping Tool را باز کرده اید. در اینجا یک نگاه گام به گام است.
I. برای کپی کردن متن
مرحله 1: روی دکمه Text Actions در نوار ابزار کلیک کنید.
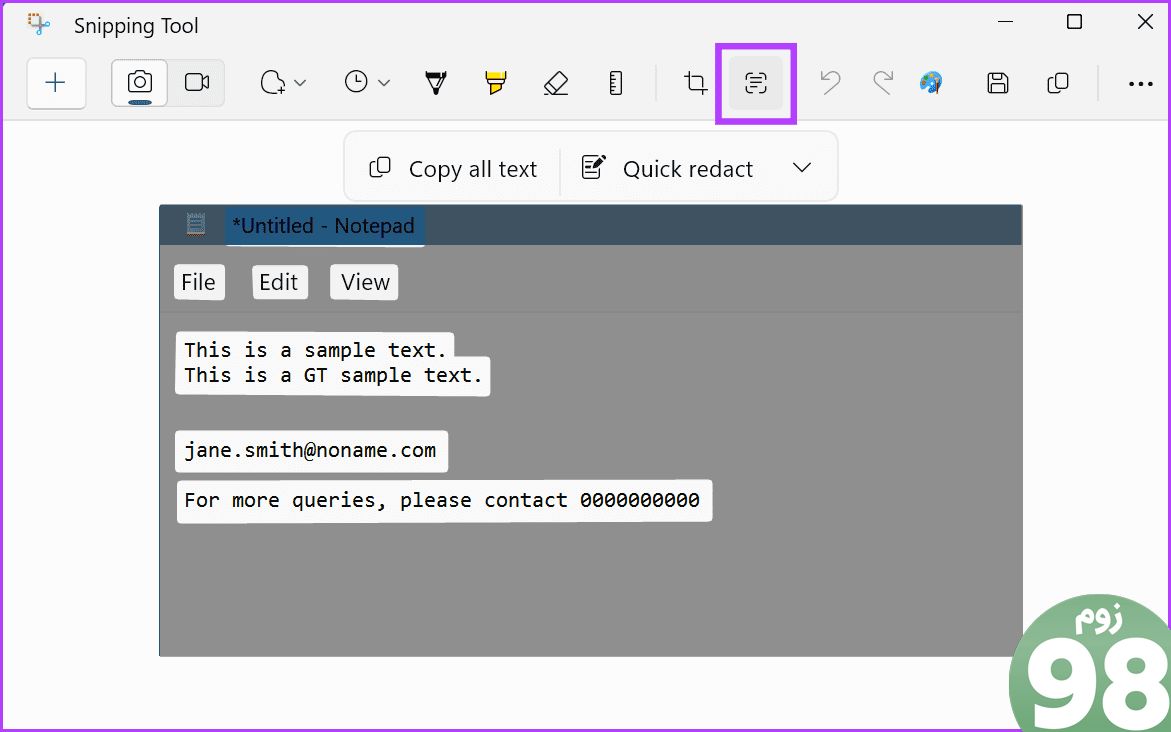
مرحله 2: پس از تجزیه و تحلیل تصویر، متنی را که می خواهید کپی کنید از تصویر انتخاب کنید.
مرحله 3: سپس روی متن کلیک راست کرده و روی Copy text کلیک کنید.
این به شما کمک می کند متن انتخاب شده را کپی کنید. اکنون میتوانید این متن را در خارج از برنامه Snipping Tool جایگذاری کنید.
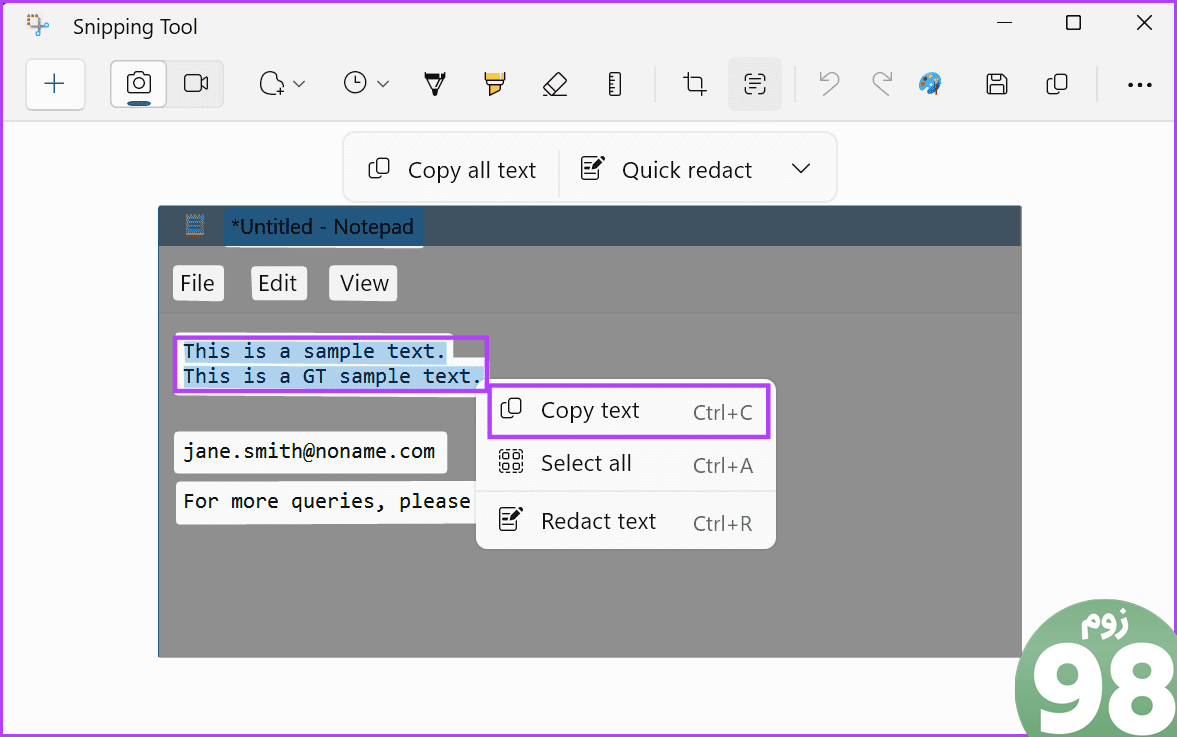
مرحله 4: یا اگر می خواهید تمام متن قابل مشاهده روی صفحه را کپی کنید، از گزینه های منو روی “Copy all text” کلیک کنید.
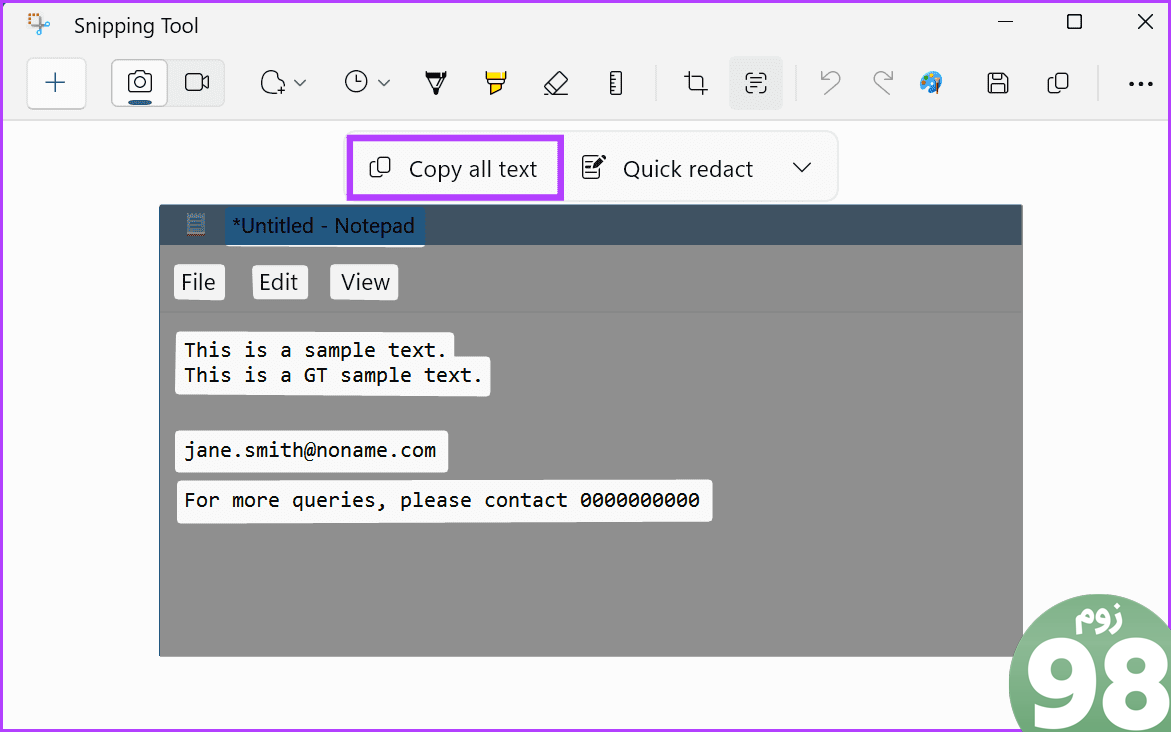
با این کار تمام متنی که توسط برنامه Snipping Tool انتخاب شده است کپی می شود. شما می توانید این متن را در هر کجا که می خواهید بچسبانید. اگر همچنان می خواهید این تصویر را ذخیره کنید، باید این کار را به صورت دستی انجام دهید، زیرا برنامه Snipping Tool به طور خودکار اسکرین شات ها را ذخیره نمی کند.
II. برای ویرایش متن
توجه: در حال حاضر، فقط می توانید متن حاوی شماره تلفن یا آدرس ایمیل را ویرایش کنید. برای این کار، برنامه Snipping Tool به طور خودکار متن مربوطه را در تصویر شناسایی می کند.
مرحله 1: هنگامی که تصویر مربوطه در Snipping Tool باز شد، روی نماد Text Actions از نوار منو کلیک کنید.
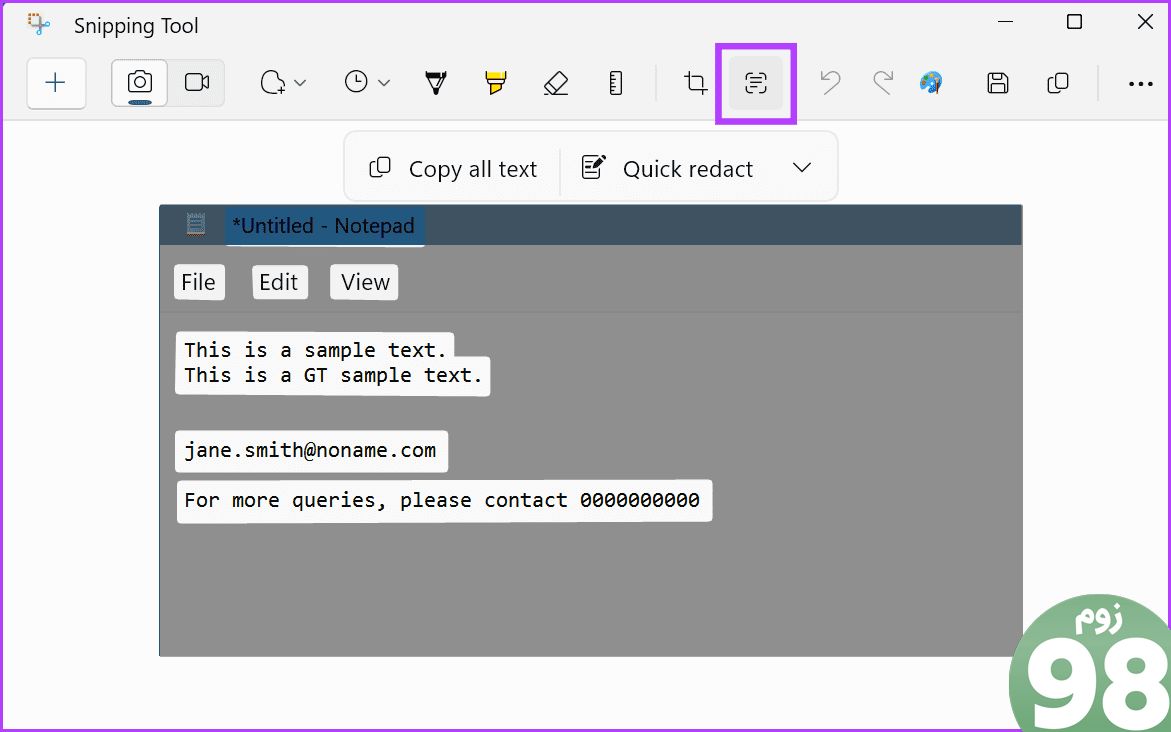
مرحله 2: در اینجا، روی نماد فلش رو به پایین در کنار گزینه Quick redact کلیک کنید.
مرحله 3: اکنون اطلاعاتی را که می خواهید در تصویر ویرایش کنید انتخاب کنید.
توجه: Snipping Tool فقط متن را بر اساس این دو گزینه ویرایش می کند. انتخاب دستی متن تاثیری بر این موضوع نخواهد داشت.
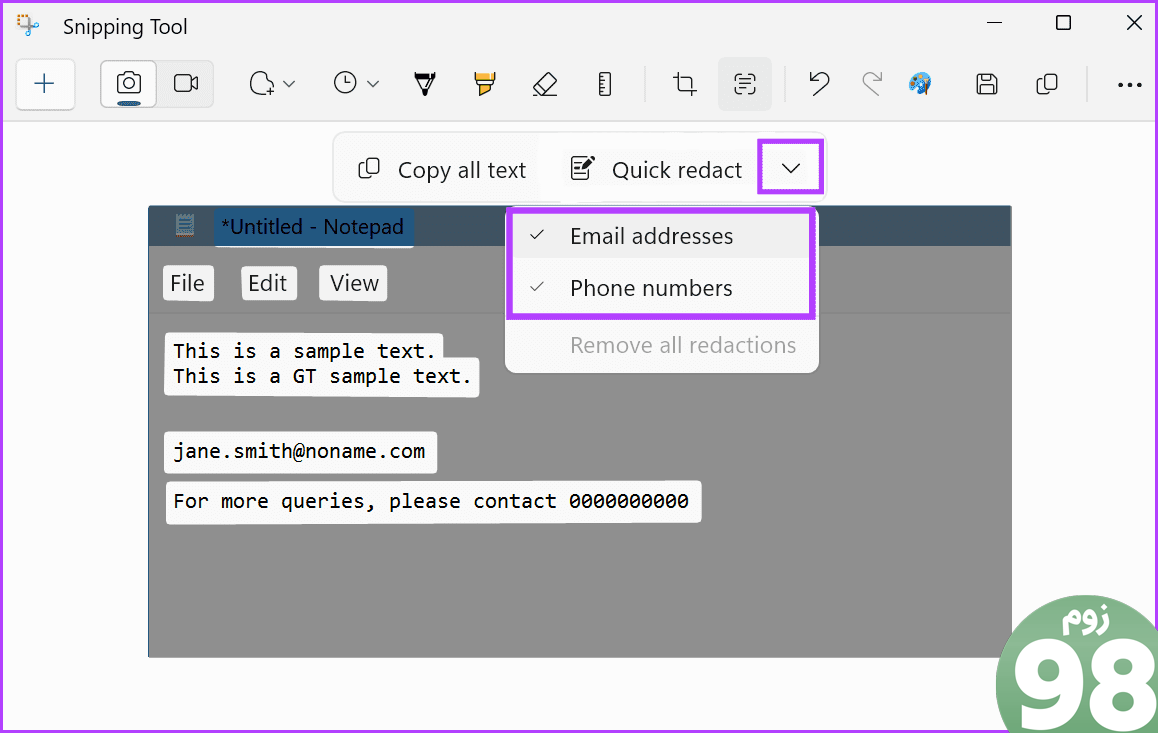
مرحله 4: پس از انتخاب، روی Quick redact کلیک کنید.
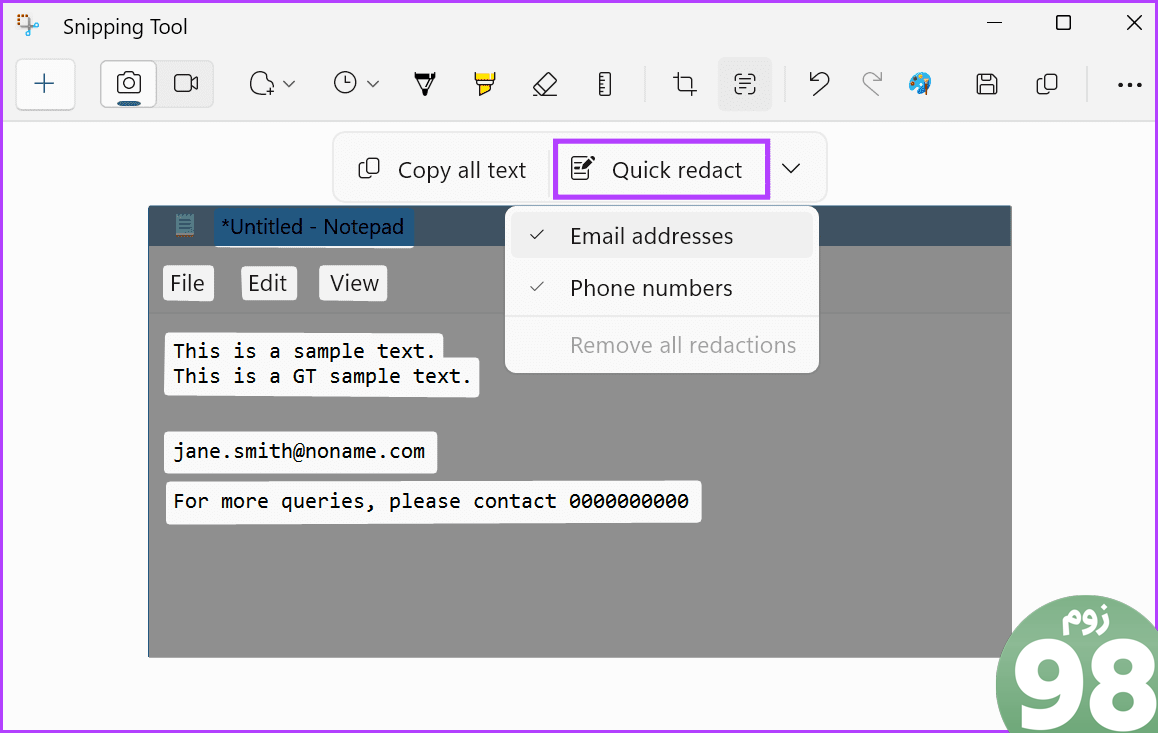
این بلافاصله اطلاعات انتخاب شده در تصویر را ویرایش می کند. از آنجایی که این ویژگی نسبتاً جدید است، ممکن است مواردی وجود داشته باشد که اطلاعات ناقص ویرایش شود. در این حالت می توانید با استفاده از گزینه Ballpoint pen متن باقی مانده را مخفی کنید.
اگر به اشتباه شماره تلفن یا آدرس ایمیل را ویرایش کرده اید، می توانید ویرایش را نیز حذف کنید. اگرچه، انجام این کار تمام ویرایش های موجود در سند را حذف می کند. اگر می خواهید آن را امتحان کنید مراحل زیر را دنبال کنید.
مرحله 5: به Quick redact بروید و روی نماد فلش کلیک کنید.
مرحله 6: در اینجا، روی “حذف همه ویرایش ها” کلیک کنید.
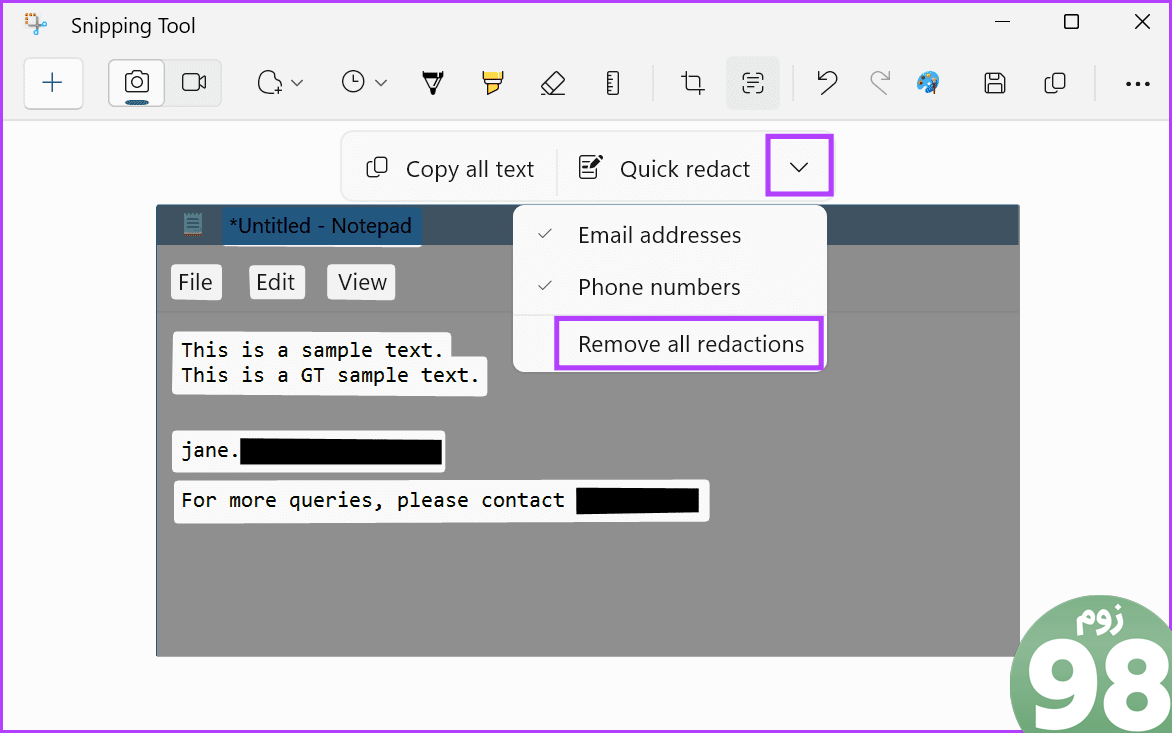
با این کار تمام ویرایش های داخل تصویر حذف می شود. اکنون اطلاعاتی را که می خواهید مخفی شود انتخاب کنید و از گزینه redact برای مخفی کردن آن از تصویر استفاده کنید. پس از اتمام، فراموش نکنید که قبل از بستن پنجره، تصویر را ذخیره یا به اشتراک بگذارید.
اگر اقدامات متنی در Snipping Tool کار نمی کند چه باید کرد
از آنجایی که ویژگی Text Actions در Snipping Tool جدید است، ممکن است برای اولین بار با مشکل مواجه شوید. با این حال، این مشکل ممکن است از طریق چند مرحله عیبیابی قابل رفع باشد. برای دانستن بیشتر به خواندن ادامه دهید.
1. بررسی کنید که آیا برنامه بهروز است یا خیر
همانطور که در بالا ذکر شد، برای دسترسی به این ویژگی باید Snipping Tool نسخه 11.2308.33.0 یا بالاتر را اجرا کنید. این بدان معنی است که برنامه شما باید به روز باشد. اگر مطمئن نیستید، مراحل ذکر شده در بالا را دنبال کنید و بررسی کنید که آیا بهروزرسانی در انتظار است. اگر چنین است، قبل از بررسی مجدد، بهروزرسانی را نصب کنید.
2. Snipping Tool را مجددا راه اندازی کنید
اگر برنامه شما به تازگی به روز شده است یا مدتی است بسته نشده است، توصیه می کنیم برنامه Snipping Tool را مجددا راه اندازی کنید. این باعث میشود که همه ویژگیهای برنامه بسته شده و دوباره بارگذاری شوند و مشکلات موقت ناشی از بهروزرسانی اخیر یا سایر باگهای سیستم برطرف شود. در اینجا نحوه انجام آن آمده است.
مرحله 1: به نوار وظیفه بروید و روی هر فضای خالی کلیک راست کنید.
مرحله 2: روی Task Manager کلیک کنید.
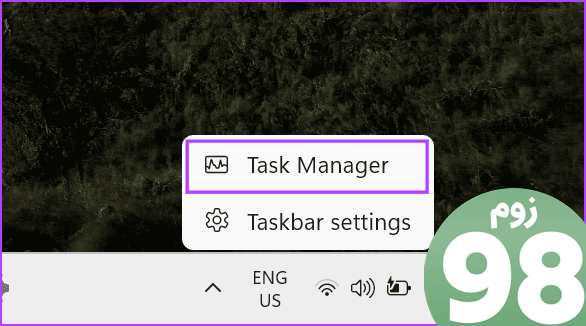
مرحله 3: از لیست برنامه ها، بر روی Snipping Tool کلیک کنید.
مرحله 4: سپس بر روی End task کلیک کنید.
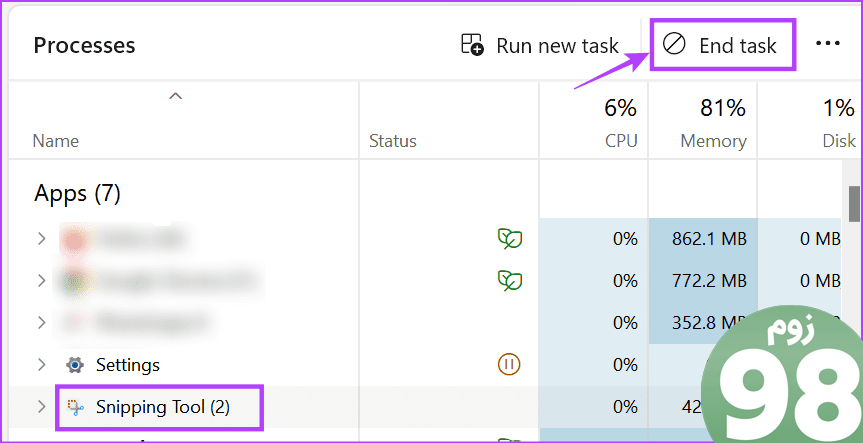
اکنون، دوباره برنامه Snipping Tool را باز کنید و ببینید آیا ویژگی Text Actions موجود است یا خیر.
3. ویندوز 11 را ریستارت کنید
مشابه راهاندازی مجدد برنامه Snipping Tool، میتوانید کل رایانه شخصی ویندوز 11 خود را مجدداً راهاندازی کنید تا همه عملکردها و ویژگیهای سیستم راهاندازی مجدد شود. اگر قبلاً Snipping Tool را به نسخه فوق بهروزرسانی کردهاید، اما Text Actions هنوز در دسترس نیست، این کار را انجام دهید. در اینجا چگونگی آن است.
مرحله 1: به نوار وظیفه بروید و روی Start کلیک کنید.
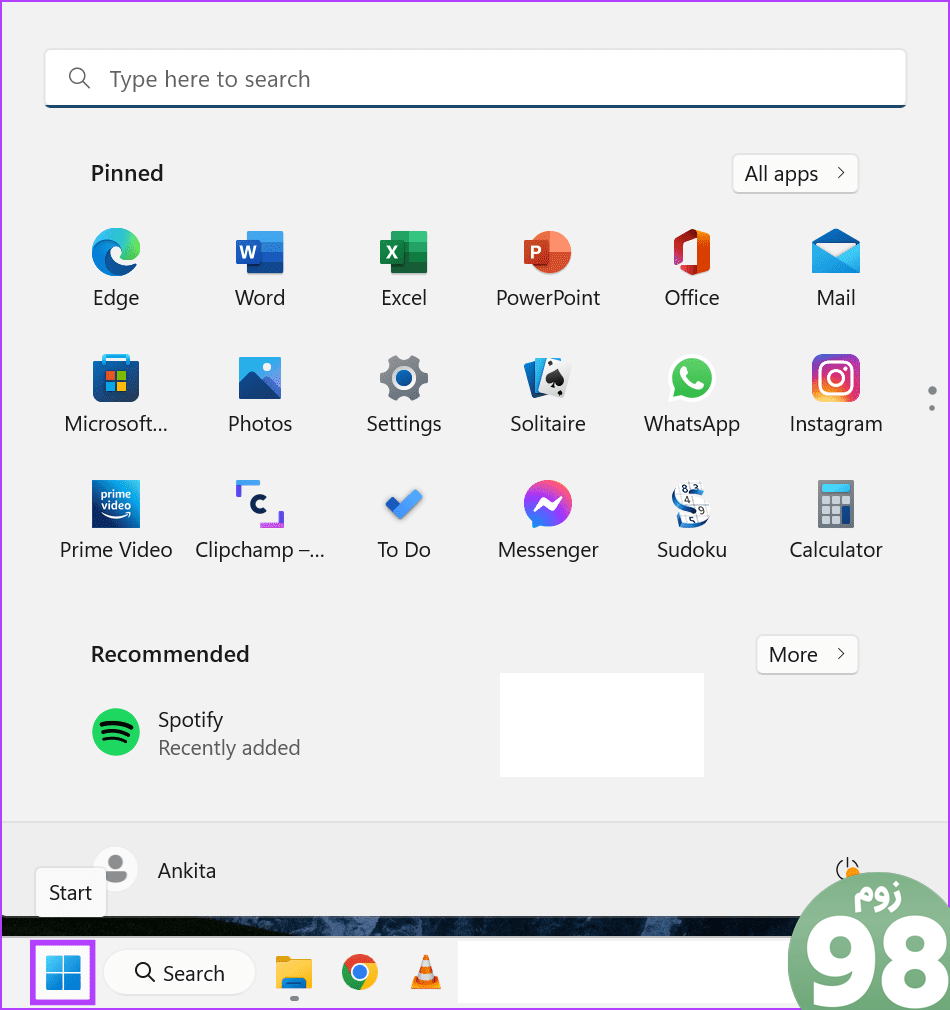
مرحله 2: در اینجا، روی دکمه پاور کلیک کنید.
مرحله 3: روی Restart کلیک کنید.
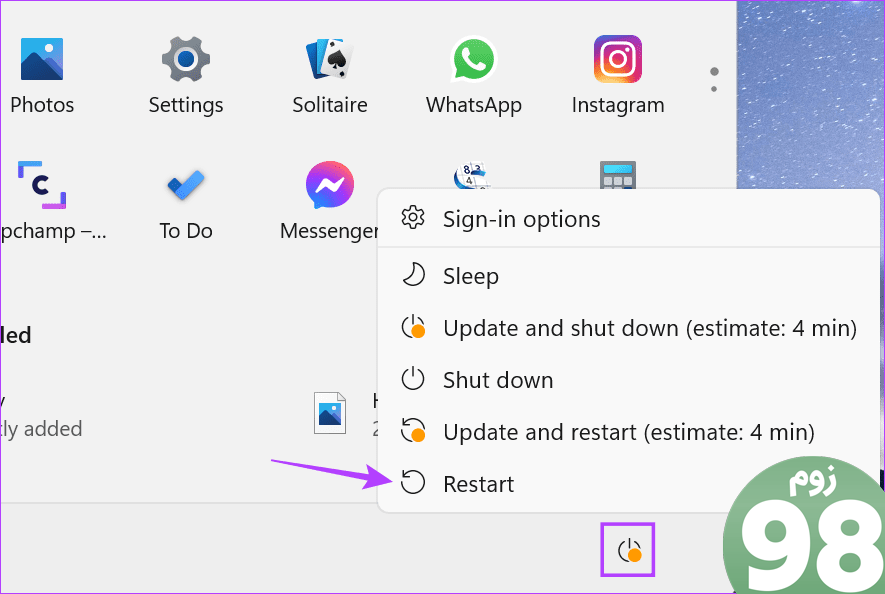
هنگامی که رایانه شما راه اندازی مجدد تمام شد، دوباره برنامه Snipping Tool را باز کنید و ببینید آیا می توانید به ویژگی Text Actions دسترسی داشته باشید یا خیر.
4. صبر کنید تا ویژگی در دسترس قرار گیرد
اگر تمام راههای بالا را امتحان کردهاید یا نمیتوانید بهروزرسانی برای Snipping Tool نسخه 11.2308.33.0 پیدا کنید، باید منتظر بمانید.
از آنجایی که این ویژگی هنوز در حال استفاده است، ممکن است در حال حاضر در مکان شما در دسترس نباشد. بنابراین، مراقب هر گونه به روز رسانی که ممکن است مایکروسافت به زودی منتشر کند، باشید. سپس، قبل از تلاش مجدد، یادداشت های انتشار را برای جزئیات نسخه بررسی کنید.
اگرچه Snipping Tool Text Actions جامع تر از آنچه ما می خواهیم است، شروعی است. در اینجا امیدواریم که مایکروسافت این ویژگی را برای معرفی عملکردهای بیشتر یا بهبود عملکردهای موجود، مانند داشتن گزینه های بیشتر هنگام ویرایش متن در اسکرین شات های گرفته شده، اصلاح کند.
امیدواریم از این مقاله نحوه استفاده از Snipping Tool Text Actions در ویندوز 11 مجله نود و هشت زوم نیز استفاده لازم را کرده باشید و در صورت تمایل آنرا با دوستان خود به اشتراک بگذارید و با امتیاز از قسمت پایین و درج نظرات باعث دلگرمی مجموعه مجله 98zoom باشید
لینک کوتاه مقاله : https://5ia.ir/CtzuVZ
کوتاه کننده لینک
کد QR :

 t_98zoom@ به کانال تلگرام 98 زوم بپیوندید
t_98zoom@ به کانال تلگرام 98 زوم بپیوندید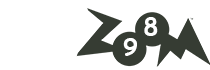
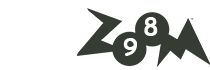
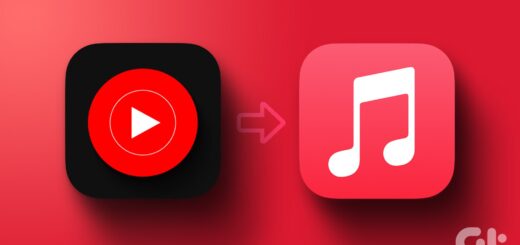






آخرین دیدگاهها