نحوه اضافه کردن و ویرایش پس زمینه PDF با استفاده از Adobe Acrobat
در این مقاله تخصصی از مجله 98zoom به بررسی موضوع 6نحوه اضافه کردن و ویرایش پس زمینه PDF با استفاده از Adobe Acrobat میپردازیم ، پس با یک مقاله مفید و آموزشی دیگر از تیم نود و هشت زوم همراه ما باشید :
اکثر فایلهای PDF دارای پسزمینه سفید هستند تا مطمئن شوید که فونت سیاه به وضوح خوانا است. جالب اینجاست که PDF ها معمولاً با تبدیل نوع فایل دیگری، به عنوان مثال، فایل .docx Word ایجاد می شوند. به این ترتیب، PDF تصویر پس زمینه یا رنگ فایل اصلی را در نظر می گیرد. خوشبختانه، برای ویرایش تصویر پسزمینه یا رنگ PDF خود، نیازی به تغییر در قالب فایل اصلی ندارید.
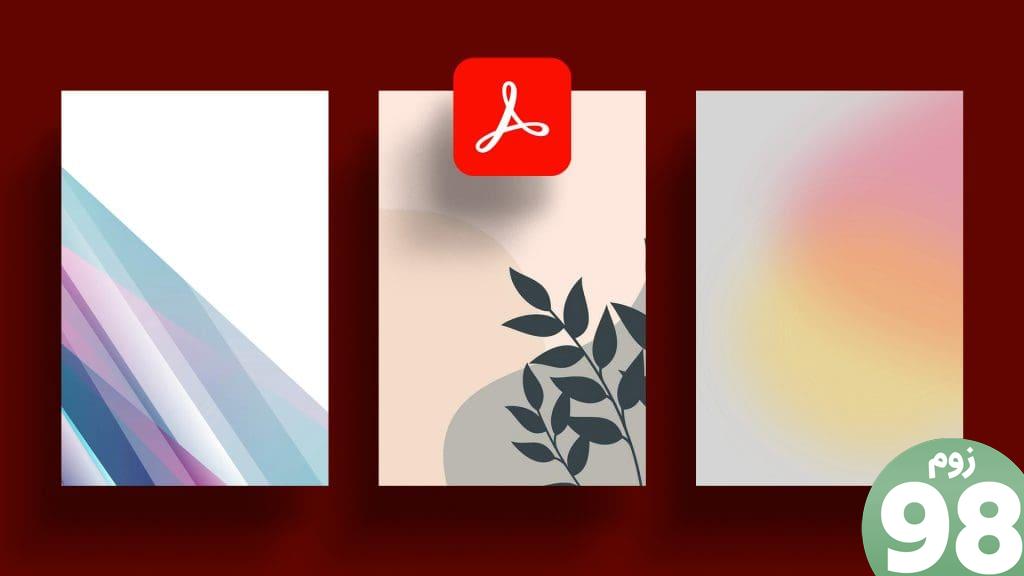
با استفاده از یک ویرایشگر PDF مانند Adobe Acrobat، می توانید مستقیماً رنگ پس زمینه یا تصویر PDF را ویرایش کنید. در اینجا نحوه انجام این کار آمده است:
نحوه تغییر رنگ پس زمینه PDF با استفاده از Adobe Acrobat
اگر اشتراک Adobe Acrobat Pro دارید، می توانید رنگ پس زمینه PDF خود را با استفاده از ابزار Edit PDF تغییر دهید. در اینجا نحوه انجام این کار آمده است:
مرحله 1: برنامه Adobe Acrobat را از منوی استارت یا نوار وظیفه رایانه شخصی خود اجرا کنید.
گام 2: از نوار ابزار روی گزینه Tools کلیک کنید.
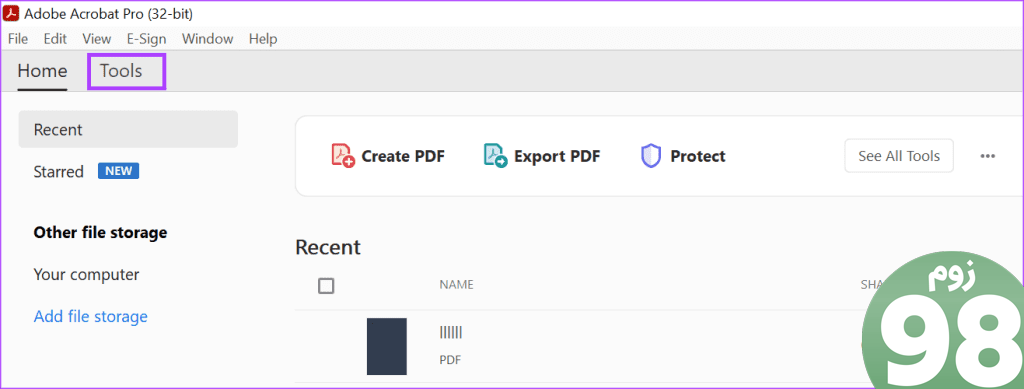
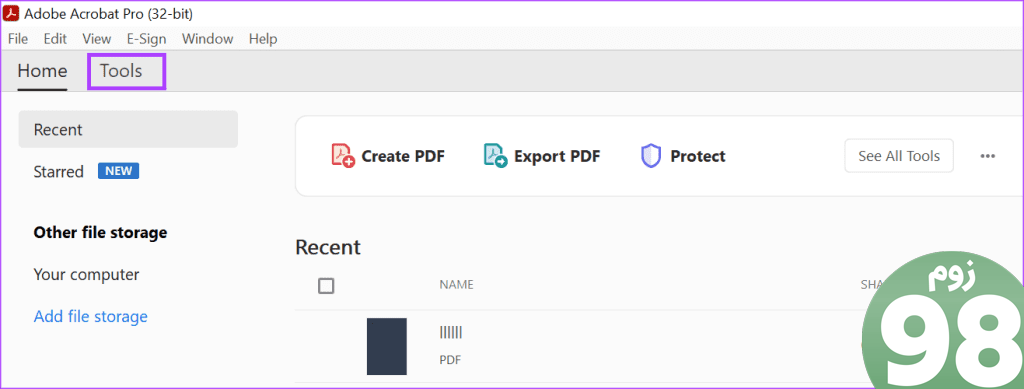
مرحله 3: روی دکمه Edit PDF در گروه Create & Edit کلیک کنید.
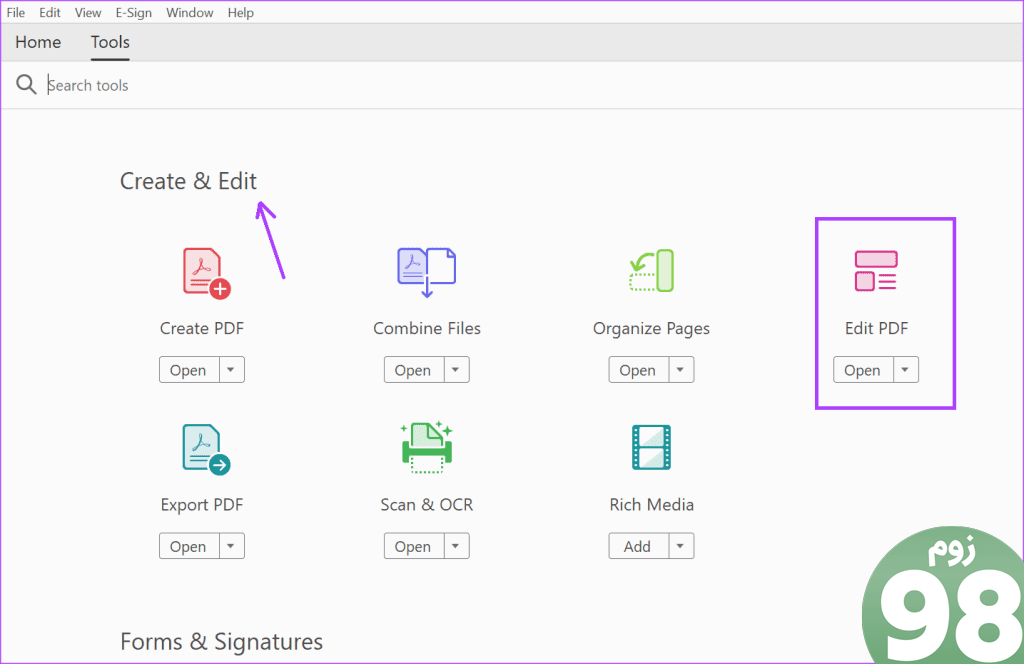
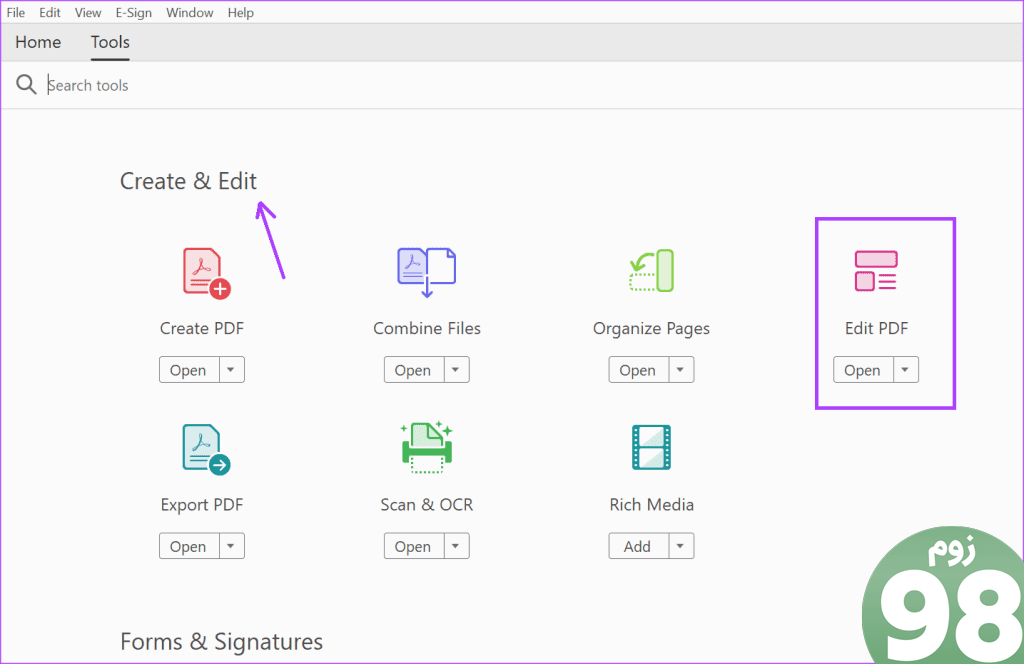
مرحله 4: روی دکمه Select a File کلیک کنید و PDF مورد نظر برای ویرایش را از کتابخانه خود انتخاب کنید.
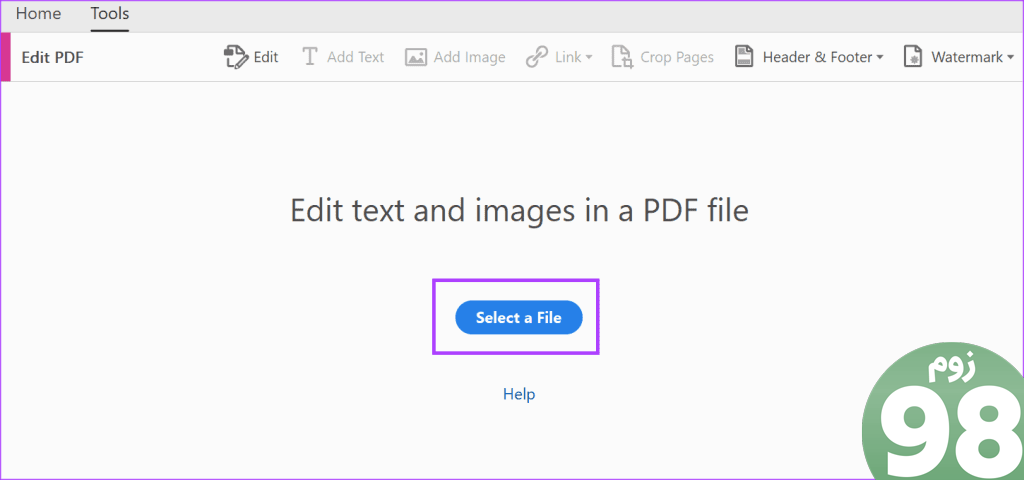
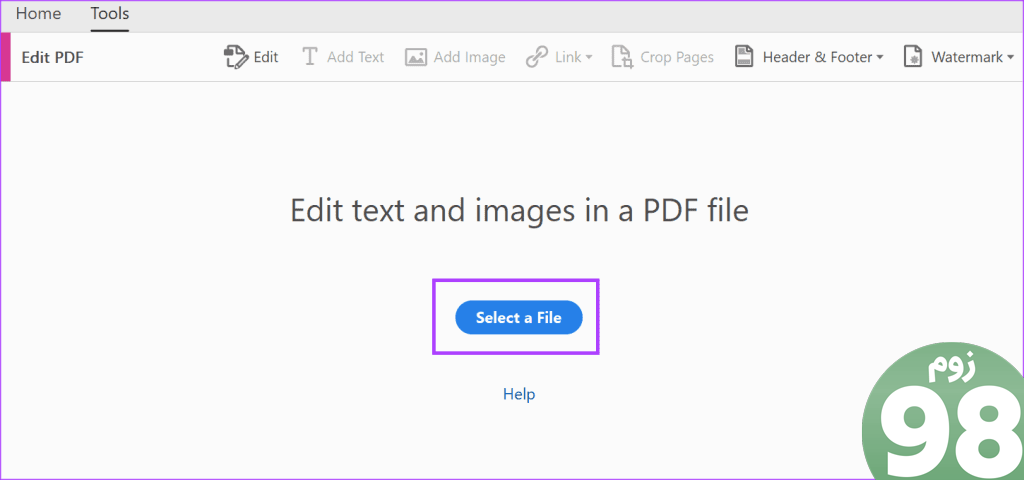
مرحله 5: در نوار ابزار Adobe Acrobat بر روی گزینه More کلیک کنید.
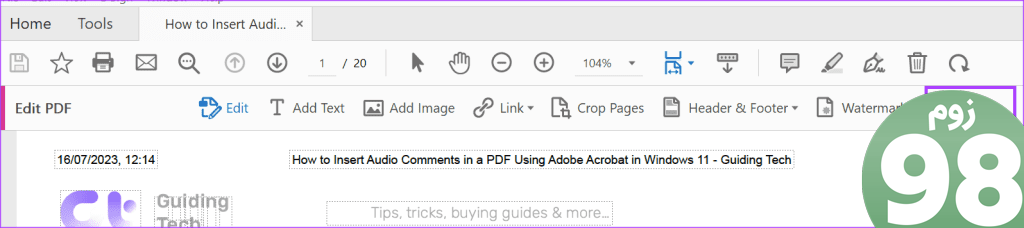
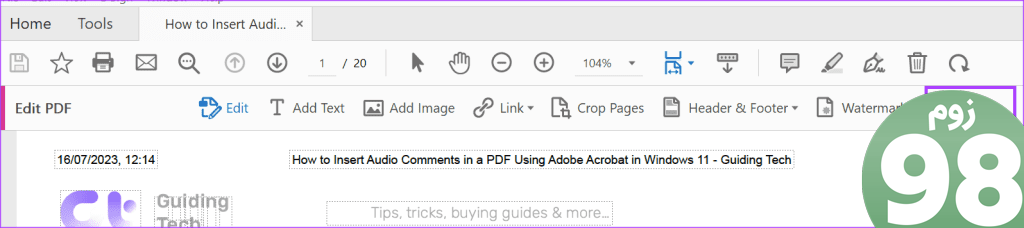
مرحله 6: پس زمینه را از منوی بازشو انتخاب کنید.
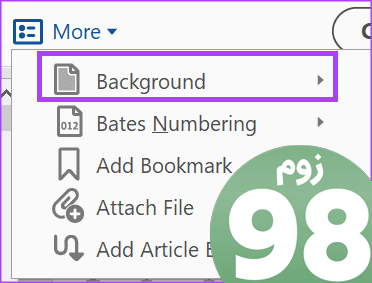
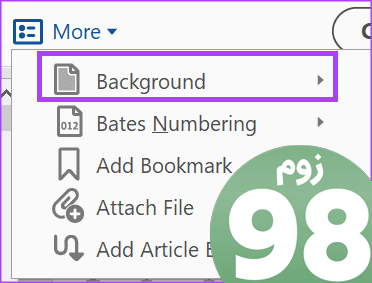
مرحله 7: روی افزودن کلیک کنید. با این کار کادر محاوره ای افزودن پس زمینه راه اندازی می شود.
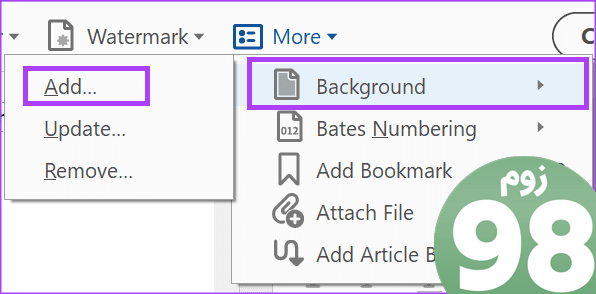
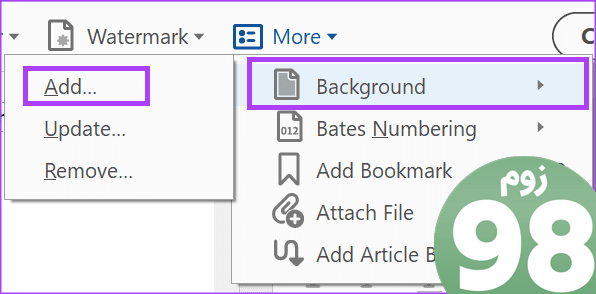
مرحله 8: در کادر محاورهای افزودن پسزمینه، دایره کنار From color را علامت بزنید.
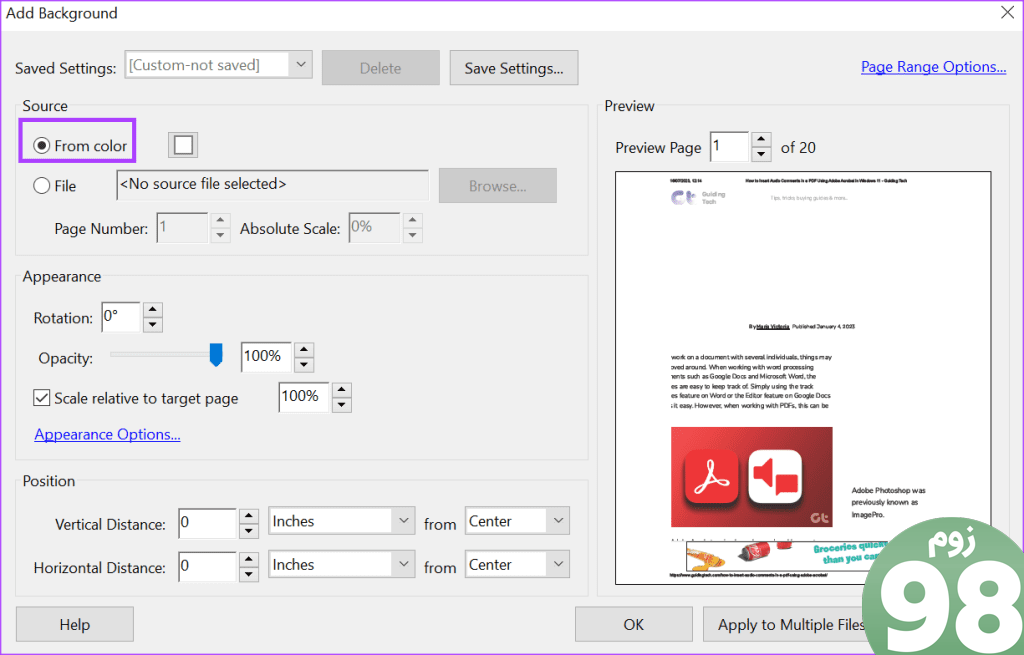
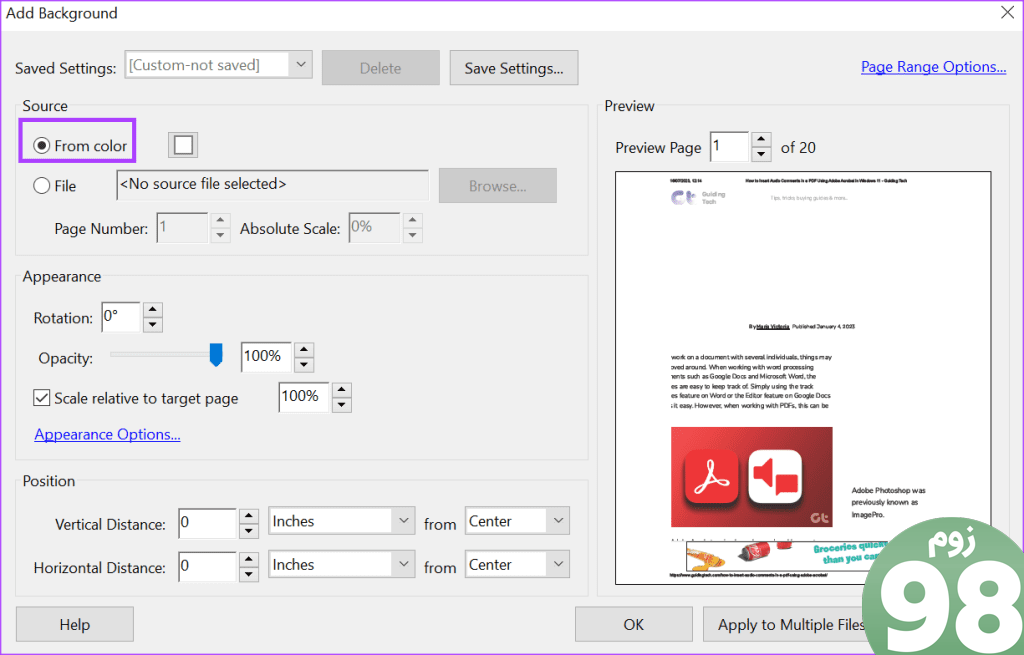
مرحله 9: برای مشاهده پالت رنگ و انتخاب رنگ پس زمینه دلخواه خود، روی کاشی رنگ کنار From color کلیک کنید.
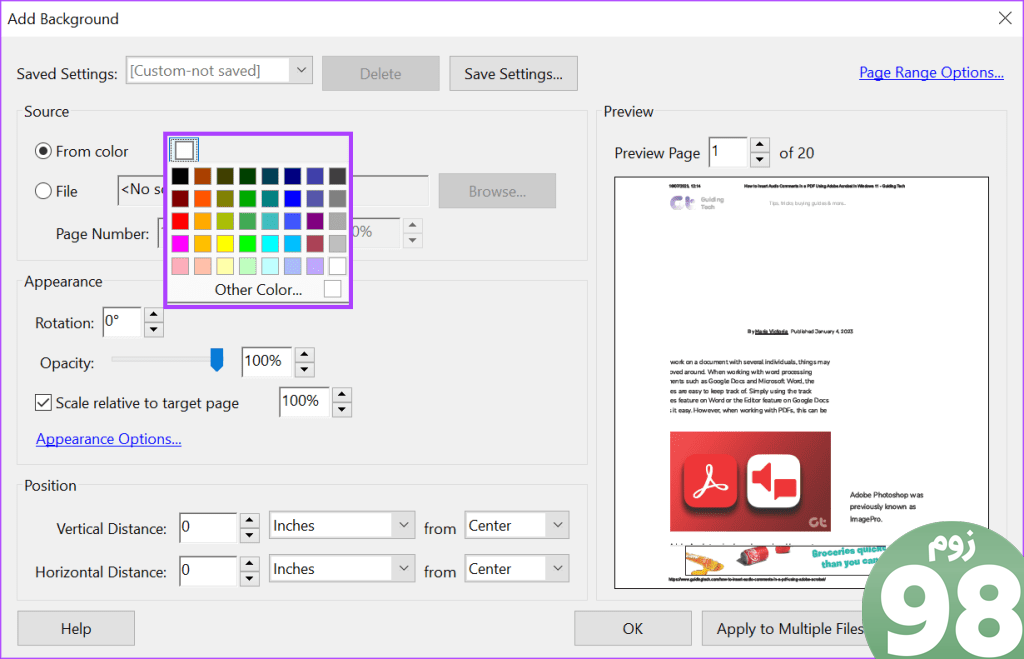
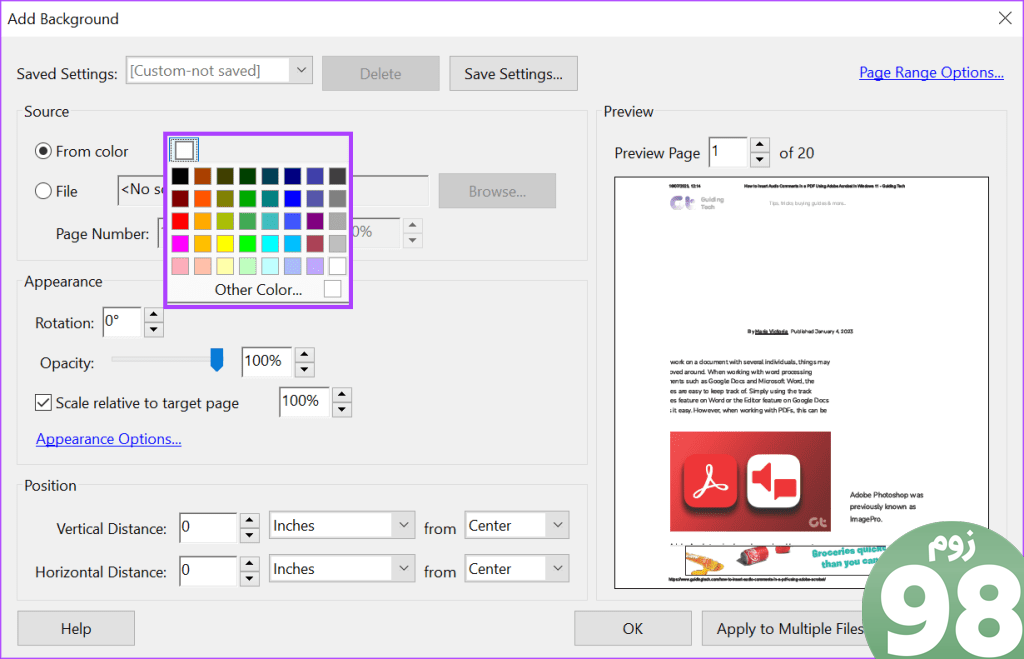
مرحله 10: روی OK کلیک کنید تا رنگ پس زمینه جدید ذخیره شود.
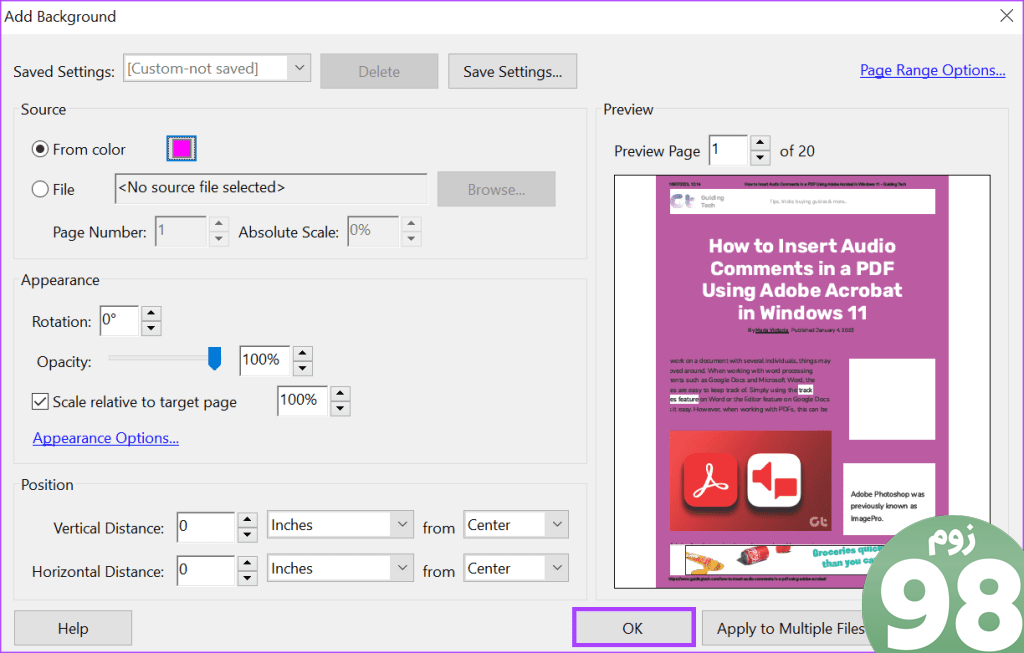
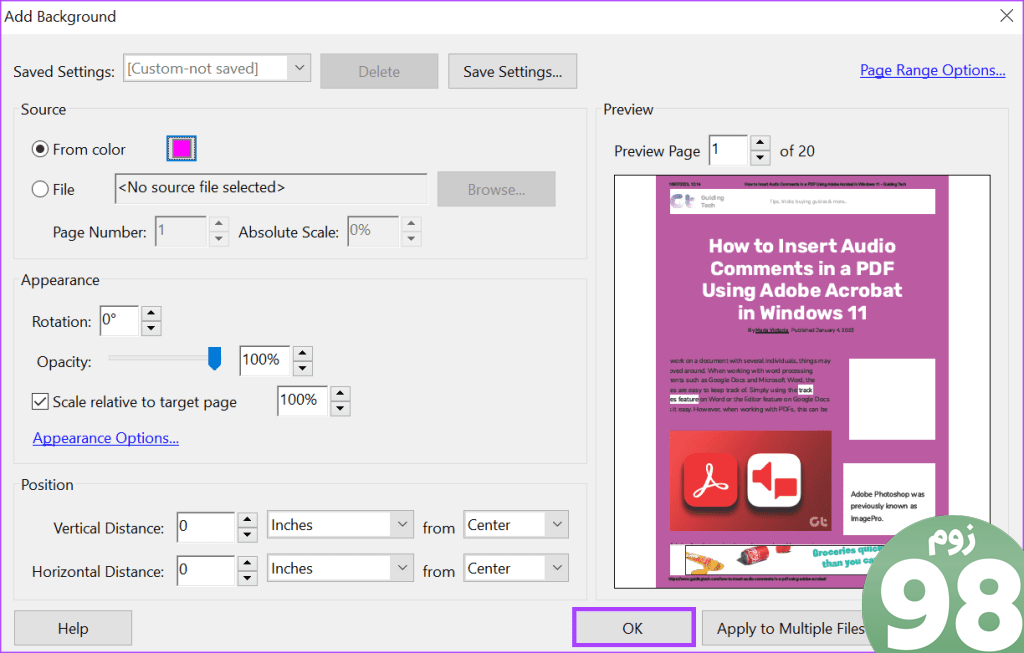
نحوه قرار دادن تصویر پس زمینه در PDF با استفاده از Adobe Acrobat
همچنین می توانید به جای استفاده از رنگ ثابت، یک تصویر را در PDF خود به عنوان پس زمینه درج، اضافه و ویرایش کنید. در اینجا نحوه انجام این کار آمده است:
مرحله 1: برنامه Adobe Acrobat را از منوی استارت یا نوار وظیفه رایانه شخصی خود اجرا کنید.
گام 2: از نوار ابزار روی گزینه Tools کلیک کنید.
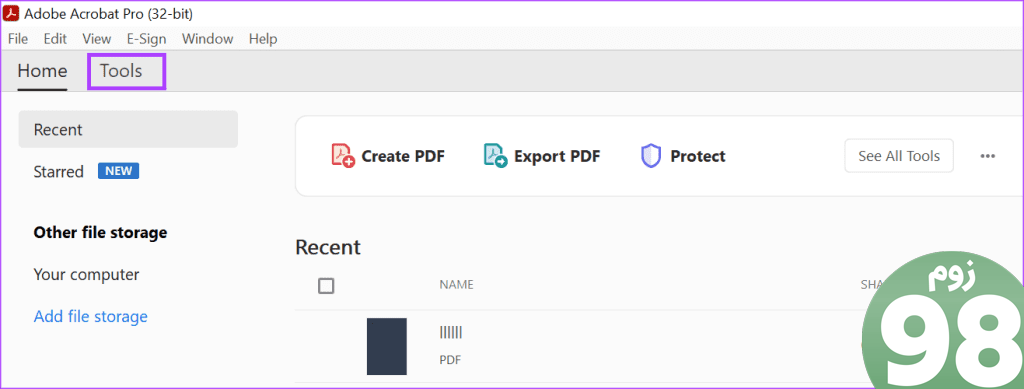
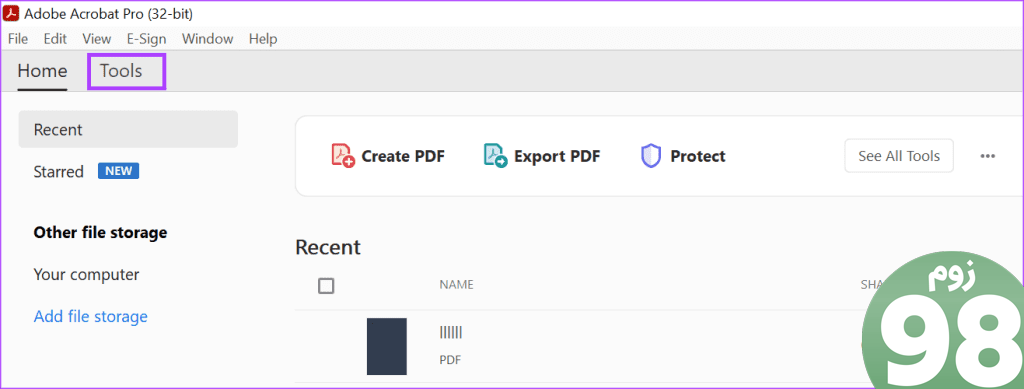
مرحله 3: روی دکمه Edit PDF در گروه Create & Edit کلیک کنید.
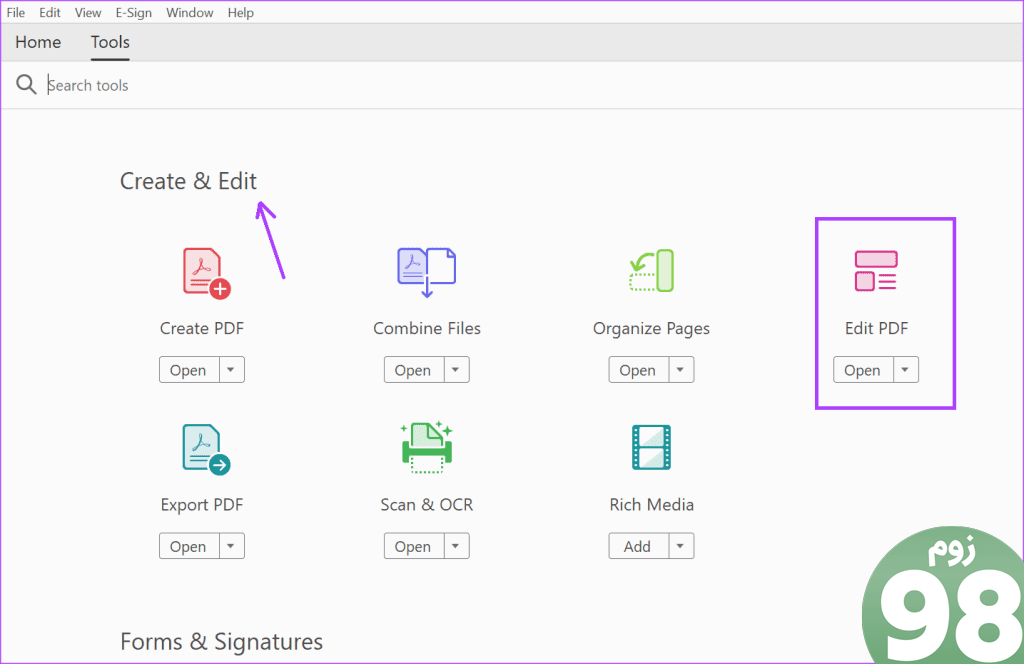
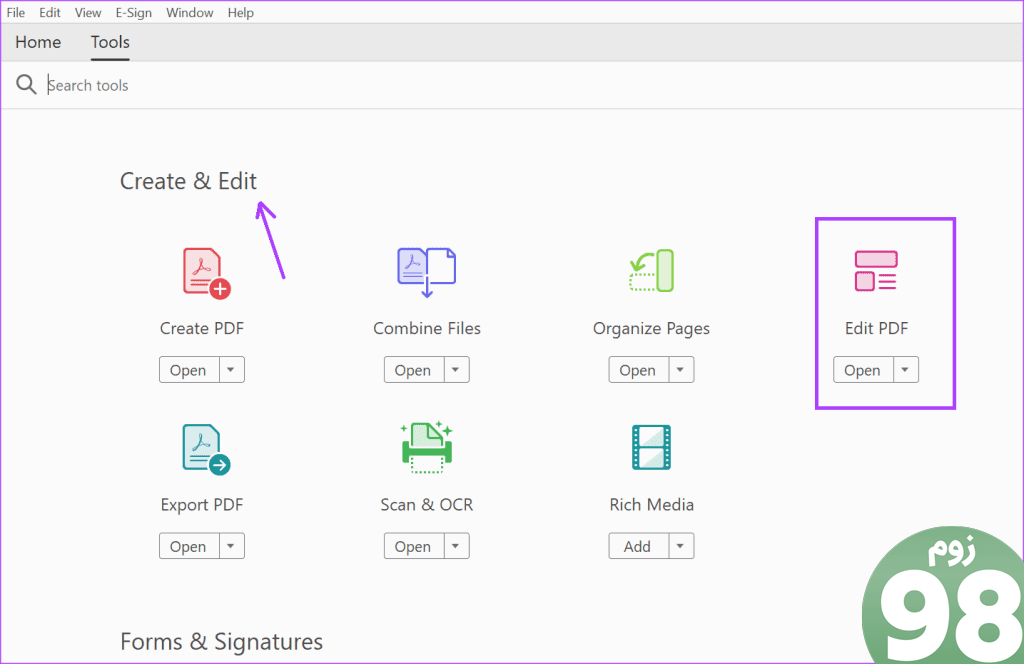
مرحله 4: روی دکمه Select a File کلیک کنید و PDF مورد نظر برای ویرایش را از کتابخانه خود انتخاب کنید.
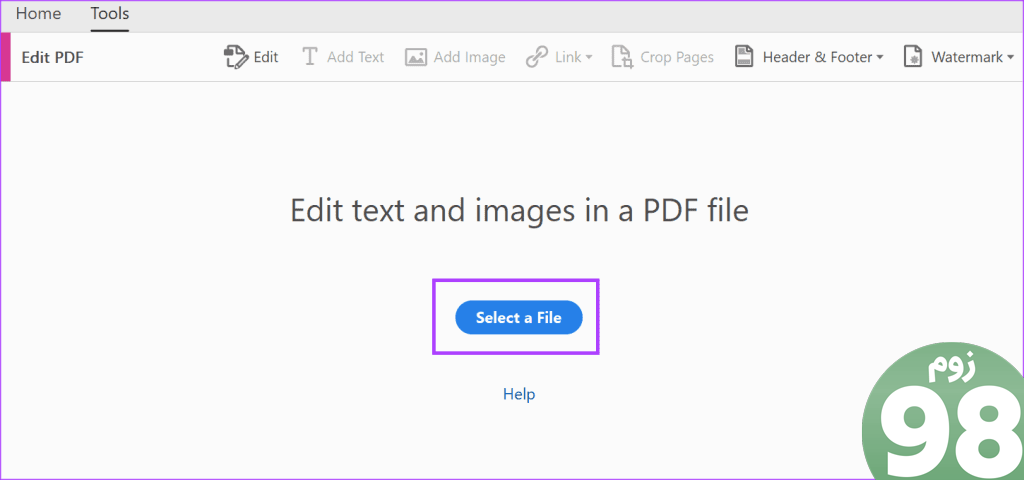
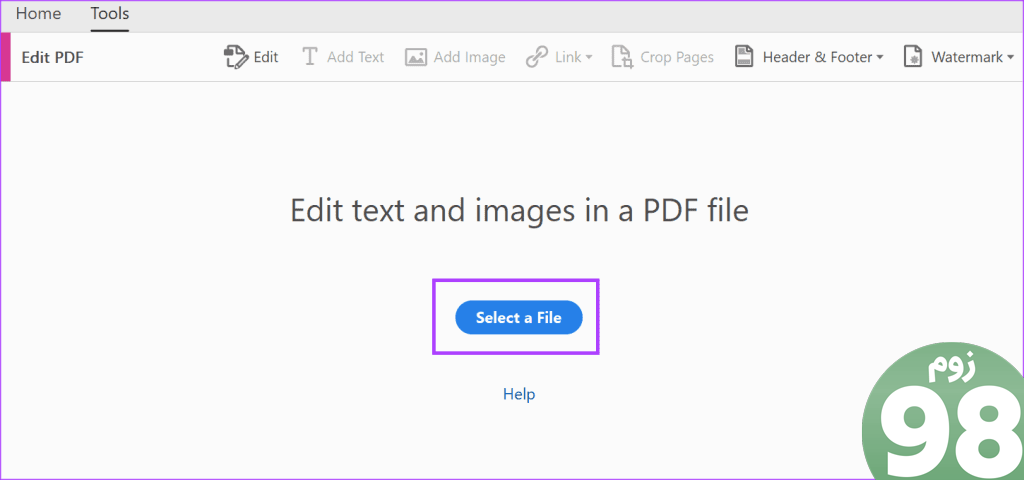
مرحله 5: در نوار ابزار Adobe Acrobat بر روی گزینه More کلیک کنید.
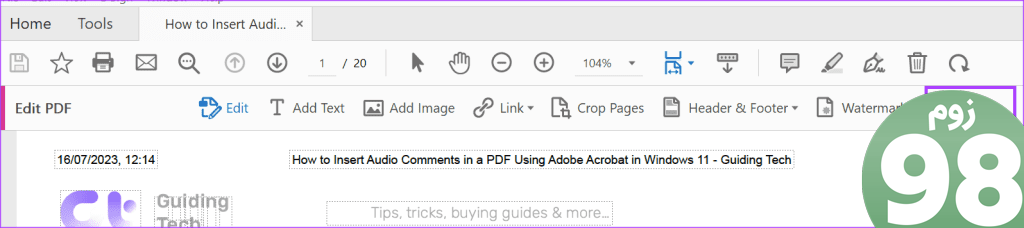
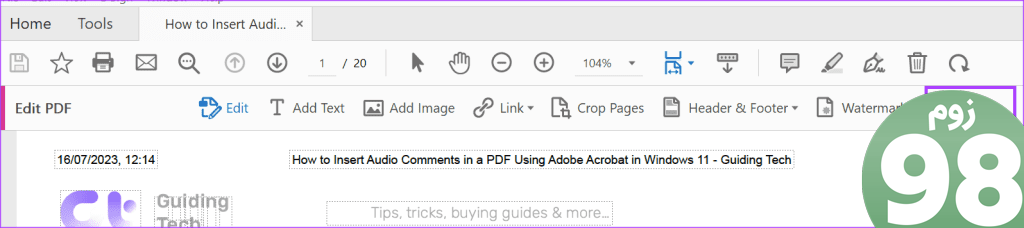
مرحله 6: پس زمینه را از منوی بازشو انتخاب کنید.
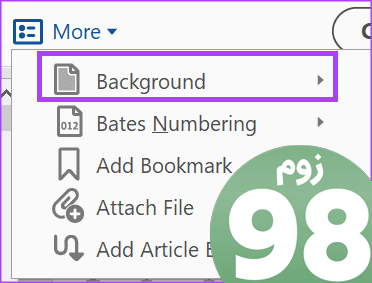
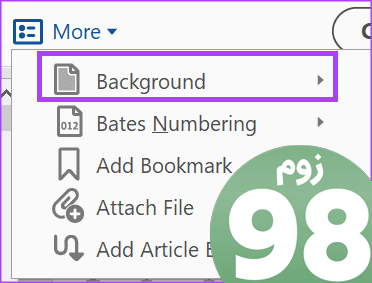
مرحله 7: روی افزودن کلیک کنید. با این کار کادر محاوره ای افزودن پس زمینه راه اندازی می شود.
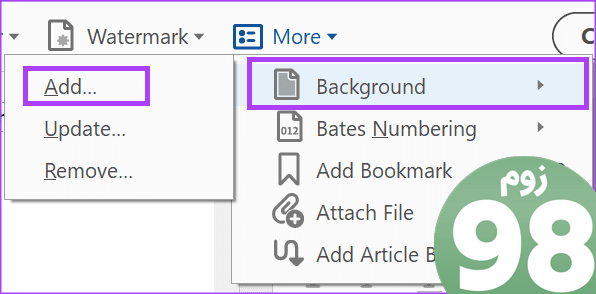
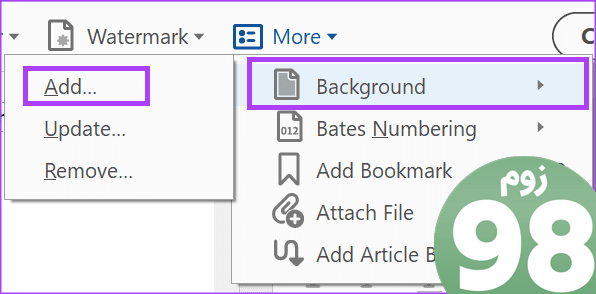
مرحله 8: در کادر محاورهای افزودن پسزمینه، دایره کنار فایل را علامت بزنید.
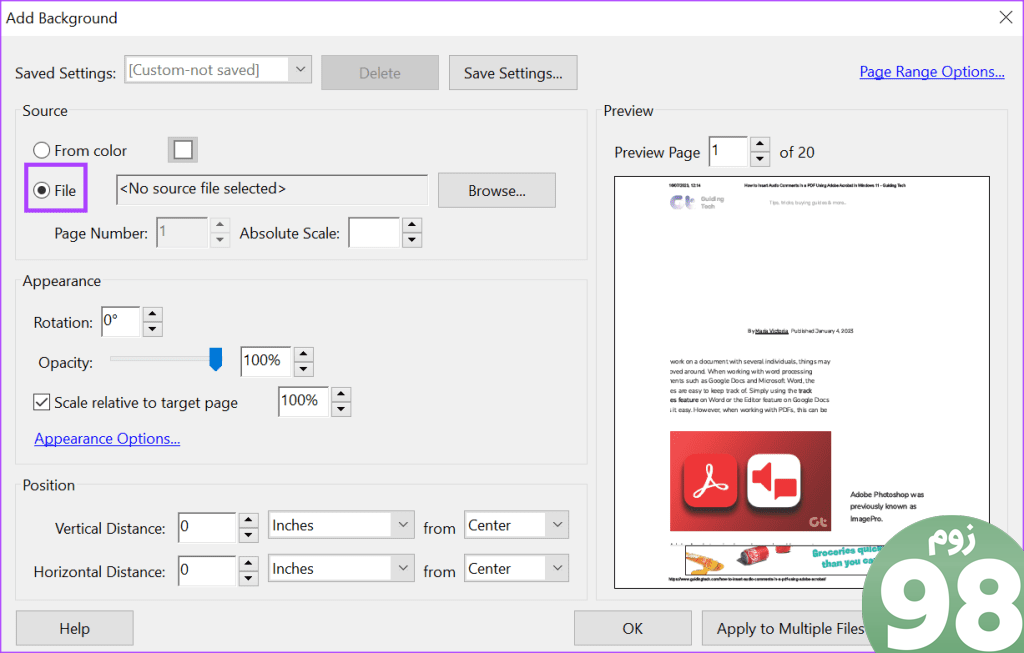
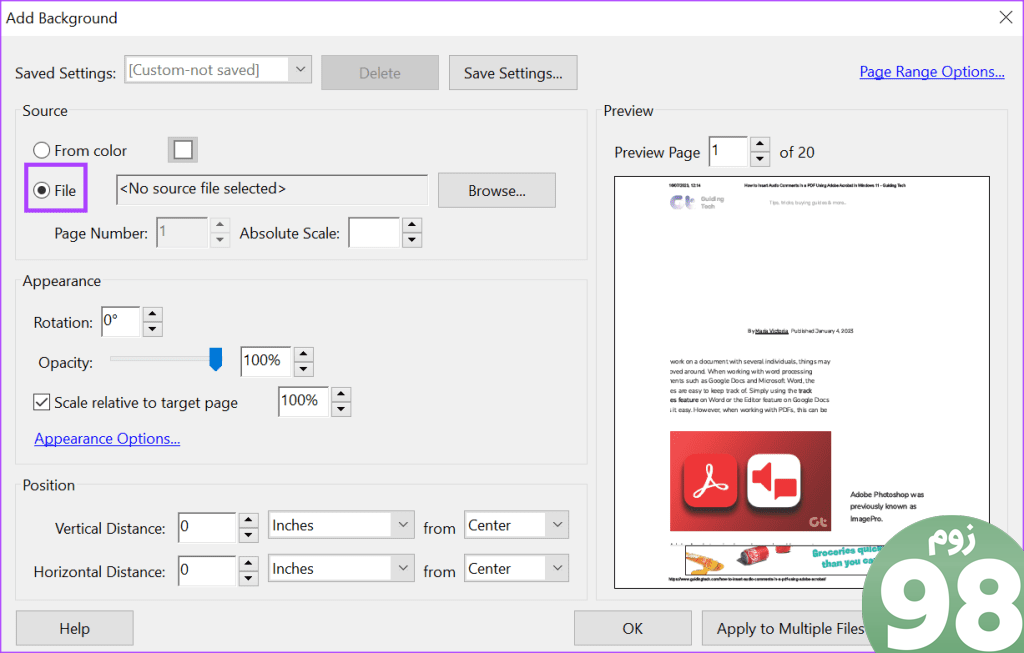
مرحله 9: روی دکمه Browse در کنار File کلیک کنید تا تصویر مورد نظر خود را به عنوان پس زمینه انتخاب کنید.
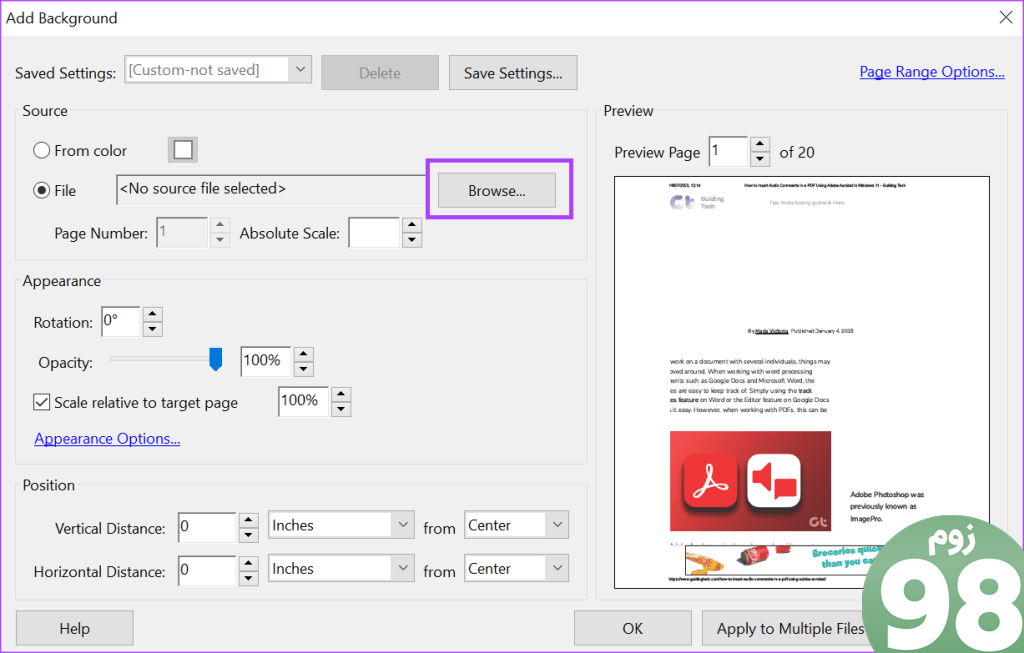
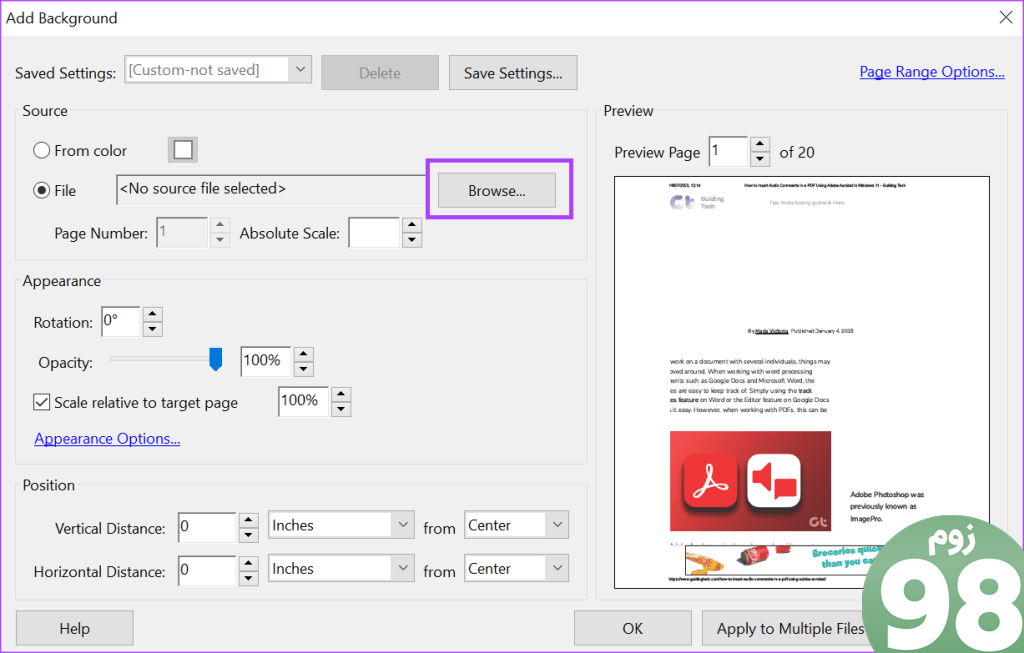
نحوه سفارشی سازی تصویر پس زمینه در PDF با استفاده از Adobe Acrobat
پس از درج تصویر به عنوان پسزمینه PDF، ظاهر یا موقعیت تصویر ممکن است با آنچه میخواهید متفاوت باشد. در اینجا نحوه سفارشی سازی تصویر پس زمینه آمده است.
مرحله 1: در نوار ابزار Adobe Acrobat بر روی گزینه More کلیک کنید.
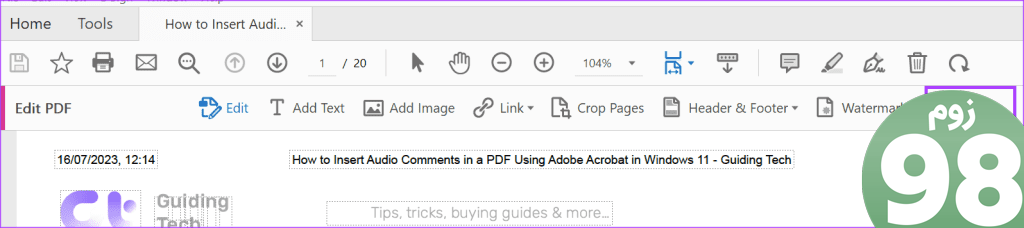
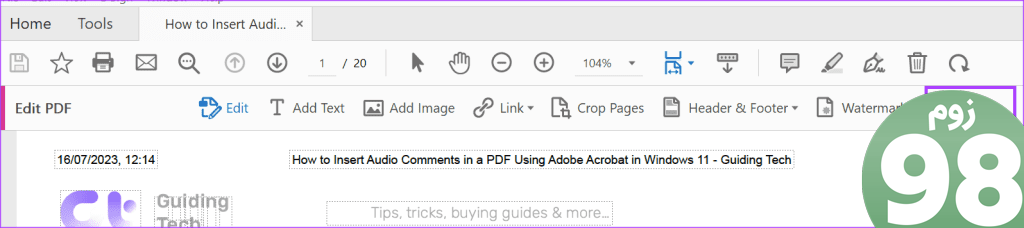
گام 2: پس زمینه را از منوی بازشو انتخاب کنید.
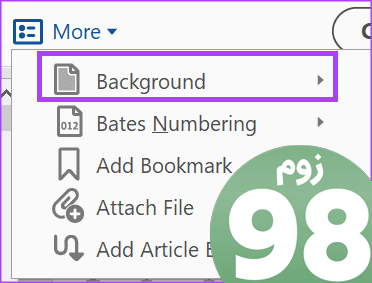
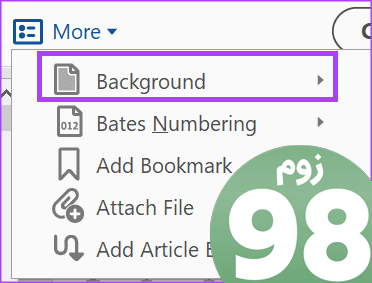
مرحله 3: روی Update کلیک کنید. با این کار کادر گفتگوی Update Background راه اندازی می شود.
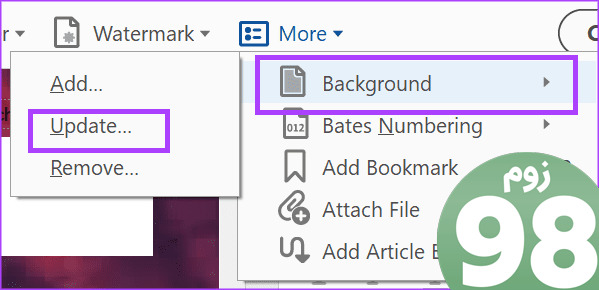
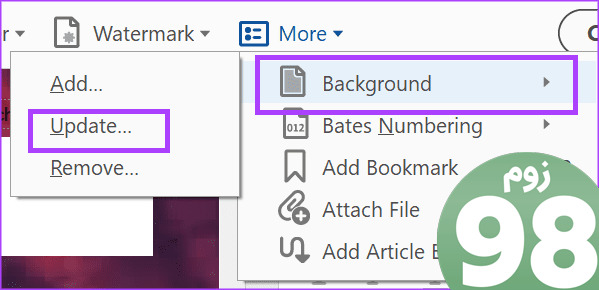
مرحله 4: در کادر مقیاس مطلق، مقیاس درصد را برای عکس خود وارد یا تنظیم کنید.
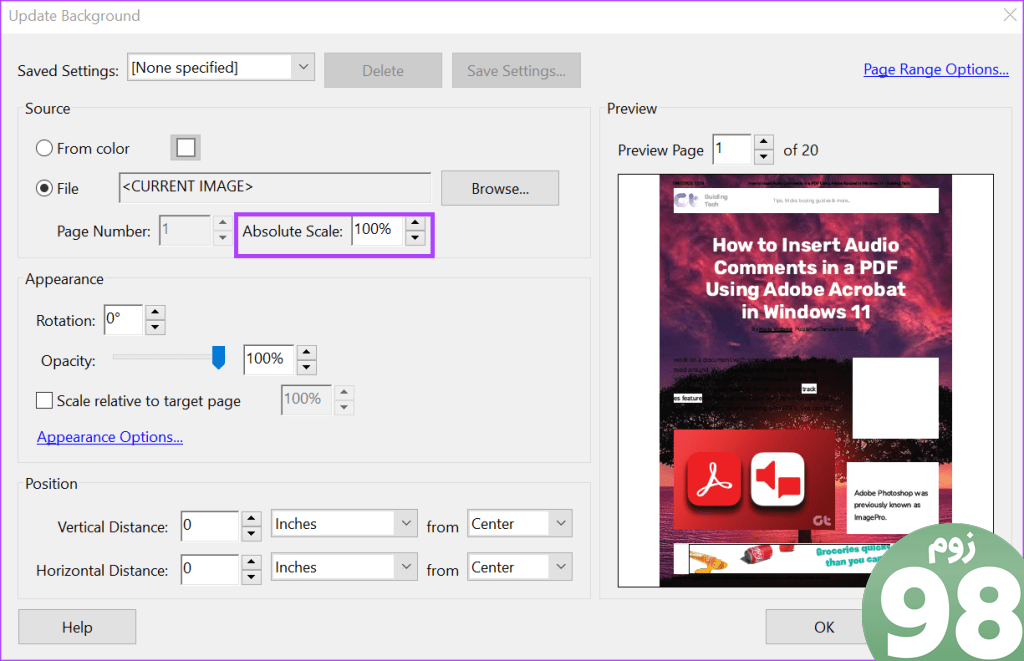
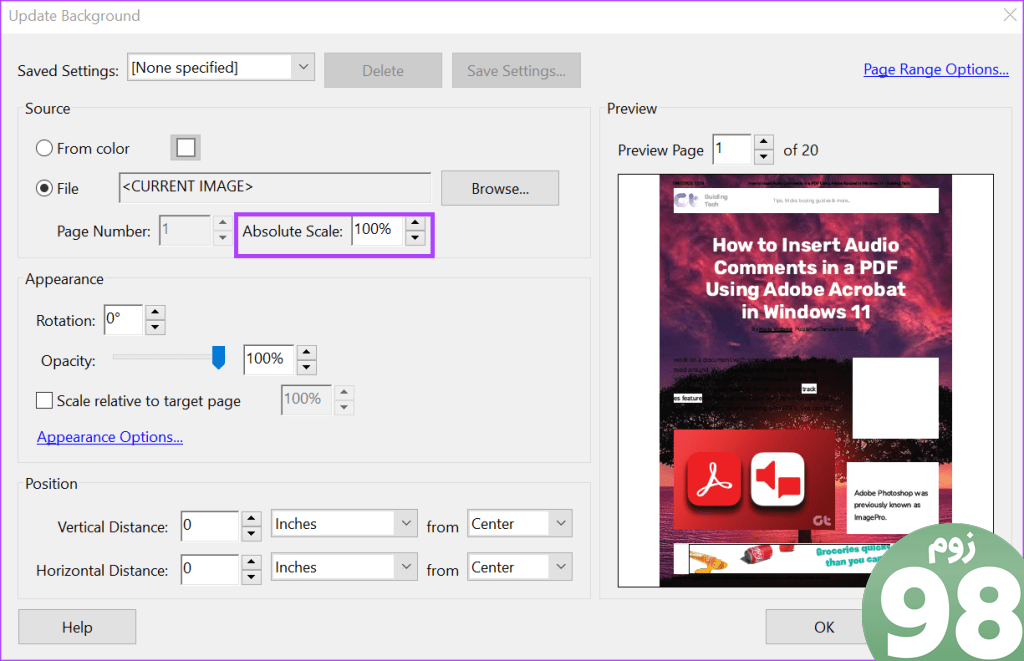
مرحله 5: برای چرخاندن تصویر، روی دکمه های کنار کادر چرخش کلیک کنید.
مرحله 6: برای کاهش یا افزایش Opacity تصویر پس زمینه، نوار لغزنده را در کنار Opacity بکشید. کدورت شفافیت تصویر را تعیین می کند.
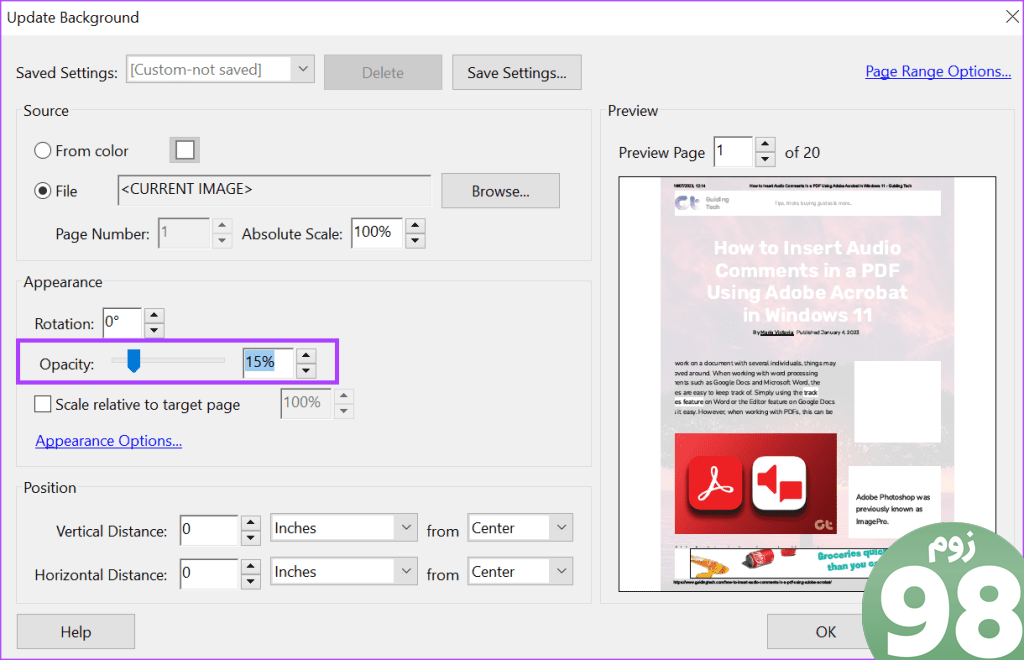
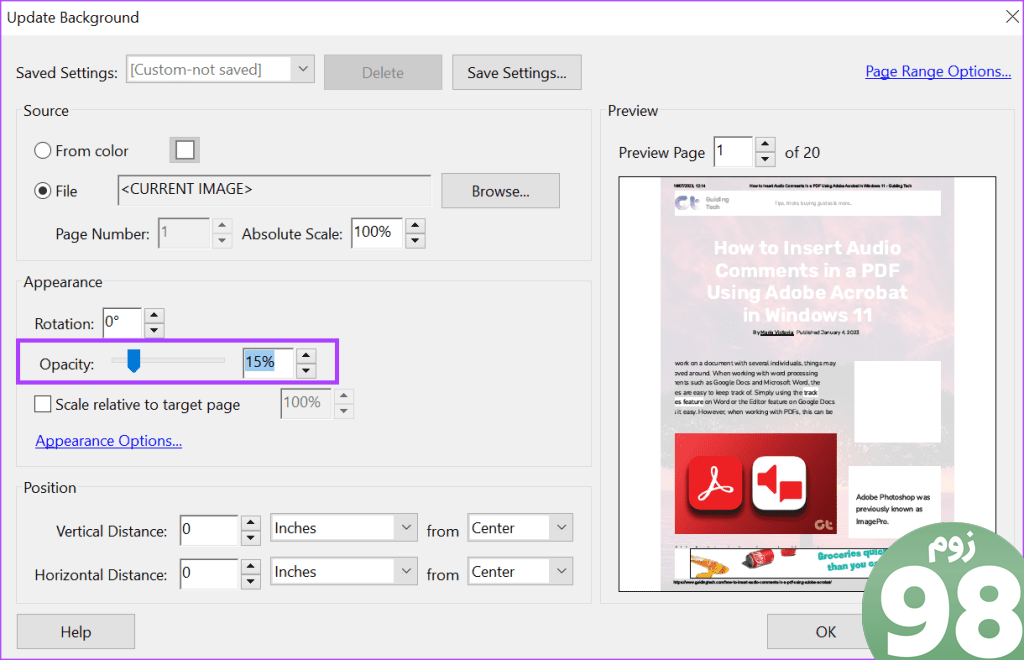
مرحله 7: برای تنظیم موقعیت تصویر، روی کنترلهای کنار فاصله عمودی و فاصله افقی کلیک کنید.
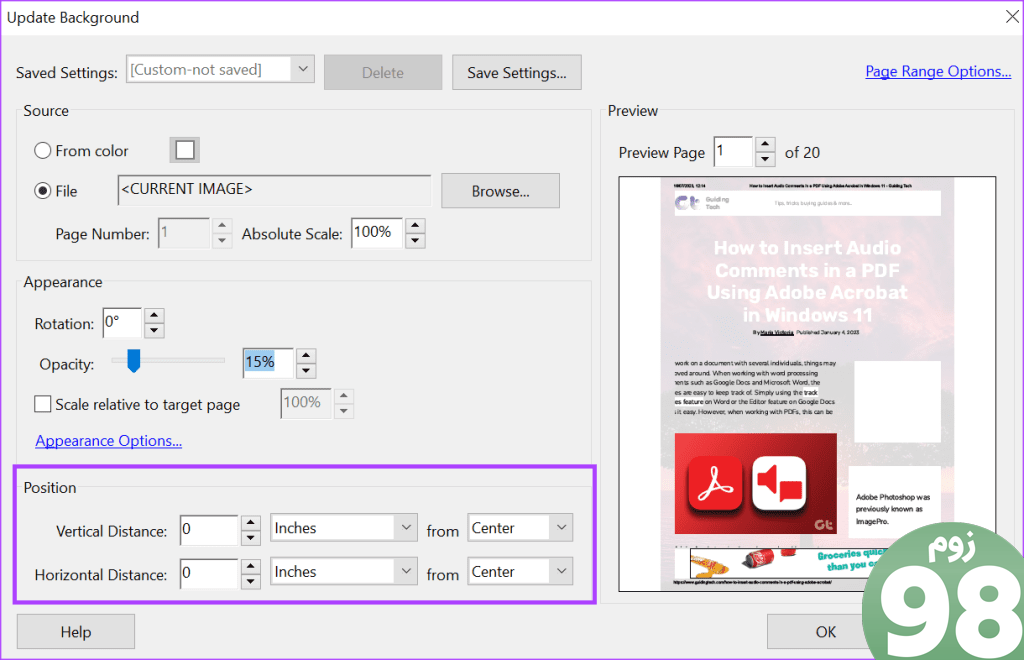
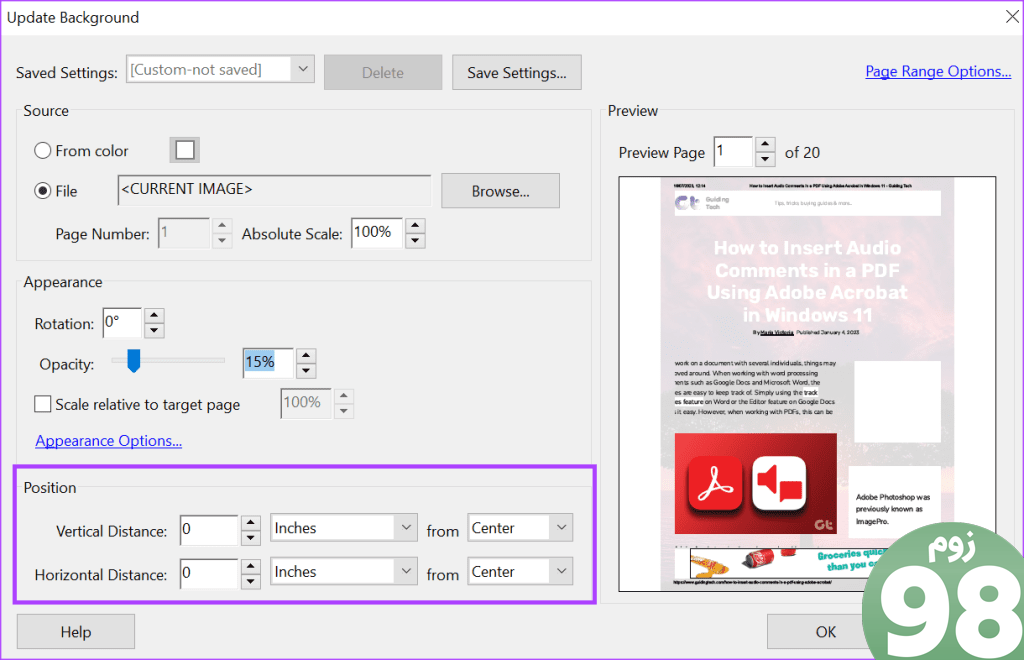
مرحله 8: برای ذخیره تغییرات روی OK کلیک کنید.
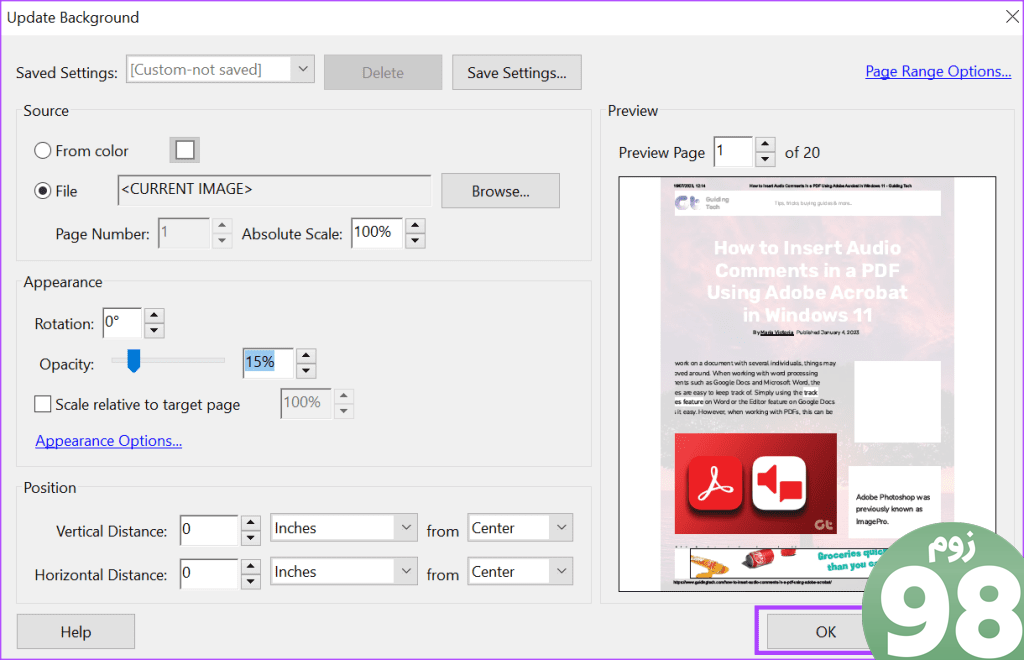
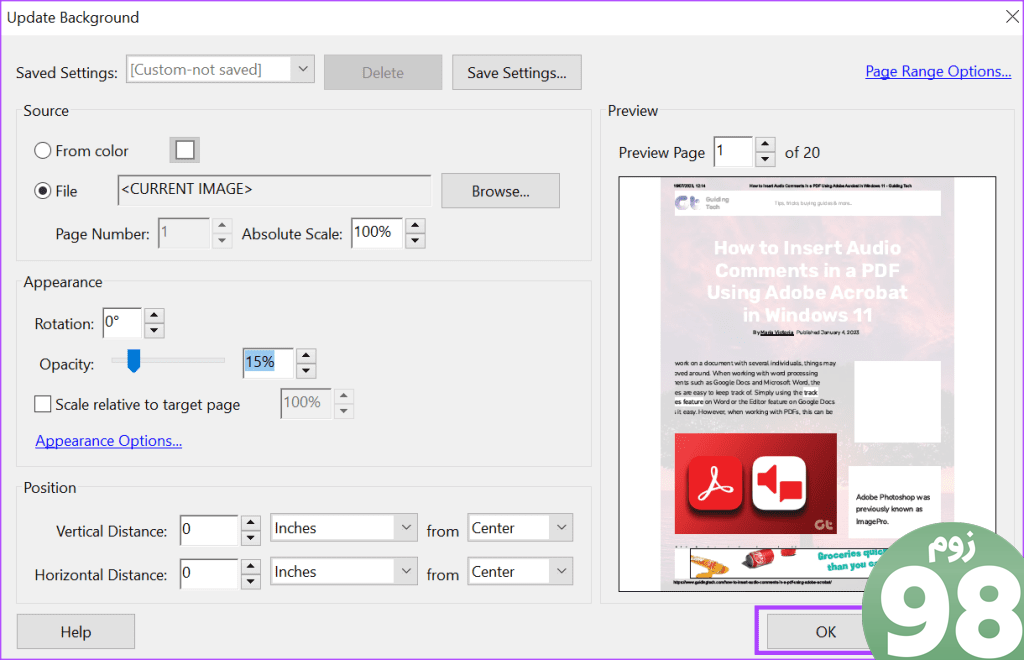
نحوه حذف تصویر پس زمینه در PDF با استفاده از Adobe Acrobat.
اگر میخواهید به پسزمینه پیشفرض PDF خود بازگردید، در اینجا میتوانید این کار را انجام دهید:
مرحله 1: در نوار ابزار Adobe Acrobat بر روی گزینه More کلیک کنید.
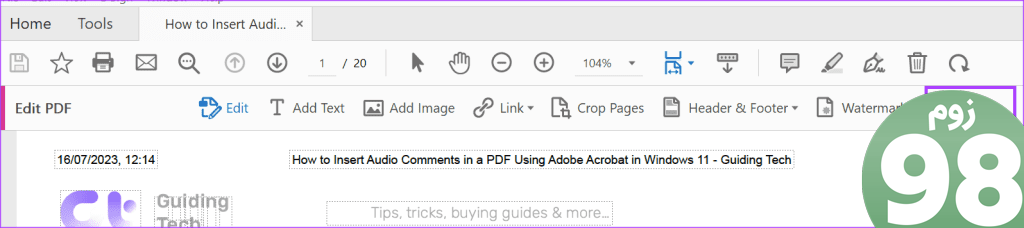
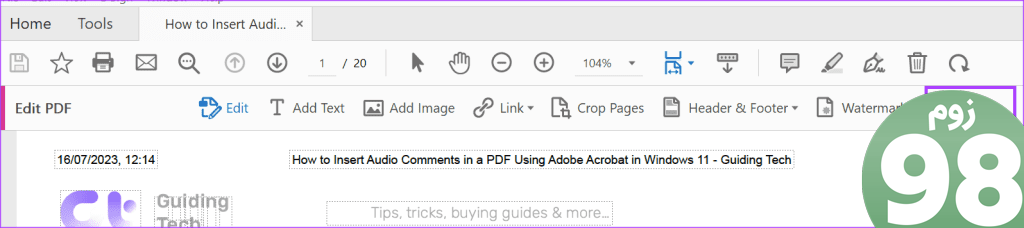
گام 2: پس زمینه را از منوی بازشو انتخاب کنید.
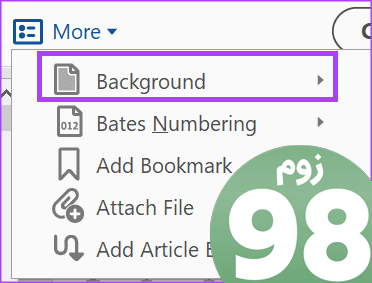
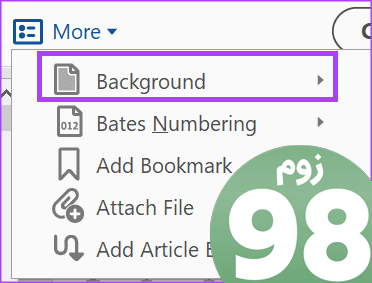
مرحله 3: روی حذف کلیک کنید. با این کار تصویر پس زمینه حذف می شود.
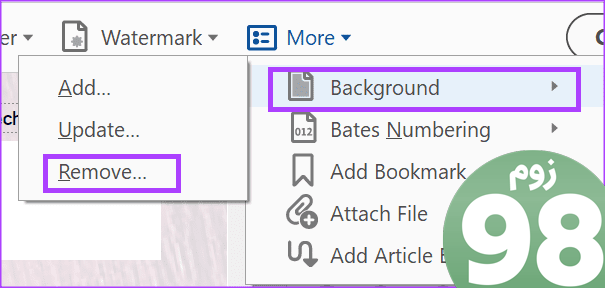
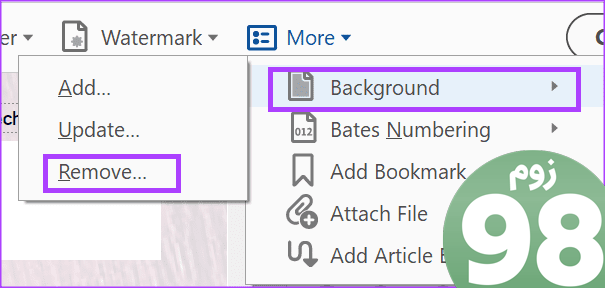
تغییر نام نویسنده PDF
با استفاده از Adobe Acrobat Pro، می توانید تغییرات دیگری را در PDF ایجاد کنید، از جمله نام نویسنده، اما نه محدود به آن. امکان تغییر نام نویسنده در PDF تضمین می کند که اگر از رایانه شخصی شخص دیگری کار می کنید، نام او همان چیزی نیست که به عنوان نام نویسنده ذخیره شده است. اگر نکات را در نظرات زیر مفید یافتید، به ما اطلاع دهید.
امیدواریم از این مقاله نحوه اضافه کردن و ویرایش پس زمینه PDF با استفاده از Adobe Acrobat
مجله نود و هشت زوم استفاده لازم را کرده باشید و در صورت تمایل آنرا با دوستان خود به اشتراک بگذارید و با امتیاز از قسمت پایین و درج نظرات ما را در ارائه مقالات بهتر یاری کنید
لینک کوتاه مقاله : https://5ia.ir/kEnvSd
کوتاه کننده لینک
کد QR :

 t_98zoom@ به کانال تلگرام 98 زوم بپیوندید
t_98zoom@ به کانال تلگرام 98 زوم بپیوندید

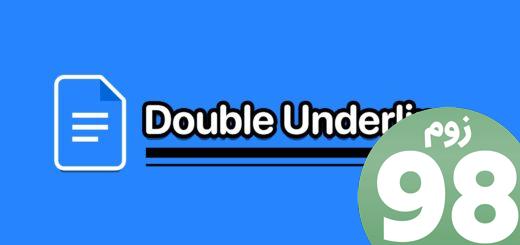






آخرین دیدگاهها