نحوه افزودن، سفارشی سازی و حذف یک جعبه متن در Microsoft Word
در این مقاله تخصصی از مجله 98zoom میخواهیم از نحوه افزودن، سفارشی سازی و حذف یک جعبه متن در Microsoft Word
با شما صحبت کنیم ، پس با یک مقاله مفید و آموزشی دیگر از تیم نود و هشت زوم همراه ما باشید :
مانند مایکروسافت پاورپوینت، می توانید یک کادر متنی به سند مایکروسافت ورد اضافه کنید. یک جعبه متن به شما امکان می دهد متن را در هر جایی از سند قرار دهید و تایپ کنید. به طور پیش فرض، جعبه متن در برنامه های مایکروسافت مانند Word دارای شکل مستطیلی با حاشیه های سیاه است. متن نوشته شده در کادر متن نیز دارای رنگ فونت مشکی است.

با این حال، ظاهر جعبه متن غیر قابل تغییر نیست. ویژگیهایی در مایکروسافت ورد وجود دارد که به کاربران اطمینان میدهد میتوانند جعبه متن را به دلخواه خود سفارشی کنند. شما می توانید جنبه های مختلف جعبه متن را سفارشی کنید و ما نحوه انجام این کار را نشان خواهیم داد.
نحوه اضافه کردن جعبه متن در مایکروسافت ورد
در Word، میتوانید یک جعبه متن داخلی را وارد کنید، کادرهای متنی بیشتری را از Microsoft Office انتخاب کنید یا کادر متنی خود را بکشید. در اینجا نحوه اضافه کردن یک جعبه متن آورده شده است:
مرحله 1: روی دکمه Start در نوار وظیفه کلیک کنید و تایپ کنید کلمه برای جستجوی برنامه

گام 2: از نتایج، روی برنامه یا سند Microsoft Word کلیک کنید تا باز شود.

مرحله 3: در نوار مایکروسافت ورد، روی تب Insert کلیک کنید.

مرحله 4: در گروه متن، روی جعبه متن کلیک کنید.

مرحله 5: از منوی کشویی، یکی از گزینه های زیر را برای کادر متن دلخواه خود انتخاب کنید:
- ساخته شده در
- جعبه های متن بیشتر از Office.com
- جعبه متن را رسم کنید

پس از انتخاب کادر متن مورد نظر خود، در سند Word شما درج می شود.
چگونه یک جعبه متن را در مایکروسافت ورد سفارشی کنیم
ممکن است متوجه شده باشید که گزینه های جعبه متن داخلی در Microsoft Word مستطیل شکل هستند. همین امر هنگامی که شما انتخاب می کنید کادر متنی خود را بکشید نیز صدق می کند. رنگ های حاشیه برای جعبه متن نیز سیاه است. در اینجا نحوه سفارشی کردن ویژگی های کادر متنی آمده است:
نحوه تغییر شکل جعبه متن
در اینجا نحوه تغییر شکل جعبه متن خود از مستطیل استاندارد آورده شده است.
مرحله 1: کادر متن درج شده خود را برای مشاهده برگه Shape Format در روبان Word انتخاب کنید.

گام 2: روی زبانه Shape Format کلیک کنید.
مرحله 3: در گروه Insert Shapes، نماد Edit Shape را انتخاب کنید.

مرحله 4: تغییر شکل را انتخاب کنید.
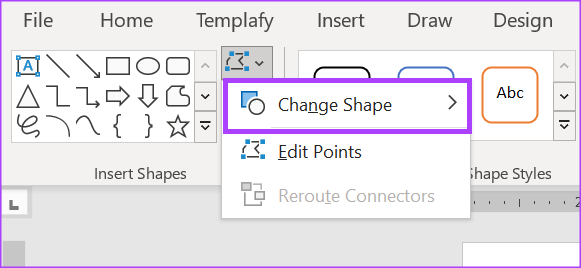
مرحله 5: شکل جدید دلخواه خود را از گالری شکل انتخاب کنید.

نحوه تغییر رنگ جعبه متن
جعبه متن شما معمولاً دو رنگ دارد که شامل رنگ پر و رنگ طرح کلی است. رنگ پر رنگی است که در کادر متن شما پر می شود در حالی که رنگ طرح، رنگ حاشیه جعبه متن است. در اینجا نحوه تغییر رنگ پر کردن و طرح کلی جعبه متن خود آورده شده است.
مرحله 1: کادر متن درج شده خود را برای مشاهده برگه Shape Format در روبان Word انتخاب کنید.

گام 2: روی زبانه Shape Format کلیک کنید.
مرحله 3: در گروه Shape Styles، نماد Shape Fill را انتخاب کنید.

مرحله 4: رنگ Fill مورد نظر خود را از گزینه های زیر انتخاب کنید:
- رنگ های تم
- رنگ های استاندارد
- رنگ های پر بیشتر
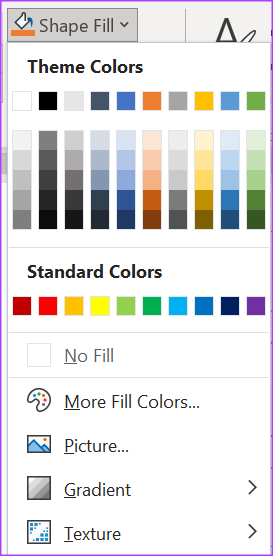
مرحله 5: پس از انتخاب رنگ Shape Fill، روی نماد Shape Outline کلیک کنید.

مرحله 6: رنگ Outline مورد نظر خود را از گزینه های زیر انتخاب کنید:
- رنگ های تم
- رنگ های استاندارد
- رنگ های طرح کلی بیشتر

نحوه تغییر رنگ فونت در جعبه متن
متن نوشته شده در جعبه متن معمولاً دارای رنگ فونت سیاه است. در اینجا نحوه انتخاب رنگ فونت متفاوت آمده است:
مرحله 1: متن را در کادر متن انتخاب کنید.
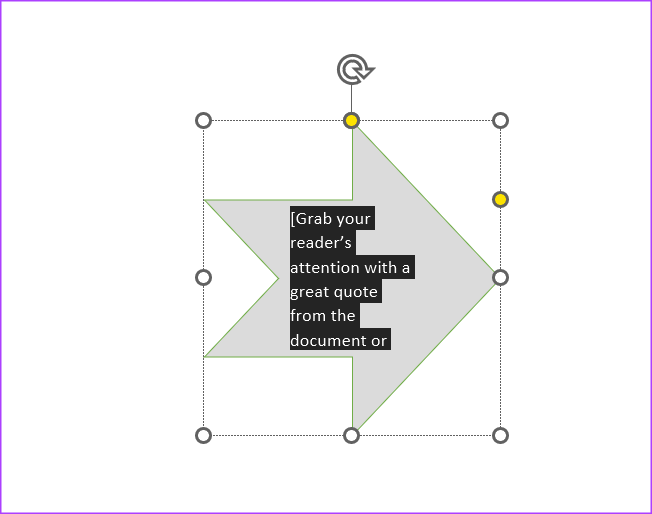
گام 2: در نوار Word، نماد رنگ فونت را در گروه فونت انتخاب کنید.
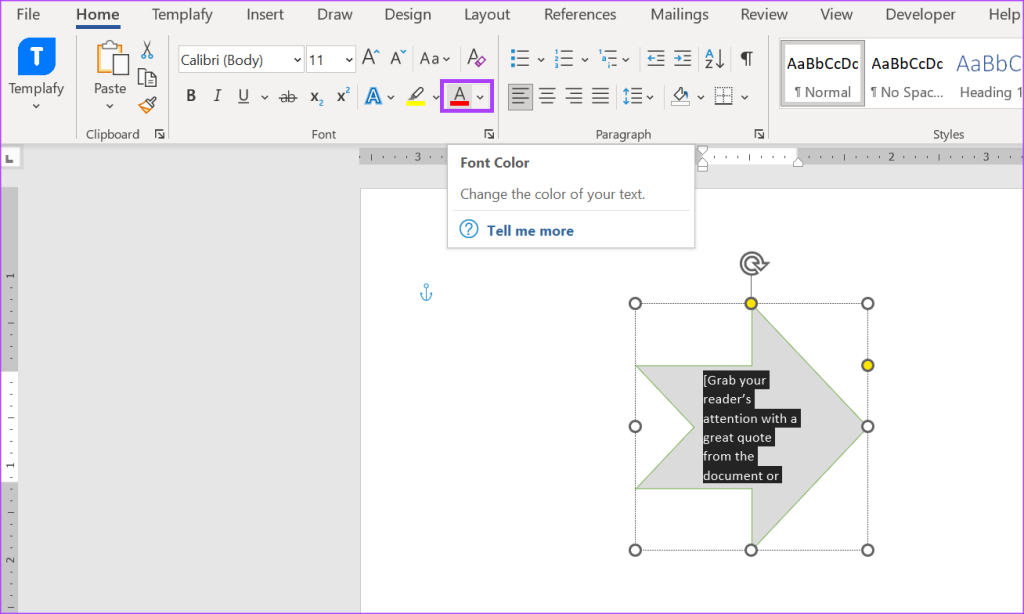
مرحله 3: رنگ قلم مورد نظر خود را از گزینه های زیر انتخاب کنید:
- رنگ های تم
- رنگ های استاندارد
- رنگ های بیشتر

چگونه یک جعبه متن را حذف کنیم
اگر دیگر جعبه متن را در سند Word خود نمیخواهید، در اینجا نحوه حذف آن آورده شده است.
مرحله 1: جعبه متن درج شده خود را انتخاب کنید تا مطمئن شوید که نشانگر در مرز جعبه متن قرار دارد و داخل آن نیست.

گام 2: کلید Delete یا Backspace صفحه کلید خود را فشار دهید تا کادر متن حذف شود.
درج فلش در Microsoft Word
به غیر از جعبه متن، می توانید اشکال دیگری را در سند خود وارد کنید. یک مثال شکل فلش است که می توانید به روش های مختلف در سند Word خود وارد کنید. این روش ها شامل استفاده از میانبر صفحه کلید از روبان Word یا از طریق یک کد کوتاه است.
امیدواریم از این مقاله مجله نود و هشت زوم نیز استفاده لازم را کرده باشید و در صورت تمایل آنرا با دوستان خود به اشتراک بگذارید و با امتیاز از قسمت پایین و درج نظرات باعث دلگرمی مجموعه مجله 98zoom باشید
لینک کوتاه مقاله : https://5ia.ir/PTfhyR
کوتاه کننده لینک
کد QR :

 t_98zoom@ به کانال تلگرام 98 زوم بپیوندید
t_98zoom@ به کانال تلگرام 98 زوم بپیوندید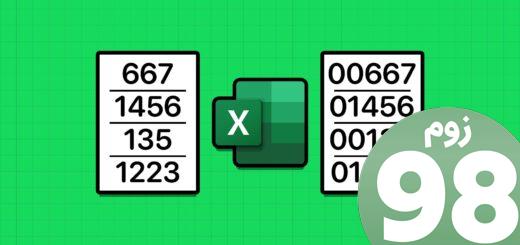
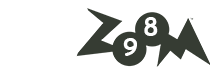
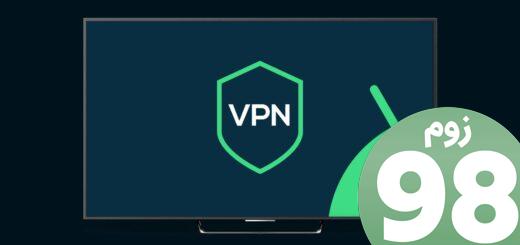





آخرین دیدگاهها