نحوه افزودن یا تغییر داده تکمیل خودکار در Google Chrome
در این مقاله تخصصی از مجله 98zoom میخواهیم از نحوه افزودن یا تغییر داده تکمیل خودکار در Google Chrome
با شما صحبت کنیم ، پس با یک مقاله مفید و آموزشی دیگر از تیم نود و هشت زوم همراه ما باشید :
هنگام استفاده از Google Chrome در تلفن همراه یا رایانه خود، مطمئناً با وب سایت هایی روبرو خواهید شد که می خواهید در آنها ثبت نام کنید. پس از ثبت نام، ویژگی تکمیل خودکار از شما می خواهد آدرس، رمز عبور و روش پرداخت خود را ذخیره کنید.

در حین بازدید دستی از همان وبسایتها، دیگر لازم نیست چنین جزئیاتی را وارد کنید. این پست مراحل افزودن، ویرایش یا پاک کردن تکمیل خودکار دادههای Google Chrome را در تلفن همراه و دسکتاپ به شما نشان میدهد. مطمئن شوید که دستگاههای شما آخرین نسخه Google Chrome را اجرا میکنند.
اطلاعات تکمیل خودکار را در Google Chrome در تلفن همراه اضافه کنید
اگر بیشتر دوست دارید اینترنت را با تلفن همراه خود مرور کنید، اجازه دهید مراحل روشن کردن تکمیل خودکار در Chrome برای Android و iPhone را بررسی کنیم. ما مراحل مدیریت تنظیمات تکمیل خودکار Google Chrome را برای گذرواژهها، آدرسها و روشهای پرداخت به شما نشان میدهیم.
تکمیل خودکار برای گذرواژهها را در Chrome در موبایل اضافه و فعال کنید
مرحله 1: Google Chrome را در iPhone یا Android خود باز کنید.

گام 2: برای آیفون، روی نماد نمایه خود در گوشه سمت راست بالا ضربه بزنید تا تنظیمات باز شود.

برای اندروید، روی سه نقطه عمودی در گوشه بالا سمت راست ضربه بزنید و تنظیمات را انتخاب کنید.
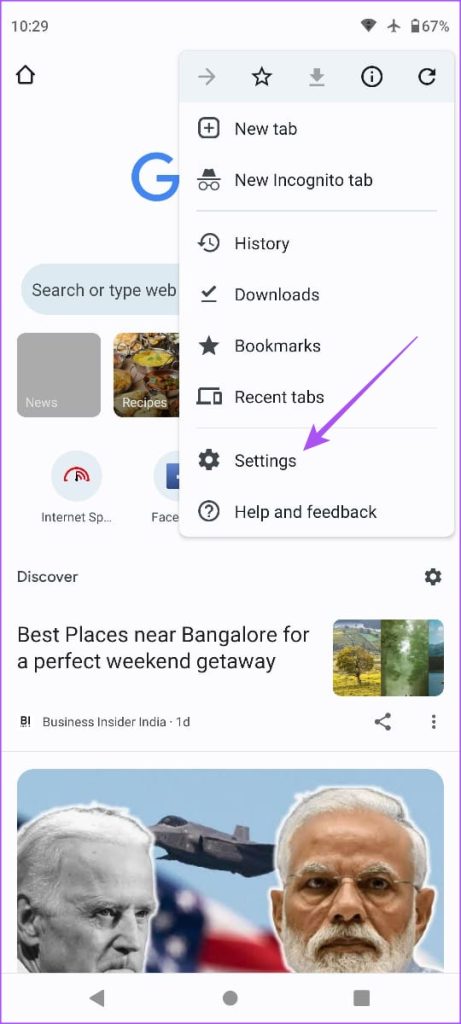
مرحله 3: روی Password Manager ضربه بزنید.

مرحله 4: روی Add Password ضربه بزنید، مشخصات خود را وارد کنید و روی Save در گوشه سمت راست بالا ضربه بزنید.

مرحله 5: روی تنظیمات در گوشه سمت چپ پایین ضربه بزنید.

مرحله 6: روی کلید کنار Offer to Save Passwords ضربه بزنید. برای تایید روی Done ضربه بزنید.

مرحله 7: دوباره روی Done در گوشه بالا سمت راست ضربه بزنید تا تنظیمات تکمیل خودکار برای رمزهای عبور اضافه شود.

Google Chrome به طور خودکار از شما می خواهد رمزهای عبور شما را ذخیره کند.
تکمیل خودکار آدرسها را در Chrome در تلفن همراه اضافه و فعال کنید
مرحله 1: Chrome را در iPhone یا Android خود باز کنید.

گام 2: برای آیفون، روی نماد نمایه خود در گوشه سمت راست بالا ضربه بزنید تا تنظیمات باز شود.

برای اندروید، روی منوی سه نقطه عمودی در گوشه بالا سمت راست ضربه بزنید و تنظیمات را انتخاب کنید.
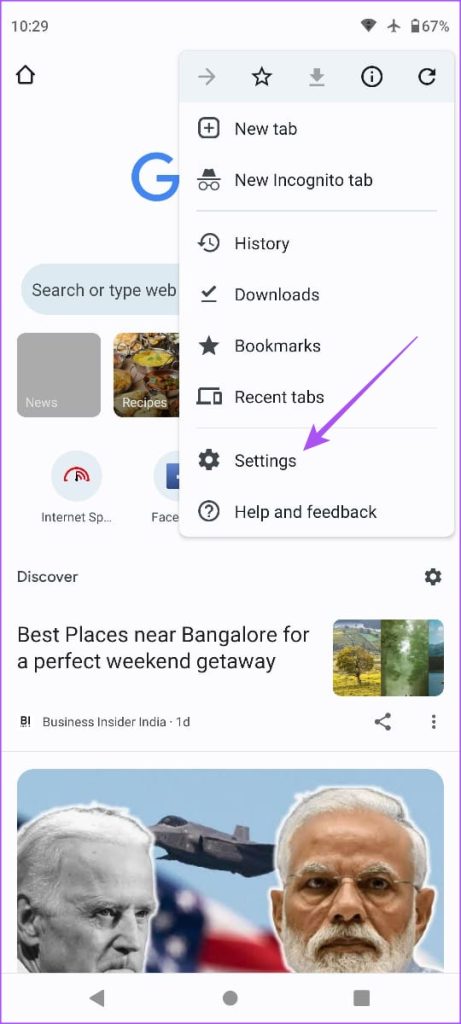
مرحله 3: روی Addresses and More ضربه بزنید.

مرحله 4: روی کلید کنار ذخیره و پر کردن آدرس ها ضربه بزنید.

آدرس شما در Chrome ذخیره می شود و دفعه بعد که از یک وب سایت بازدید می کنید به طور خودکار اضافه می شود. برای غیرفعال کردن تکمیل خودکار آدرسها در Google Chrome، میتوانید دوباره روی کلید ضربه بزنید.
برای روشهای پرداخت، به پست ما در مورد نحوه افزودن روشهای پرداخت در Chrome در دستگاه همراه و دسکتاپ مراجعه کنید.
داده های تکمیل خودکار خود را در Chrome در تلفن همراه پاک کنید
اگر میخواهید دادههای تکمیل خودکار، از جمله روشهای پرداخت، آدرسها و گذرواژهها را حذف کنید، در اینجا نحوه انجام این کار در iPhone یا Android خود آورده شده است.
مرحله 1: Chrome را در iPhone یا Android خود باز کنید.

گام 2: تنظیمات را مطابق با دستگاه خود باز کنید.
مرحله 3: دسته تکمیل خودکار را که می خواهید داده های خود را از آن پاک کنید انتخاب کنید.
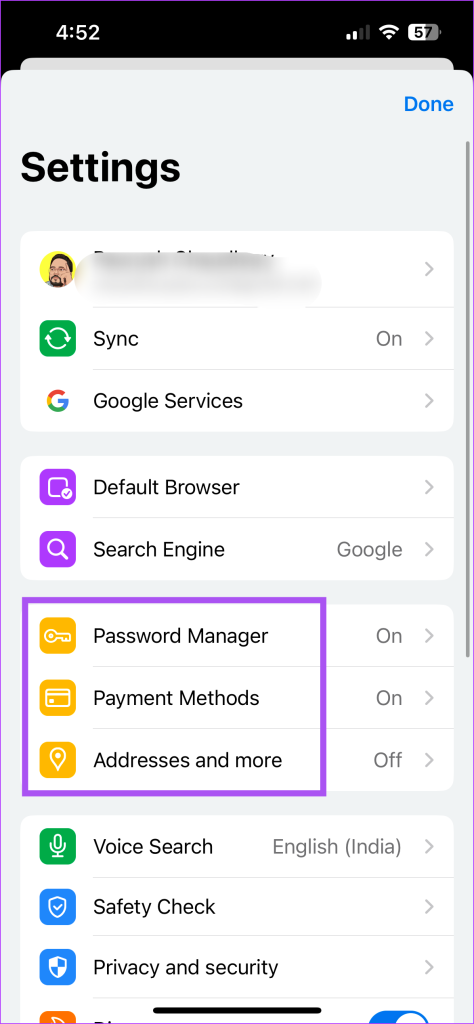
مرحله 4: روی داده تکمیل خودکار به چپ بکشید و در سمت راست روی حذف ضربه بزنید.

مرحله 5: برای تایید دوباره روی Delete ضربه بزنید.
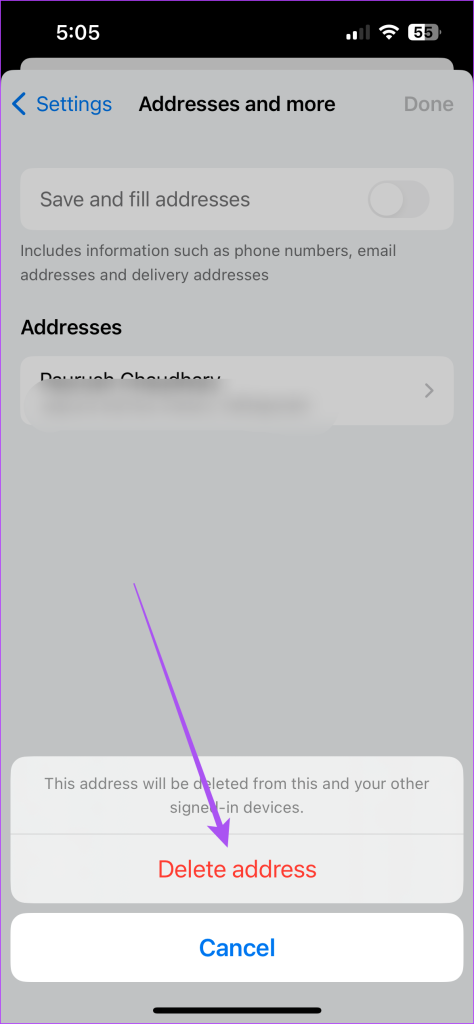
افزودن داده تکمیل خودکار در Google Chrome در دسک تاپ
میتوانید به راحتی دادههای تکمیل خودکار خود را در Chrome در Mac یا Windows PC اضافه، ویرایش یا پاک کنید.
تکمیل خودکار برای گذرواژهها را در Chrome در موبایل اضافه و فعال کنید
مرحله 1: Google Chrome را در Mac یا Windows PC خود باز کنید.

گام 2: روی سه نقطه عمودی در گوشه بالا سمت راست کلیک کنید و تنظیمات را انتخاب کنید.

مرحله 3: از منوی سمت چپ، Autofill and Passwords را انتخاب کنید.

مرحله 4: روی Password Manager کلیک کنید.

مرحله 5: روی کلید کنار Offer to Save Passwords کلیک کنید.

مرحله 6: برای فعال کردن تکمیل خودکار، روی کلید کنار ورود خودکار کلیک کنید.
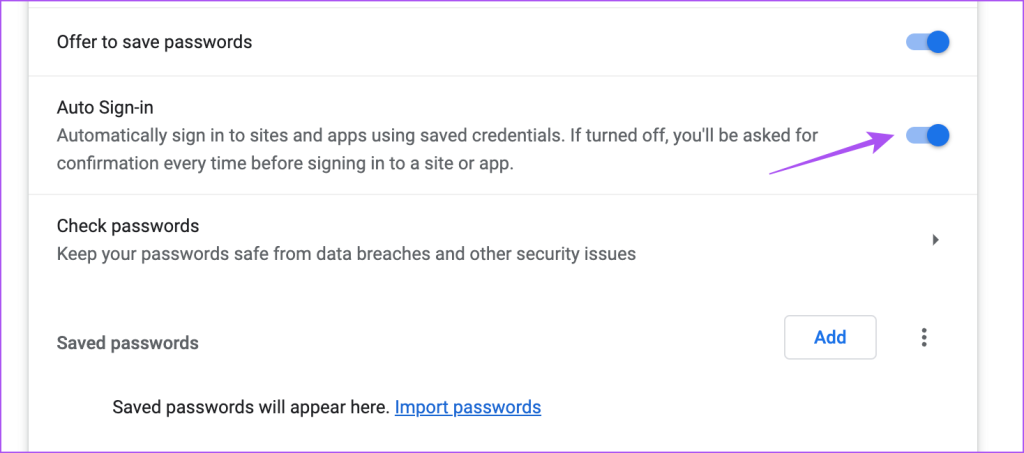
مرحله 7: برای افزودن رمز عبور وب سایت خود بر روی Add کلیک کنید.

مرحله 8: پس از افزودن رمز عبور و مشخصات وب سایت خود، بر روی Save کلیک کنید.
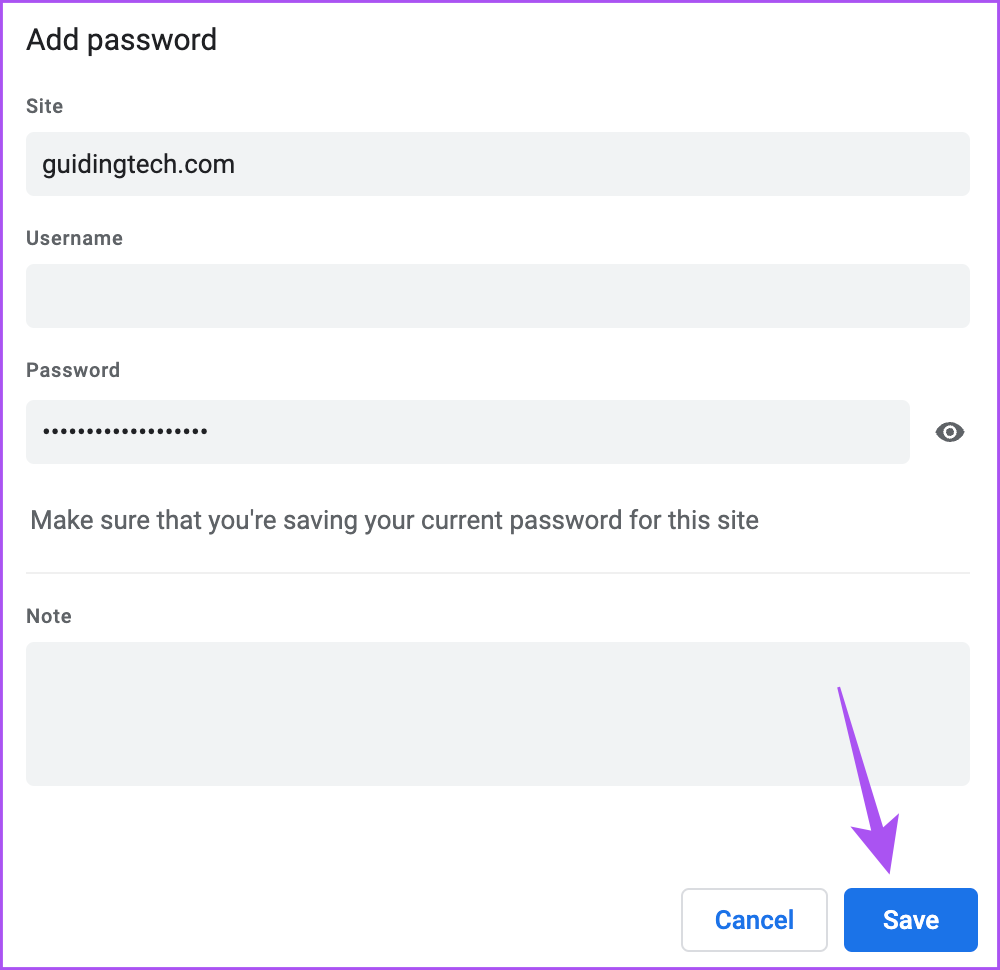
برای غیرفعال کردن تکمیل خودکار، میتوانید دوباره روی دکمه ورود خودکار کلیک کنید تا این ویژگی غیرفعال شود.
تکمیل خودکار آدرسها را در Chrome در تلفن همراه اضافه و فعال کنید
مرحله 1: Chrome را در Mac یا Windows PC خود باز کنید.

گام 2: روی سه نقطه عمودی در گوشه بالا سمت راست کلیک کنید و تنظیمات را انتخاب کنید.

مرحله 3: روی Autofill and Passwords کلیک کنید.

مرحله 4: روی Addresses and more کلیک کنید.

مرحله 5: روی ضامن کنار ذخیره و پر کردن آدرس ها کلیک کنید.

مرحله 6: روی Add کلیک کنید.
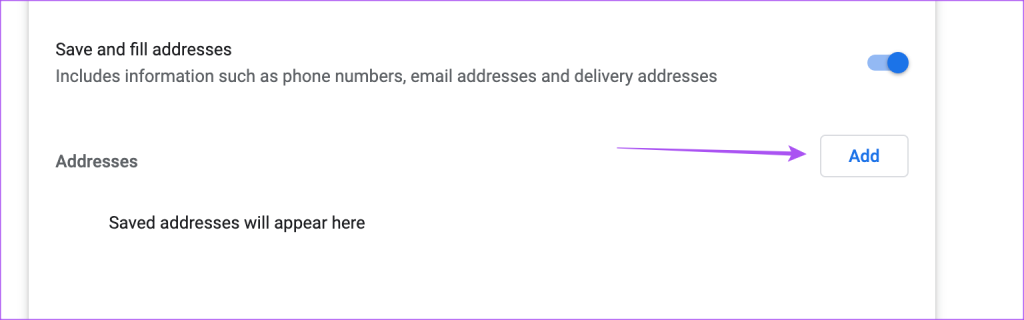
مرحله 7: آدرس خود را برای تکمیل خودکار اضافه کنید و روی ذخیره کلیک کنید.

برای غیرفعال کردن تکمیل خودکار آدرس، میتوانید مجدداً روی جابجایی کلیک کنید تا این عملکرد غیرفعال شود.

داده های تکمیل خودکار خود را از Chrome در دسک تاپ پاک کنید
برای گذرواژهها، آدرسها یا روشهای پرداخت، میتوانید دادههای تکمیل خودکار خود را از Chrome در رایانهتان حذف کنید.
مرحله 1: Chrome را در Mac یا Windows PC خود باز کنید.

گام 2: روی سه نقطه در گوشه بالا سمت راست کلیک کنید و تنظیمات را انتخاب کنید.

مرحله 3: از منوی سمت چپ روی Autofill and Passwords کلیک کنید.

مرحله 4: هر دسته از داده های تکمیل خودکار را انتخاب کنید.
مرحله 5: روی اطلاعات ذخیره شده ای که می خواهید حذف کنید کلیک کنید.
مرحله 6: رمز عبور مک خود را برای احراز هویت وارد کنید.

مرحله 7: برای حذف روی Delete کلیک کنید.

تایپ دستی را فراموش کنید
به این ترتیب می توانید داده های تکمیل خودکار را در Google Chrome در تلفن همراه یا دسکتاپ خود اضافه، ویرایش یا پاک کنید. همچنین می توانید برای یادگیری نحوه قفل کردن برگه های ناشناس در Google Chrome در تلفن همراه و دسکتاپ به پست ما مراجعه کنید.
امیدواریم از این مقاله مجله نود و هشت زوم نیز استفاده لازم را کرده باشید و در صورت تمایل آنرا با دوستان خود به اشتراک بگذارید و با امتیاز از قسمت پایین و درج نظرات باعث دلگرمی مجموعه مجله 98zoom باشید
لینک کوتاه مقاله : https://5ia.ir/pOGPSY
کوتاه کننده لینک
کد QR :

 t_98zoom@ به کانال تلگرام 98 زوم بپیوندید
t_98zoom@ به کانال تلگرام 98 زوم بپیوندید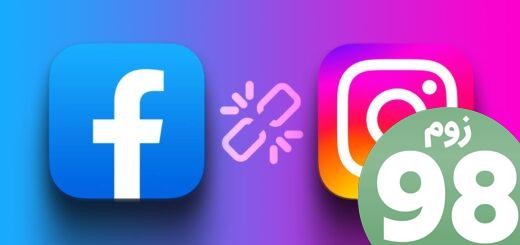
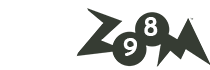
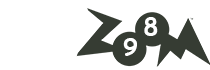





آخرین دیدگاهها