نحوه ایجاد، یافتن، حذف، استفاده و ارسال استیکرهای سفارشی در سامسونگ
در این مقاله تخصصی از مجله 98zoom به بررسی موضوع 6نحوه ایجاد، یافتن، حذف، استفاده و ارسال استیکرهای سفارشی در سامسونگ میپردازیم ، پس با یک مقاله مفید و آموزشی دیگر از تیم نود و هشت زوم همراه ما باشید :
روش 1: استفاده از گالری
مرحله 1: راه اندازی کنید آلبوم عکس برنامه را باز کنید و هر تصویر یا عکس تصادفی را در جایی که می خواهید برچسب را اضافه کنید باز کنید.
گام 2: روی ضربه بزنید مداد (ویرایش) آیکون در پایین و انتخاب کنید نماد گالری، به دنبال استیکرها.
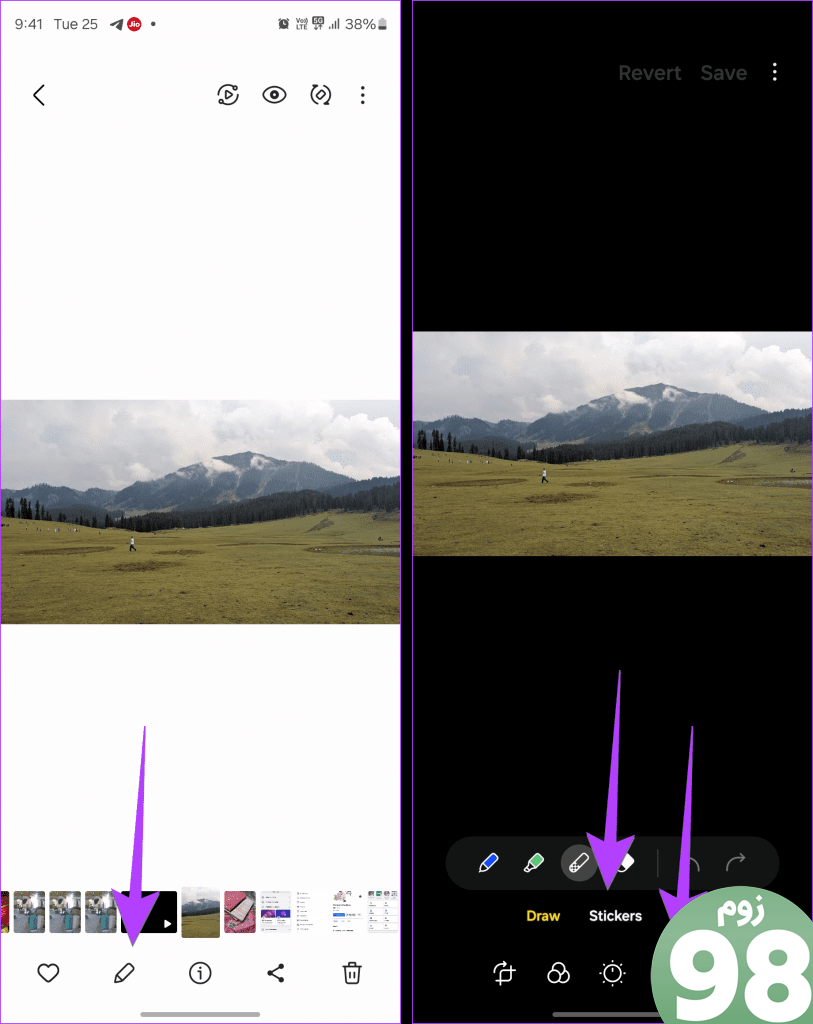
مرحله 3: دوباره بر روی ضربه بزنید نماد گالری برای رفتن به کتابخانه برچسب در اینجا، شما می توانید:
استیکر ایجاد کنید: روی ضربه بزنید + نماد برای ایجاد یک برچسب جدید تصویر را برای ساخت استیکر انتخاب کنید. تلفن شما به طور خودکار برچسب را برجسته و برش می دهد. را فشار دهید بعد دکمه. سپس سبک استیکر را انتخاب کرده و فشار دهید انجام شده. برچسب در کتابخانه برچسب ذخیره می شود و همچنین به تصویر فعلی اضافه می شود.
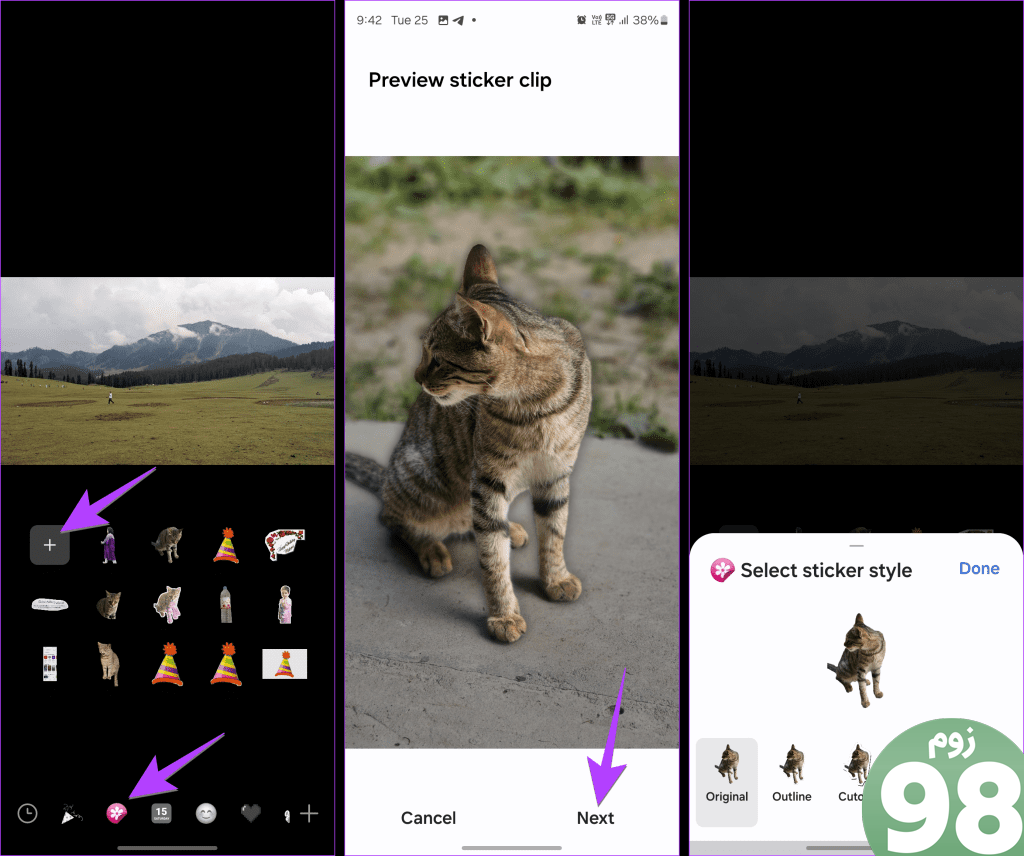
برچسب روی عکس اضافه کنید: برای افزودن برچسب به تصویر دیگر، مراحل 1-3 را تکرار کنید تا گالری استیکر را با استفاده از برنامه گالری باز کنید. برای افزودن به تصویر روی برچسب ضربه بزنید.
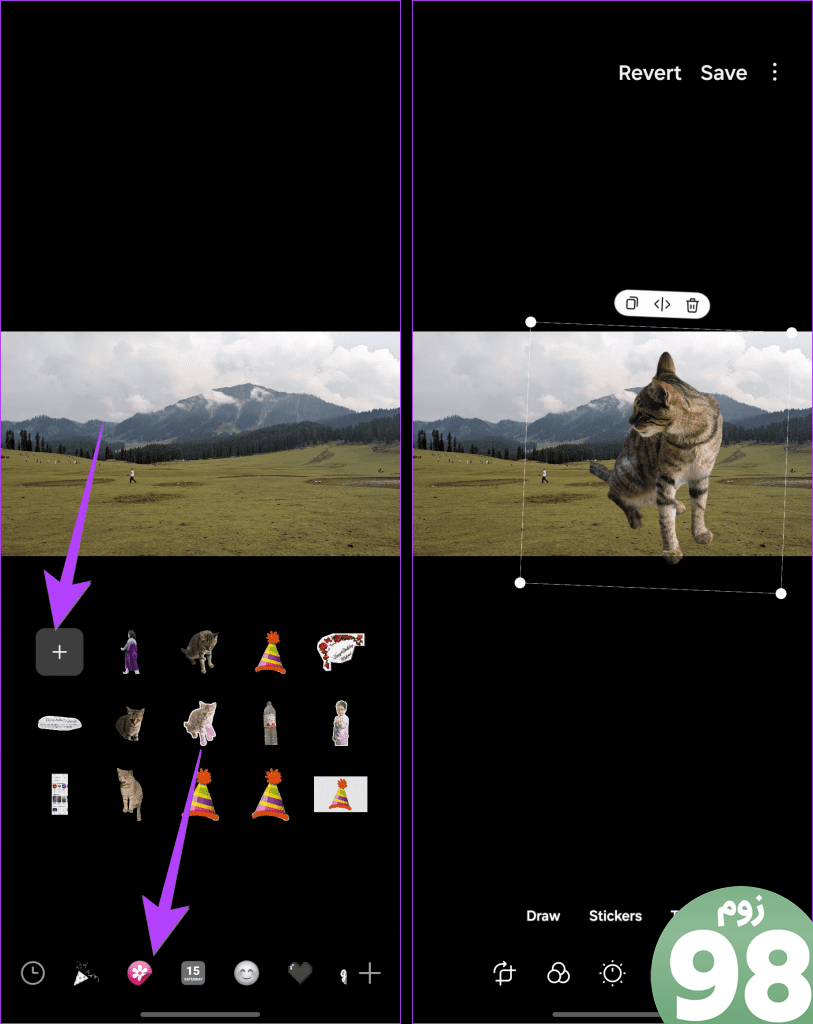
ویرایش یا حذف برچسب: مراحل 1-3 را تکرار کنید و برای ویرایش یا حذف آن، استیکر را به مدت طولانی فشار دهید. در حین ویرایش، فقط میتوانید سبک استیکر را تغییر دهید، نمیتوانید متن اضافه کنید یا ناحیه استیکری را که میخواهید نگه دارید یا حذف کنید ویرایش کنید.
چند نکته را باید در نظر داشت:
- متأسفانه، با شروع با OneUI 6، سامسونگ گزینه انتخاب دستی برچسب را حذف کرده است.
- راه دیگر برای افزودن استیکر در بالای تصویر دیگر استفاده از کلیپ بورد است. برای بریدن استیکر، یک تصویر را طولانی فشار دهید و Copy را انتخاب کنید. تصویر پسزمینه را باز کنید و روی نماد سه نقطه و سپس چسباندن از کلیپ بورد ضربه بزنید.
- از ابزار کمند برای انتخاب دستی منطقه برای برچسب استفاده کنید. روی دکمه Edit در برنامه Gallery ضربه بزنید و نماد Four-circle > Lasso tool را فشار دهید. تصویر را ذخیره کنید. سپس روی تصویر جدید به مدت طولانی فشار دهید و آن را به عنوان برچسب ذخیره کنید.
روش 2: از صفحه کلید سامسونگ
برای ارسال استیکر در برنامه های شخص ثالث مانند WhatsApp، Messenger و غیره، از برنامه صفحه کلید سامسونگ استفاده کنید. همچنین می توانید از آن برای ایجاد، ویرایش یا حذف استیکرها استفاده کنید.
مرحله 1: صفحه کلید سامسونگ را در هر برنامه ای باز کنید.
گام 2: روی آن ضربه بزنید نماد ایموجی در نوار ابزار صفحه کلید و به دنبال آن نماد گالری برای دیدن استیکرهای شما برچسب را انتخاب کنید که می خواهید بفرستید یا هر برچسبی را به مدت طولانی فشار دهید و انتخاب کنید ویرایش یا حذف کنید.

مرحله 3: را فشار دهید + نماد برای ایجاد یک برچسب جدید و انتخاب تصویری که می خواهید از آن استیکر بسازید.
مرحله 4: برچسب برجسته خواهد شد. را فشار دهید بعد را فشار دهید و سبک استیکر را انتخاب کنید و به دنبال آن انجام شده برای ذخیره استیکر
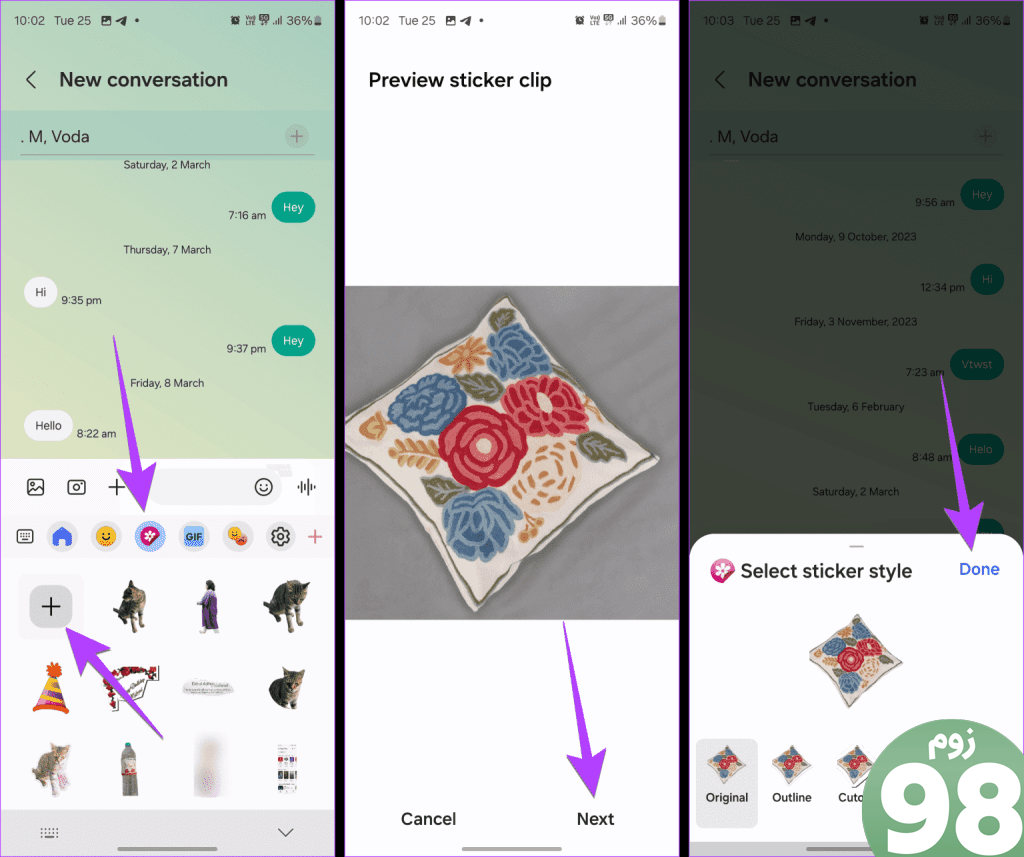
توجه داشته باشید: در نسخههای قدیمیتر Samsung OneUI، استیکر ممکن است بهعنوان یک تصویر با پسزمینه سیاه در برنامههای شخص ثالث ارسال شود. در چنین مواردی، از گزینه های بومی در برنامه ها برای ایجاد استیکر استفاده کنید یا از برنامه های شخص ثالث مانند Sticker Maker و Sticker Maker توسط Stickify برای تبدیل تصویر به استیکر استفاده کنید.
روش پاداش: ایجاد و افزودن استیکر روی یک عکس با فشار طولانی روی عکس
در برنامه Samsung Gallery، تصویری را که می خواهید از آن استیکر بسازید، باز کنید. فشار طولانی روی موضوع در تصویر و انتخاب کنید ذخیره به عنوان برچسب لطفاً توجه داشته باشید که این روش فقط روی OneUI 5.1 و بالاتر کار می کند.
- یا روی نماد سه نقطه ضربه بزنید و Save as image را انتخاب کنید. تصویر ذخیره شده در برنامه گالری ذخیره می شود.
- یا، نماد ویرایش را فشار دهید تا قسمت انتخاب شده را لغو انتخاب کنید یا آن را به شکل تبدیل کنید.
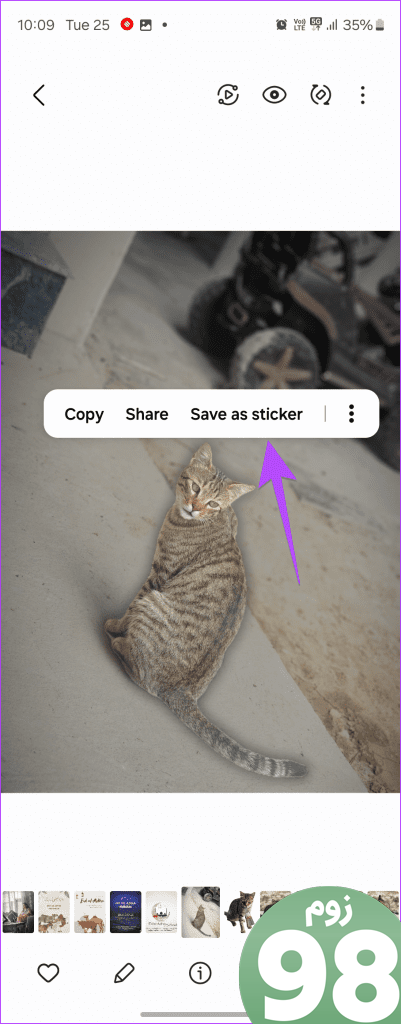
امیدواریم از این مقاله نحوه ایجاد، یافتن، حذف، استفاده و ارسال استیکرهای سفارشی در سامسونگ مجله نود و هشت زوم استفاده لازم را کرده باشید و در صورت تمایل آنرا با دوستان خود به اشتراک بگذارید و با امتیاز از قسمت پایین و درج نظرات ما را در ارائه مقالات بهتر یاری کنید
لینک کوتاه مقاله : https://98zoom.ir/%d9%86%d8%ad%d9%88%d9%87-%d8%a7%db%8c%d8%ac%d8%a7%d8%af%d8%8c-%db%8c%d8%a7%d9%81%d8%aa%d9%86%d8%8c-%d8%ad%d8%b0%d9%81%d8%8c-%d8%a7%d8%b3%d8%aa%d9%81%d8%a7%d8%af%d9%87-%d9%88-%d8%a7%d8%b1%d8%b3%d8%a7/
کوتاه کننده لینک
کد QR :
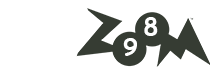
 t_98zoom@ به کانال تلگرام 98 زوم بپیوندید
t_98zoom@ به کانال تلگرام 98 زوم بپیوندید








سلام من گوشیم ساموسنگه و مطابق آموزش شما دقیق مراحل رو طی کردم ولی هرچقدر که روی استیکر سفارشی انگشتم رو نگه میدارم اصلا آپشن ادیت یا دلت نمایان نمیشه لطفا راهنمایی کنید