نحوه ایجاد و استفاده از یک درایو بازیابی در ویندوز 11
در این مقاله تخصصی از مجله 98zoom میخواهیم از نحوه ایجاد و استفاده از یک درایو بازیابی در ویندوز 11
با شما صحبت کنیم ، پس با یک مقاله مفید و آموزشی دیگر از تیم نود و هشت زوم همراه ما باشید :
مایکروسافت چندین ویژگی بازیابی را با ویندوز همراه میکند تا به کاربران کمک کند از پاک کردن کامل سیستم خود جلوگیری کنند. میتوانید از بازیابی سیستم، حذف بهروزرسانیها یا حتی بازنشانی ویندوز در حین حفظ فایلهای خود استفاده کنید. اما زمانی که کامپیوتر شما بوت نمی شود، یک درایو بازیابی ویندوز می تواند بسیار مفید باشد.
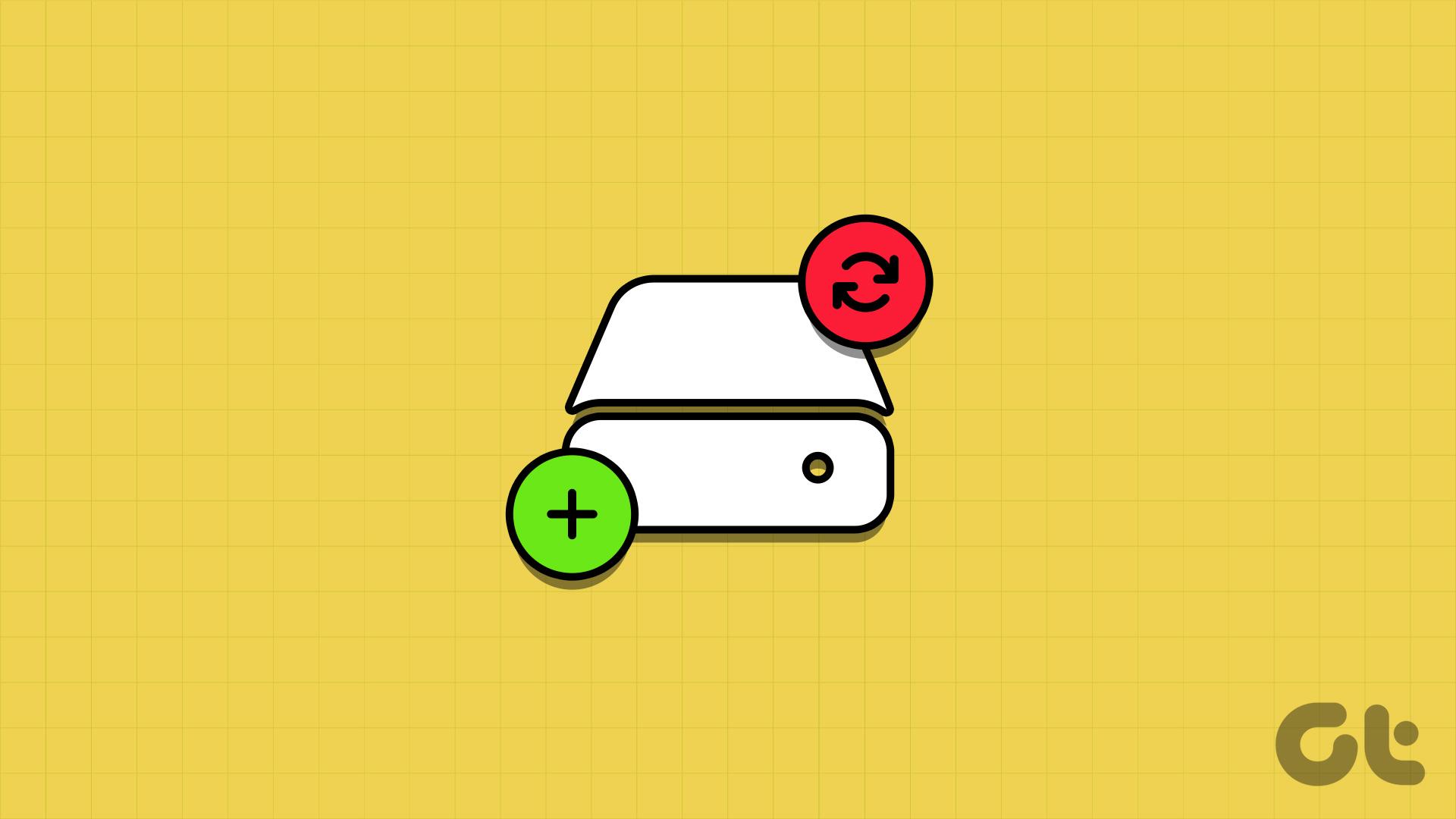
شما می توانید یک درایو بازیابی برای بوت شدن در محیط بازیابی ویندوز (WinRE) ایجاد کرده و از آن استفاده کنید و سپس به گزینه های عیب یابی دسترسی پیدا کنید. ما در مورد ایجاد و استفاده از درایو بازیابی در رایانه ویندوز 11 شما توضیح خواهیم داد. شروع کنیم.
چگونه یک درایو بازیابی USB ویندوز 11 بسازیم
مایکروسافت برنامه Recovery Drive را در ویندوز 11 بسته بندی می کند تا به شما در ایجاد دیسک بازیابی کمک کند. شما می توانید از هر درایو USB استفاده کنید، اما مایکروسافت حداقل ظرفیت ذخیره سازی 16 گیگابایت را توصیه می کند. اما قبل از ایجاد درایو بازیابی، از تمام اطلاعات موجود در درایو USB در رایانه یا درایو خارجی دیگری نسخه پشتیبان تهیه کنید.
مراحل زیر را برای ایجاد درایو بازیابی ویندوز 11 تکرار کنید:
مرحله 1: درایو بازیابی USB قابل بوت را به رایانه ویندوزی خود وصل کنید.
گام 2: کلید Windows را فشار دهید تا منوی Start باز شود، تایپ کنید درایو بازیابی در نوار جستجو و بر روی گزینه Open کلیک کنید.
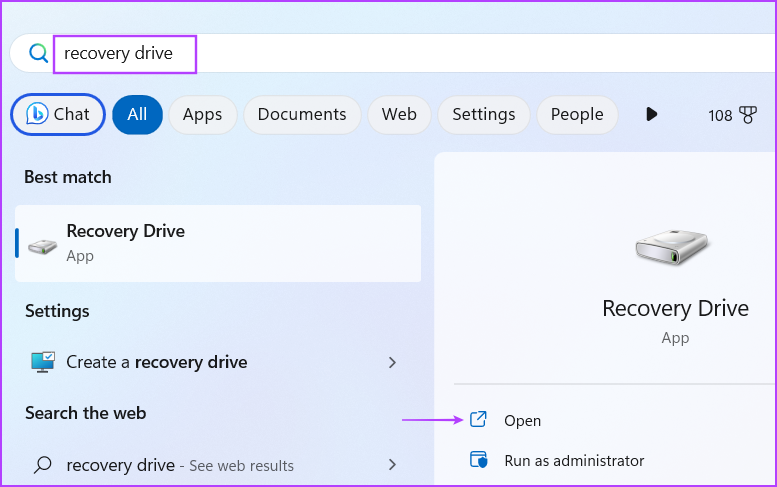
مرحله 3: پنجره User Account Control ظاهر می شود. بر روی دکمه Yes کلیک کنید تا ابزار راه اندازی شود.
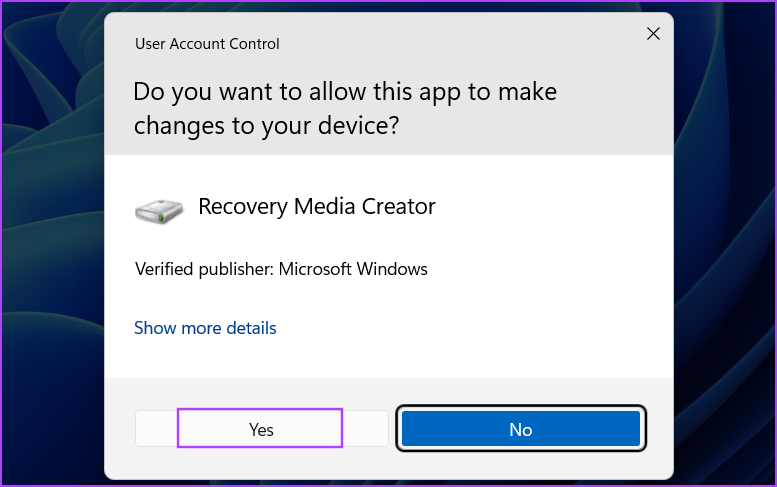
مرحله 4: چک باکس “پشتیبان گیری از فایل های سیستم در درایو بازیابی” را انتخاب کرده و بر روی دکمه Next کلیک کنید. فهرست کردن تمام درایوهای موجود در سیستم شما ممکن است زمان ببرد.
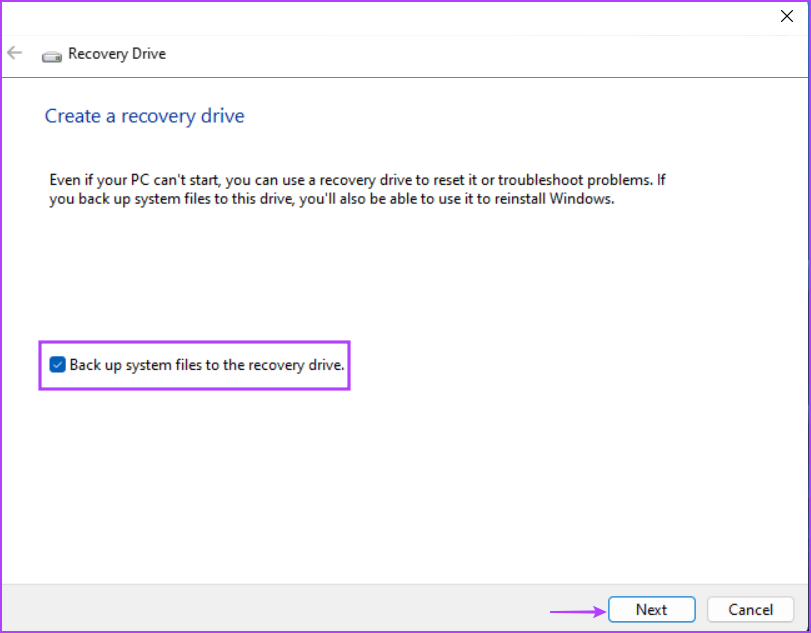
مرحله 5: این ابزار درایوهای USB موجود در سیستم شما را فهرست می کند و به شما در مورد ظرفیت درایو USB که برای آن نیاز دارید اطلاع می دهد. مورد صحیح را انتخاب کرده و روی دکمه Next کلیک کنید.
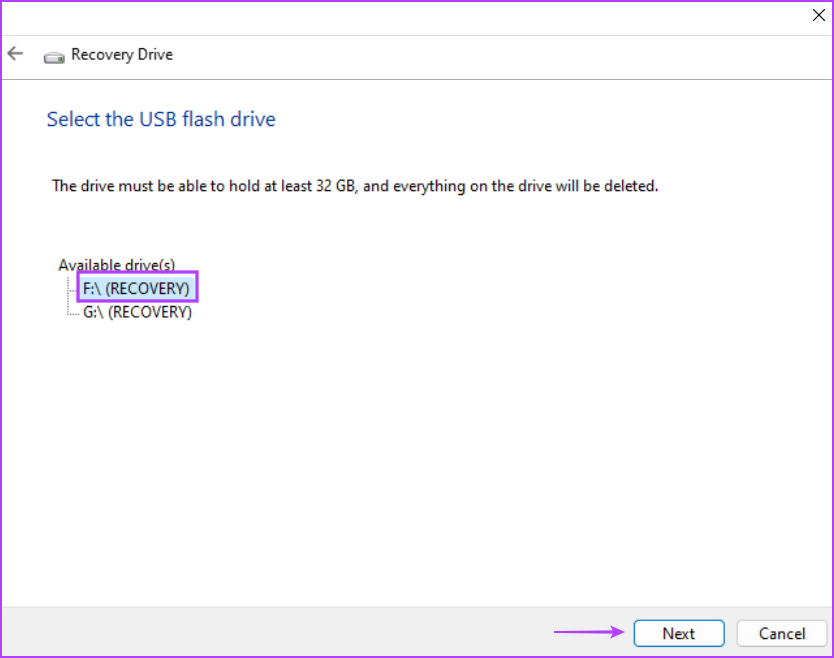
مرحله 6: هشداری در مورد حذف تمام داده های موجود در درایو USB انتخاب شده خواهید دید. روی دکمه Create کلیک کنید.
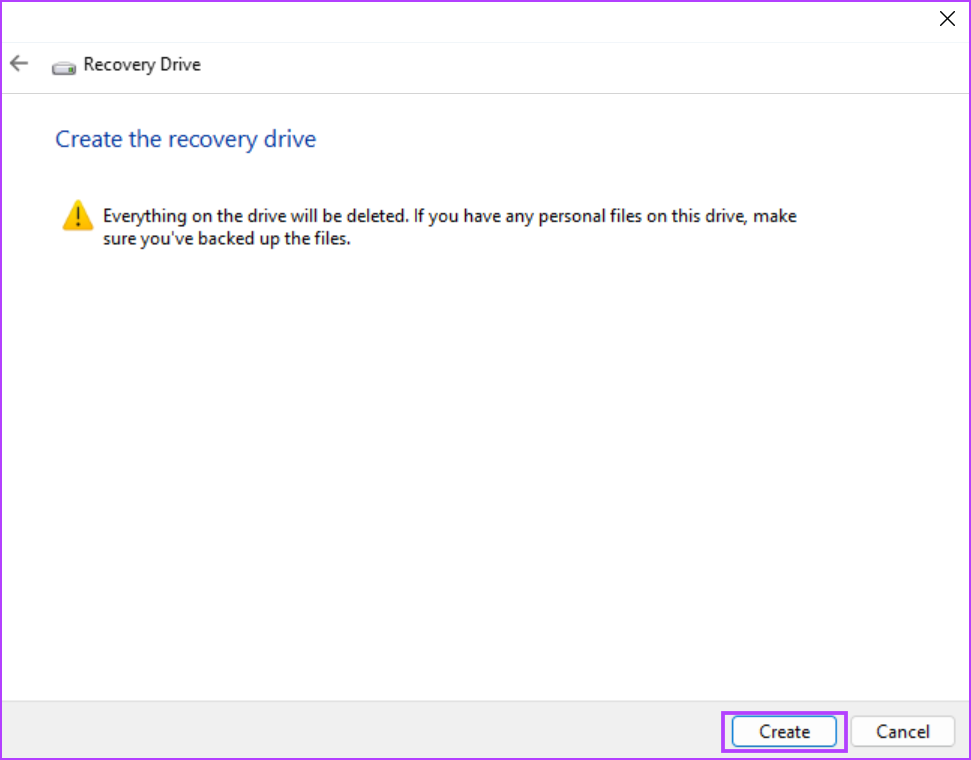
مرحله 7: صبور باشید تا فرآیند تکمیل شود. پس از آن، روی دکمه Finish کلیک کنید تا پنجره Recovery Drive بسته شود.
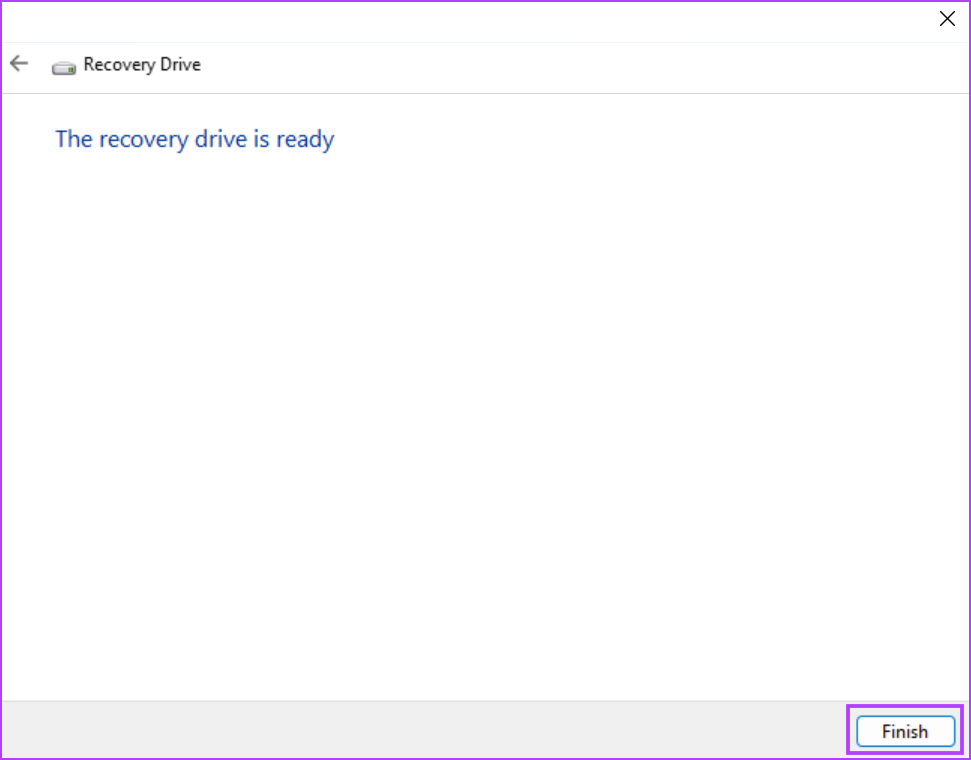
نحوه استفاده از درایو بازیابی USB در ویندوز 11
هنگامی که رایانه شخصی ویندوز شما نمی تواند به طور عادی شروع به کار کند، و نمی توانید به صفحه قفل یا بوت شدن روی دسکتاپ دسترسی داشته باشید، یک درایو بازیابی می تواند بسیار مفید باشد. می توانید از درایو USB بوت شوید و به محیط بازیابی ویندوز دسترسی پیدا کنید، که ابزارهای متعددی را برای رفع نصب ویندوز ارائه می دهد.
با این حال، قبل از پاک کردن شجاعانه همه چیز در درایو C و از دست دادن همه فایل های خود، مطمئن شوید که همه ابزارهای موجود در بخش گزینه های پیشرفته را امتحان کرده اید. در اینجا نحوه استفاده از درایو بازیابی USB آورده شده است:
مرحله 1: درایو بازیابی را به رایانه وصل کنید.
گام 2: کامپیوتر را روشن کنید و کلید F یا کلید Esc تعیین شده را چندبار فشار دهید تا وارد منوی دستگاه های بوت شوید. به یاد داشته باشید که کلیدهای F برای دسترسی به BIOS و منوی دستگاه های بوت در هر OEM متفاوت است. بنابراین، از قبل کلید F صحیح را برای سیستم خود بررسی کنید.
مرحله 3: پس از راه اندازی منوی دستگاه های بوت، از کلیدهای جهت دار برای انتخاب درایو بازیابی استفاده کنید. Enter را فشار دهید تا با استفاده از درایو بازیابی بوت شود.
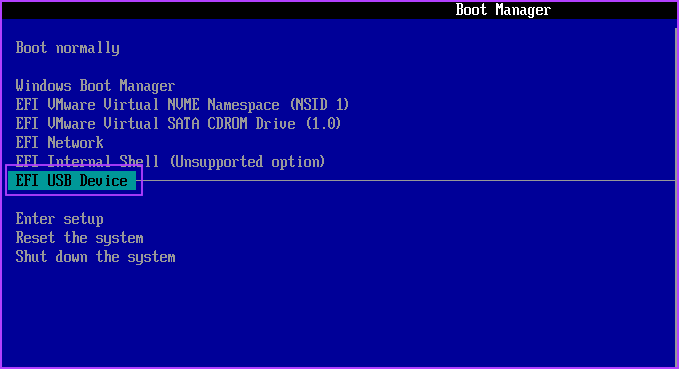
مرحله 4: چند دقیقه صبر کنید تا درایو USB به صفحه انتخاب زبان راه اندازی شود. برای انتخاب یک زبان روی آن کلیک کنید.
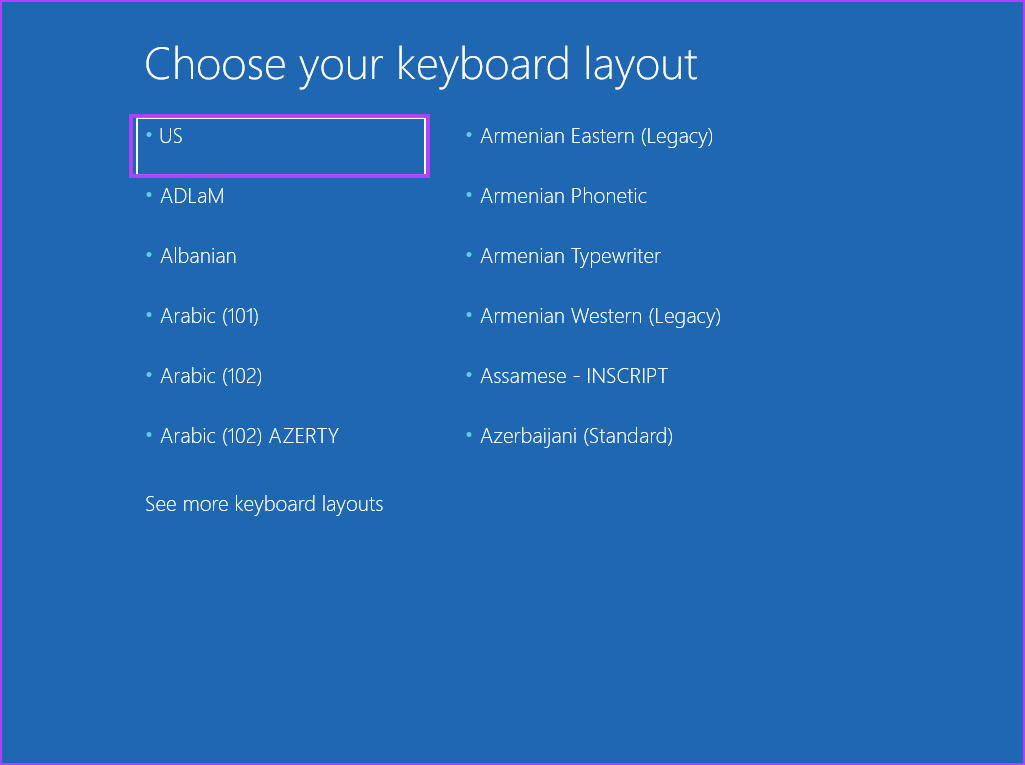
مرحله 5: در صفحه Choose an option روی گزینه Troubleshoot کلیک کنید.
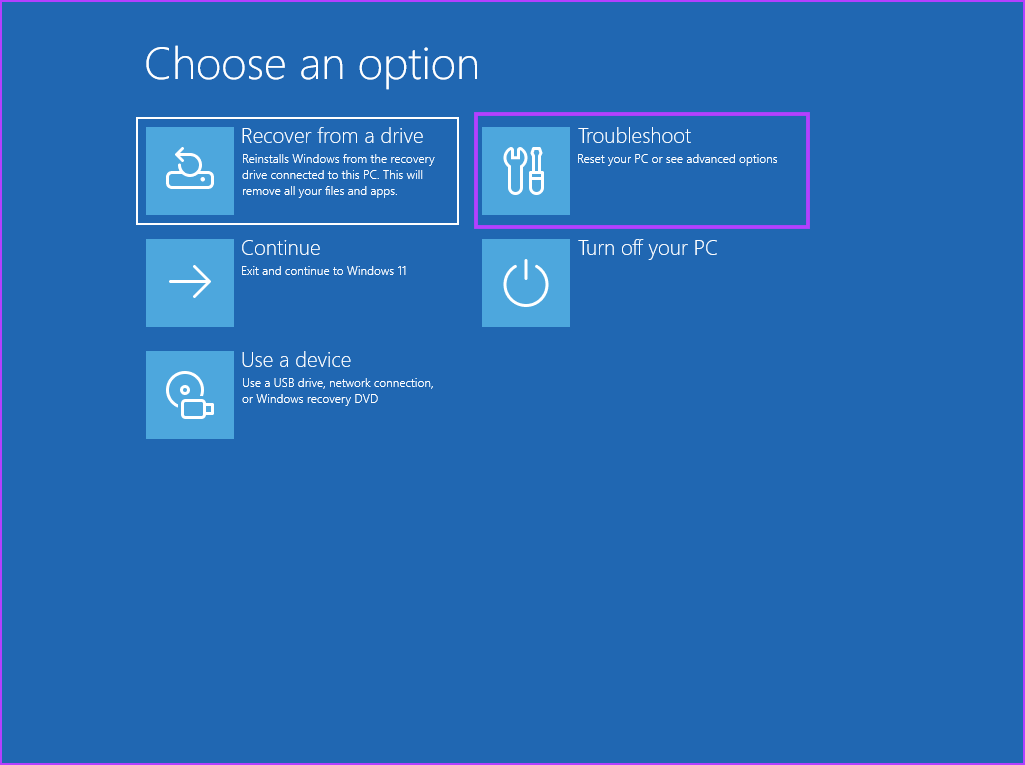
مرحله 6: برای تعمیر سیستم خود، Startup Repair، Uninstall Updates، System Restore و سایر ابزارهای موجود را امتحان کنید.
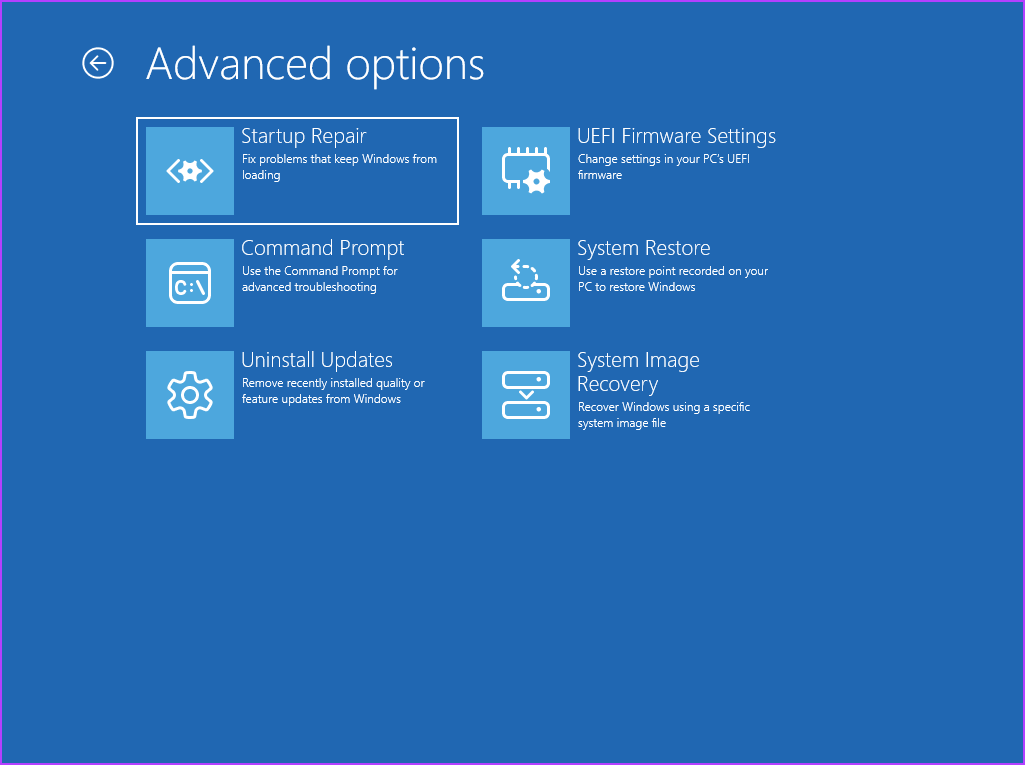
مرحله 7: اگر تمام این تلاش ها به ناامیدی ختم شد، روی دکمه برگشت کلیک کنید. اکنون روی گزینه «بازیابی از درایو» کلیک کنید.
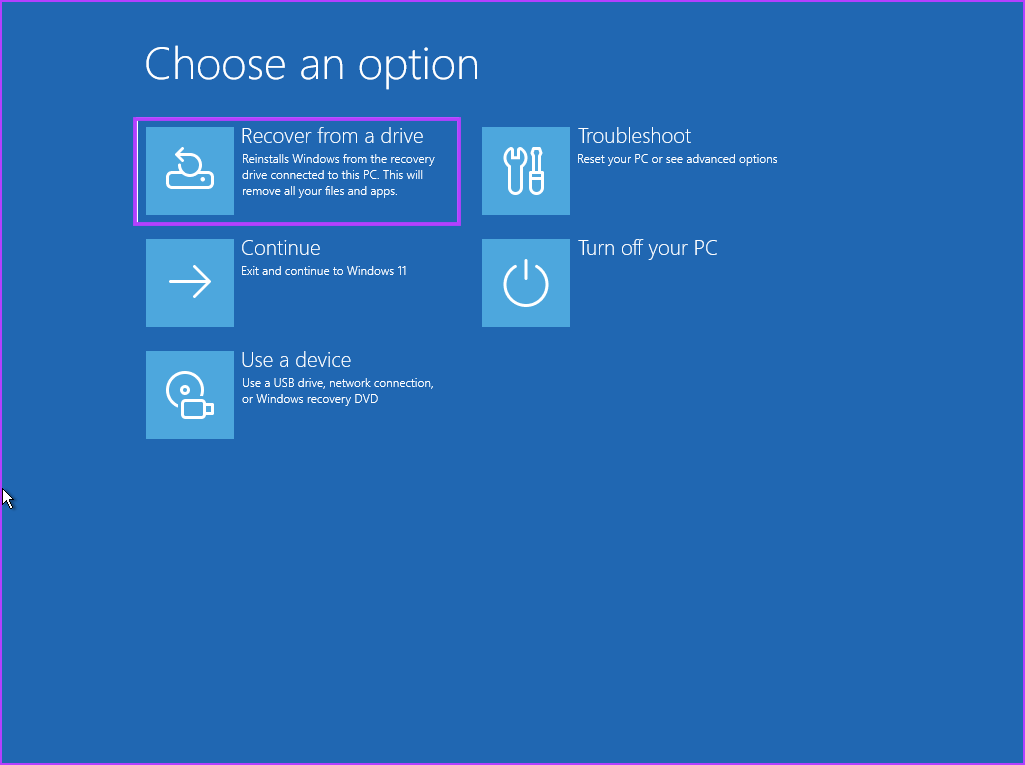
مرحله 8: بر روی گزینه “فقط فایل های من را حذف کنید” کلیک کنید.
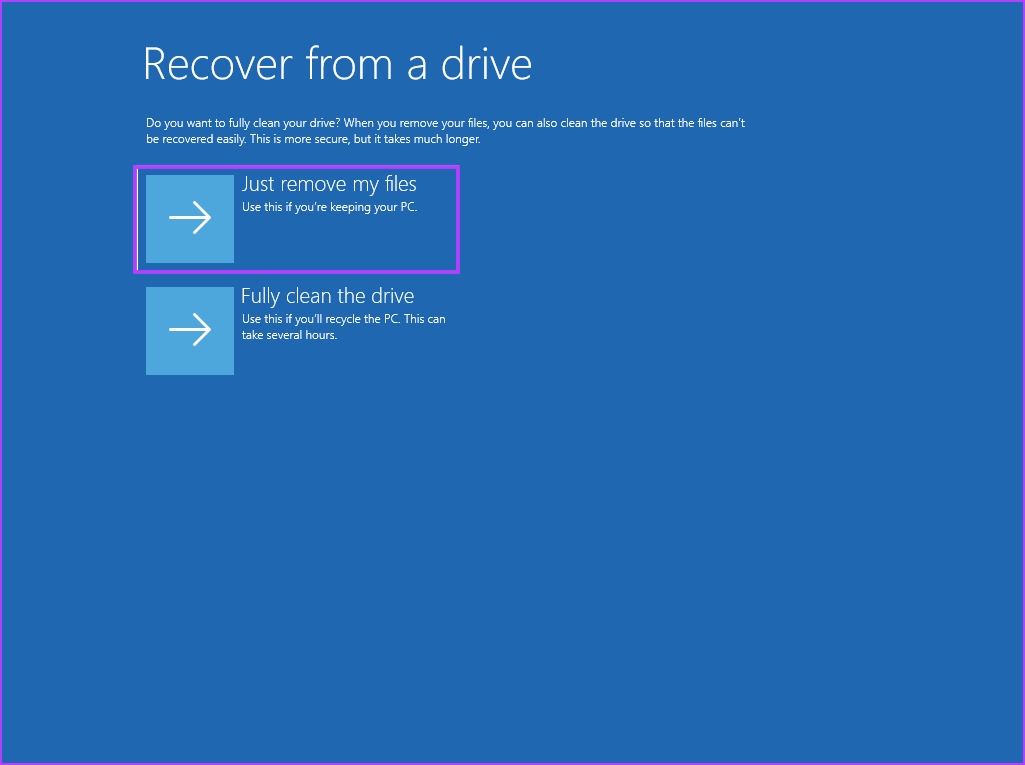
مرحله 9: در آخر، روی دکمه Recover کلیک کنید و دستورالعمل های روی صفحه را دنبال کنید تا ویندوز را دوباره نصب کنید.
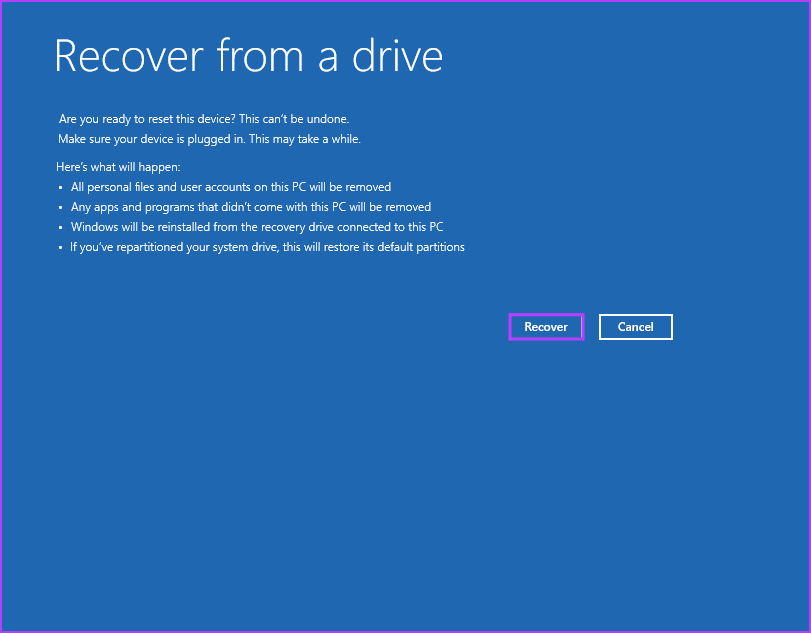
پس از اتمام نصب مجدد ویندوز 11، باید تنظیمات برگزیده خود (زبان، منطقه، امنیت و ردیابی) را مانند زمانی که نصب تمیز انجام می دهید، تنظیم کنید.
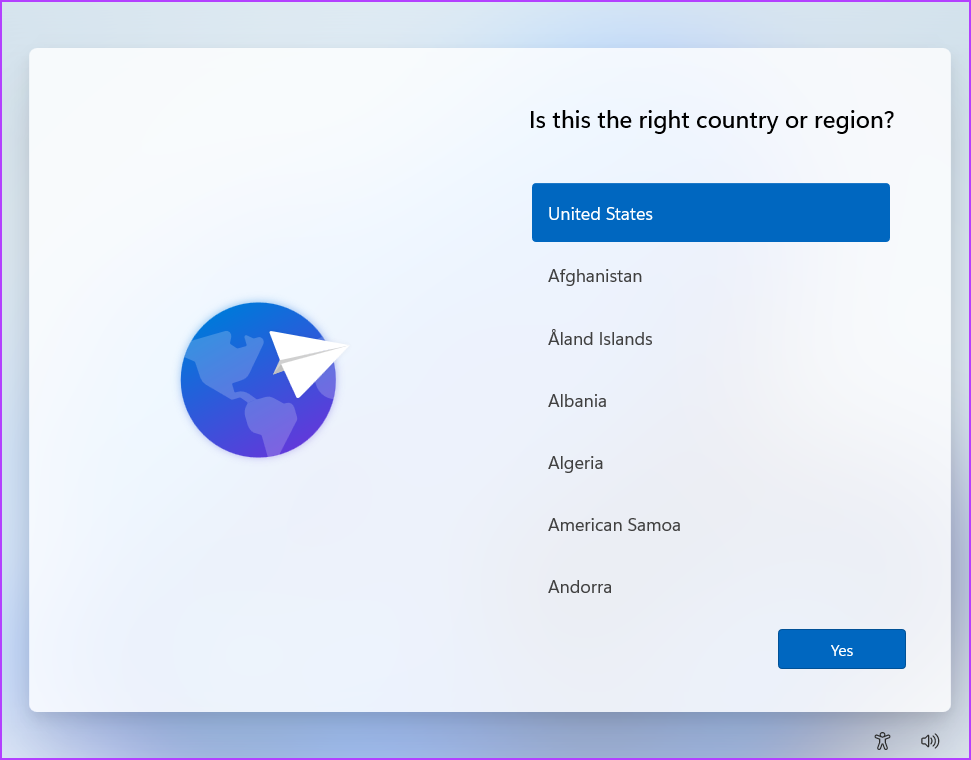
سوالات متداول
مایکروسافت یک درایو USB 16 گیگابایتی را برای ایجاد درایو بازیابی در ویندوز 11 توصیه می کند، اما این شرط برای همه صدق نمی کند. هنگامی که ما یک درایو بازیابی از نصب نسبتا قدیمی ویندوز 11 ایجاد کردیم، استفاده از درایو 32 گیگابایتی را پیشنهاد کرد.
درایو بازیابی به دلیل پشتیبان گیری از درایورهای OEM بیش از 15 گیگابایت فضا مصرف می کند. بنابراین، یک درایو USB 16 گیگابایتی با کمبود فضای ذخیره سازی مواجه خواهد شد، بنابراین نباید توصیه ابزار را نادیده بگیرید. همچنین درایو USB باید با فرمت FAT32 باشد.
ایجاد یک درایو بازیابی یک فرآیند طولانی است که یک تا دو ساعت طول می کشد. ما آن را با استفاده از یک درایو USB 3.2 Gen 1 و یک NVMe Gen 4 SDD ایجاد کردیم و زمان زیادی از ما گرفت. این یک فرآیند فشرده CPU است، بنابراین اگر رایانه شخصی با مشخصات پایین دارید، زمان بیشتری برای ایجاد Recovery Drive نیاز دارد.
می توانید یک USB بازیابی ویندوز 11 را از رایانه دیگری ایجاد کنید. اما ممکن است اصلا با کامپیوتر شما کار نکند. ما آن را روی رایانه دیگری امتحان کردیم، و با خطا مواجه شد و به ما اجازه نصب مجدد را نداد. دلیل آن این است که Recovery Drive حاوی فایلهای نصب ویندوز و درایورهای OEM است که با سیستم دیگری کار نمیکنند.
مسئله دیگر این است که اگر ظرفیت ذخیره سازی درایو C رایانه شخصی دیگر از رایانه ای که برای ایجاد درایو بازیابی استفاده کرده اید کمتر باشد، به شما اجازه نصب مجدد ویندوز را نمی دهد. بنابراین، شما باید از Recovery Drive فقط در رایانه شخصی خود استفاده کنید.
همیشه یک دیسک بازیابی در نزدیکی خود داشته باشید
Windows Recovery Drive می تواند به شما کمک کند به صفحه Windows Recovery Environment دسترسی داشته باشید و چندین تکنیک عیب یابی را امتحان کنید. نصب مجدد ویندوز 11 با استفاده از Recovery Drive باید آخرین گزینه در لیست شما باشد زیرا همه چیز را پاک می کند.
امیدواریم از این مقاله مجله نود و هشت زوم نیز استفاده لازم را کرده باشید و در صورت تمایل آنرا با دوستان خود به اشتراک بگذارید و با امتیاز از قسمت پایین و درج نظرات باعث دلگرمی مجموعه مجله 98zoom باشید
لینک کوتاه مقاله : https://5ia.ir/KrY
کوتاه کننده لینک
کد QR :

 t_98zoom@ به کانال تلگرام 98 زوم بپیوندید
t_98zoom@ به کانال تلگرام 98 زوم بپیوندید
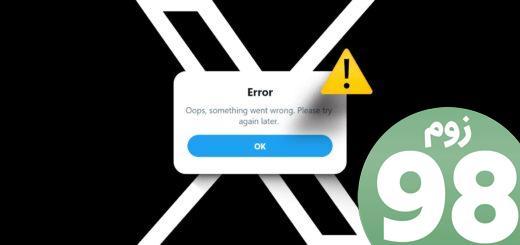






آخرین دیدگاهها