نحوه ایجاد پوستر تماس در آیفون در iOS 17

iOS 17 تعدادی ویژگی جدید مفید را معرفی می کند، از جمله Check-In، حالت آماده به کار و پوسترهای تماس، روشی جدید برای نمایش اطلاعات تماس گیرنده. اما این چیست و چگونه آن را تنظیم می کنید؟
ایده پشت پوسترهای تماس یک ایده ساده است. پوسترهای تماس به جای نمایش هر نامی که به عنوان روی تلفن دوست یا اعضای خانواده خود ذخیره کرده اید، صفحه شناسه تماس گیرنده را بهبود می بخشد.
شما نه تنها میتوانید نام خود را اضافه کنید، بلکه یک عکس تمامصفحه و سایر افکتها را اضافه کنید تا راحتتر ببینید چه کسی با یک نگاه تماس میگیرد، و وقتی با آنها تماس میگیرید، در آیفونی که iOS 17 دارد، ظاهر میشود.
این یک ویژگی جالب برای کاربران آیفونی است که نسخه بتای عمومی iOS 17 را اجرا می کنند، اما به روش واقعی اپل، این چیزی نیست که پس از ارتقا به آخرین به روز رسانی نرم افزار اپل، به طور خودکار از شما خواسته شود آن را تنظیم کنید. در عوض، این چیزی است که شما باید خودتان را کشف کنید.
خب دیگه نه ما در Trusted Reviews در چند هفته گذشته نسخه بتای عمومی iOS 17 را اجرا کردهایم، و در اینجا، دقیقاً توضیح میدهیم که برای ایجاد پوستر تماس در iOS 17 دقیقاً چه کاری باید انجام دهید. بهترین بخش؟ این فقط به جزئیات تماس شما محدود نمی شود.
آنچه شما نیاز دارید:
- یک آیفون
- نسخه بتای عمومی (یا توسعه دهنده) iOS 17
نسخه کوتاه
- برنامه مخاطبین را باز کنید.
- روی مخاطب خود در بالای صفحه ضربه بزنید.
- روی Contact Photo & Poster ضربه بزنید.
- روی Edit ضربه بزنید.
- روی Customise ضربه بزنید.
- روی پوستر ضربه بزنید.
- پوستر تماس خود را سفارشی کنید
- برای ذخیره تغییرات روی Done ضربه بزنید.
- برای استفاده از پوستر تماس جدید ضربه بزنید.
.keystone-video-block .flexible-container .ac-lre-player-ph-ext {
موقعیت: نسبی;
padding-bottom: calc((2 / 3.1) * 100%)؛
padding-top: 30px;
ارتفاع: 0;
سرریز: پنهان;
}
.keystone-video-block .flexible-container .ac-lre-player-ph-ext.ac-lre-carousel-vertical {
padding-bottom: calc((2 / 3.9) * 100%);
}
.keystone-video-block .flexible-container .acw1 {
position: absolute;
بالا: 0;
سمت چپ: 0;
عرض: 100%؛
ارتفاع: 100%;
}
@media only screen and (min-width:1301px){
.keystone-video-block .flexible-container .ac-lre-player-ph-ext {
padding-bottom: 440px;
}
.keystone-video-block .flexible-container .ac-lre-player-ph-ext.ac-lre-carousel-vertical {
padding-bottom: 350px;
}
}
-
مرحله
1برنامه مخاطبین را باز کنید
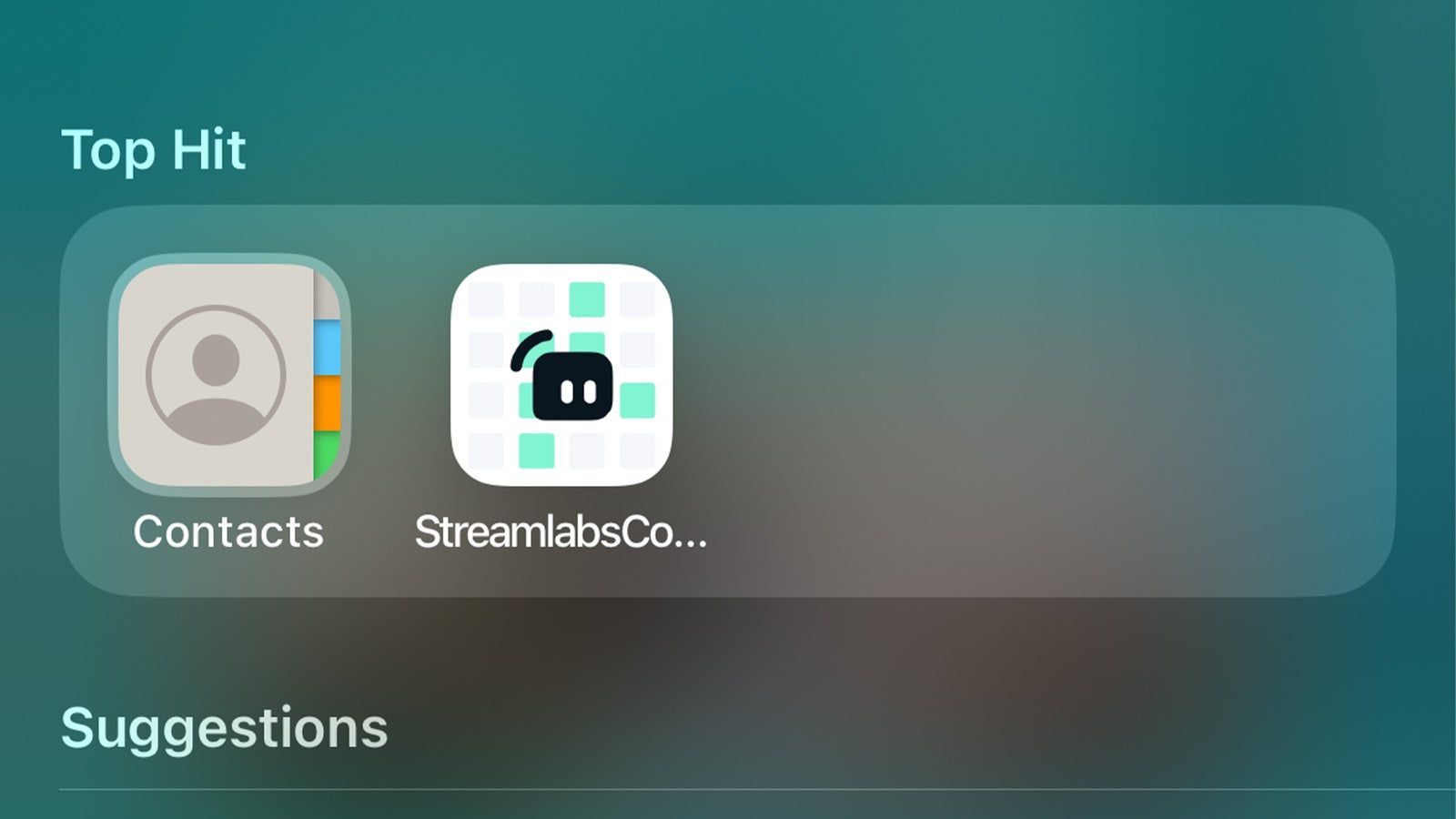
اولین گام این است که برنامه مخاطبین را باز کنید – برنامه ای با نماد دفترچه آدرس، اگر آشنا نیستید. معمولاً بهطور پیشفرض در صفحه اول صفحه اصلی قرار دارد، اما ممکن است از زمانی که آیفون خود را دریافت کردهاید، آن را منتقل کرده یا حذف کرده باشید.
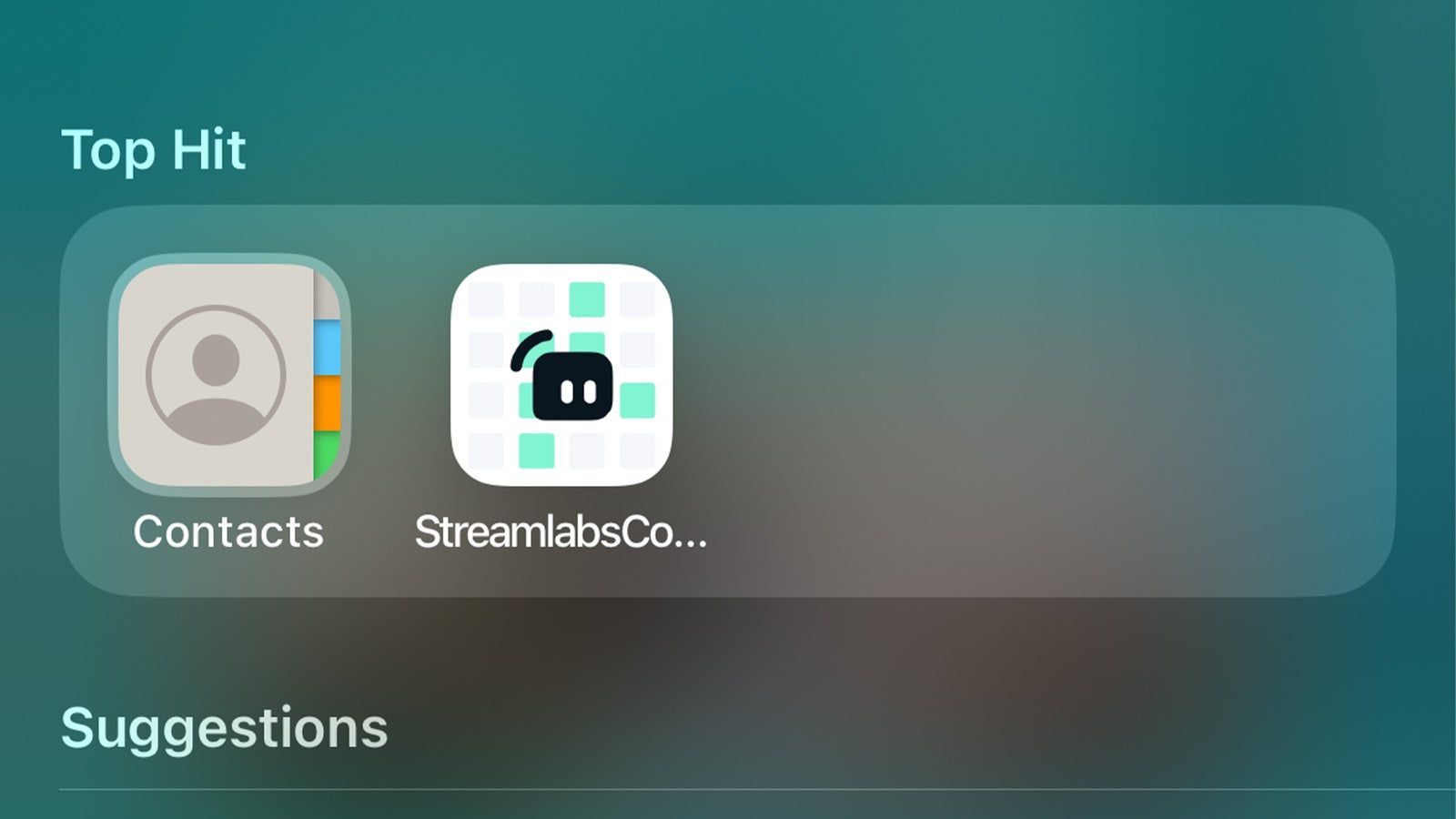
-
مرحله
2روی مخاطب خود در بالای صفحه ضربه بزنید
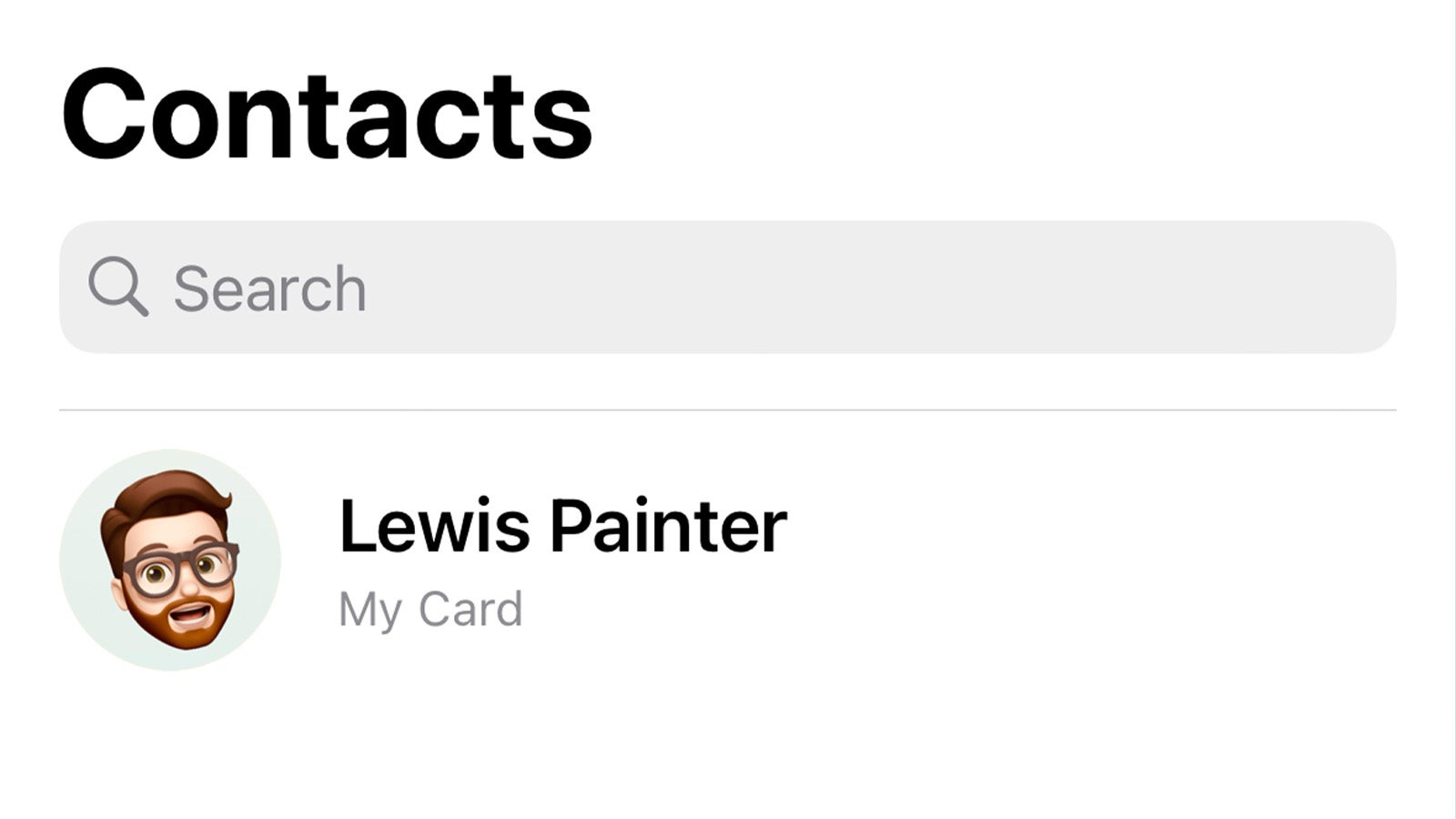
روی مخاطب خود در بالای لیست مخاطبین خود ضربه بزنید.
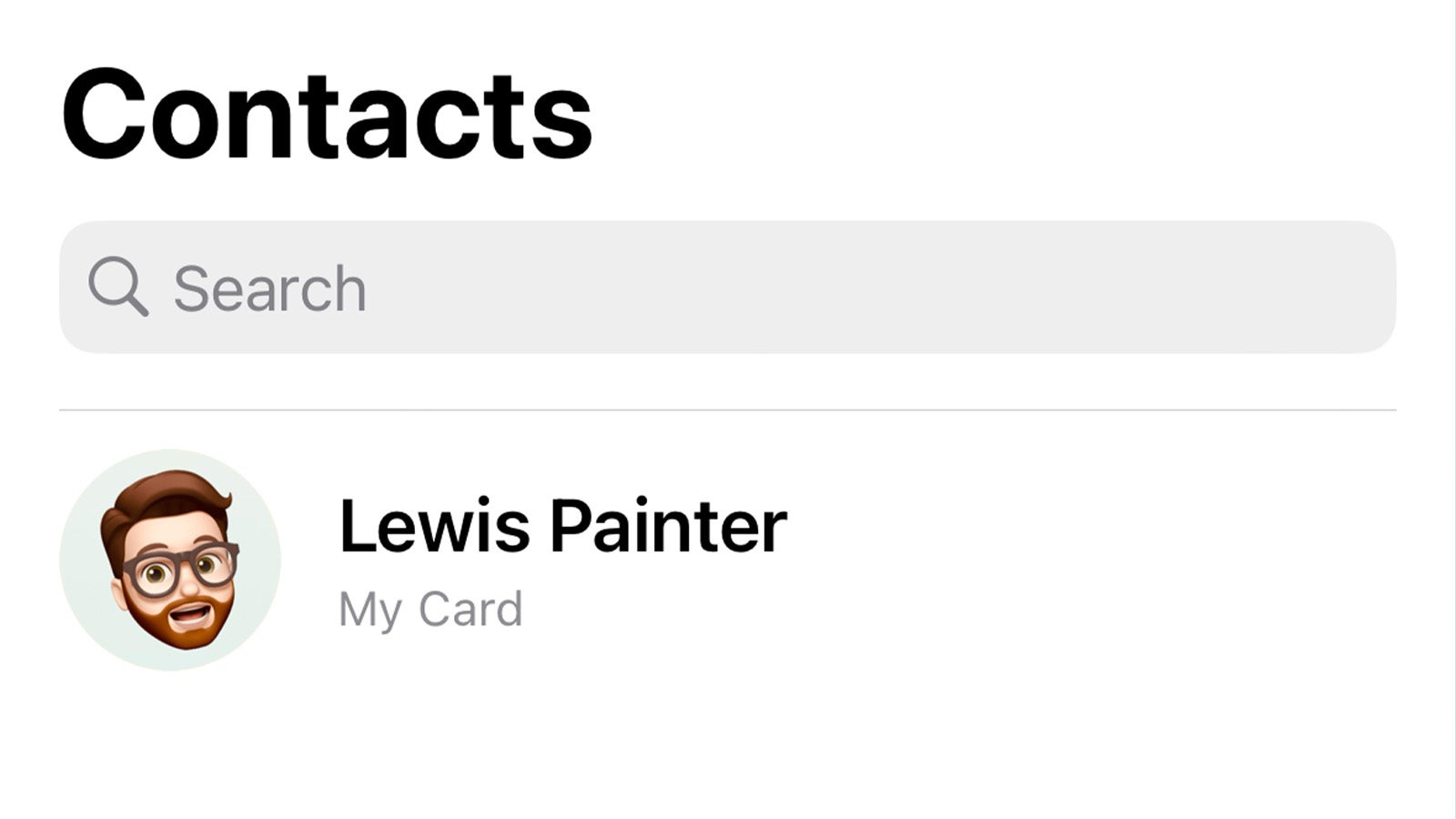
-
مرحله
3روی Contact Photo & Poster ضربه بزنید
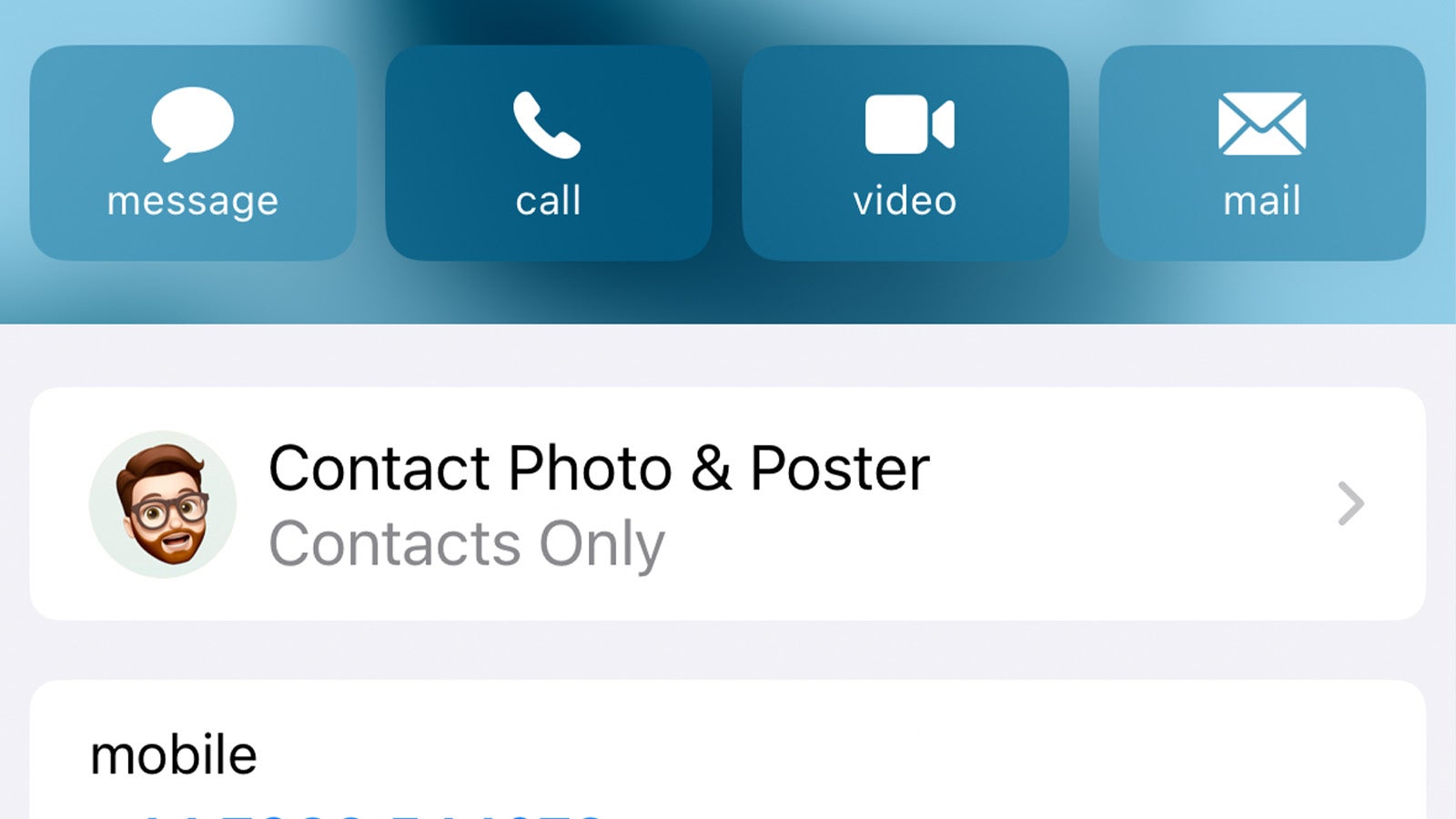
روی Contact Photo & Poster ضربه بزنید تا فرآیند راه اندازی در پوستر تماس شما شروع شود.
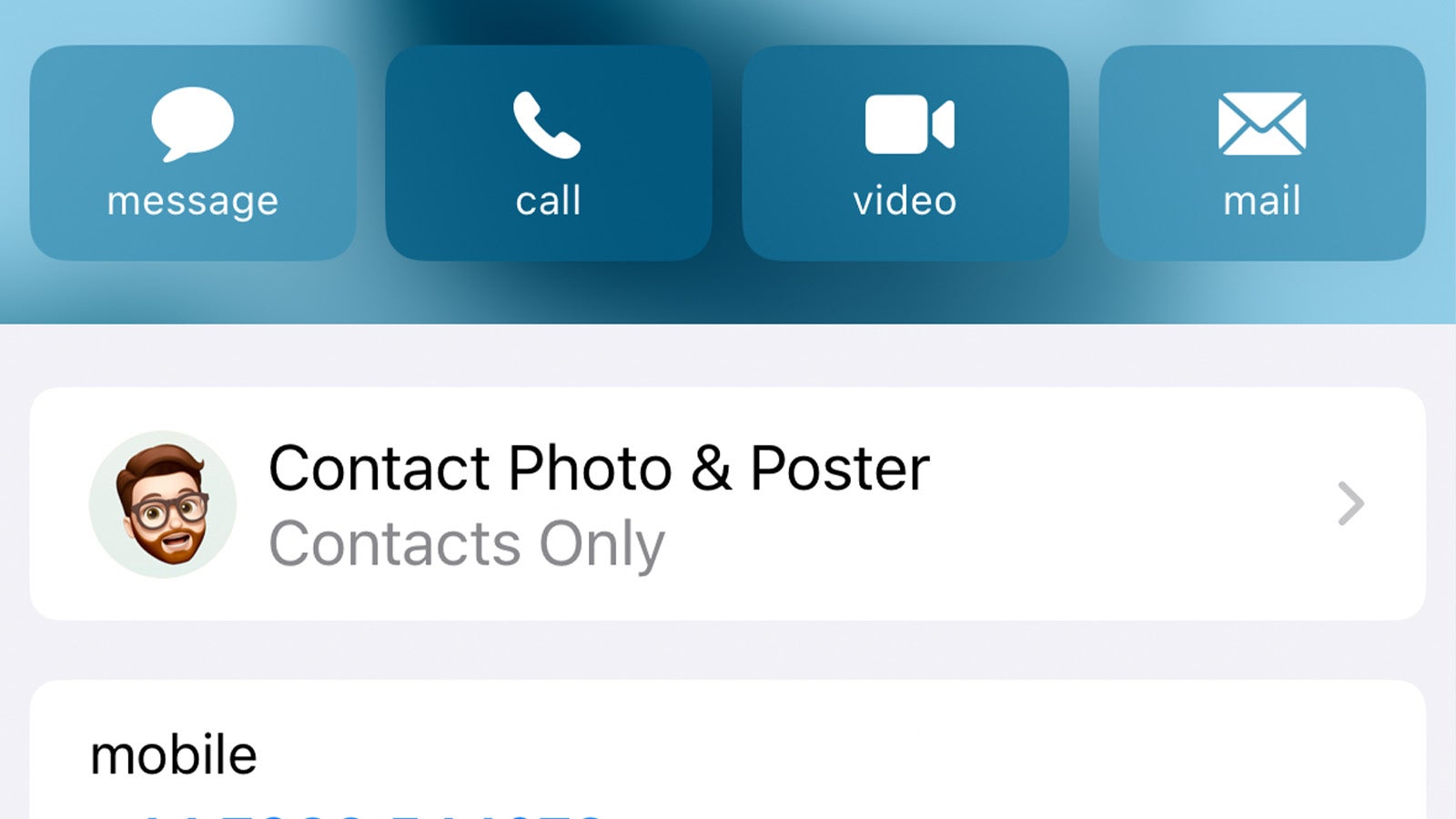
-
مرحله
4روی Edit ضربه بزنید
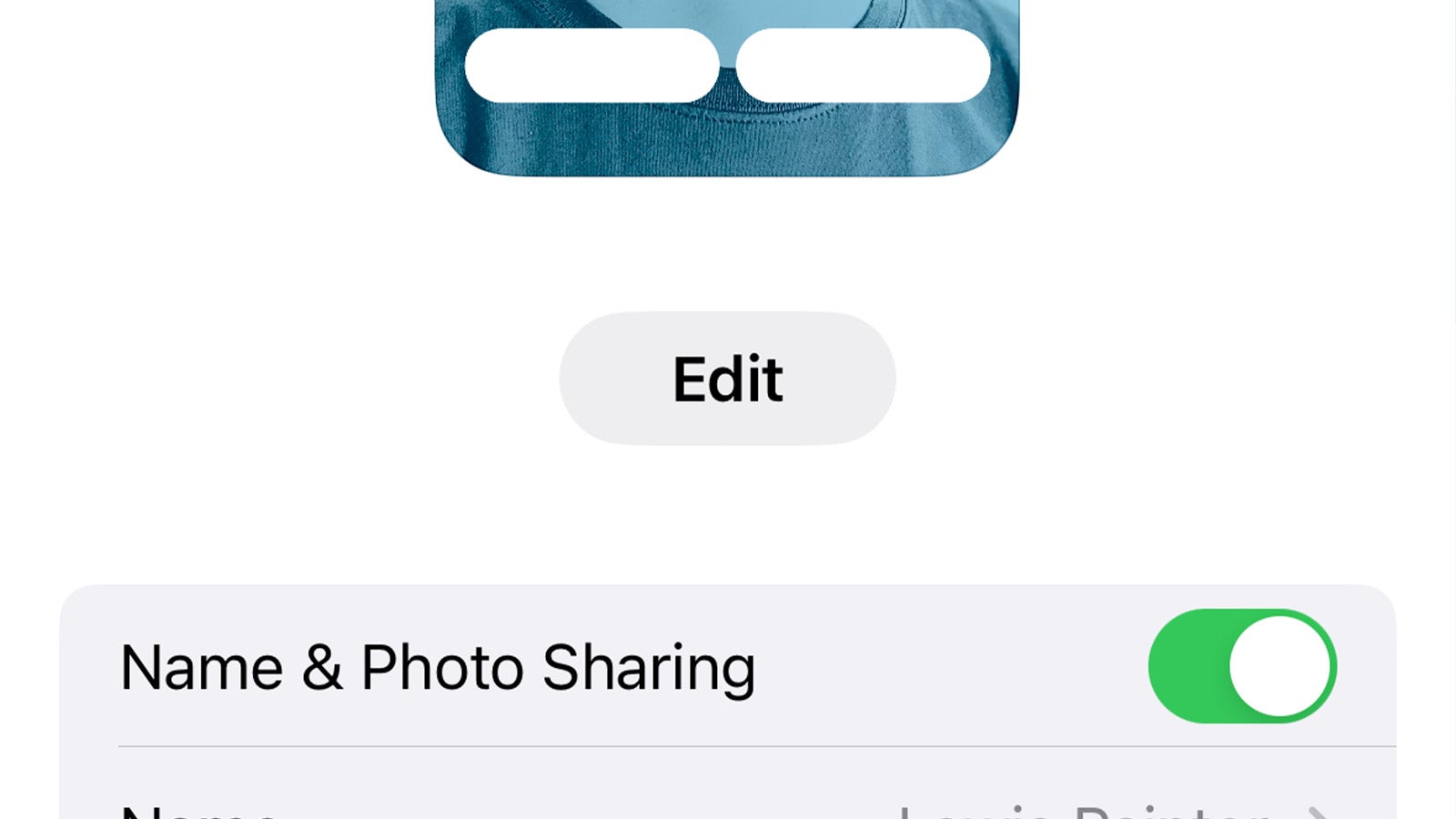
از این منو، پیشنمایش عکس تماس و پوستر تماس فعلی خود را خواهید دید. برای سفارشی کردن هر کدام، روی دکمه ویرایش ضربه بزنید.
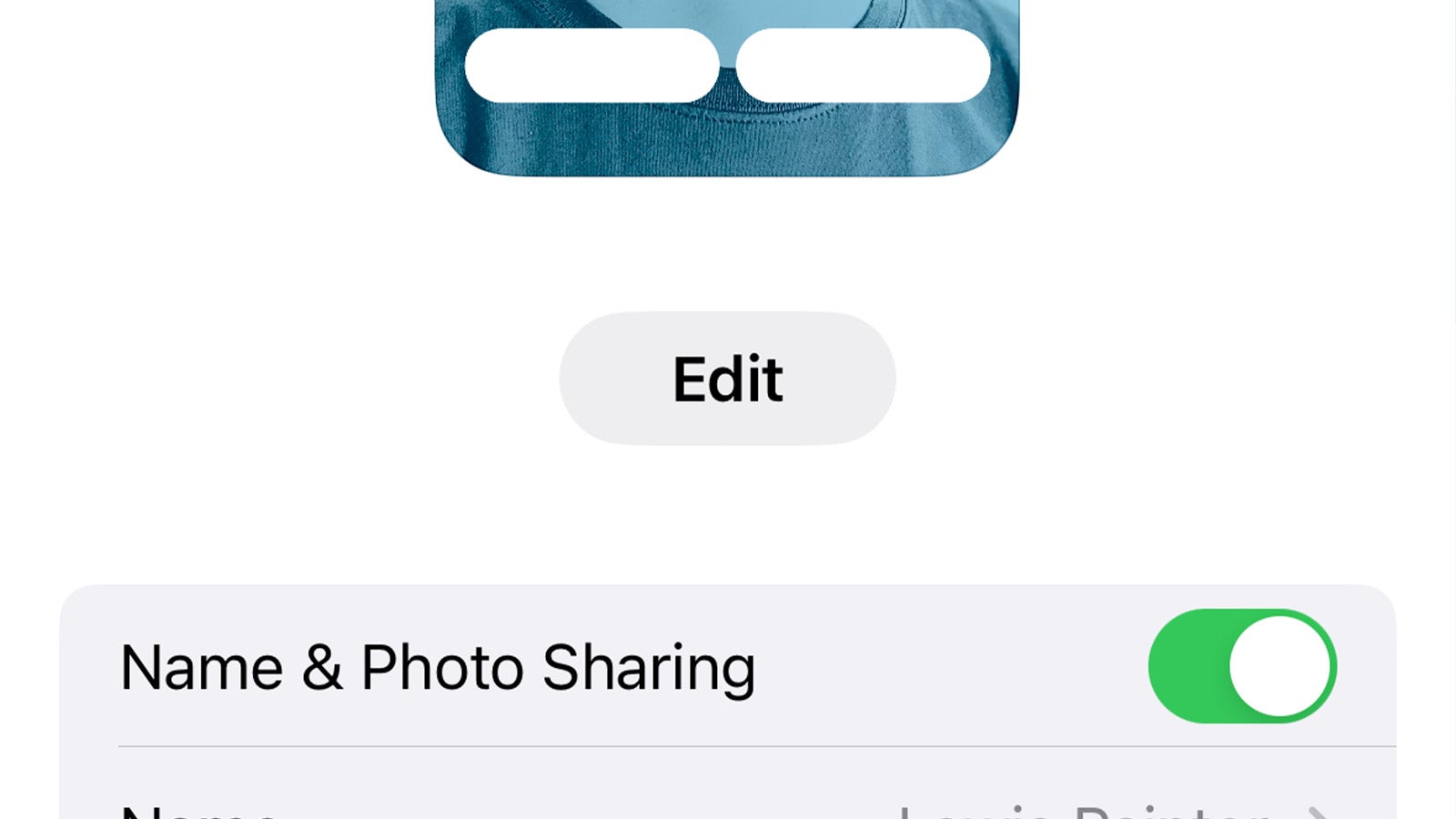
-
مرحله
5روی Customize ضربه بزنید
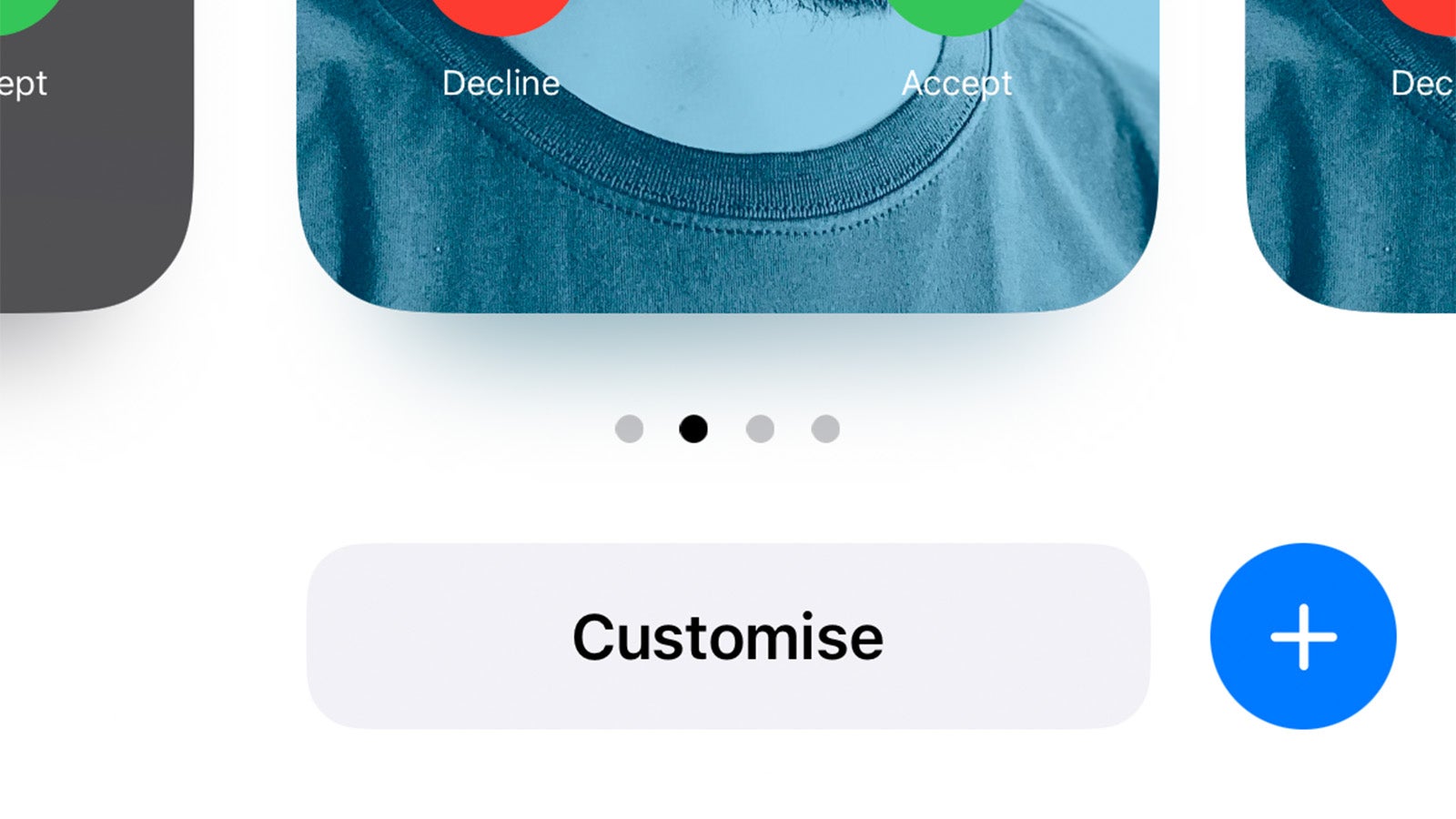
بین پوسترهای تماس مختلف تند بکشید (میتوانید چندین پوستر ایجاد کنید و به دلخواه بین آنها جابهجا شوید) و یکی را پیدا کنید که میخواهید ویرایش کنید. برای شروع، روی Customize در زیر پیشنمایش ضربه بزنید.
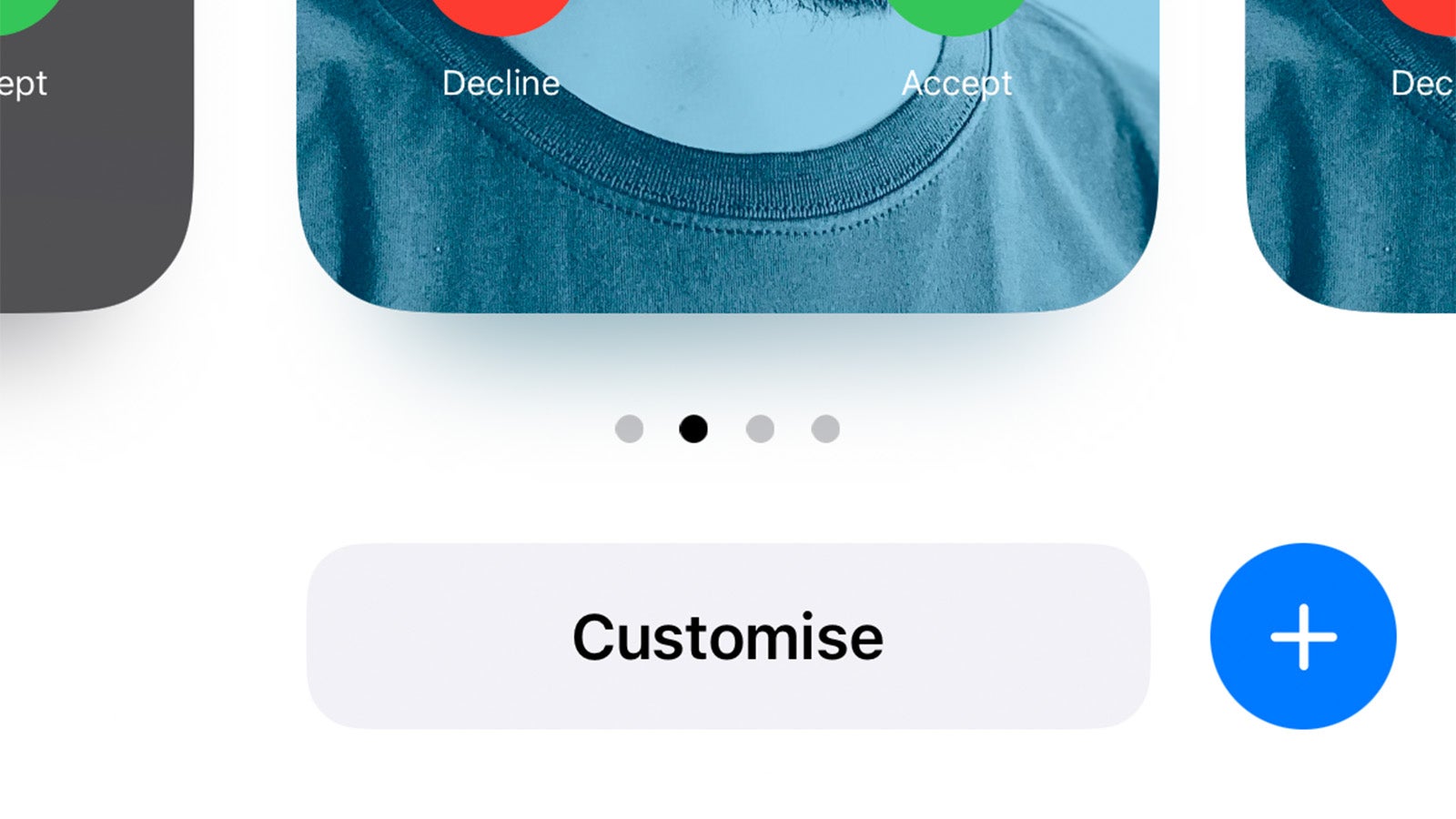
-
مرحله
6روی پوستر ضربه بزنید
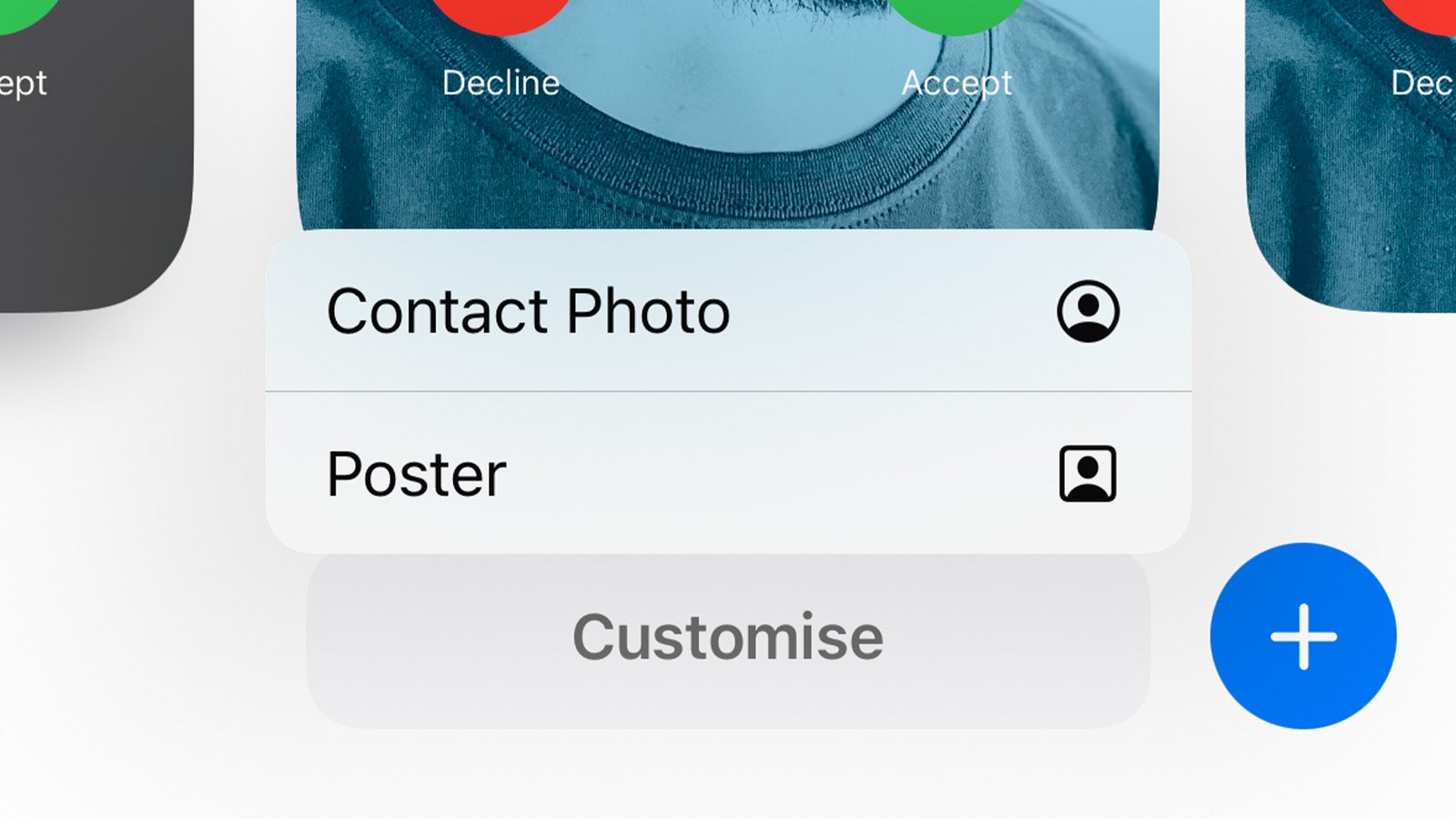
سپس از شما پرسیده می شود که آیا می خواهید عکس مخاطب (تصویر کوچک نشان داده شده در پیام ها و سایر برنامه ها) یا پوستر را سفارشی کنید. برای ادامه روی پوستر ضربه بزنید.
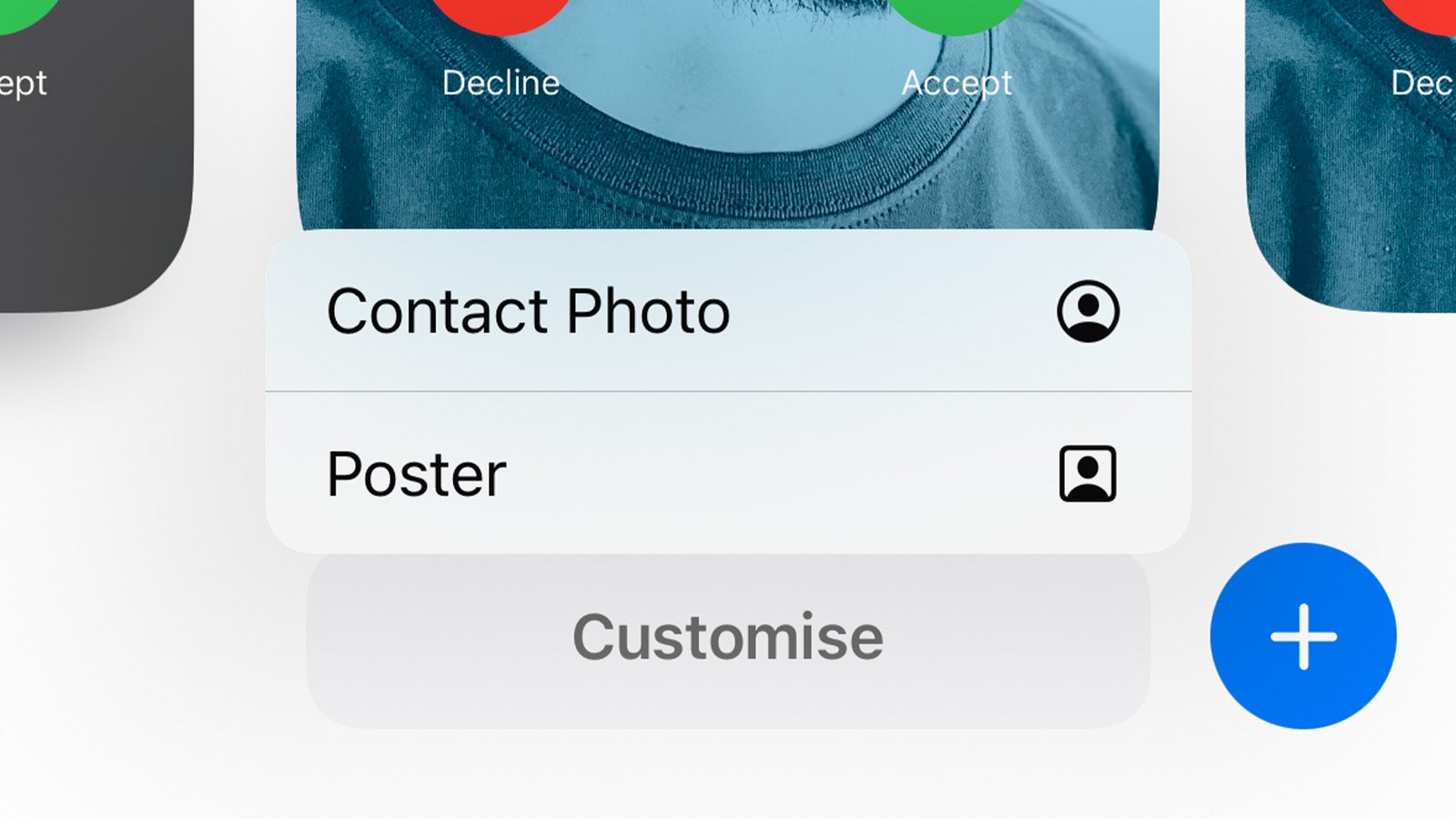
-
مرحله
7پوستر تماس خود را سفارشی کنید
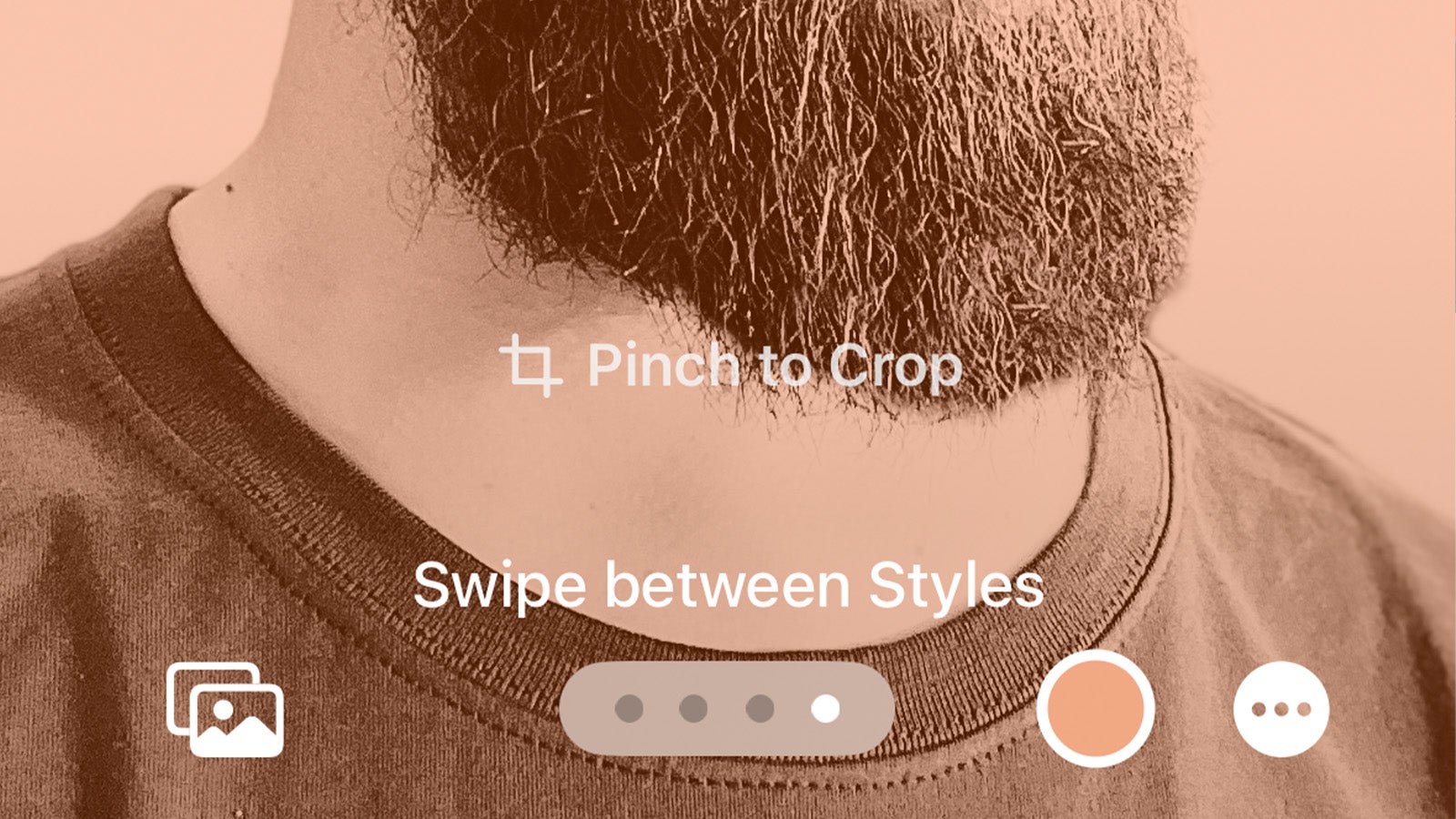
از اینجا می توانید پوستر تماس خود را هر طور که می خواهید سفارشی کنید. روی نام ضربه بزنید تا نه تنها نام، بلکه فونت، اندازه و رنگ را تنظیم کنید، یک عکس از خود اضافه کنید (تصاویر پرتره در اینجا بهترین کار را دارند) و یکی از تعدادی از جلوه های تصویر قفل صفحه نمایش را برای تکمیل ظاهر اضافه کنید.
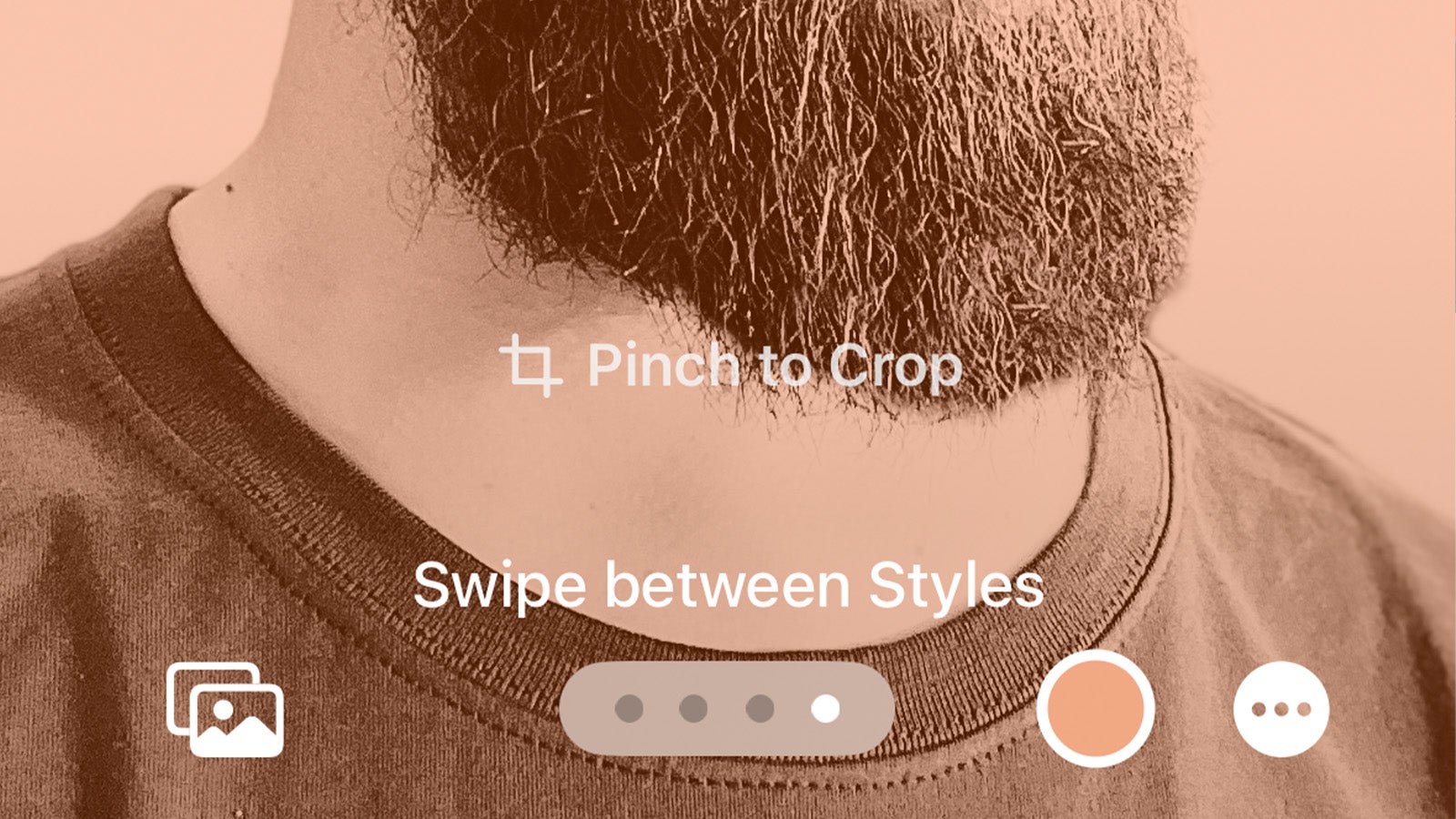
-
مرحله
8برای ذخیره تغییرات روی Done ضربه بزنید
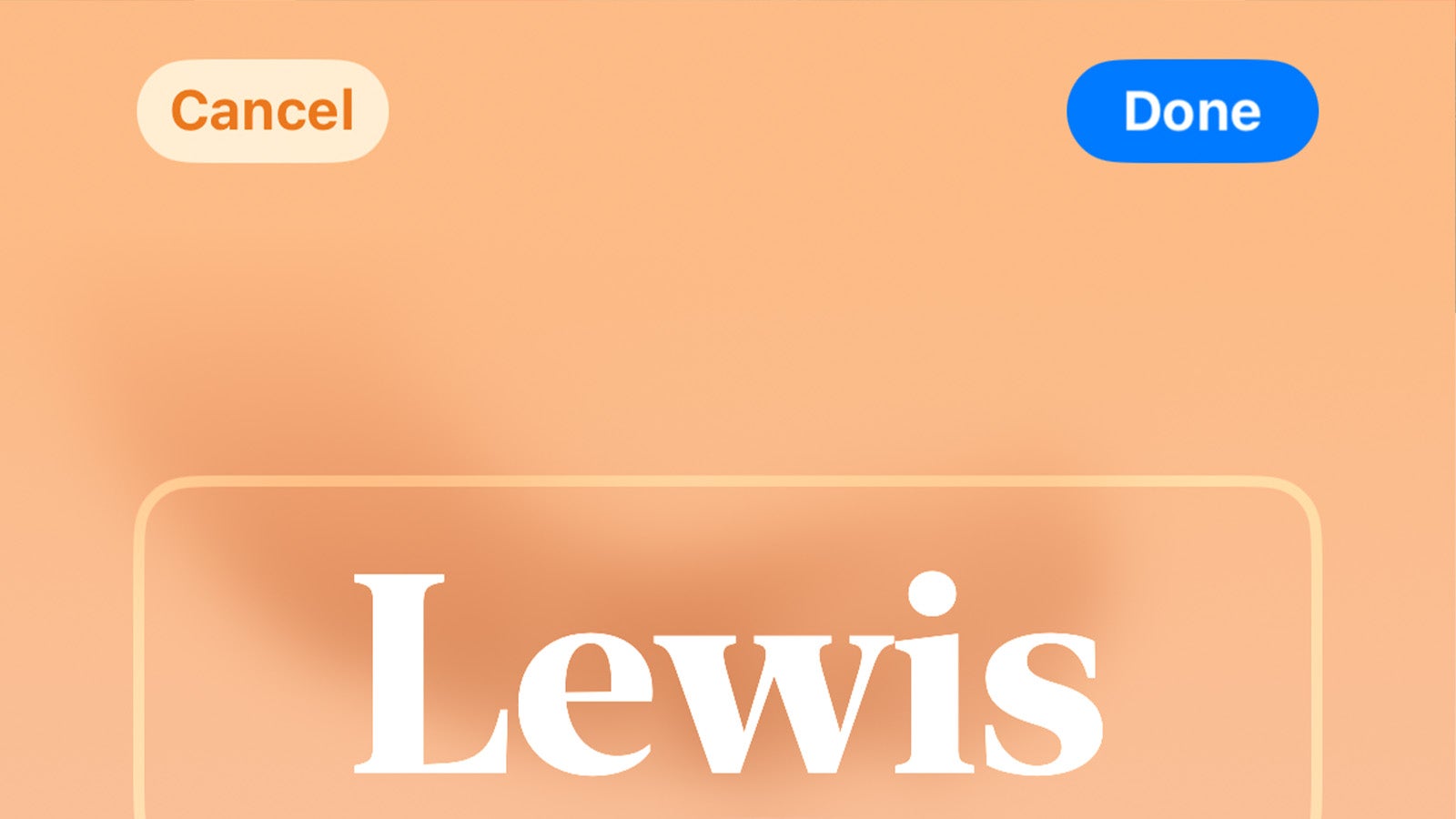
هنگامی که از ظاهر پوستر تماس خود راضی بودید، روی Done در گوشه بالا سمت راست ضربه بزنید تا تغییرات خود ذخیره شود.
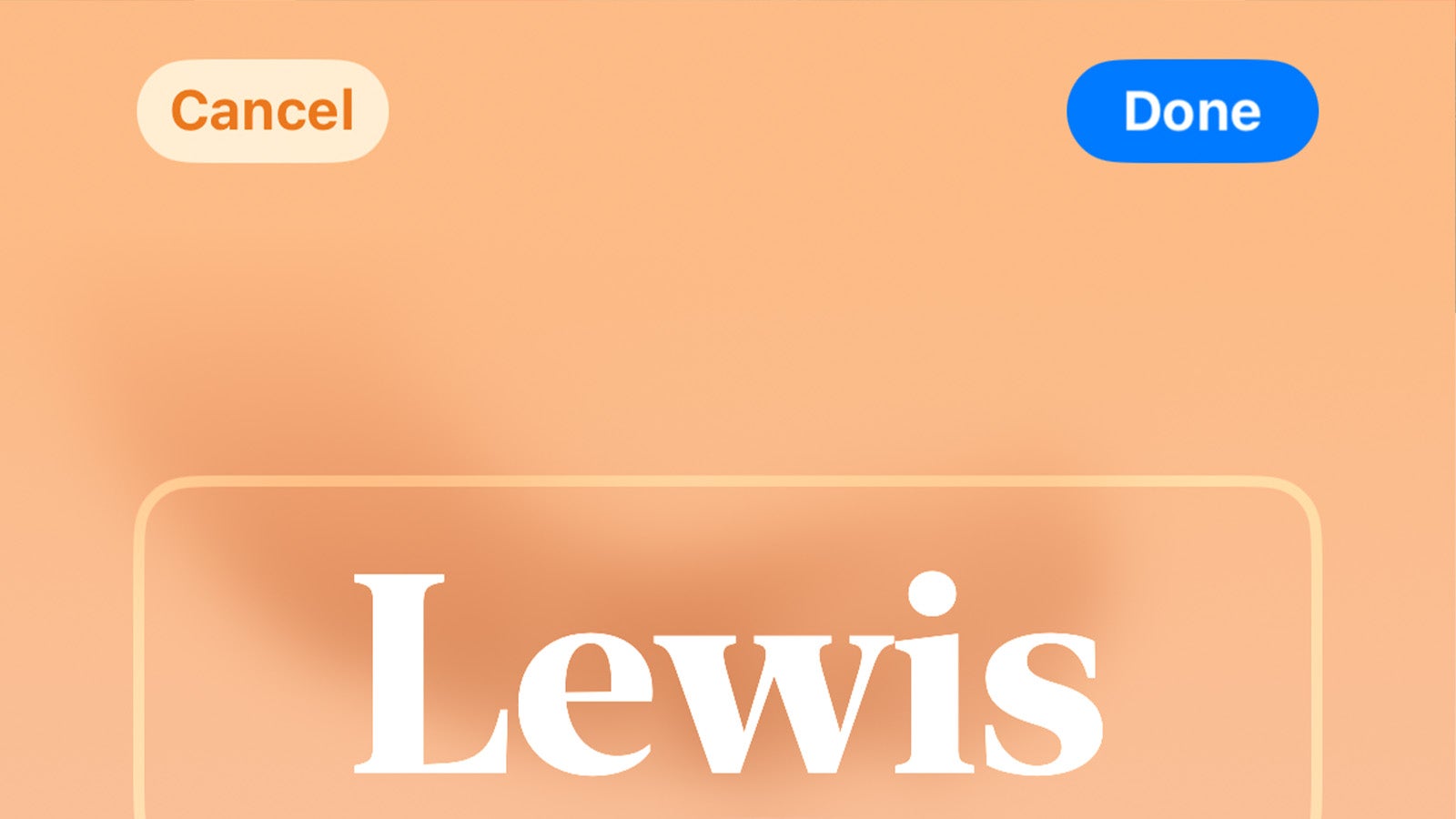
-
مرحله
9برای انتخاب پوستر تماس جدید، روی آن ضربه بزنید
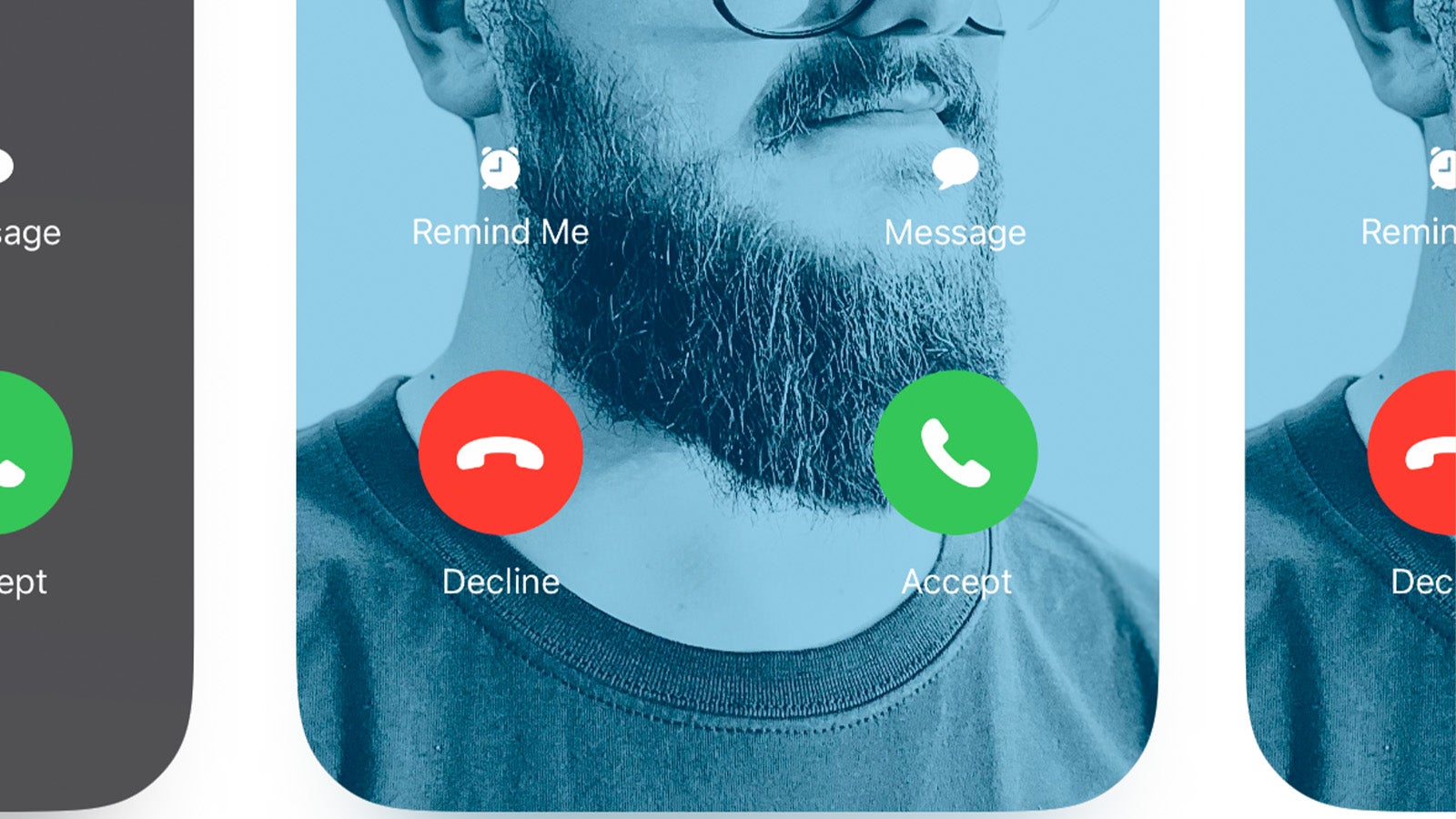
تقریباً به آن رسیدهاید – به سادگی روی پوستر تماس جدیدی که ایجاد کردهاید ضربه بزنید تا در آینده از آن استفاده کنید.
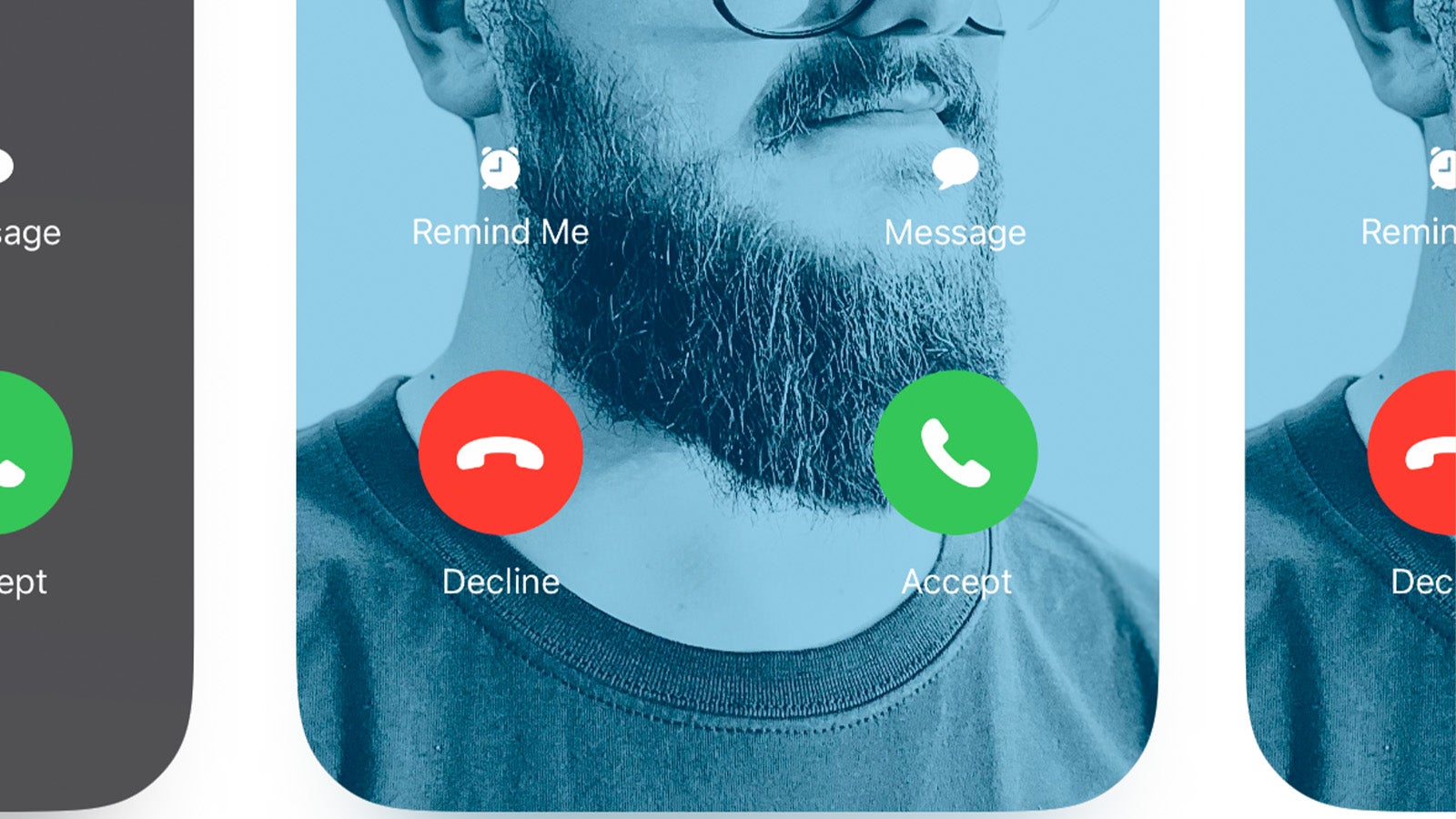
سوالات متداول
آیا می توانم پوسترهای تماس را برای سایر مخاطبین اضافه کنم؟
در حالی که اکثر کاربران iOS 17 مایلند پوسترهای تماس خود را سفارشی کنند، در مورد کسانی که نسخه های قدیمی iOS یا اندروید را اجرا می کنند، چطور؟ میتوانید پوستر تماس خود را بر اساس هر برنامه ایجاد کنید – فقط روی مخاطب در برنامه مخاطبین ضربه بزنید، روی Edit ضربه بزنید و برای سفارشی کردن ظاهر، اعلانهای روی صفحه را دنبال کنید.
آیا می توانم انتخاب کنم چه کسی می تواند پوستر تماس من را ببیند؟
بله کاملا. میتوانید تنظیمات حریم خصوصی خود را با رفتن به تلفن > برگه مخاطبین > کارت من > عکس و پوستر تماس > تغییر نام و اشتراکگذاری عکس و انتخاب «فقط مخاطبین» یا «همیشه بپرسید»، بسته به ترجیحات خود، تغییر دهید.
آیا کاربران iOS 16 می توانند پوستر تماس من را ببینند؟
متأسفانه نه – فقط سایر کاربران آیفون در iOS 17 می توانند پوستر تماس شما را هنگام تماس مشاهده کنند.
پست نحوه ایجاد پوستر تماس در آیفون در iOS 17 اولین بار در Trusted Reviews ظاهر شد.
لینک کوتاه مقاله : https://5ia.ir/hPEMpi
کوتاه کننده لینک
کد QR :

 t_98zoom@ به کانال تلگرام 98 زوم بپیوندید
t_98zoom@ به کانال تلگرام 98 زوم بپیوندید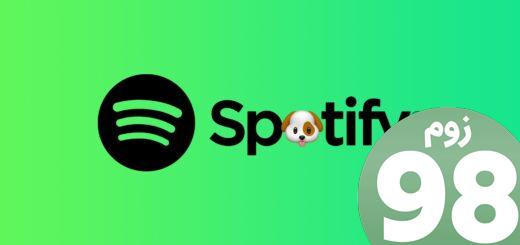
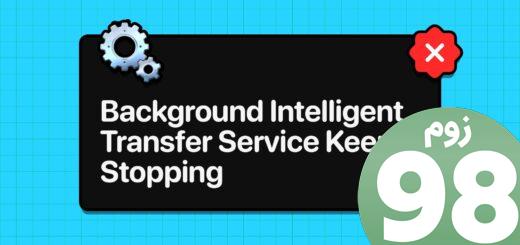
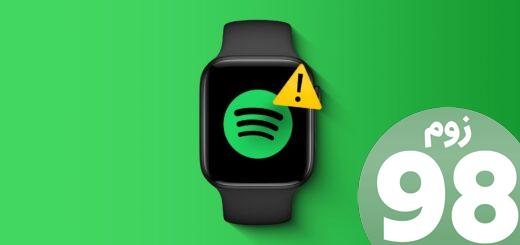





آخرین دیدگاهها