نحوه بررسی، کالیبره و غیرفعال کردن ژیروسکوپ در Steam Deck
در این مقاله تخصصی از مجله 98zoom به بررسی موضوع 6نحوه بررسی، کالیبره و غیرفعال کردن ژیروسکوپ در Steam Deck میپردازیم ، پس با یک مقاله مفید و آموزشی دیگر از تیم نود و هشت زوم همراه ما باشید :
اگر صاحب افتخار Steam Deck هستید، در حال حاضر به خوبی در لذت بازی های قابل حمل آشنا هستید. با این حال، یکی از ویژگی هایی که یک لایه غوطه وری اضافی را به گیم پلی شما اضافه می کند، سنسور ژیروسکوپ است. این سنسور لایه جدیدی از دقت و غوطه وری را به ویژه برای تیراندازی های اول شخص و بازی های مسابقه ای باز می کند. با این حال، اکثر کاربران از این ویژگی آگاه نیستند. علاوه بر این، برخی از مردم آن را می دانند اما به درستی از آن استفاده نمی کنند.

ژیروسکوپ روی Steam Deck امکان کنترل دقیق حرکت را فراهم می کند و تجربه بازی شما را افزایش می دهد. در این مقاله، مراحل بررسی، کالیبره و سفارشی کردن ژیروسکوپ را به دلخواه شما راهنمایی می کنیم. و پس از آن، اگر هنوز آن را دوست ندارید، ما همچنین به شما نشان خواهیم داد که چگونه ژیروسکوپ را در Steam Deck خود غیرفعال کنید. پس اجازه بدهید به این کار برسیم.
نحوه بررسی ژیرو در Steam Deck
قبل از پرداختن به سفارشی سازی و کالیبراسیون، بیایید بررسی کنیم که آیا ژیروسکوپ شما به درستی کار می کند یا خیر. خوشبختانه، SteamOS یک راه ساده برای بررسی آن ارائه می دهد. در اینجا نحوه انجام این کار آمده است.
مرحله 1: منوی Steam Deck را با فشار دادن دکمه Steam باز کنید. در اینجا، تنظیمات را انتخاب کنید.
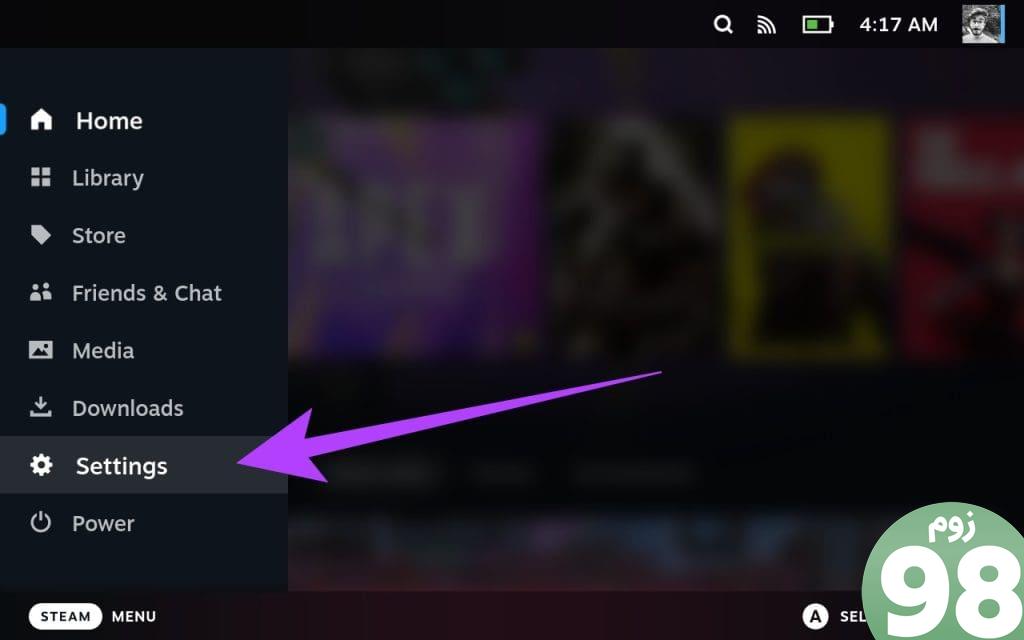
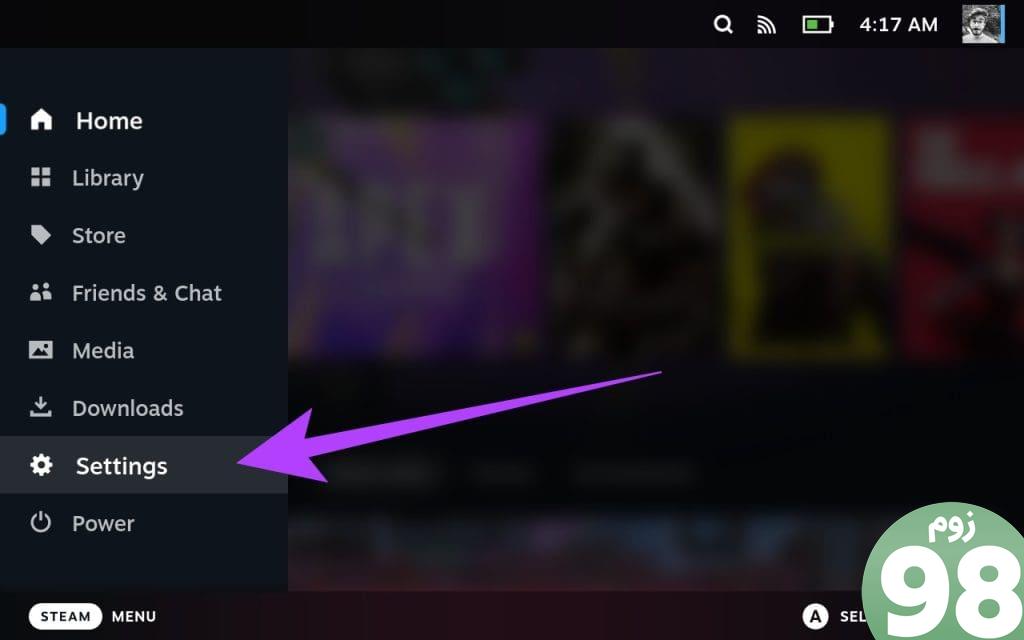
گام 2: در تنظیمات Steam Deck، به قسمت Controller بروید. در اینجا، روی Open در کنار «Calibration & Advanced Settings» ضربه بزنید.
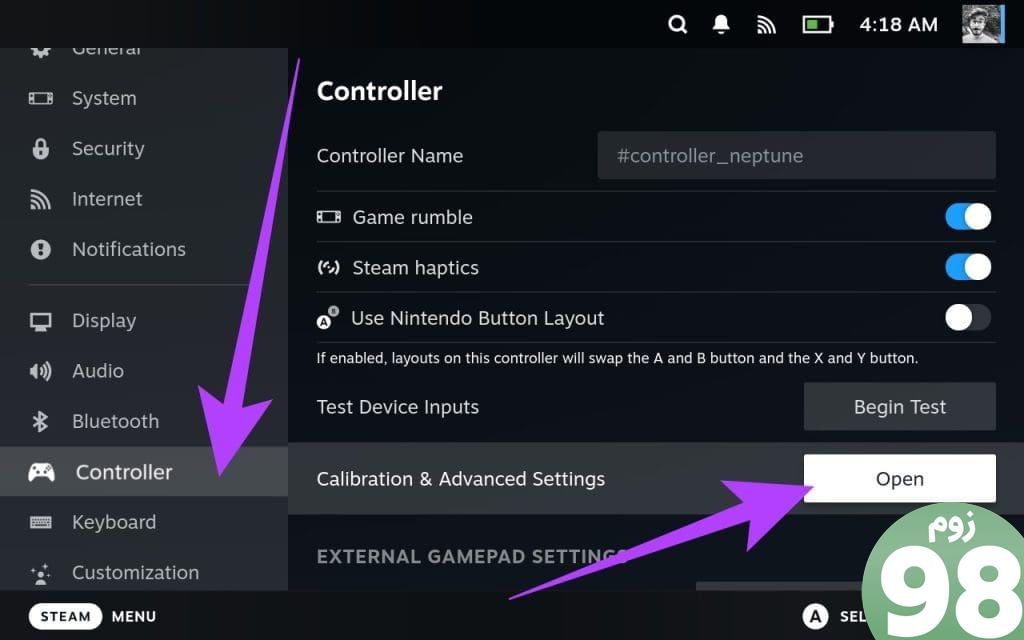
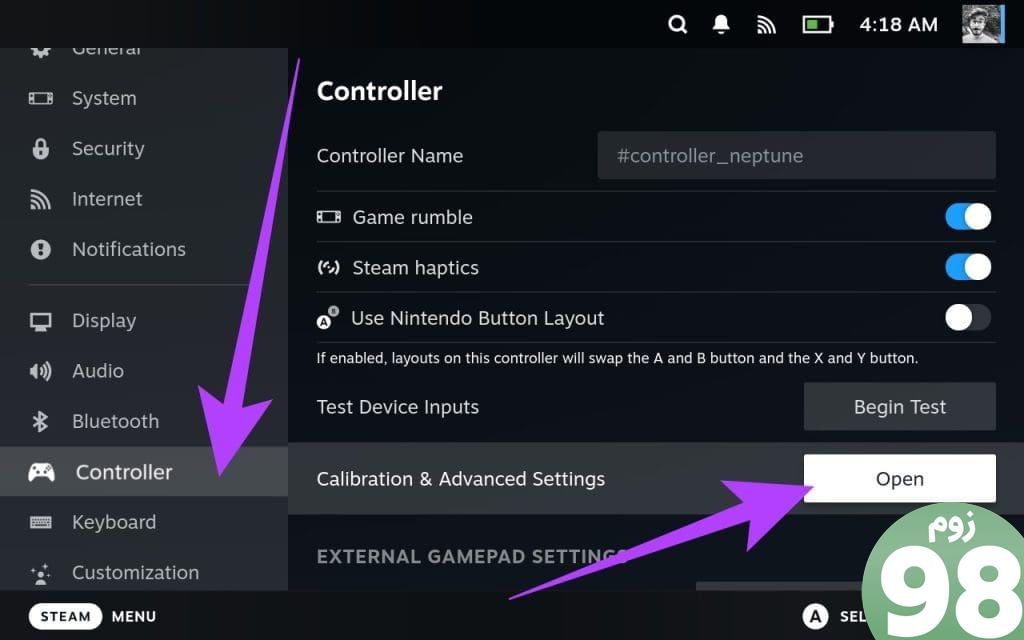
مرحله 3: در داخل کالیبراسیون و تنظیمات پیشرفته، “Gyro Calibration” را از قسمت سمت چپ انتخاب کنید. یک شبکه با خطوط متحرک که نشان دهنده خوانش ژیروسکوپ است را خواهید دید. عرشه را کج کرده و بچرخانید، با مشاهده واکنش خطوط.
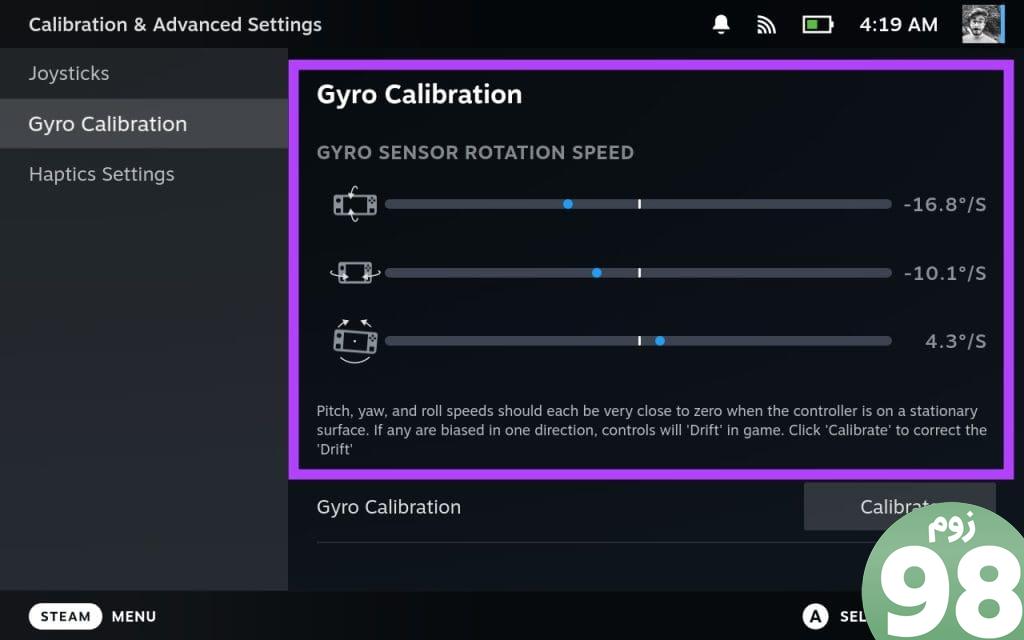
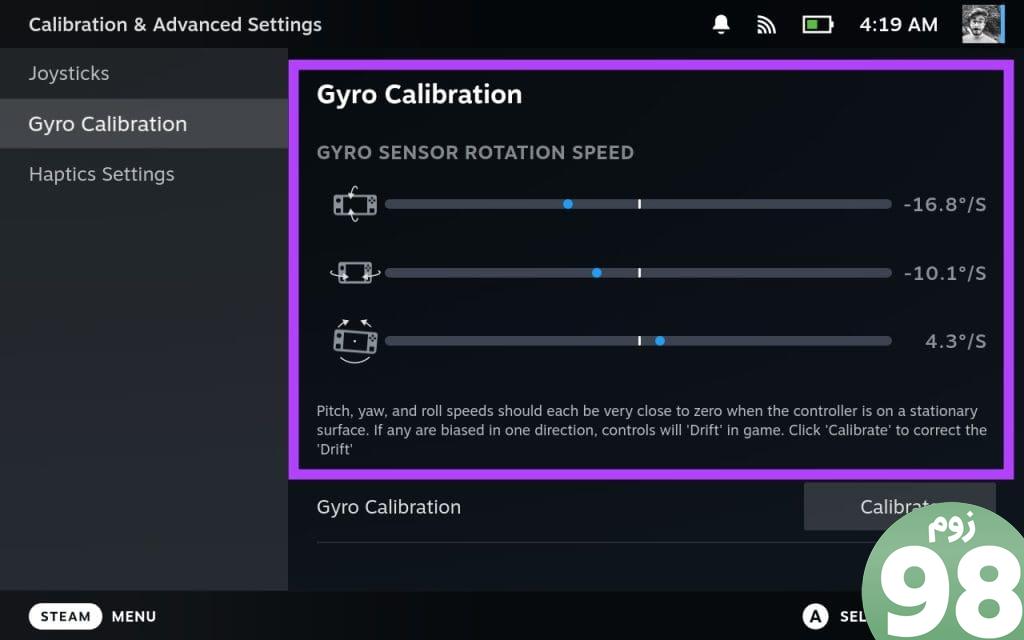
در حالت ایدهآل، این خطوط به آرامی حرکات شما را دنبال میکنند و در حالت ثابت در مرکز باقی میمانند. با این حال، اگر حتی زمانی که کنسول ثابت است، خطوط بهطور محسوسی منحرف میشوند، ژیروسکوپ Steam Deck شما ممکن است دریفت یا مشکلات دیگری داشته باشد. این می تواند روی گیم پلی شما تأثیر بگذارد. هر چند نگران نباشید؛ این به راحتی قابل رفع است.
نحوه کالیبره کردن سنسور ژیروسکوپ در Steam Deck
اگر در سنسور ژیروسکوپ Steam Deck شما دریفت وجود دارد، کالیبره کردن آن بسیار مهم است. فرقی نمیکند به بازیهای FPS علاقهمند باشید یا در حال کاوش در جهانهای مجازی باشید، یک ژیروسکوپ خوب کالیبرهشده بهطور چشمگیری بر رضایت کلی شما از گیمپلی تأثیر میگذارد. اگر بازی سازگار با سنسور ژیروسکوپ وجود دارد، SteamOS همچنین به شما اجازه میدهد تا کنترلها را سفارشی کنید. در اینجا نحوه کالیبره کردن سنسور ژیروسکوپ در Steam Deck آورده شده است.
مرحله 1: در داخل صفحه «کالیبراسیون و تنظیمات پیشرفته»، باید کالیبراسیون ژیروسکوپ را ببینید. روی دکمه Calibrate در کنار آن ضربه بزنید.
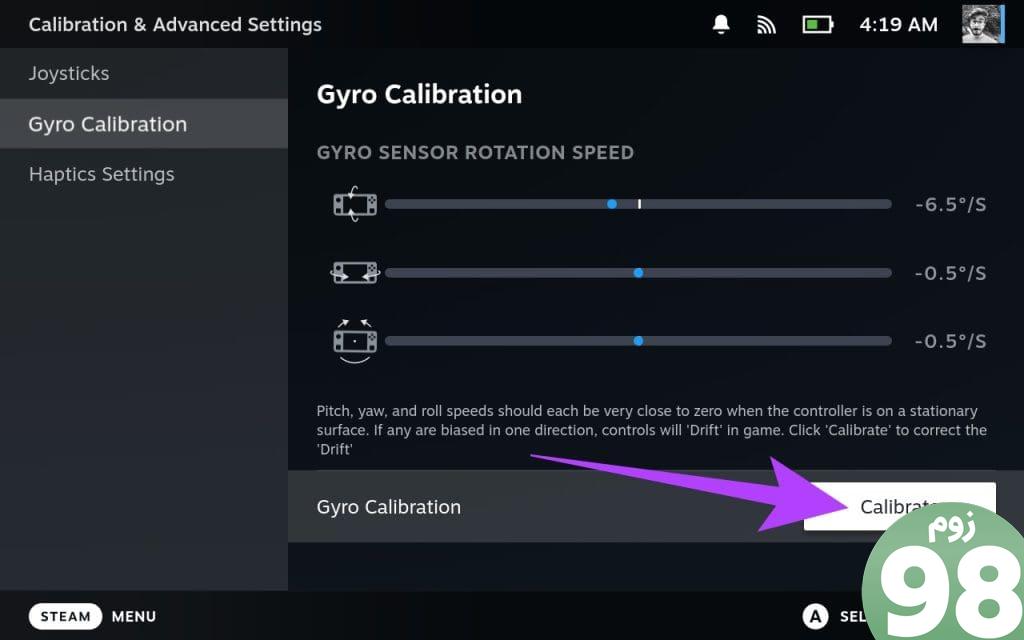
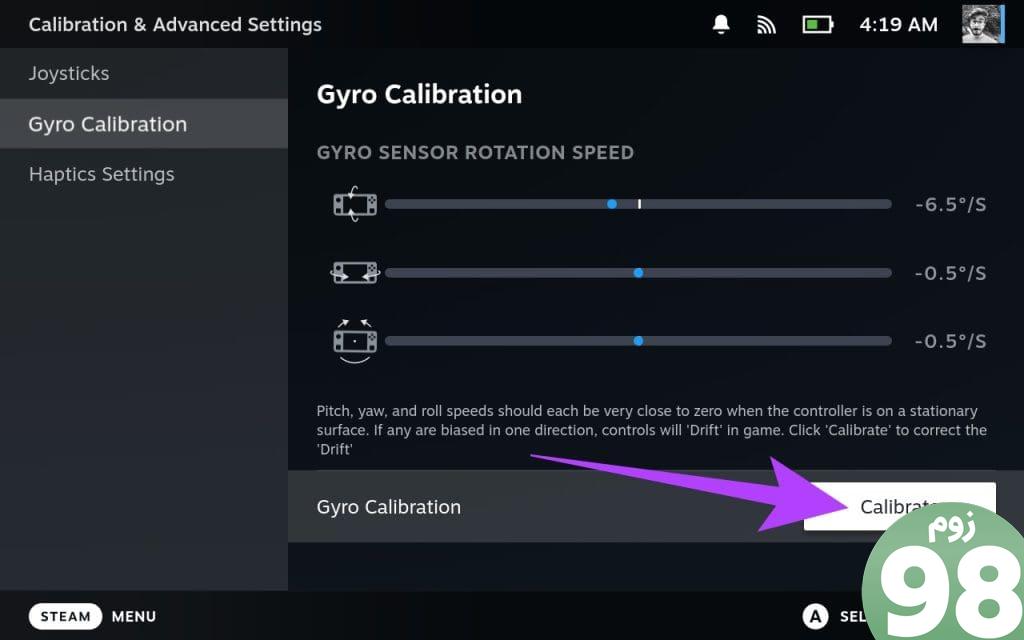
گام 2: اکنون، Steam Deck خود را روی یک سطح صاف و پایدار قرار دهید. مطمئن شوید که به آن دست نزنید و ثابت نگه دارید.
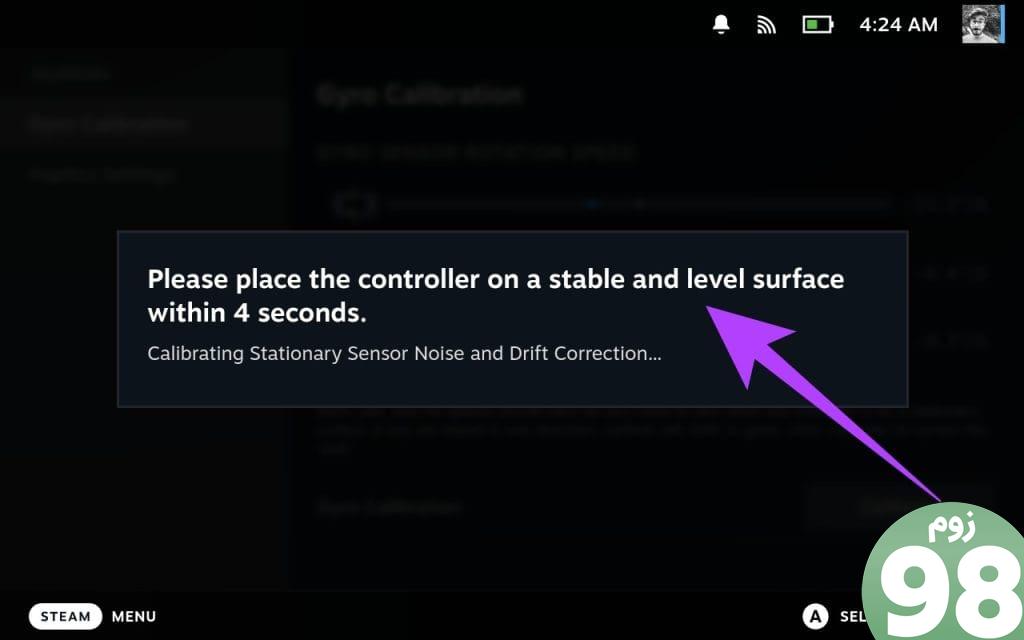
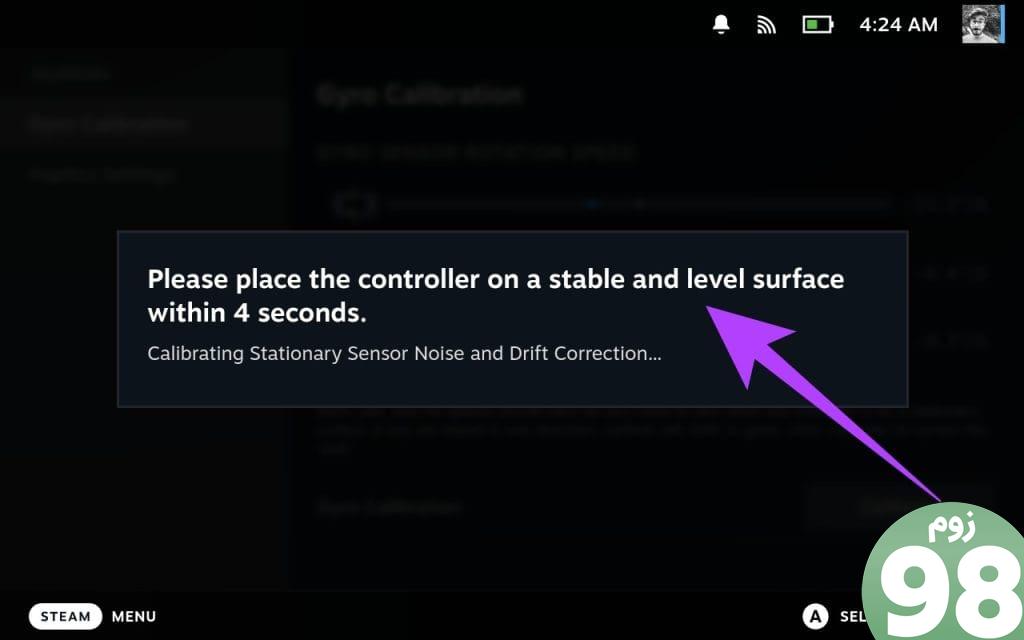
مرحله 3: Deck شما اکنون باید به طور خودکار سنسور ژیروسکوپ را کالیبره کند. پس از انجام، اعلان زیر را دریافت خواهید کرد که نشان می دهد کالیبراسیون کامل شده است. علاوه بر این، دریفت ژیروسکوپ در Steam Deck شما را نیز اصلاح می کند.
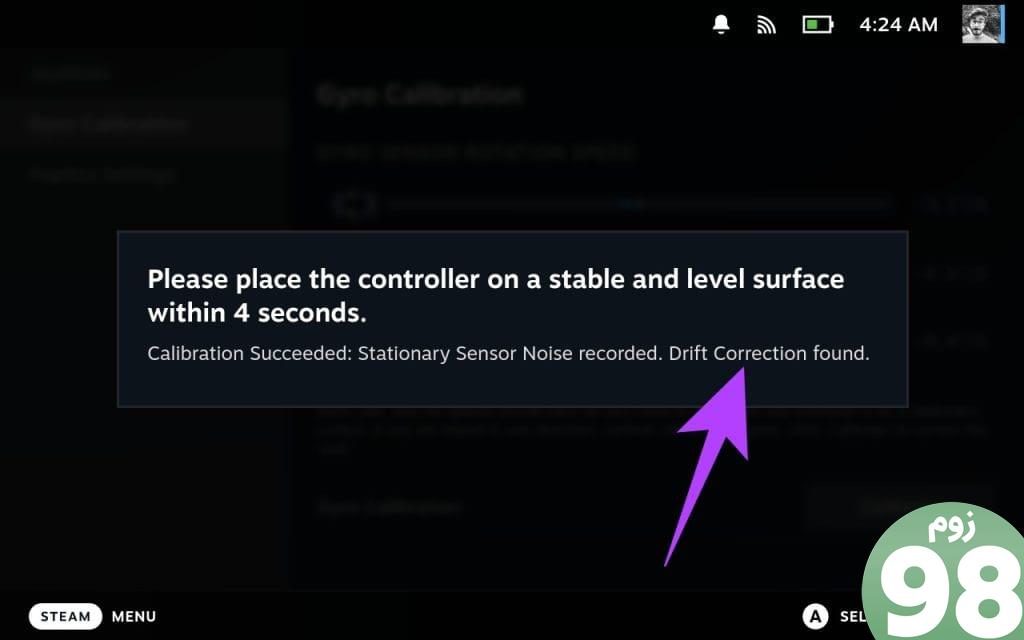
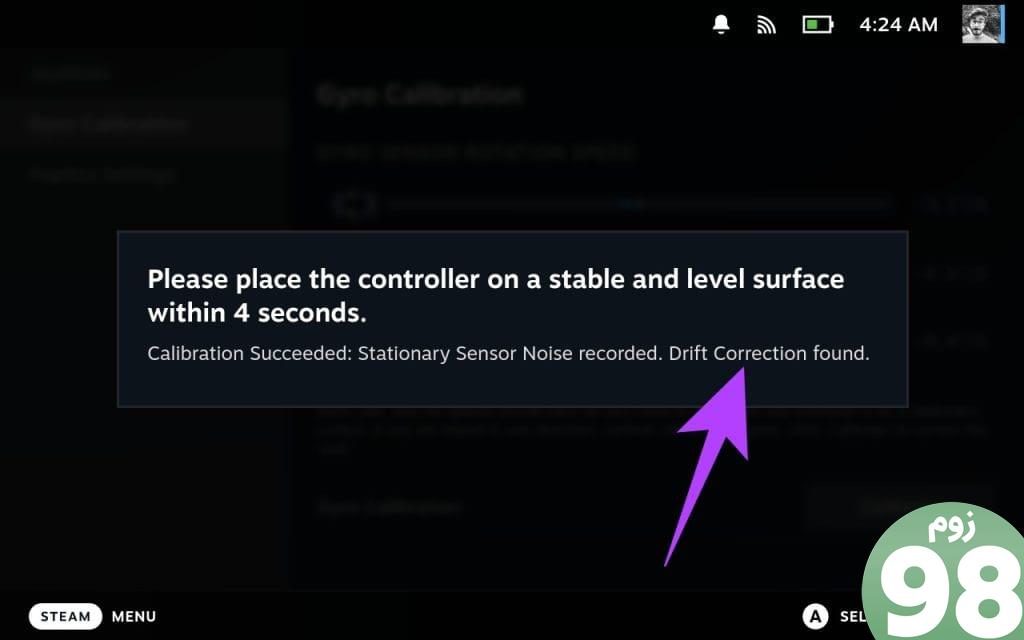
می توانید مراحل بالا را تکرار کنید تا یک بار دیگر سنسور ژیروسکوپ را تست کنید و تغییرات را خودتان ببینید.
نحوه سفارشی سازی کنترل های ژیروسکوپی
بنابراین، شما سنسور ژیروسکوپ را در Steam Deck خود تست و کالیبره کرده اید. این عالی است، اما در مورد استفاده از آن در یک بازی چطور؟ هر گیمری ترجیحات خود را در مورد کنترل ها دارد.
Steam Deck گزینه های سفارشی سازی برای کنترل های ژیروسکوپی را ارائه می دهد و به شما امکان می دهد آنها را مطابق میل خود تنظیم کنید. در اینجا نحوه شخصی سازی کنترل های ژیروسکوپ Steam Deck آورده شده است.
مرحله 1: دکمه Steam را در Deck خود فشار دهید تا منوی Steam Deck اجرا شود. در اینجا، روی Library ضربه بزنید.
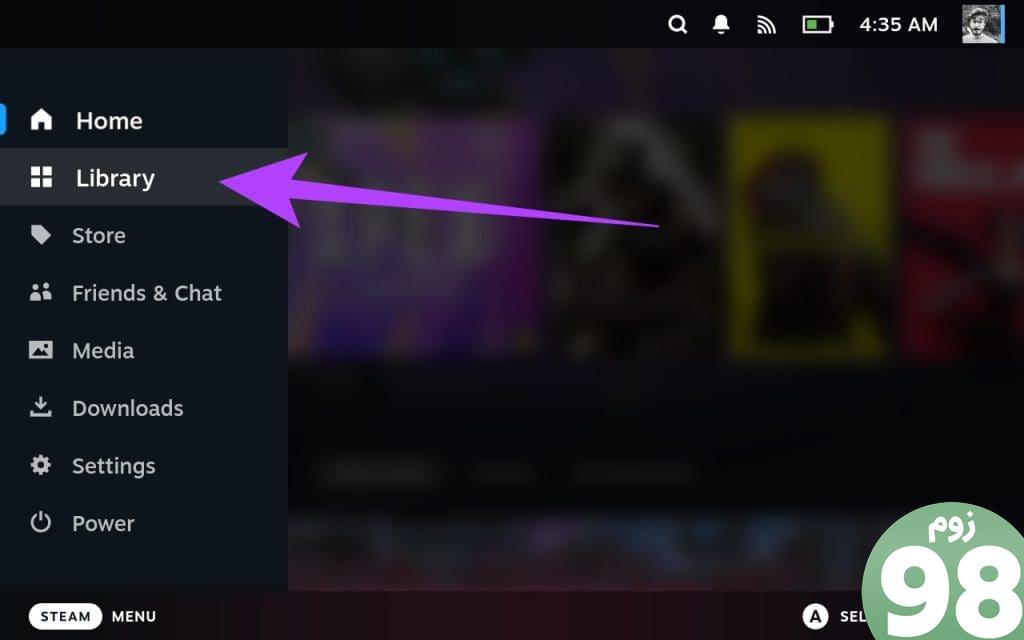
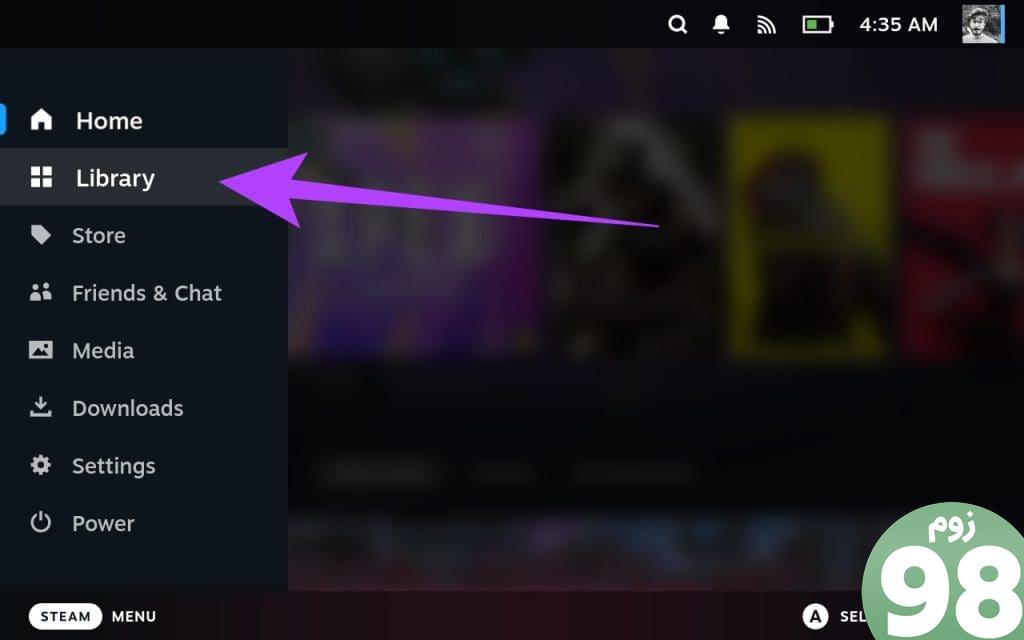
گام 2: در کتابخانه Steam Deck خود، یک بازی با پشتیبانی از ژیروسکوپ را انتخاب کنید. روی آیکون کنترلر کنار عنوان بازی کلیک کنید.
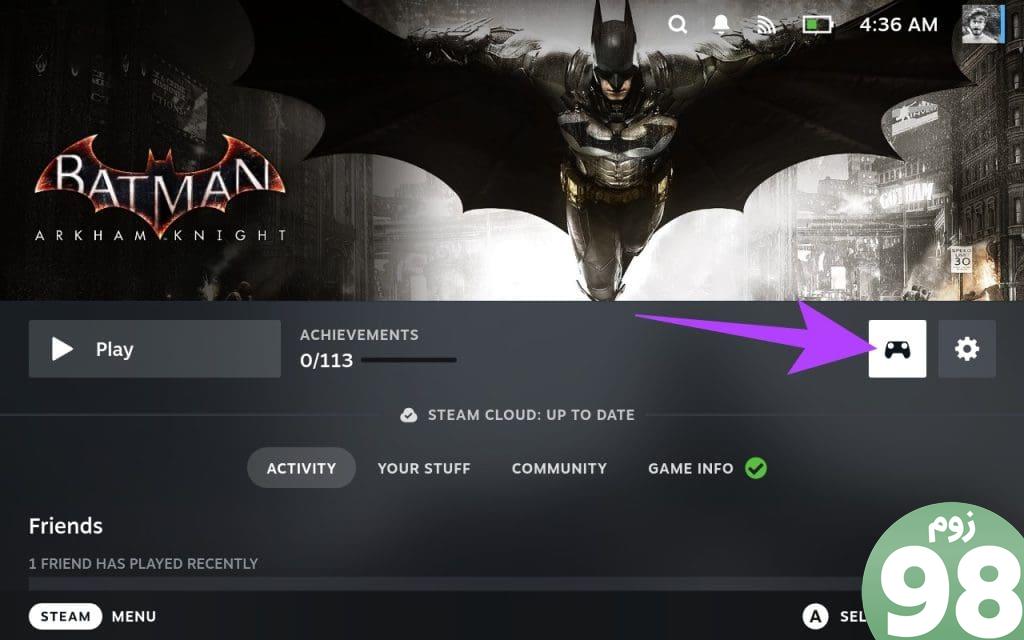
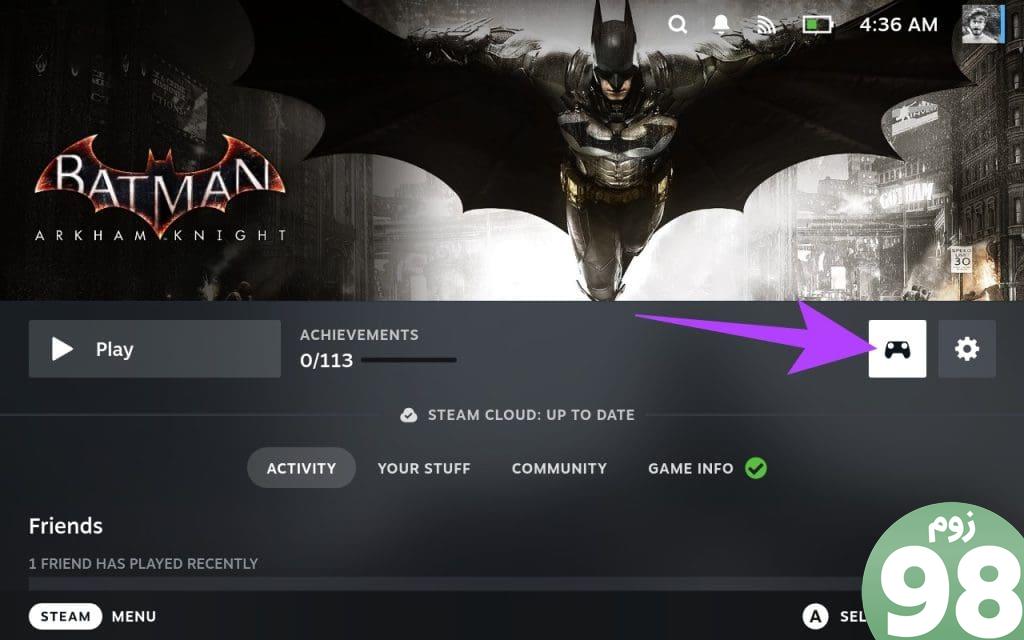
مرحله 3: در داخل تنظیمات کنترلر بازی، به قسمت تنظیمات سریع بروید و روی «Gyro Behavior» ضربه بزنید.
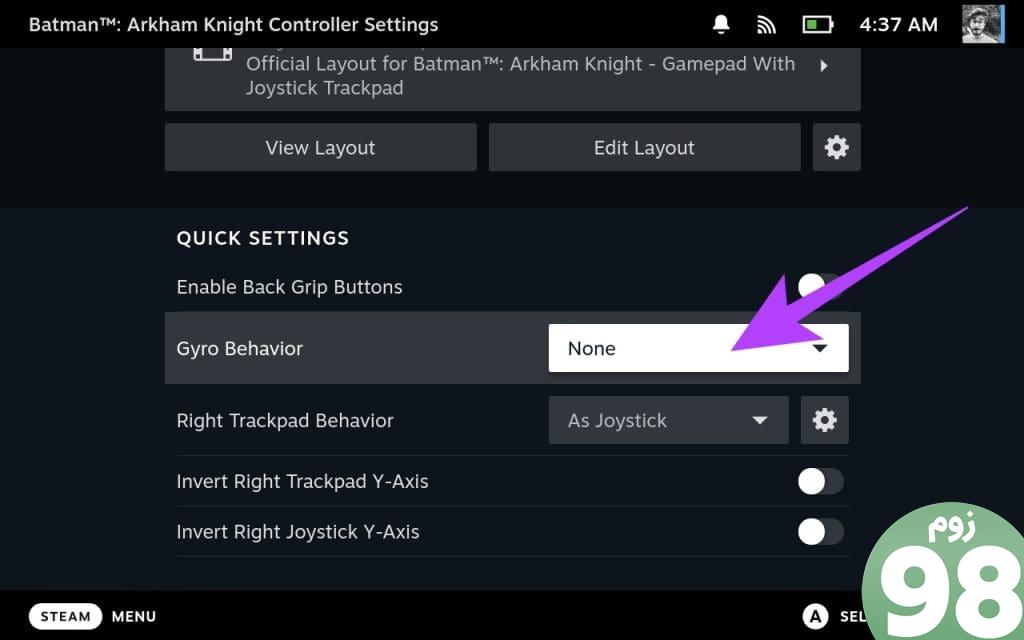
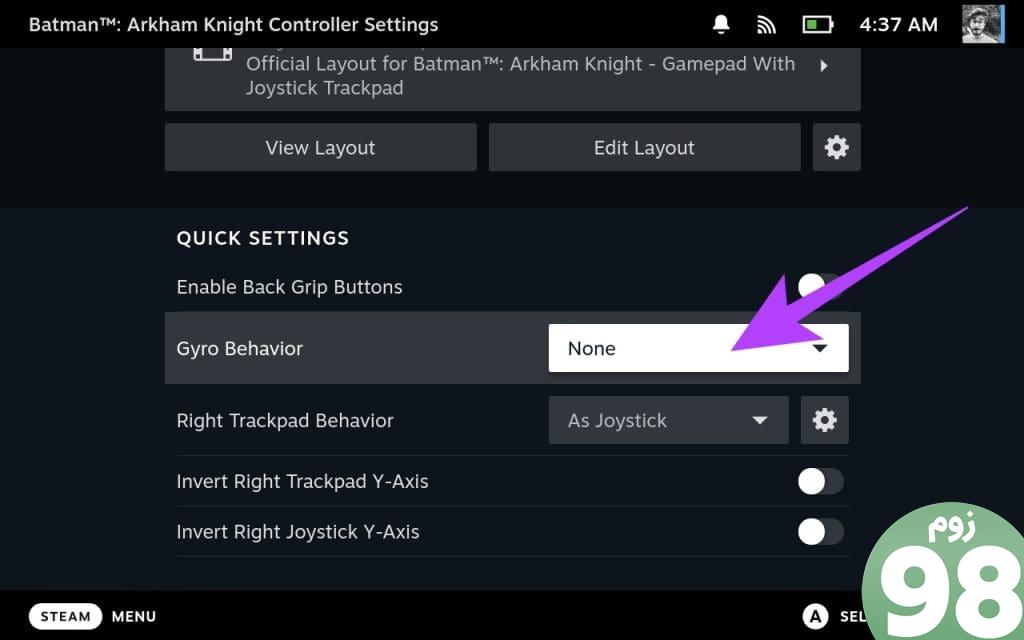
مرحله 4: از اینجا گزینه های مختلفی را برای استفاده از سنسور Gyro انتخاب کنید. توجه داشته باشید که این گزینه ها از بازی به بازی دیگر متفاوت است. بنابراین، گزینه ای را انتخاب کنید که مطابق با ترجیحات شما باشد.
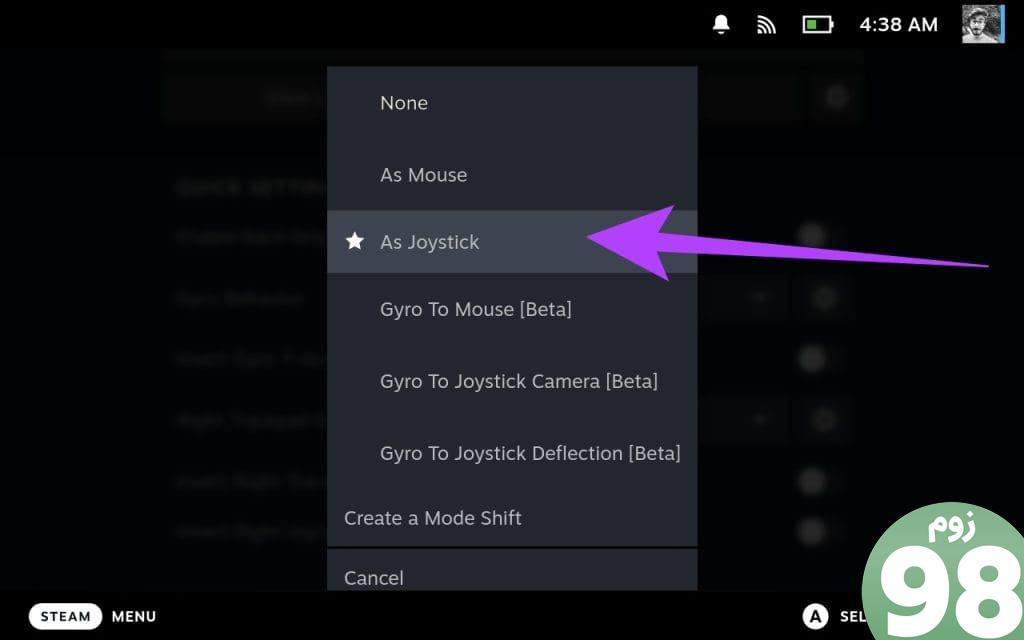
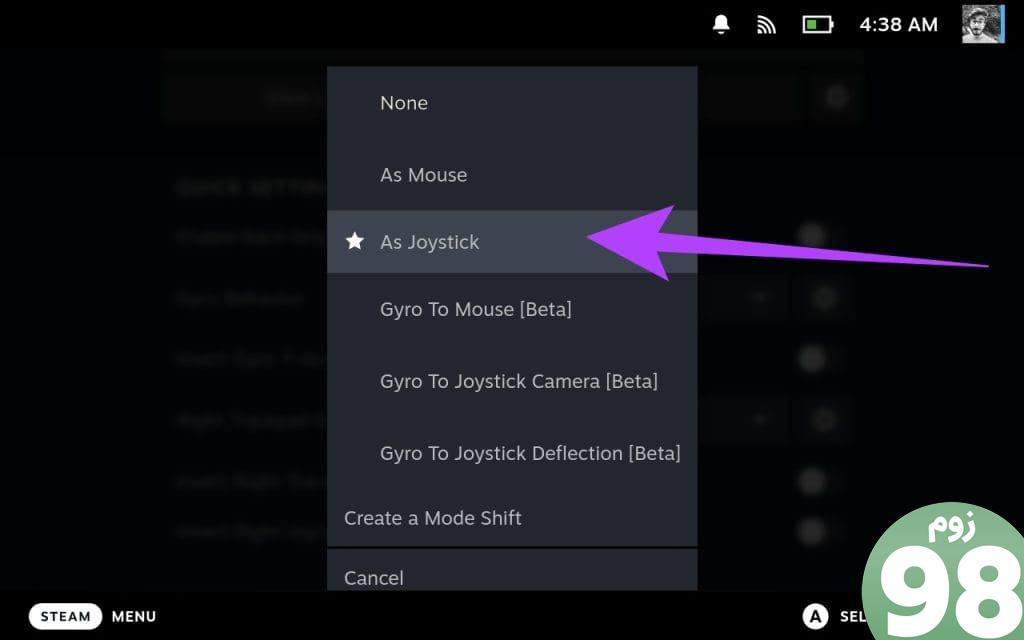
مرحله 5: هنگامی که انتخاب خود را انجام دادید، تجربه ژیروسکوپی خود را به خوبی تنظیم کنید. برای انجام این کار، روی نماد چرخ دنده در کنار آن ضربه بزنید.
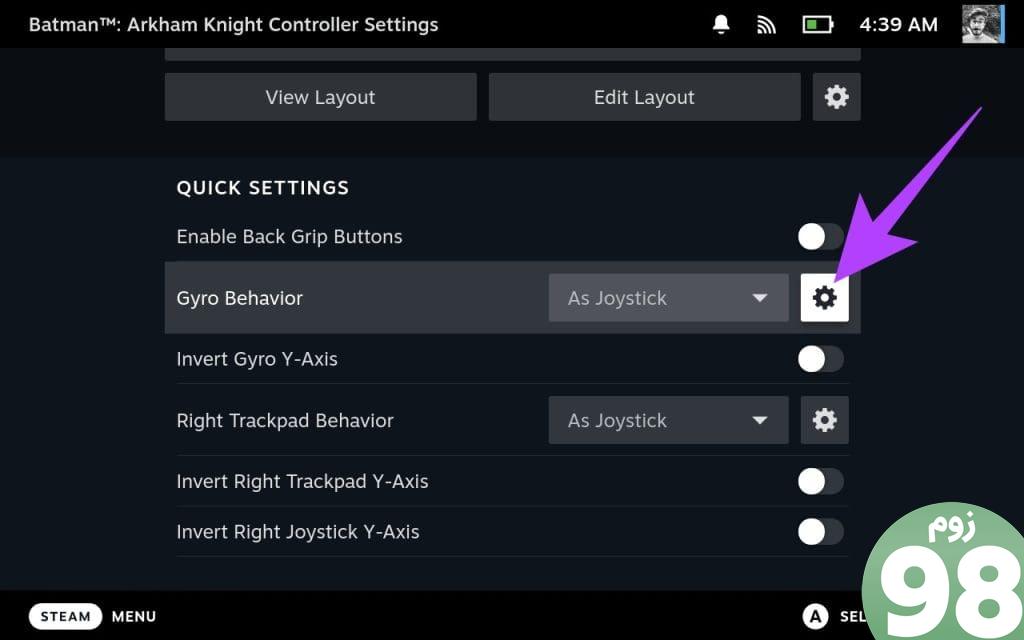
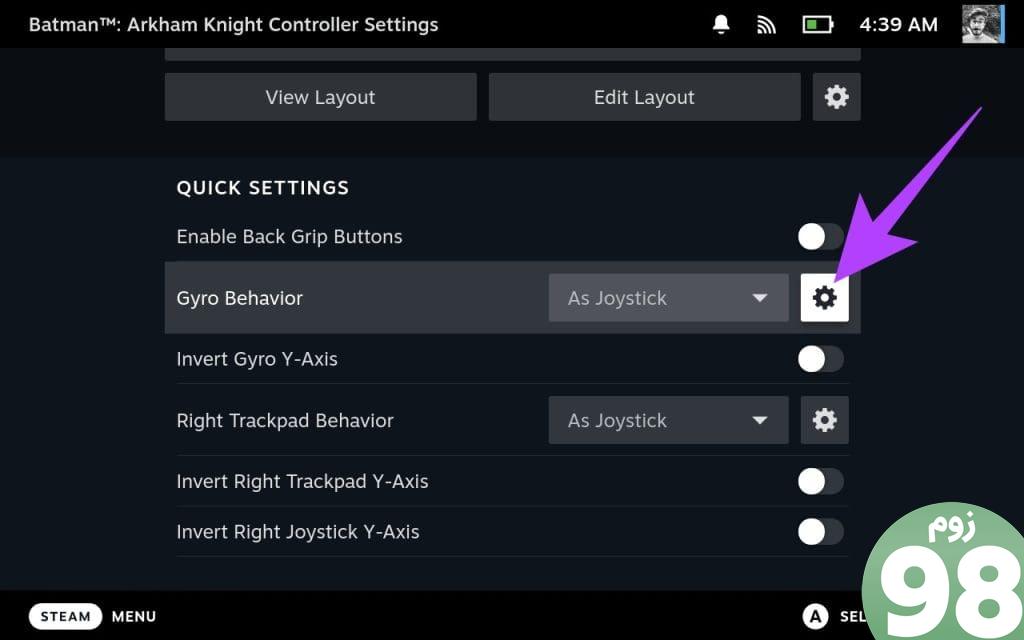
مرحله 6: در داخل، حساسیت را تنظیم کنید، مناطق مرده را تنظیم کنید (مناطق اطراف مرکز که ورودیها ثبت نشدهاند)، و بین حالتهای فعالسازی مختلف مانند کج کردن یا تکان دادن دک، یکی را انتخاب کنید. هنگامی که تغییرات را انجام دادید، B را فشار دهید تا به عقب برگردید.
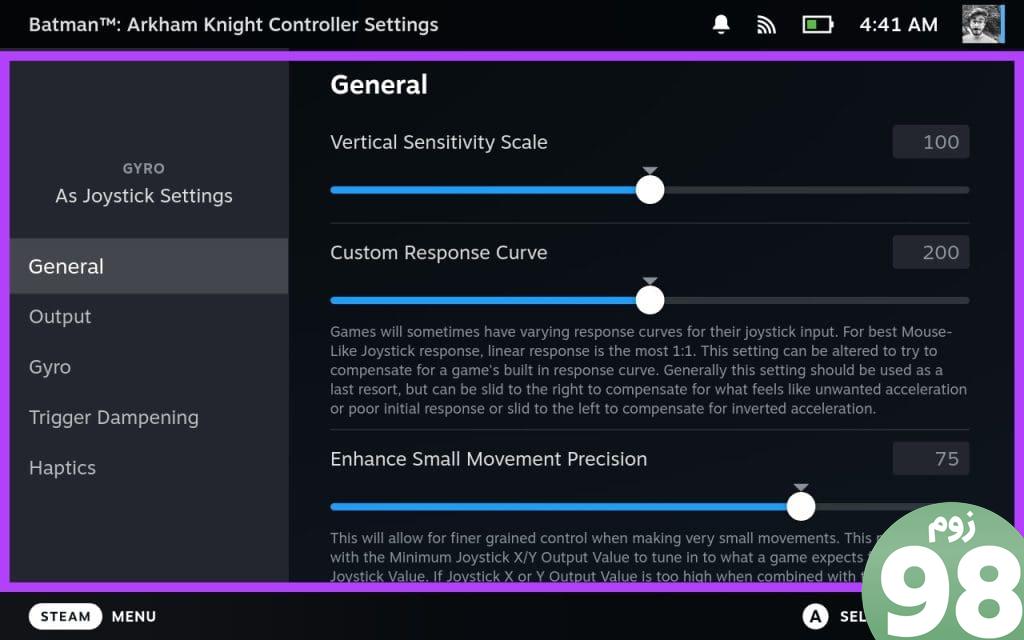
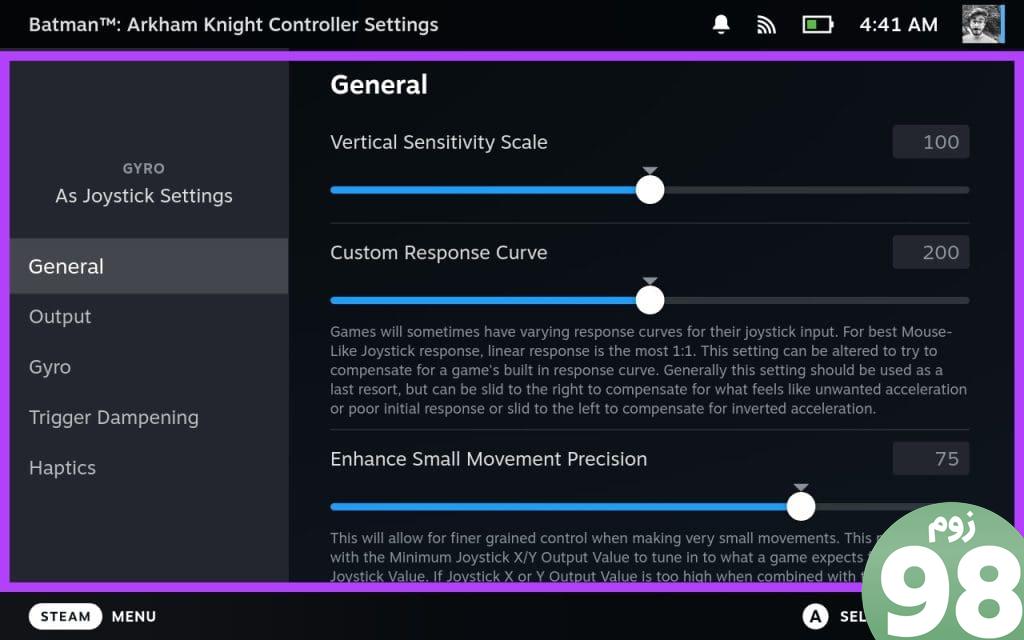
و بس. بازی خود را راه اندازی کنید و با تنظیمات مختلف آزمایش کنید تا نقطه شیرین خود را پیدا کنید. بسته به عنوانی که بازی می کنید، می توانید حساسیت را تنظیم کنید.
به عنوان مثال، در عناوین مسابقه ای، حساسیت بالاتر ممکن است مطلوب باشد. با این حال، ممکن است بخواهید حساسیت را برای یک هدف بهتر برای عناوین FPS کاهش دهید. همه چیز در مورد ترجیح شخصی است، بنابراین بازی مورد علاقه خود را بگیرید و به آزمایش بپردازید.
نحوه غیرفعال کردن Gyro در Steam Deck
به همان اندازه که سنسور ژیروسکوپ خوب است، برای همه مناسب نیست. خبر خوب این است که همیشه می توانید ژیروسکوپ را در Steam Deck خاموش کنید. اگر کنترلهای استیک آزمایششده و واقعی را ترجیح میدهید، غیرفعال کردن ژیروسکوپ بسیار آسان است. در اینجا نحوه انجام این کار آمده است.
مرحله 1: تنظیمات کنترلر بازی را مانند قبل باز کنید. یک بار دیگر بر روی گزینه Gyro Behavior در قسمت Quick Settings ضربه بزنید.
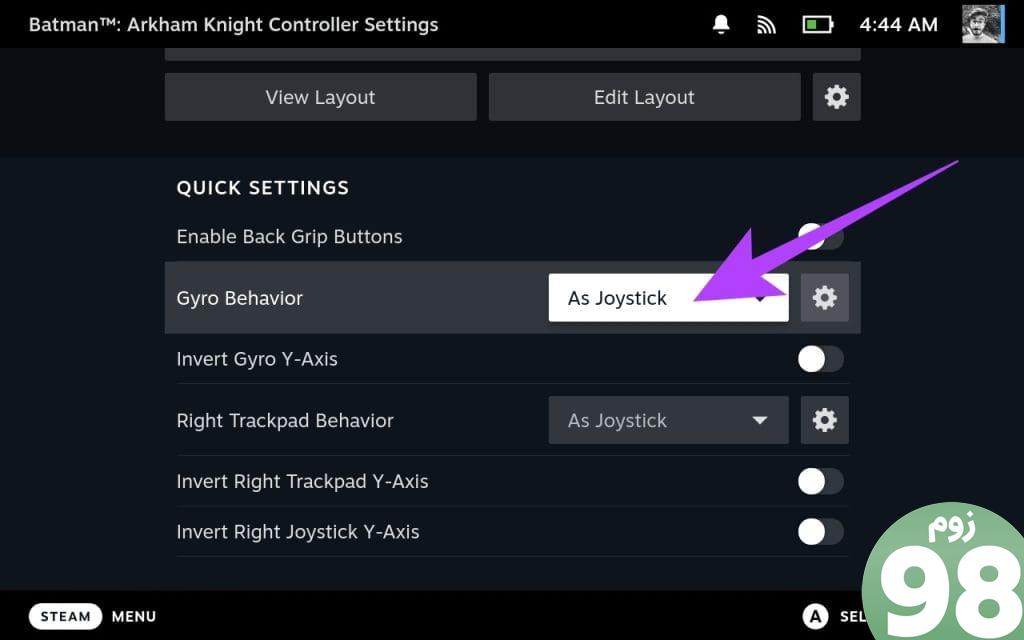
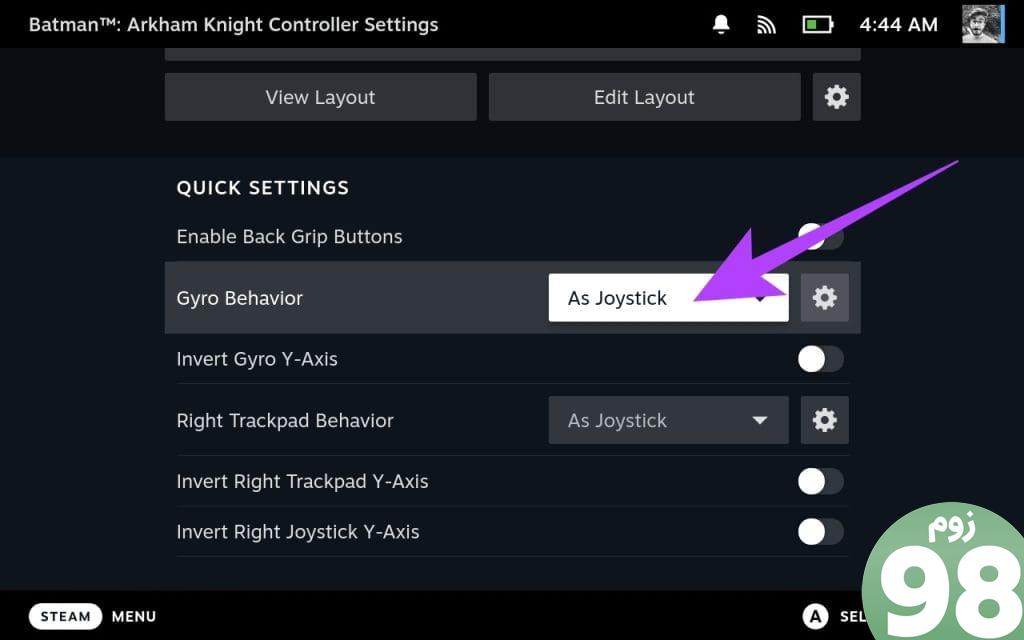
گام 2: اکنون از لیست گزینه ها None را انتخاب کنید.
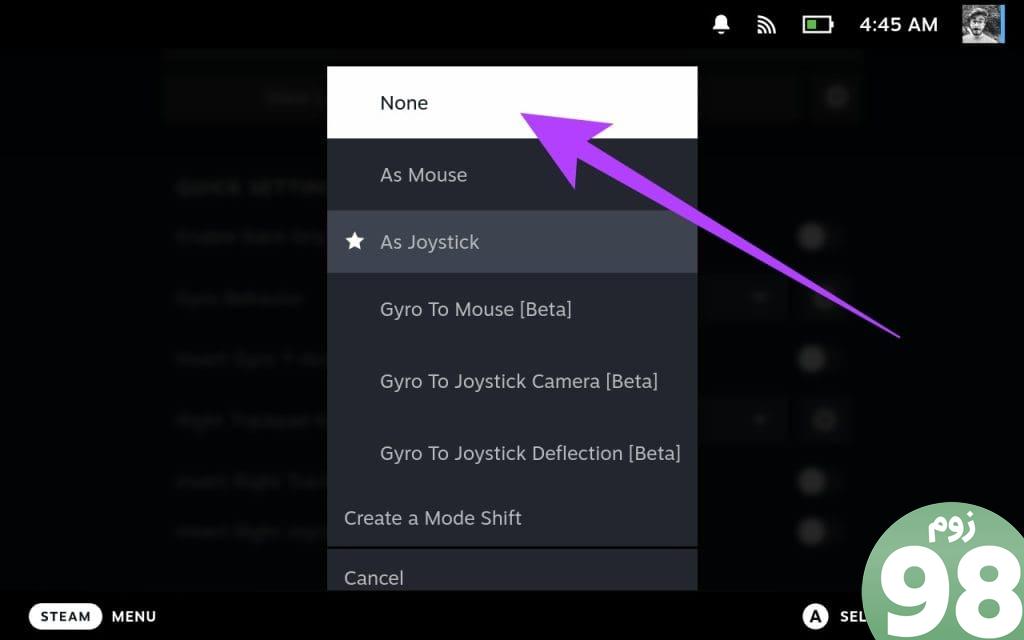
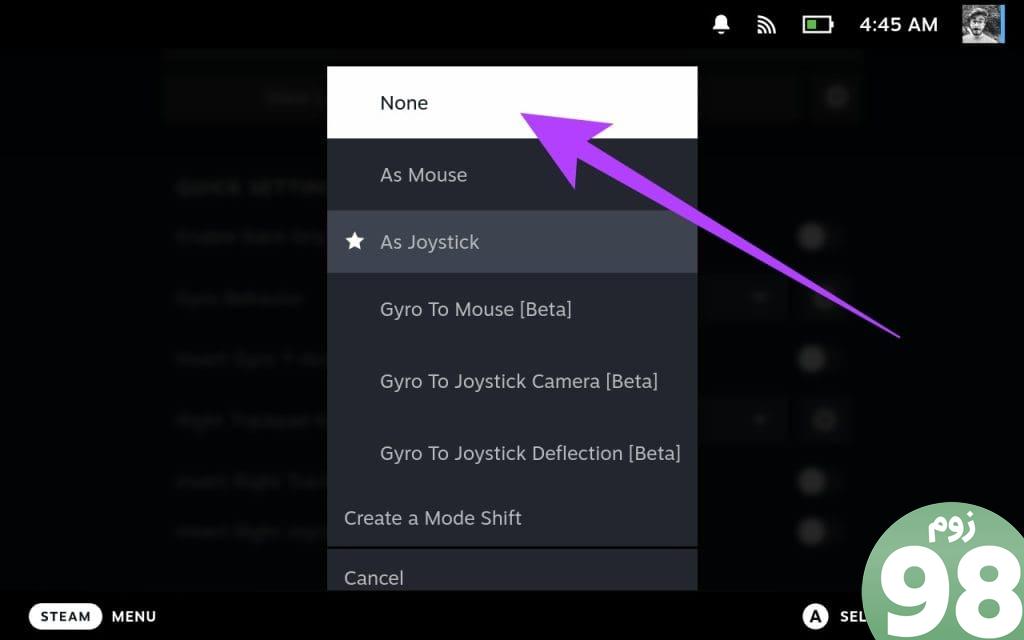
خودشه. اکنون باید کنترلهای حرکتی از طریق سنسور ژیروسکوپ در آن بازی در Steam Deck شما غیرفعال شود. در عوض، حرکات شما صرفاً توسط میله های آنالوگ دیکته می شود. نکته ای که در اینجا باید به آن توجه داشت این است که شما باید این مراحل را برای هر بازی به صورت جداگانه در جایی که می خواهید سنسور ژیروسکوپ را خاموش کنید تکرار کنید.
از بازی در Steam Deck لذت ببرید
و بس. با بررسی، کالیبره و سفارشیسازی ژیروسکوپ شما، زمان آن فرا رسیده که با کنترل و هیجانی تازه وارد دنیای بازی شوید. برای باز کردن پتانسیل کامل این ویژگی منحصر به فرد کنترلر، در آزمایش و سفارشی سازی تردید نکنید.
امیدواریم از این مقاله نحوه بررسی، کالیبره و غیرفعال کردن ژیروسکوپ در Steam Deck مجله نود و هشت زوم استفاده لازم را کرده باشید و در صورت تمایل آنرا با دوستان خود به اشتراک بگذارید و با امتیاز از قسمت پایین و درج نظرات ما را در ارائه مقالات بهتر یاری کنید
لینک کوتاه مقاله : https://5ia.ir/YhbdHO
کوتاه کننده لینک
کد QR :

 t_98zoom@ به کانال تلگرام 98 زوم بپیوندید
t_98zoom@ به کانال تلگرام 98 زوم بپیوندید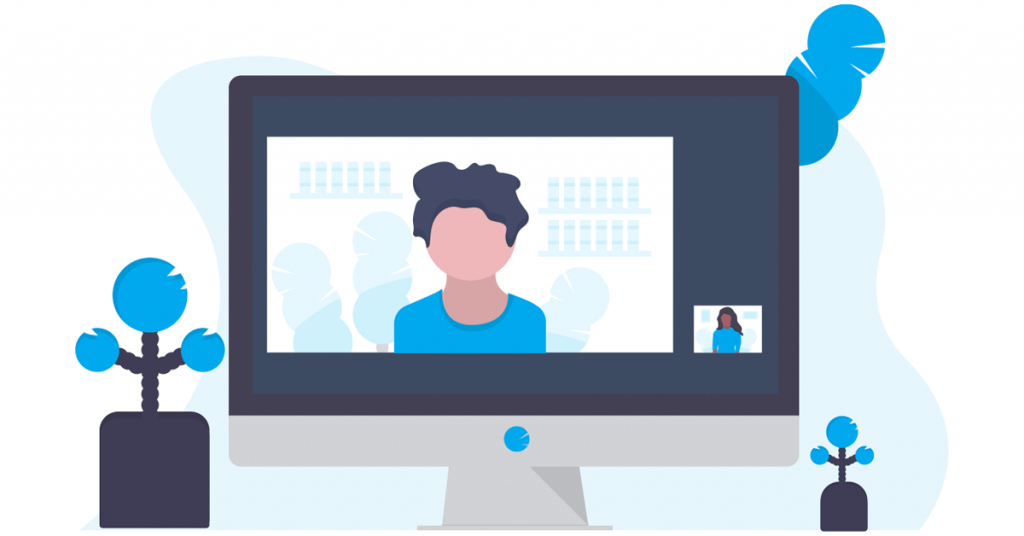
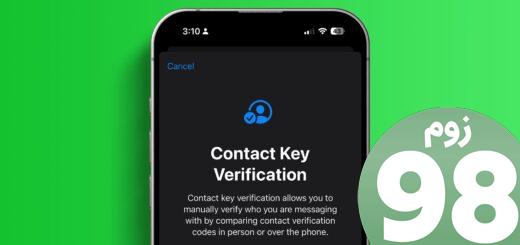
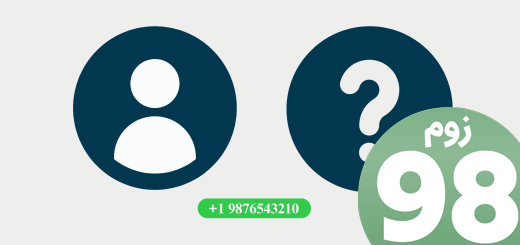





آخرین دیدگاهها