نحوه تغییر برنامه ذخیره سازی OneDrive در موبایل و دسکتاپ
در این مقاله تخصصی از مجله 98zoom میخواهیم از نحوه تغییر برنامه ذخیره سازی OneDrive در موبایل و دسکتاپ
با شما صحبت کنیم ، پس با یک مقاله مفید و آموزشی دیگر از تیم نود و هشت زوم همراه ما باشید :
Microsoft OneDrive جایگزین خوبی برای ذخیره سازی ابری است که به شما امکان می دهد تمام داده های مهم خود را ذخیره کنید. میتوانید فضای ذخیرهسازی OneDrive خود را در هر دستگاهی بررسی کنید تا بدانید فضای ابری چقدر اشغال شده است. اما متاسفانه، محدودیت فضای ذخیرهسازی رایگان در OneDrive فقط 5 گیگابایت است.

این ممکن است برای بسیاری از کاربرانی که میخواهند فایلهای حجیم از جمله ویدیوهای با وضوح بالا را ذخیره کنند کافی نباشد. اگر شما نیز به دنبال ارتقای طرح فضای ذخیره سازی OneDrive خود هستید، این پست مراحل تغییر طرح فضای ذخیره سازی OneDrive خود را در موبایل و دسکتاپ به شما نشان می دهد.
برنامه ذخیره سازی OneDrive را در دسک تاپ تغییر دهید
در حالی که برنامه های اختصاصی OneDrive برای Mac و Windows وجود دارد، برای ارتقای برنامه ذخیره سازی خود باید از وب سایت رسمی OneDrive بازدید کنید. برای انجام این مراحل برای مک و ویندوز می توانید از هر مرورگری استفاده کنید. توجه داشته باشید که پس از افزودن فضای ذخیرهسازی بیشتر، 5 گیگابایت رایگان ارائهشده توسط مایکروسافت نیز خواهد بود. به عنوان مثال، اگر به یک طرح 200 گیگابایتی ارتقا دهید، 205 گیگابایت فضای ذخیره سازی OneDrive در حساب خود دریافت خواهید کرد.
مرحله 1: سایت Microsoft OneDrive را در یک مرورگر وب باز کنید.
گام 2: وارد حساب مایکروسافت خود شوید.
مرحله 3: پس از ورود به سیستم، روی نماد تنظیمات در گوشه بالا سمت راست کلیک کنید.

مرحله 4: روی Upgrade کلیک کنید.
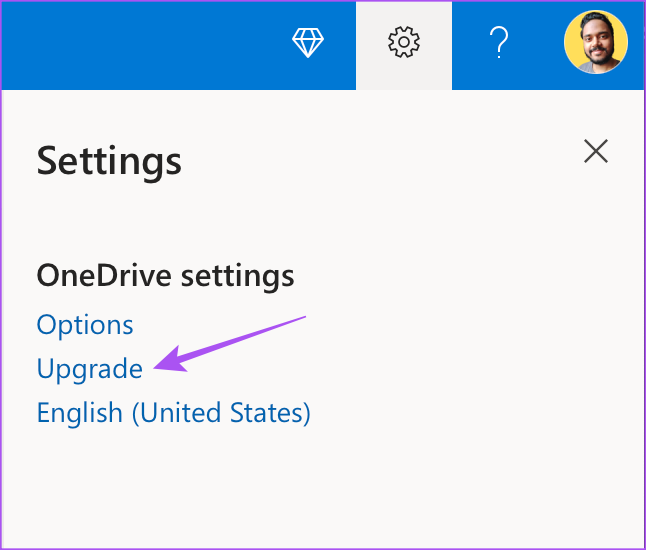
مرحله 5: به پایین بروید تا همه گزینههای خود را برای افزایش فضای ذخیرهسازی OneDrive خود بررسی کنید.
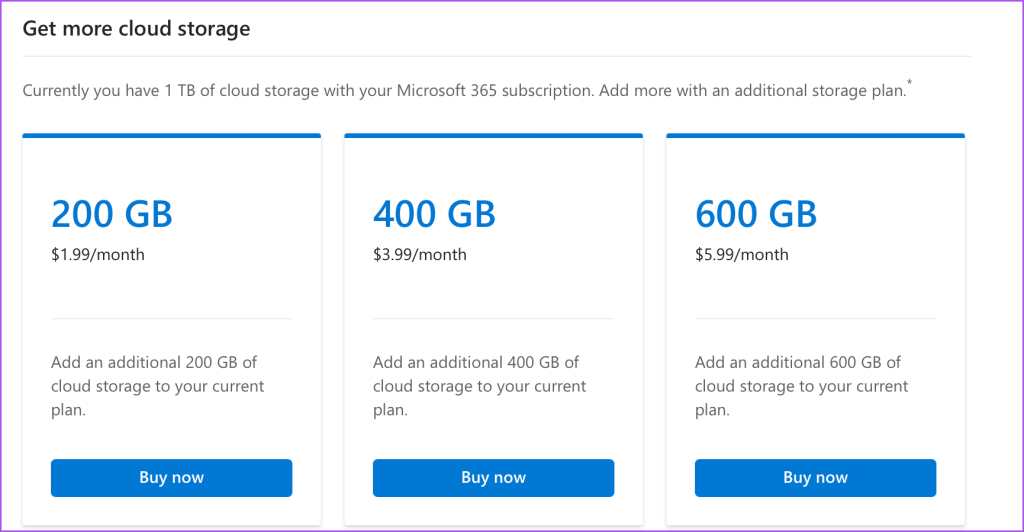
مرحله 6: بر روی Buy Now در زیر فضای ذخیره اضافی کلیک کنید.
مرحله 7: برای تکمیل سفارش خود بر روی Checkout کلیک کنید.
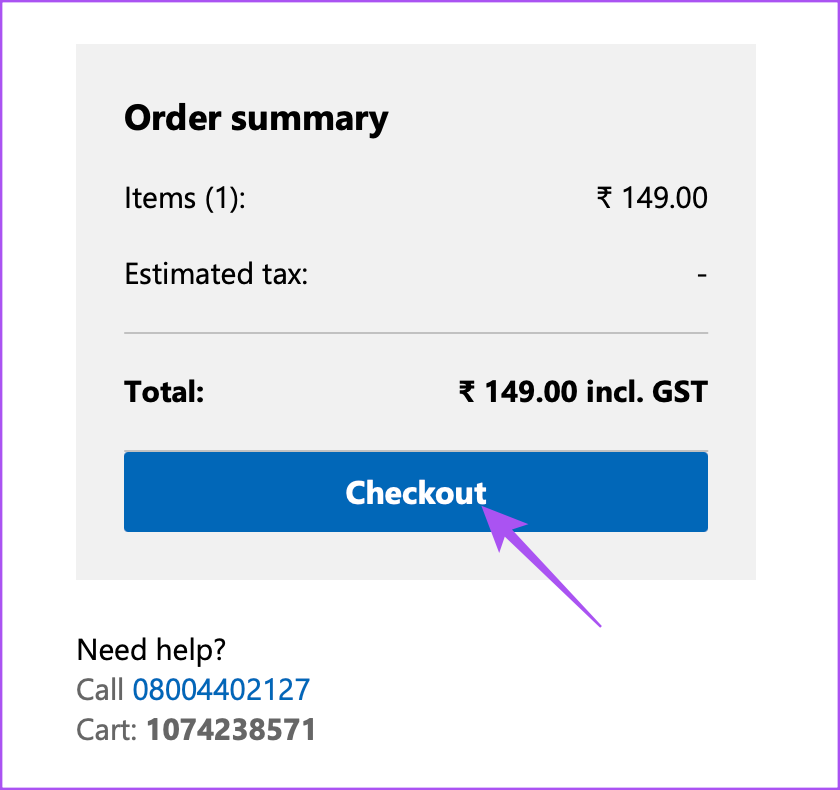
از طرف دیگر، در اینجا نحوه تغییر طرح فضای ذخیره سازی OneDrive خود با استفاده از رایانه خود آورده شده است.
مرحله 1: سایت OneDrive را در مرورگر باز کنید و وارد حساب کاربری خود شوید
گام 2: پس از آن، روی Storage در گوشه پایین سمت چپ کلیک کنید.
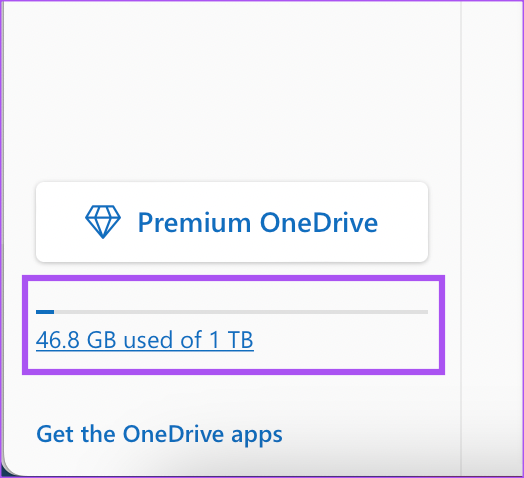
مرحله 3: Get More Storage را انتخاب کنید.
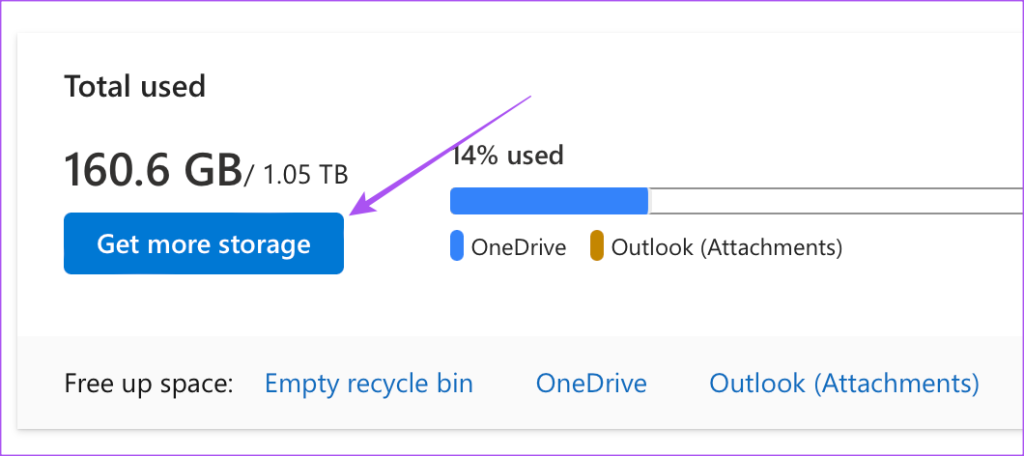
مرحله 4: به پایین بروید و طرح فضای ذخیرهسازی را که میخواهید به آن ارتقا دهید انتخاب کنید.
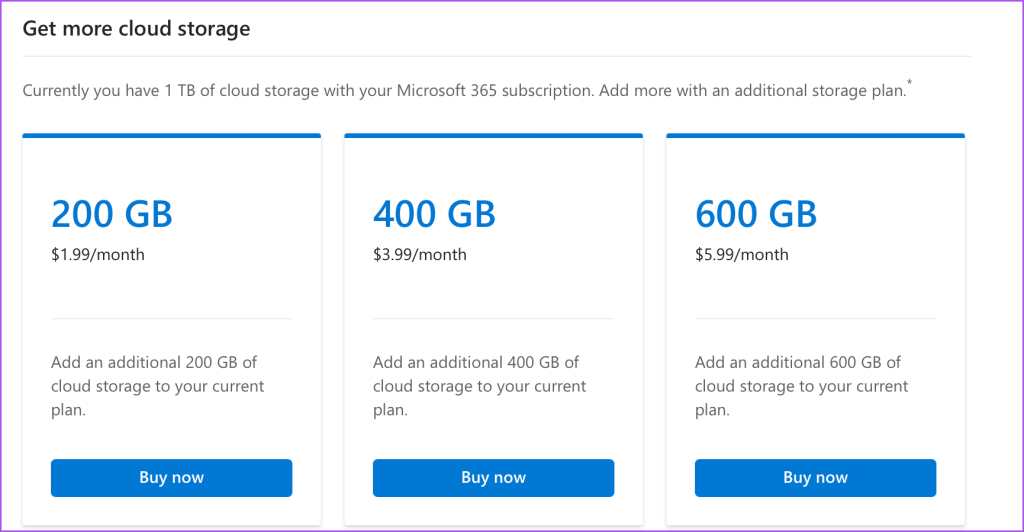
همچنین اگر OneDrive فایلها را در مک و ویندوز آپلود نمیکند، میتوانید پست ما را بخوانید.
برنامه ذخیره سازی OneDrive را در موبایل تغییر دهید
برنامههای رسمی OneDrive برای آیفون و اندروید در دسترس هستند تا به شما امکان آپلود و همگامسازی فایلهایتان را میدهند. اگر به رایانه خود دسترسی ندارید، می توانید با استفاده از برنامه تلفن همراه، طرح فضای ذخیره سازی OneDrive خود را تغییر دهید. اطمینان حاصل کنید که از نسخه به روز شده آن در iPhone یا Android خود استفاده می کنید.
مرحله 1: برنامه OneDrive را در iPhone یا Android خود باز کنید.

گام 2: روی نماد نمایه خود در گوشه بالا سمت چپ (iPhone) ضربه بزنید یا روی نماد نمایه در گوشه پایین سمت چپ (Android) ضربه بزنید.

مرحله 3: روی Manage Storage ضربه بزنید.

این برنامه شما را به نسخه مرورگر OneDrive هدایت می کند.
مرحله 4: دوباره به حساب OneDrive خود وارد شوید.
مرحله 5: روی Get More Storage ضربه بزنید.

مرحله 6: به پایین بروید و روی Buy Now در زیر ارتقای حافظه ضربه بزنید.
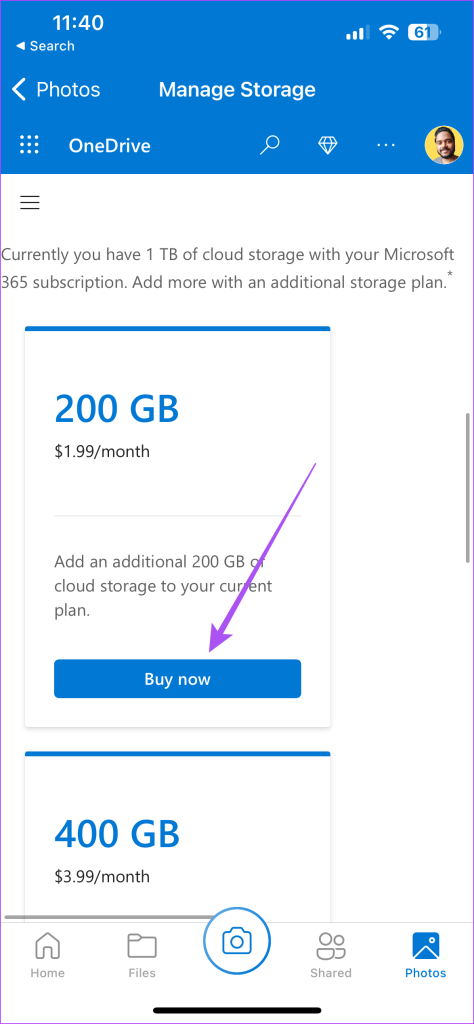
میتوانید پرداخت را انجام دهید و فضای ذخیرهسازی شما در حساب OneDrive شما ارتقا مییابد.
برنامه ذخیره سازی OneDrive را کاهش دهید
اگر میخواهید برنامه ذخیرهسازی OneDrive خود را کاهش دهید، باید از مرورگر رایانه خود استفاده کنید. این مراحل برای کاربران مک و ویندوز قابل اجرا است.
مرحله 1: از سایت OneDrive در یک مرورگر وب بازدید کنید و وارد حساب کاربری خود شوید.
گام 2: روی Storage در گوشه پایین سمت چپ کلیک کنید.
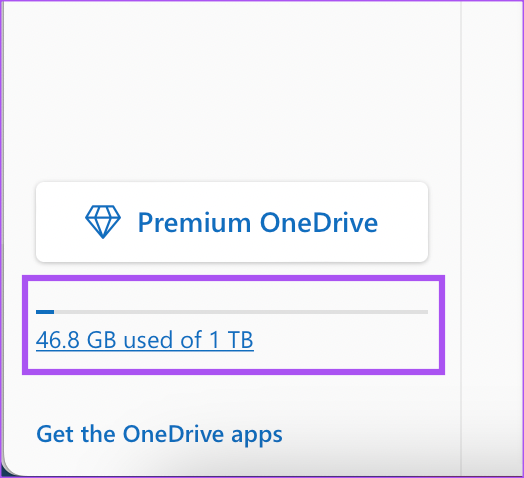
مرحله 3: به پایین پیمایش کنید و روی مدیریت در کنار طرح فضای ذخیرهسازی که میخواهید لغو کنید کلیک کنید.

مرحله 4: دوباره روی Manage در کنار برنامه ذخیره سازی کلیک کنید.
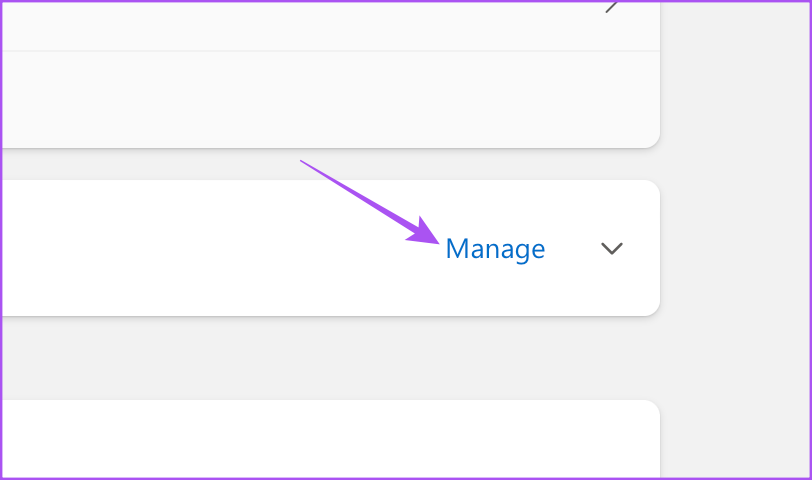
مرحله 5: روی لغو اشتراک کلیک کنید.
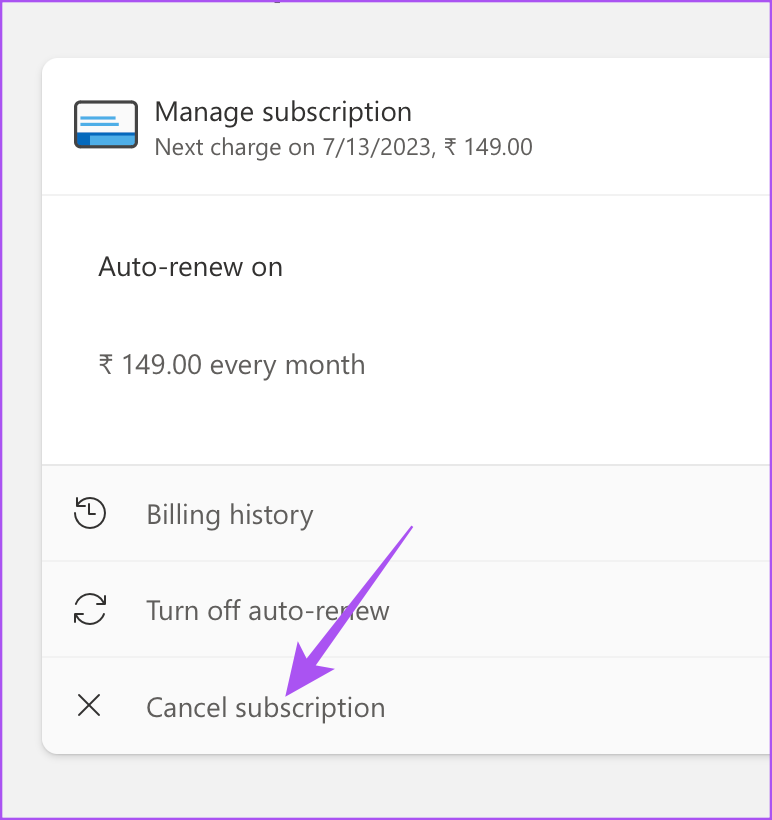
مرحله 6: اولویت پرداخت خود را انتخاب کنید و روی لغو اشتراک کلیک کنید.

اشتراک شما بسته به انتخاب شما لغو خواهد شد. اگر میخواهید دوباره فضای ذخیرهسازی بیشتری اضافه کنید، میتوانید همان مراحل ذکر شده در بالا را دنبال کنید.
برنامه ذخیره سازی OneDrive را مدیریت کنید
بسته به نیازتان میتوانید طرح فضای ذخیرهسازی OneDrive خود را ارتقا یا کاهش دهید. اگر محل کار شما یک حساب OneDrive ارائه می دهد، می توانید پوشه هایی ایجاد کنید و دسترسی آنها را با همکاران خود به اشتراک بگذارید. این به شما کمک می کند تا در پروژه های مختلف در زمان واقعی همکاری کنید و تغییرات ایجاد شده در فایل ها را بررسی کنید.
برای استفاده شخصی، اگر عکسها و ویدیوهای زیادی را ذخیره کنید، اعلانهای OneDrive Memories را در تلفن همراه و رایانه خود دریافت خواهید کرد. اگر میخواهید این اعلان خودکار را خاموش کنید، میتوانید پست ما را بررسی کنید تا بهترین راههای خاموش کردن آن را در تلفن همراه و دسکتاپ خود بیاموزید.
امیدواریم از این مقاله مجله نود و هشت زوم نیز استفاده لازم را کرده باشید و در صورت تمایل آنرا با دوستان خود به اشتراک بگذارید و با امتیاز از قسمت پایین و درج نظرات باعث دلگرمی مجموعه مجله 98zoom باشید
لینک کوتاه مقاله : https://5ia.ir/PIZwPJ
کوتاه کننده لینک
کد QR :

 t_98zoom@ به کانال تلگرام 98 زوم بپیوندید
t_98zoom@ به کانال تلگرام 98 زوم بپیوندید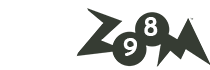
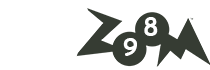






آخرین دیدگاهها