نحوه تغییر زبان صفحه کلید در مک
در این مقاله تخصصی از مجله 98zoom میخواهیم از نحوه تغییر زبان صفحه کلید در مک
با شما صحبت کنیم ، پس با یک مقاله مفید و آموزشی دیگر از تیم نود و هشت زوم همراه ما باشید :
اگر مک شما به زبانی تنظیم شده است که با آن آشنا نیستید، به احتمال زیاد ممکن است استفاده از زبان صفحه کلید نیز برای شما چالش برانگیز باشد. خوشبختانه، تغییر زبان صفحه کلید یا زبان سیستم تنها با چند کلیک آسان است. این مقاله شما را در مورد نحوه تغییر زبان صفحه کلید در مک راهنمایی می کند.

علاوه بر این، ما همچنین شما را در مورد تغییر زبان در macOS و میانبرهای مختلف برای تغییر سریع زبان راهنمایی خواهیم کرد. با تنظیمات مناسب، می توانید بدون زحمت بین زبان ها جابه جا شوید.
توجه داشته باشید: تمام مراحل در Mac دارای macOS Ventura نشان داده شده است. بنابراین، قبل از ادامه مراحل، مک خود را به روز کنید.
نحوه تغییر زبان در مک
وقتی برای اولین بار Mac خود را راه اندازی می کنید، می توانید موارد زیادی را برای شخصی سازی آن انتخاب کنید. این شامل منطقه، زبان، منطقه زمانی شما و غیره است. اگر می خواهید زبان ورودی مک خود را تغییر دهید، می توانید. مراحل زیر را دنبال کنید.
مرحله 1: برای باز کردن Spotlight Search، Command + Space را فشار دهید، تایپ کنید تنظیمات سیستمو Return را در صفحه کلید خود فشار دهید.
توجه داشته باشید: اگر روی داک خود پین شده باشد، می توانید مستقیماً تنظیمات سیستم را باز کنید.

گام 2: به General بروید.

مرحله 3: “زبان و منطقه” را انتخاب کنید.

مرحله 4: در تنظیمات «زبان و منطقه»، در زیر زبانهای ترجیحی، روی دکمه + (بهعلاوه) کلیک کنید.

مرحله 5: زبانی را در پنجره پاپ آپ انتخاب کنید و روی افزودن کلیک کنید.

مرحله 6: در یک پنجره بازشو، روی زبانی که می خواهید به عنوان اصلی تنظیم کنید کلیک کنید.
توجه داشته باشید: می توانید هر تعداد زبان که می خواهید اضافه کنید. با این حال، باید یک زبان اصلی را برای مک خود انتخاب کنید.

مرحله 7: اگر زبان اصلی خود را تغییر داده اید، اکنون Restart Now را انتخاب کنید تا تغییرات اعمال شوند.

خودشه. هنگامی که مک شما راه اندازی مجدد می شود، خواهید دید که رابط کاربری به زبان جدیدی است. اگر می خواهید زبان جدیدی به صفحه کلید مک خود اضافه کنید، به خواندن ادامه دهید.
نحوه اضافه کردن زبان دیگری به صفحه کلید در مک
افزودن یک زبان جدید به صفحه کلید مک، زبان سیستم شما را تغییر نمی دهد. به شما امکان می دهد هر زمان که بخواهید به زبان های مختلف تایپ کنید. دستورالعمل های زیر را دنبال کنید.
مرحله 1: برای باز کردن Spotlight Search، Command + Space را فشار دهید، تایپ کنید تنظیمات سیستمو Return را در صفحه کلید خود فشار دهید.
توجه داشته باشید: اگر روی داک خود پین شده باشد، می توانید مستقیماً تنظیمات سیستم را باز کنید.

گام 2: در تنظیمات سیستم، به پایین بروید و روی صفحه کلید کلیک کنید.

مرحله 3: در قسمت Text Input، روی Edit در کنار Input Sources کلیک کنید.

مرحله 4: در پنجره بازشو، روی دکمه + (plus) در زیر «همه منابع ورودی» کلیک کنید.

مرحله 5: یک منبع ورودی را از لیست انتخاب کنید و روی افزودن کلیک کنید.

شما بروید. شما با موفقیت یک زبان جدید به صفحه کلید خود اضافه کردید. اگر نمیدانید چگونه زبان را در حال حرکت استفاده کنید یا تغییر دهید، به روش بعدی بروید.
نحوه تغییر زبان صفحه کلید در مک
به طور پیش فرض، می توانید زبان صفحه کلید را با استفاده از دو روش تغییر دهید. یکی این است که به صورت دستی آن را با رفتن به نوار منو تغییر دهید و دیگری استفاده از یک دکمه میانبر. همانطور که ما هر دو روش را گام به گام به شما نشان می دهیم، همراه باشید.
1. از نوار منو برای جابهجایی بین زبانها در صفحهکلید مک استفاده کنید
مرحله 1: روی نماد زبان در نوار منو کلیک کنید.
توجه داشته باشید: اگر نماد زبان را در نوار منو نمی بینید، به تنظیمات سیستم بروید > تنظیمات صفحه کلید را باز کنید > در قسمت ورودی متن، روی ویرایش کلیک کنید > «نمایش منوی ورودی در نوار منو» را تغییر دهید.

گام 2: از منوی کشویی، زبانی را که باید تایپ کنید انتخاب کنید.

خودشه. میبینید که نماد روی نوار منو تغییر میکند تا زبان انتخابی را نشان دهد و ورودی صفحه کلید نیز تغییر میکند.
2. از میانبر صفحه کلید برای تغییر زبان مک استفاده کنید
اگر هنگام تایپ زبان را تغییر دهید، استفاده از نوار منو همیشه امکان پذیر نیست. اینجاست که روش میانبر وارد تصویر می شود.
میتوانید از میانبر پیشفرض «Control + Space Bar» برای تغییر به آخرین زبان خود یا «Control + Option + Space Bar» روی صفحهکلید خود برای تغییر به زبان بعدی استفاده کنید. با این حال، اگر می خواهید میانبر را تغییر دهید و شخصی سازی کنید، مراحل زیر را دنبال کنید.
مرحله 1: برای باز کردن Spotlight Search، Command + Space را فشار دهید، تایپ کنید تنظیمات سیستمو Return را در صفحه کلید خود فشار دهید.
توجه داشته باشید: اگر روی داک خود پین شده باشد، می توانید مستقیماً تنظیمات سیستم را باز کنید.

گام 2: به پایین بروید و روی صفحه کلید در تنظیمات سیستم کلیک کنید.

مرحله 3: روی دکمه میانبرهای صفحه کلید در سمت راست کلیک کنید.

مرحله 4: در قسمت سمت چپ به Input Sources بروید.

مرحله 5: روی میانبری که میخواهید تغییر دهید دوبار کلیک کنید، کلید جدید را فشار دهید تا راهانداز میانبر ایجاد شود و روی Done کلیک کنید.

شما بروید. شما با موفقیت میانبر تغییر زبان در صفحه کلید مک را تغییر دادید. اگر با مشکلی مواجه شدید، میتوانید از دکمه بازیابی پیشفرض برای بازگشت به تنظیمات پیشفرض سیستم استفاده کنید.
نحوه تغییر زبان برنامه مک
همچنین می توانید یک زبان پیش فرض را برای یک برنامه، از جمله برنامه های شخص ثالث، تغییر داده و تنظیم کنید. مراحل ذکر شده در زیر را دنبال کنید.
مرحله 1: برای باز کردن Spotlight Search، Command + Space را فشار دهید، تایپ کنید تنظیمات سیستمو Return را در صفحه کلید خود فشار دهید.
توجه داشته باشید: اگر روی داک خود پین شده باشد، می توانید مستقیماً تنظیمات سیستم را باز کنید.

گام 2: به General بروید.

مرحله 3: “زبان و منطقه” را در سمت راست انتخاب کنید.

مرحله 4: به پایین اسکرول کنید و روی نماد + (plus) در قسمت Applications کلیک کنید.

مرحله 5: در پنجره پاپ آپ اپلیکیشن و زبان پیش فرض آن را انتخاب کرده و در نهایت روی Add کلیک کنید.

شما آن را دارید. اکنون، وقتی برنامه خاصی را دفعه بعد باز می کنید، به زبان پیش فرضی که تنظیم کرده اید باز می شود.
سوالات متداول درباره زبان صفحه کلید مک
برای جلوگیری از ظاهر شدن نمایشگر کاراکتر در مک خود، روی منوی اپل در گوشه سمت چپ بالا کلیک کنید > تنظیمات سیستم را انتخاب کنید > به صفحه کلید بروید > روی ویرایش در کنار منابع ورودی کلیک کنید > در زیر همه منابع ورودی، کادر کناری را خاموش کنید. “نمایش منوی ورودی در نوار منو.”
برای بازنشانی تنظیمات صفحه کلید Mac، روی منوی Apple در گوشه سمت چپ بالا کلیک کنید > تنظیمات سیستم را انتخاب کنید > به صفحه کلید بروید > روی دکمه میانبرهای صفحه کلید کلیک کنید > روی بازیابی پیش فرض ها در پنجره بازشو کلیک کنید.
بله، این امکان وجود دارد که زبان صفحه کلید را در مک زمانی که قفل است تغییر دهید. تنها کاری که باید انجام دهید این است که هر کلیدی را فشار دهید یا ماوس خود را حرکت دهید تا مک خود را بیدار کنید > در صفحه ورود به سیستم، روی منوی ورودی در گوشه بالا سمت راست کلیک کنید > زبانی را که می خواهید استفاده کنید از منوی کشویی انتخاب کنید > وارد رمز عبور و قفل مک خود را باز کنید.
تغییر دهید و به راحتی ادامه دهید
چه کاربر چند زبانه باشید و چه از یک Mac مشترک استفاده کنید، دانستن نحوه تغییر زبان صفحه کلید در Mac می تواند به بهبود بهره وری کلی شما کمک کند. همچنین ممکن است بخواهید نحوه ایجاد میانبرهای صفحه کلید سفارشی در مک را بخوانید.
امیدواریم از این مقاله مجله نود و هشت زوم نیز استفاده لازم را کرده باشید و در صورت تمایل آنرا با دوستان خود به اشتراک بگذارید و با امتیاز از قسمت پایین و درج نظرات باعث دلگرمی مجموعه مجله 98zoom باشید
لینک کوتاه مقاله : https://5ia.ir/biF
کوتاه کننده لینک
کد QR :

 t_98zoom@ به کانال تلگرام 98 زوم بپیوندید
t_98zoom@ به کانال تلگرام 98 زوم بپیوندید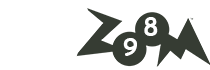

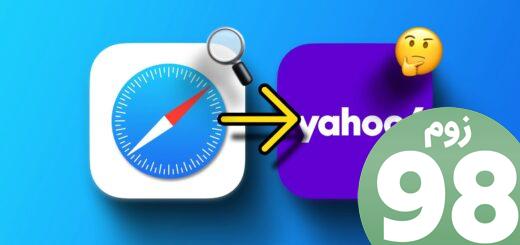






آخرین دیدگاهها