نحوه تغییر مکان نصب Epic Games در ویندوز
در این مقاله تخصصی از مجله 98zoom میخواهیم از نحوه تغییر مکان نصب Epic Games در ویندوز با شما صحبت کنیم ، پس با یک مقاله مفید و آموزشی دیگر از تیم نود و هشت زوم همراه ما باشید :
به طور پیش فرض، اکثر برنامه ها داده ها را در درایو C ذخیره می کنند و Epic Games نیز از این قاعده مستثنی نیست. با این حال، درایو C نیز جایی است که فایل های سیستم شما قرار دارند. از این رو، چنین داده های برنامه ای به سختی فضایی را برای برنامه های سیستمی باقی می گذارد. علاوه بر این، دسترسی مستقیم برنامه ها به درایو C برای امنیت شما خوب نیست. بنابراین، بهتر است محل نصب Epic Games را تغییر دهید. این مقاله به شما نشان می دهد چگونه.
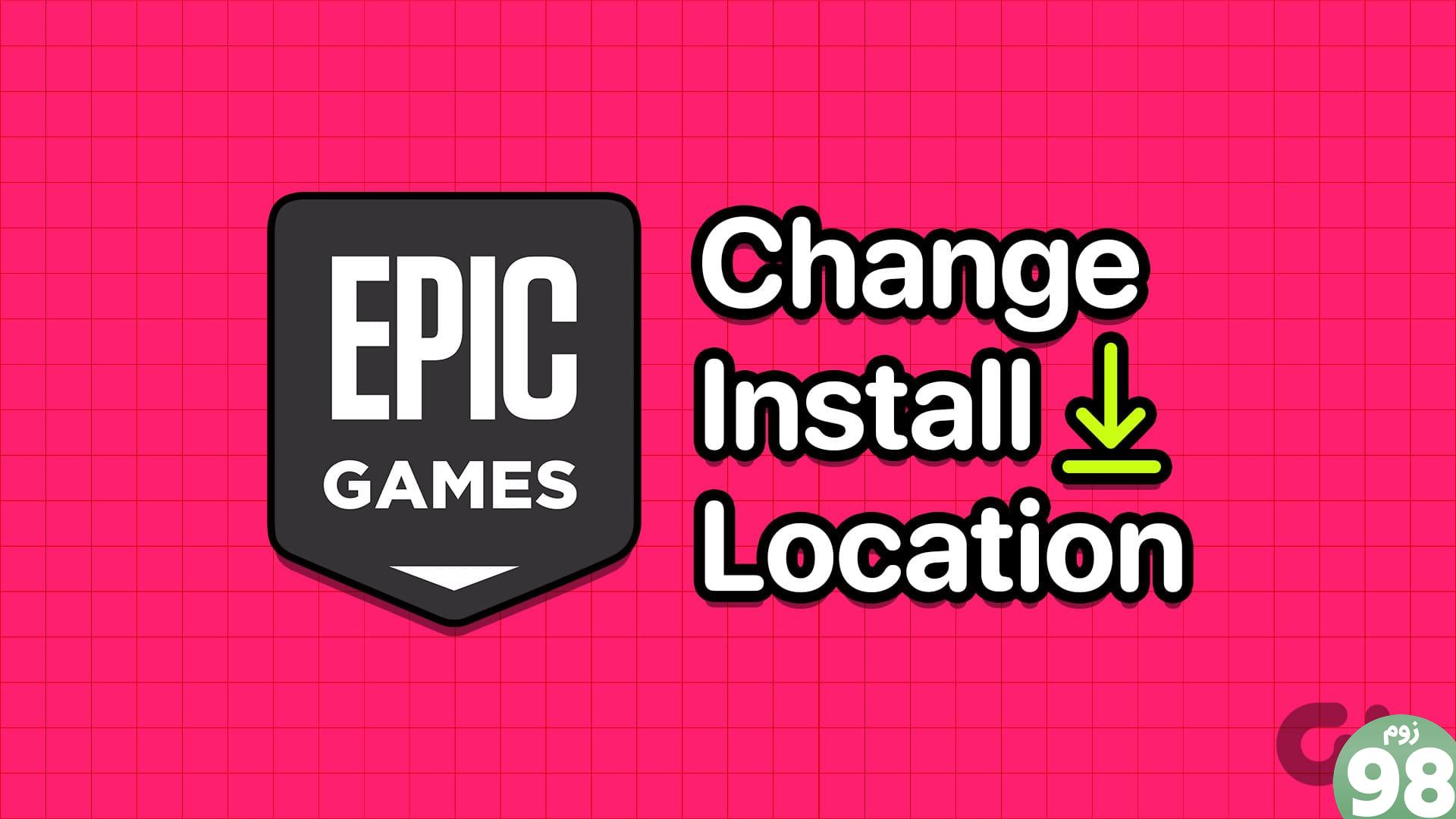
از آنجایی که می دانید بازی های Epic در کجا نصب شده اند، می توانید به راحتی به آنها دسترسی داشته باشید. راههای مختلفی برای تغییر مکان نصب پیشفرض Epic Games وجود دارد و ما همه آنها را در این راهنما ذکر کردهایم.
بازیهای اپیک کجا روی سیستم شما نصب شدهاند
همانطور که قبلا ذکر شد، Epic Games داده ها را به طور پیش فرض در درایو C ذخیره می کند. با این حال، هنگام نصب بازی، میتوانید مکان دانلود را انتخاب کنید. اما پیش از این، در اینجا نحوه دسترسی به دادههای Epic Games خود آورده شده است.
مرحله 1: Epic Games Launcher را باز کنید و Library را انتخاب کنید.
مرحله ۲: روی سه نقطه کنار نام بازی کلیک کرده و Manage را انتخاب کنید.
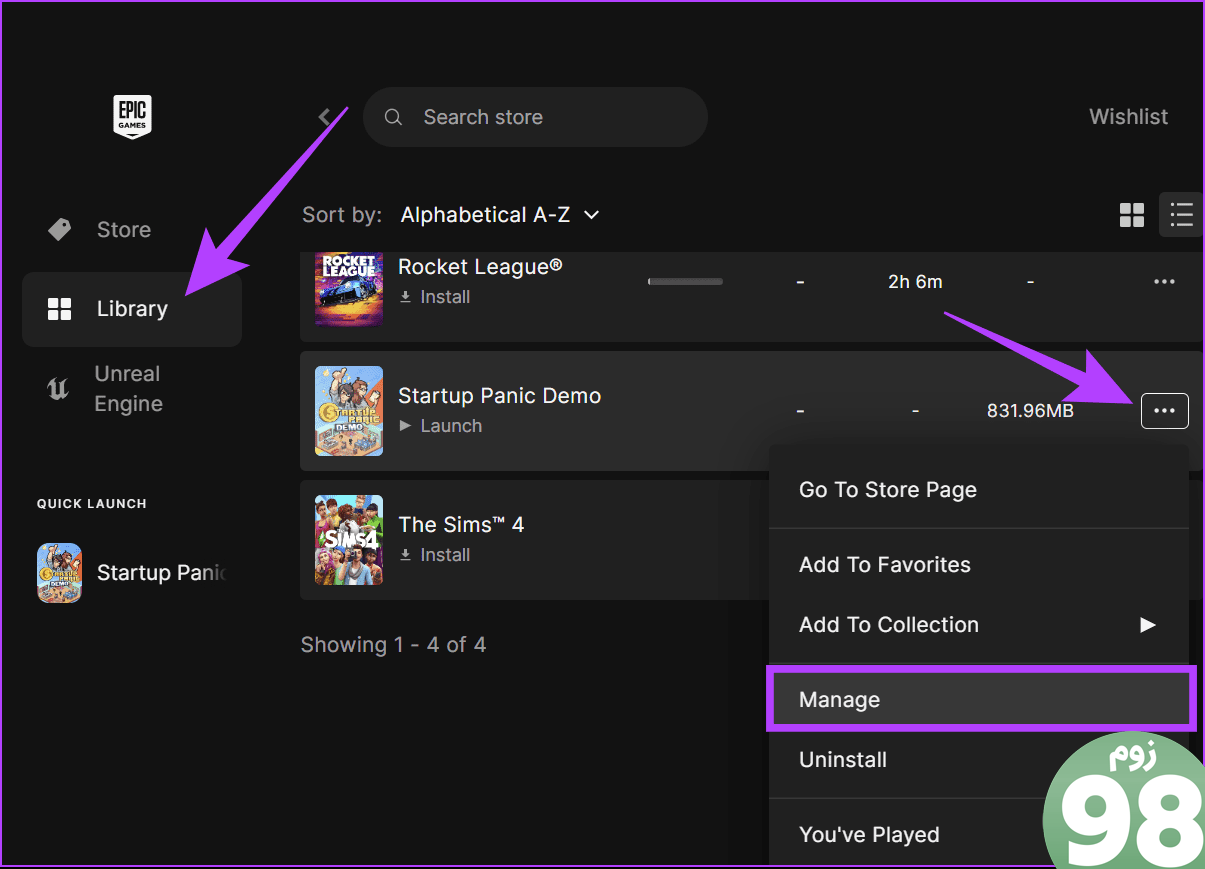
مرحله 3: نماد پوشه کنار Uninstall را انتخاب کنید.
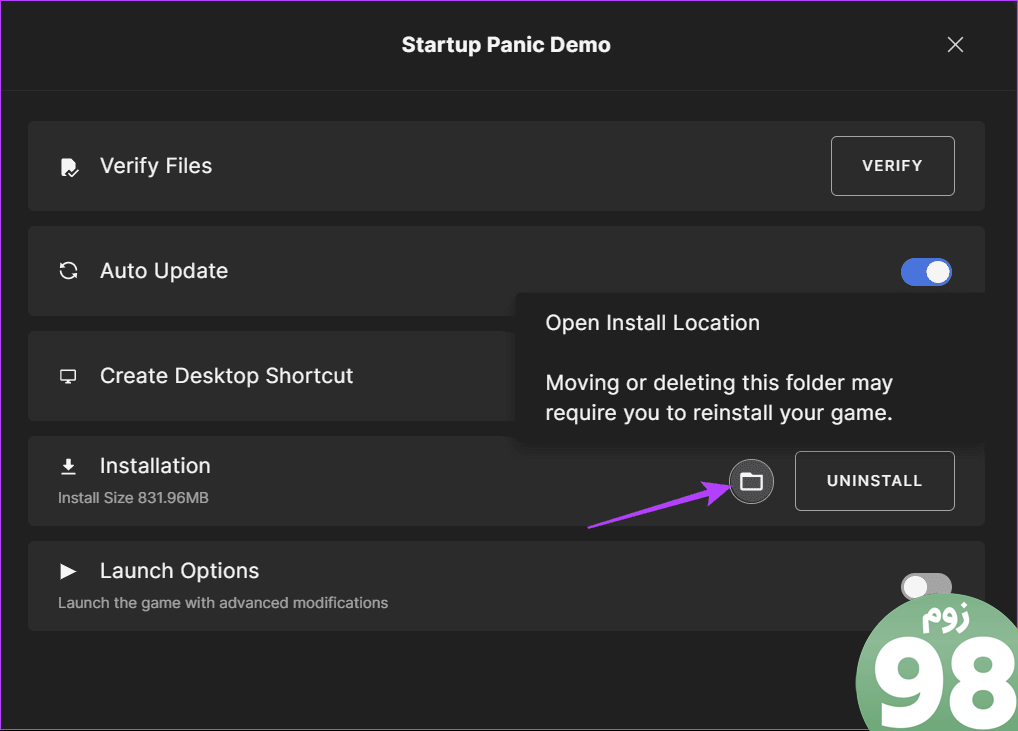
مرحله 4: به داخل پوشه بازی هدایت خواهید شد. برای دسترسی به کل پوشه بازی می توانید قبل از آن به پوشه بروید.
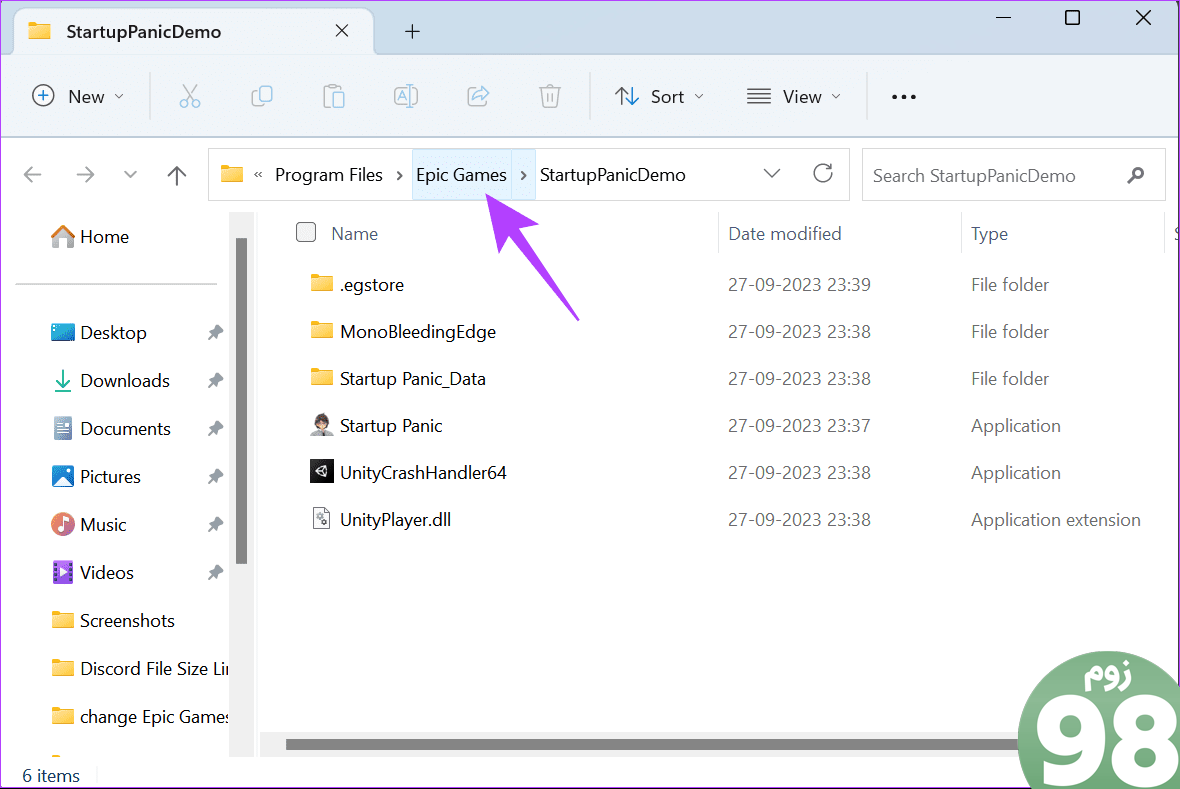
مکان را برای فایلهای Epic Games دانلود شده تغییر دهید
در اینجا همه راه هایی وجود دارد که می توانید بازی های Epic را به درایو یا دایرکتوری دیگری منتقل کنید. حتی اگر بخواهید محل نصب فورتنایت را تغییر دهید، مراحل یکسان است.
1. هنگام نصب بازی، مکان را تغییر دهید
هنگام نصب بازی از Epic Games می توانید مستقیماً یک بازی را در مکان دلخواه خود ذخیره کنید. در اینجا مراحلی وجود دارد که باید دنبال کنید:
مرحله 1: Epic Games Launcher را باز کنید و Library را از نوار کناری انتخاب کنید.
مرحله 2: روی Install در زیر بازی مربوطه کلیک کنید.
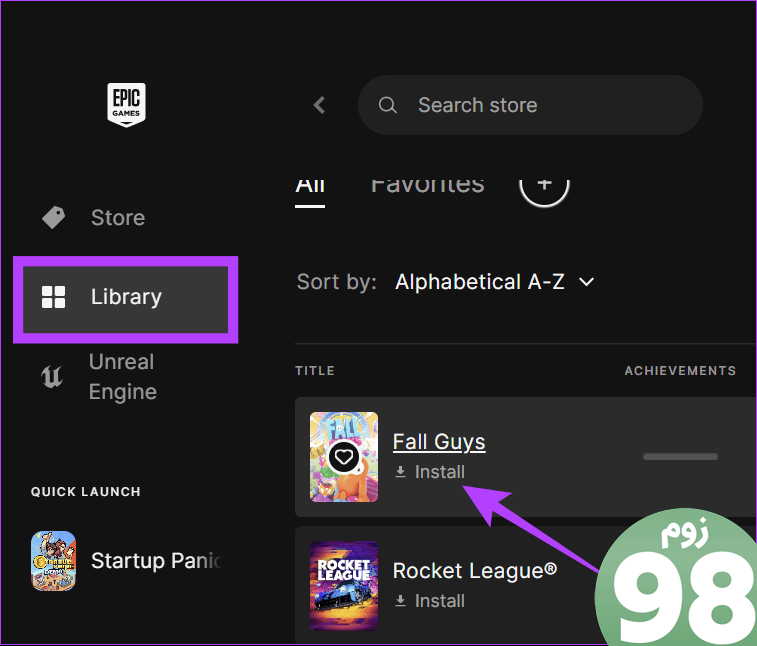
مرحله 3: Browse را انتخاب کنید > به مکان بروید و پوشه Select را انتخاب کنید.
مرحله 4: برای تایید روی Install کلیک کنید.
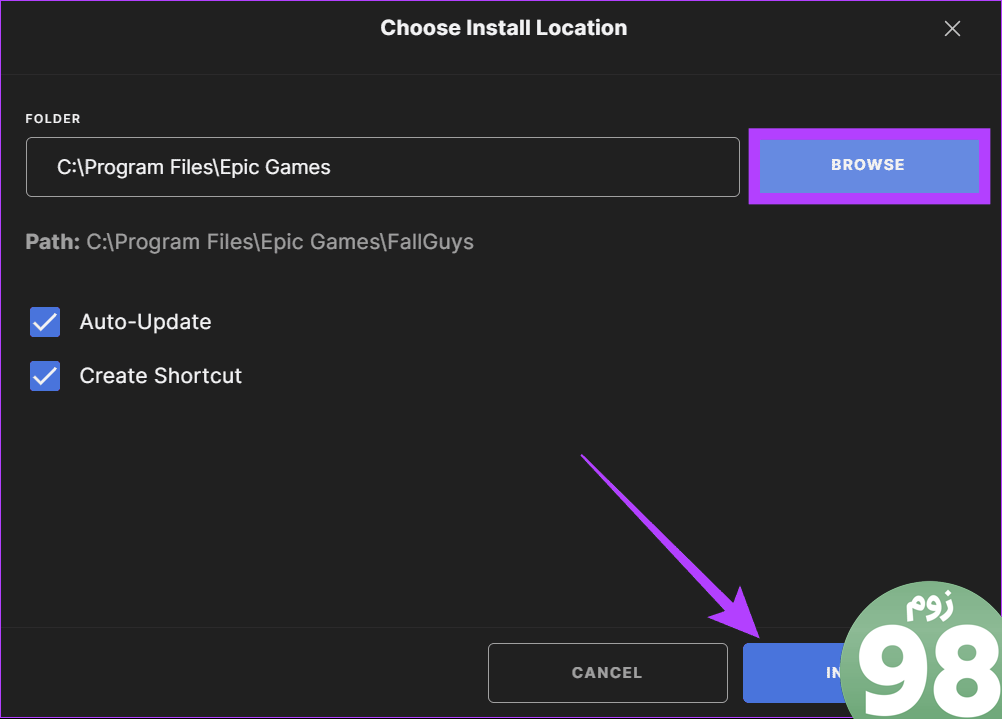
همچنین بخوانید : چگونه سرعت دانلود پایین را در Epic Games Launcher در ویندوز برطرف کنیم
2. با استفاده از مدیریت فایل، مکان نصب Epic Games را تغییر دهید
این روش برای کسانی که نمی خواهند تمام مراحل حذف نصب و دانلود مجدد کل بازی را طی کنند مفید است.
مرحله 1: به پوشه بازی که می خواهید منتقل کنید بروید و آن را کپی کنید.
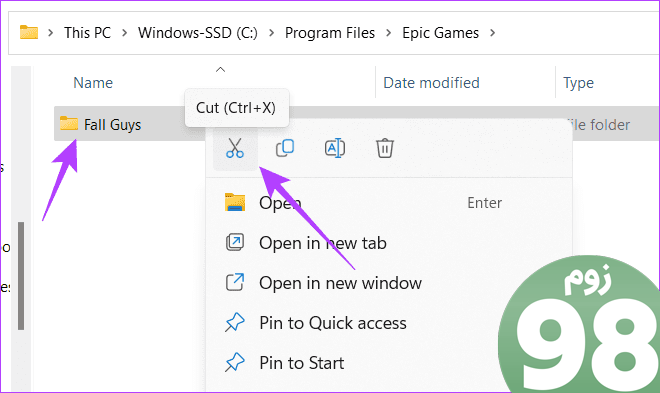
مرحله 2: پوشه بازی را در مکان دیگری از سیستم خود قرار دهید.
نکته: فایلها را در پوشهای متفاوت از جایی که میخواهید بازی را به آن جابجا کنید، نگه دارید.
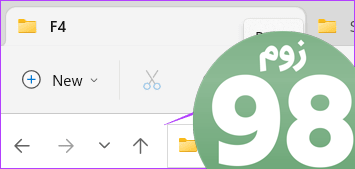
مرحله 3: Epic Games Launcher را باز کنید و روی Library کلیک کنید.
مرحله 4: روی سه نقطه کنار بازی که میخواهید جابهجا شود کلیک کنید و روی Uninstall کلیک کنید > برای تأیید، Uninstall را انتخاب کنید.
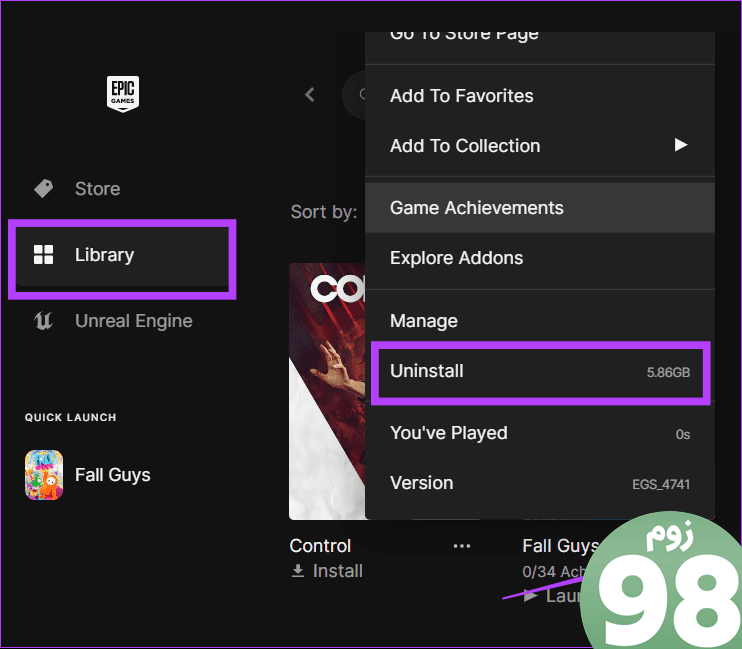
مرحله 5: پس از حذف نصب، روی Install در کنار بازی ای که حذف نصب کردید کلیک کنید.
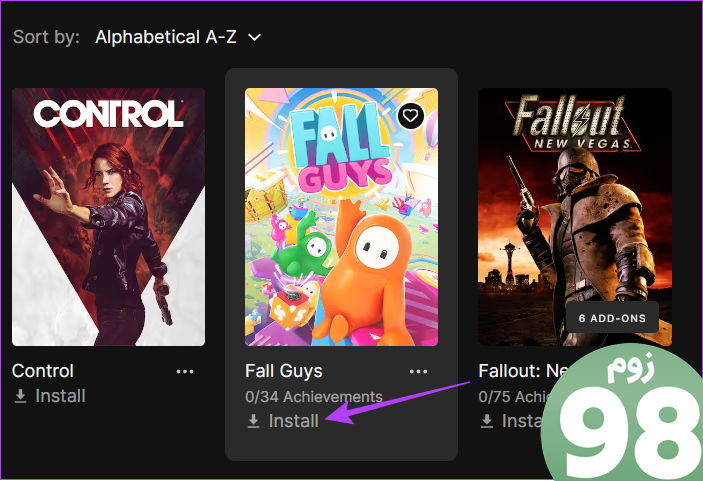
مرحله 6: روی مرورگر کلیک کنید > مکان جدید را انتخاب کنید و روی Install کلیک کنید.
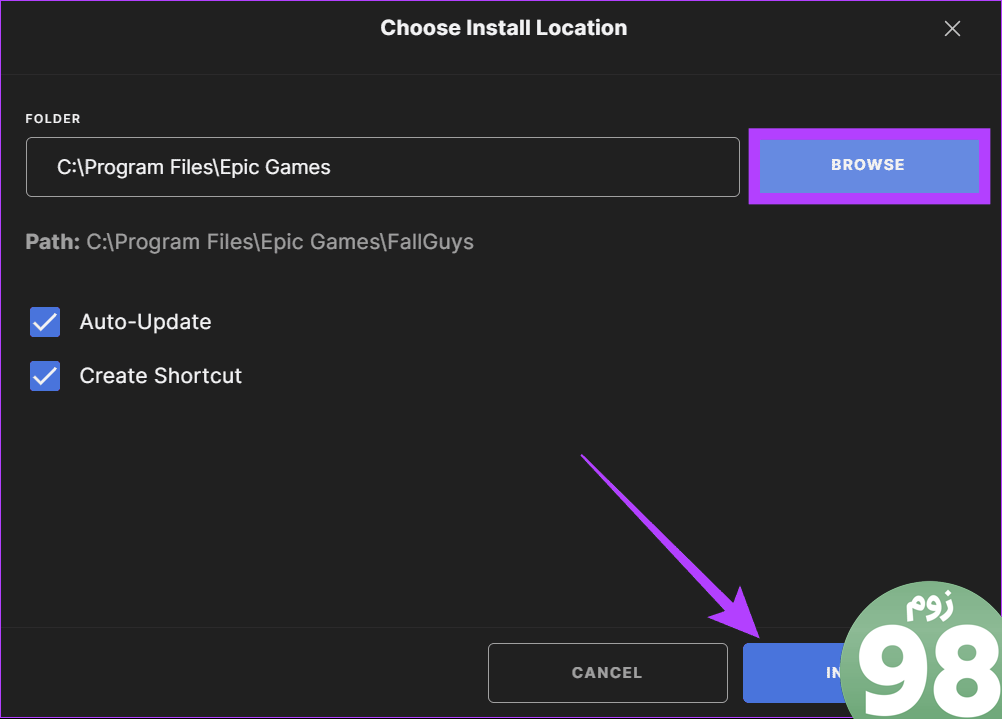
مرحله 7: اجازه دهید دانلود تا 2-3٪ پیشرفت کند. سپس روی سه نقطه کنار نام بازی کلیک کرده و Cancel Install را انتخاب کنید.
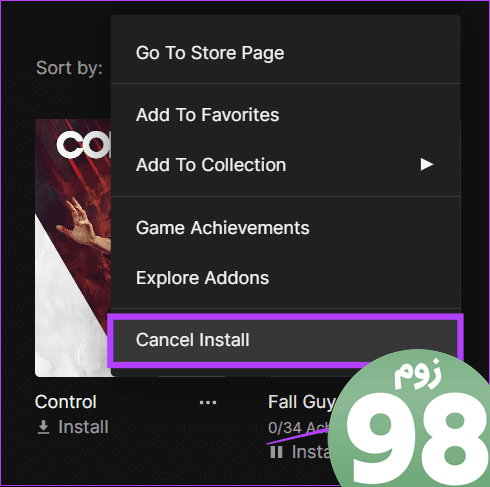
مرحله 8: اکنون به جایی که فایل پشتیبان را ذخیره کرده اید بروید. فایل را به جایی که می خواهید بازی را ذخیره کنید منتقل کنید و Paste را بزنید.
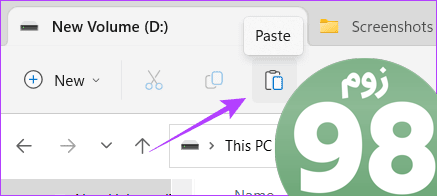
مرحله 9: روی «جایگزینی فایلها در مقصد» کلیک کنید.
مرحله 10: پس از انتقال فایلها، Epic Games Launcher را باز کنید > به کتابخانه بروید.
مرحله 11: روند نصب را از سر بگیرید.
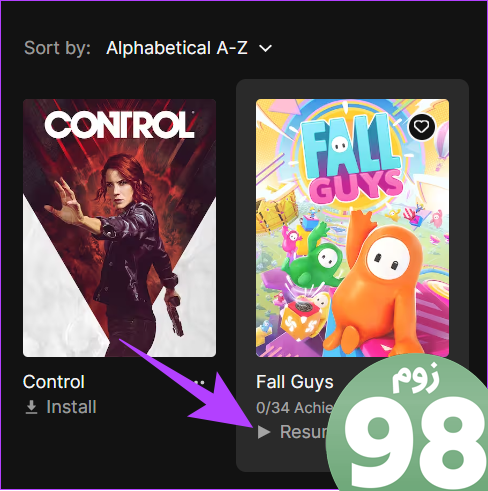
پس از تایید فایل ها، می توانید بازی را از این مکان جدید بازی کنید.
دایرکتوری نصب لانچر Epic Games را تغییر دهید
به غیر از بازی ها، اگر قصد دارید مکان لانچر Epic Games را تغییر دهید، مراحل زیر را دنبال کنید:
توجه: برای این کار باید Epic Games Launcher را حذف نصب کنید. از این رو، بازی نصب شده از طریق Launcher نیز حذف خواهد شد. با این حال می توانید برای بک آپ گیری از فایل های بازی و صرفه جویی در زمان دانلود از روش قبلی پیروی کنید.
مرحله 1: لانچر Epic Games را ببندید. سپس، از ترکیب کلیدهای Ctrl + Shift + Esc برای باز کردن Task Manager استفاده کنید.
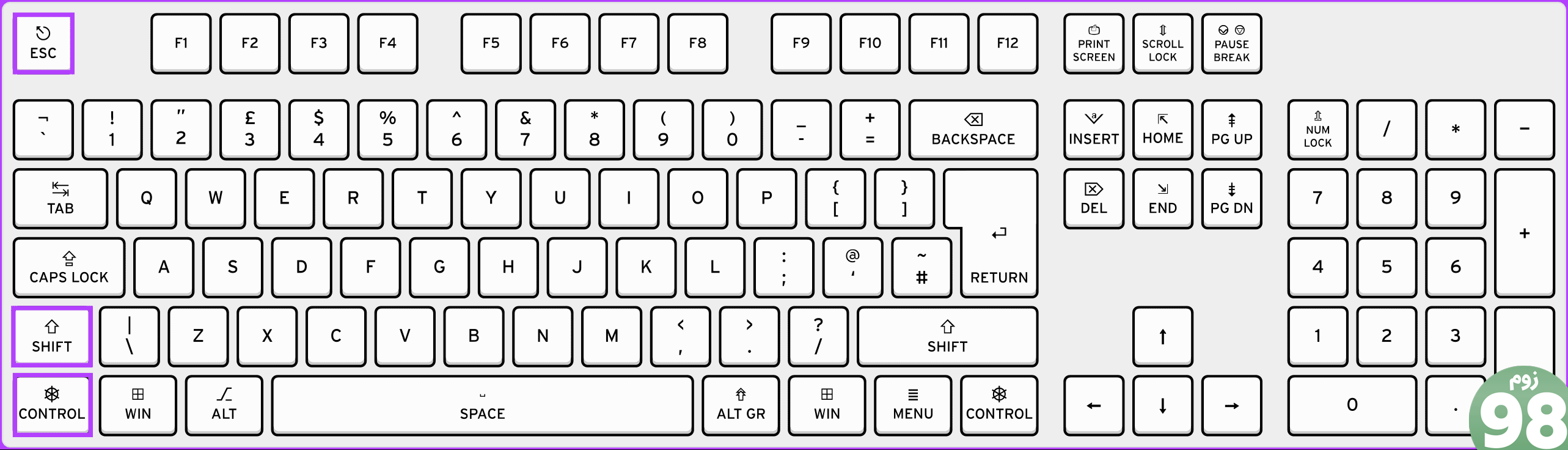
مرحله 2: Epic Games Launcher را از صفحه پیدا کرده و انتخاب کنید و End task را در بالا بزنید.
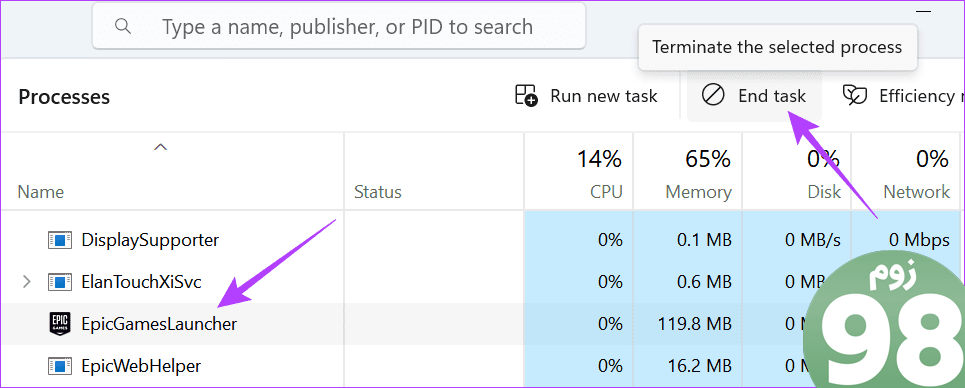
مرحله 3: سپس، کنترل پنل را جستجو کرده و باز کنید.
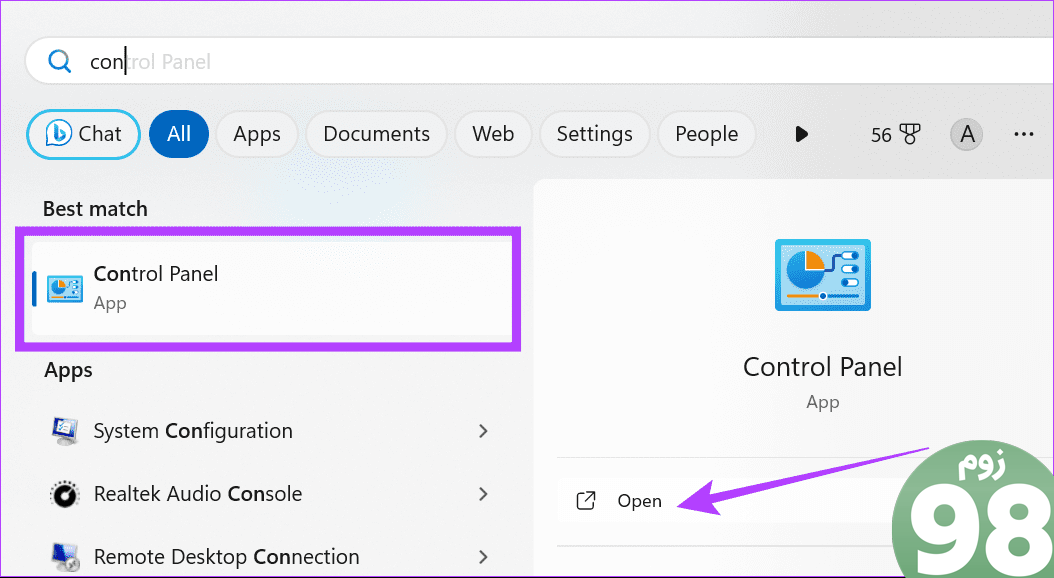
مرحله 4: روی “حذف برنامه” کلیک کنید.
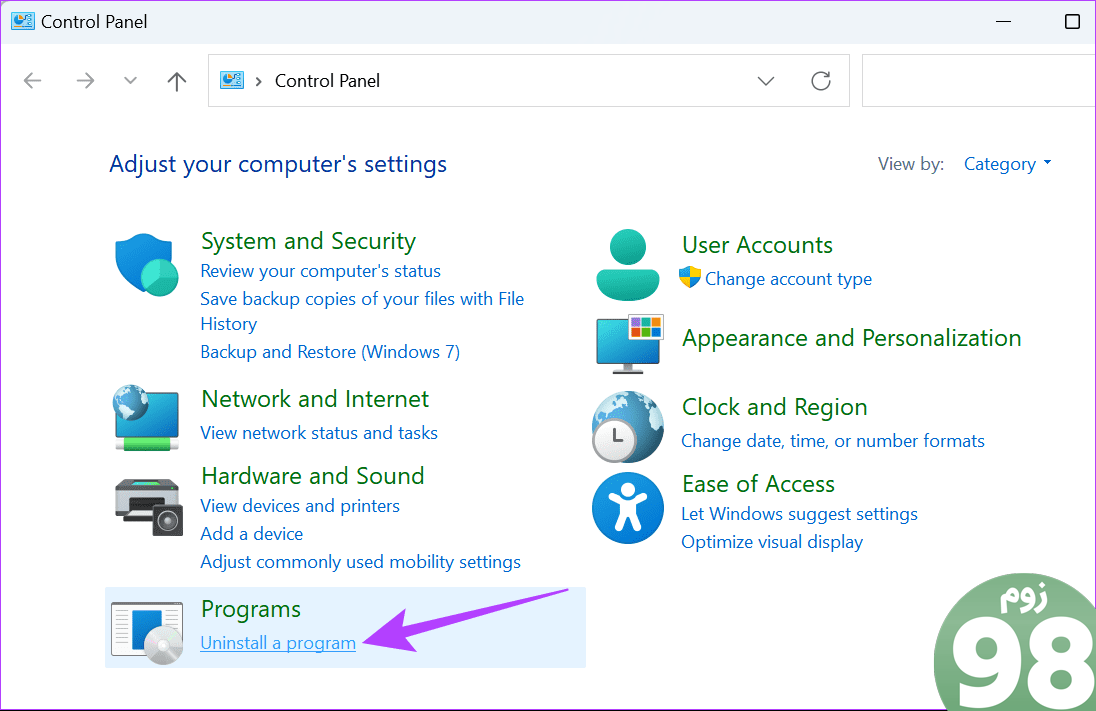
مرحله 5: روی “Epic Games Launcher” دوبار کلیک کنید.
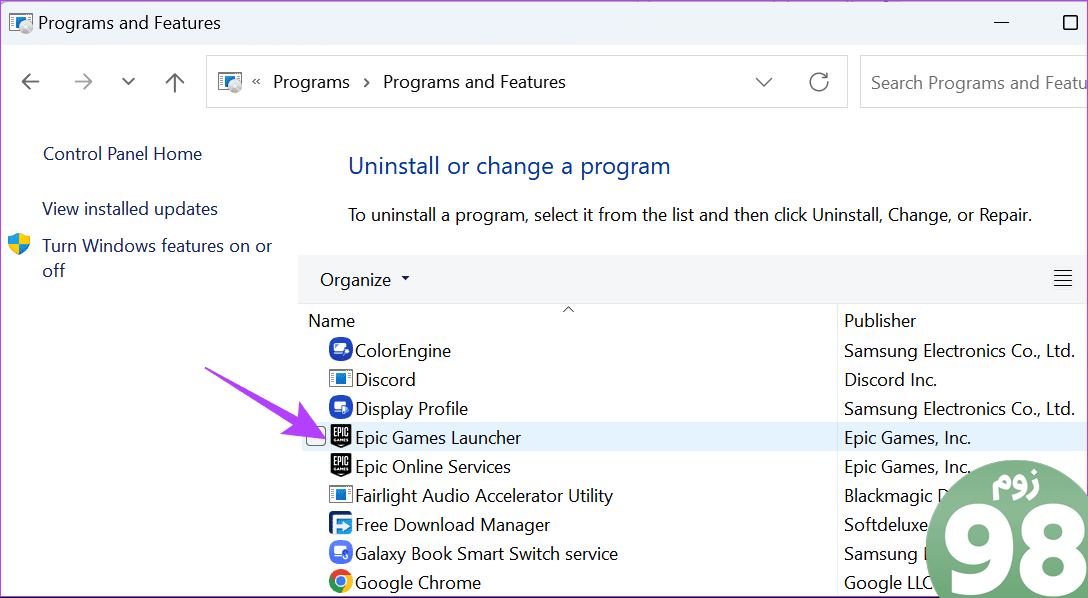
مرحله 6: برای تایید روی Yes کلیک کنید.
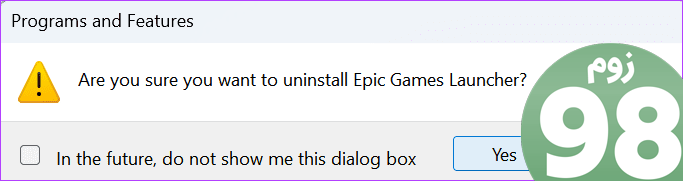
مرحله 7: پس از حذف، Epic Games Launcher را از لینک زیر دانلود کنید.
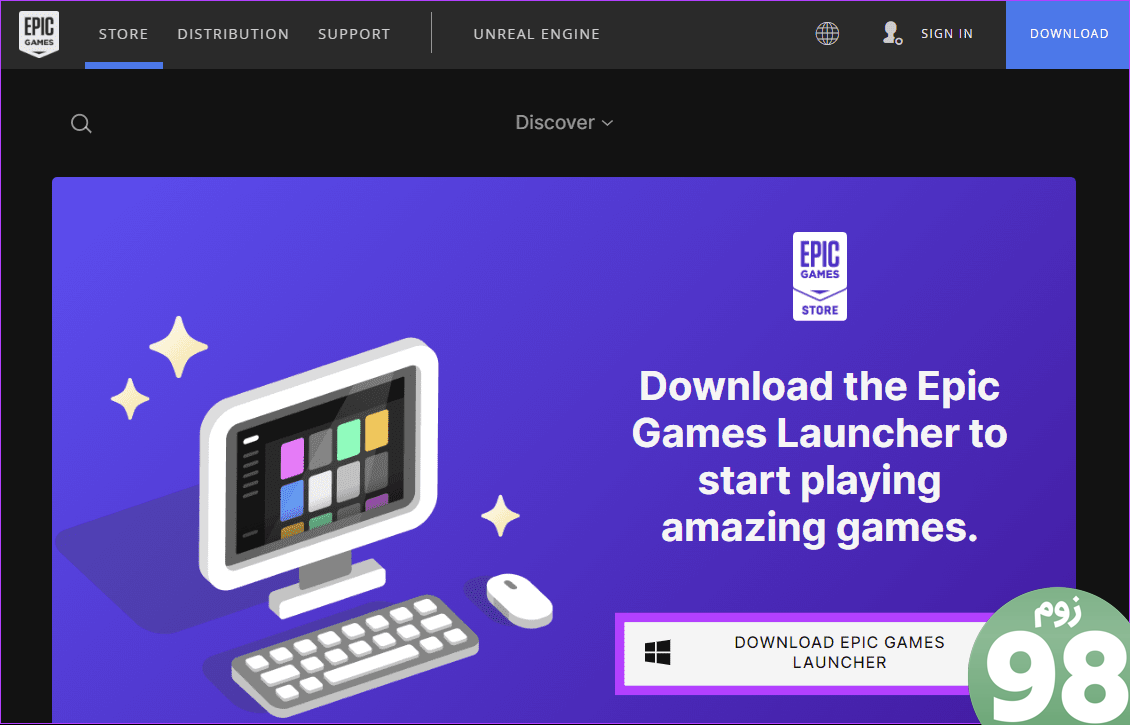
مرحله 8: نصب کننده را باز کنید و روی Change کلیک کنید.
مرحله 9: محل ذخیره Epic Game Launcher را انتخاب کنید و سپس روی Install کلیک کنید.
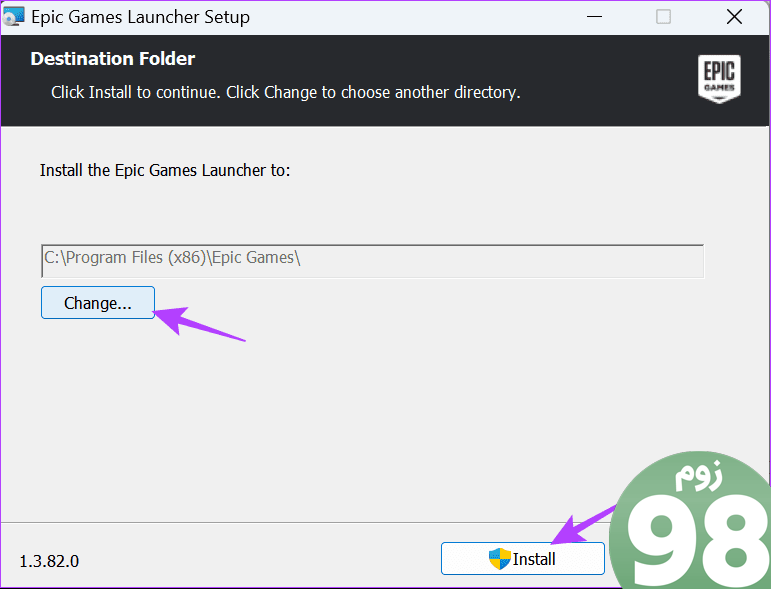
سوالات متداول درباره Epic Games
1. آیا می توانید Epic Games را روی هارد اکسترنال نصب کنید؟
آره. امکان نصب Epic Games بر روی هارد اکسترنال وجود دارد. پس از اتصال هارد دیسک، مراحل بالا را دنبال کنید تا بازی های Epic را به هارد اکسترنال منتقل کنید.
2. آیا Epic Games اجازه VPN را می دهد؟
آره! استفاده از VPN با Epic Games امکان پذیر است، زیرا هیچ یک از شرایط خدمات Epic Games را نقض نمی کند.
بازی ها را در جایی که می خواهید ذخیره کنید
بازیها حجم فایلهای بزرگتری دارند، بنابراین همیشه بهتر است بدانید که چگونه مکان نصب Epic Games را تغییر دهید. با استفاده از این راهنما می توانید مکان ذخیره بازی ها را کنترل کنید. بنابراین، می توانید فضا را در ویندوز مدیریت کنید.
امیدواریم از این مقاله نحوه تغییر مکان نصب Epic Games در ویندوز مجله نود و هشت زوم نیز استفاده لازم را کرده باشید و در صورت تمایل آنرا با دوستان خود به اشتراک بگذارید و با امتیاز از قسمت پایین و درج نظرات باعث دلگرمی مجموعه مجله 98zoom باشید
لینک کوتاه مقاله : https://5ia.ir/mXDjmD
کوتاه کننده لینک
کد QR :

 t_98zoom@ به کانال تلگرام 98 زوم بپیوندید
t_98zoom@ به کانال تلگرام 98 زوم بپیوندید
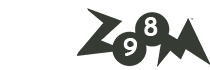
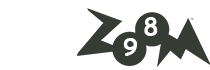





آخرین دیدگاهها