نحوه جابجایی یا تنظیم مجدد برنامه ها در آیفون
در این مقاله تخصصی از مجله 98zoom میخواهیم از نحوه جابجایی یا تنظیم مجدد برنامه ها در آیفون با شما صحبت کنیم ، پس با یک مقاله مفید و آموزشی دیگر از تیم نود و هشت زوم همراه ما باشید :
آیا تا به حال برایتان پیش آمده است که اپلیکیشنی را در آیفون خود جابجا کرده یا به طور تصادفی حذف کرده اید و به این فکر کرده اید که چگونه آن را برگردانید؟ یا شاید به سرعت سعی می کنید یک برنامه را راه اندازی کنید و بی نظمی برنامه ها را آزاردهنده می دانید. ناراحت نباش در اینجا نحوه جابجایی سریع یا تنظیم مجدد برنامه ها در آیفون خود آورده شده است.
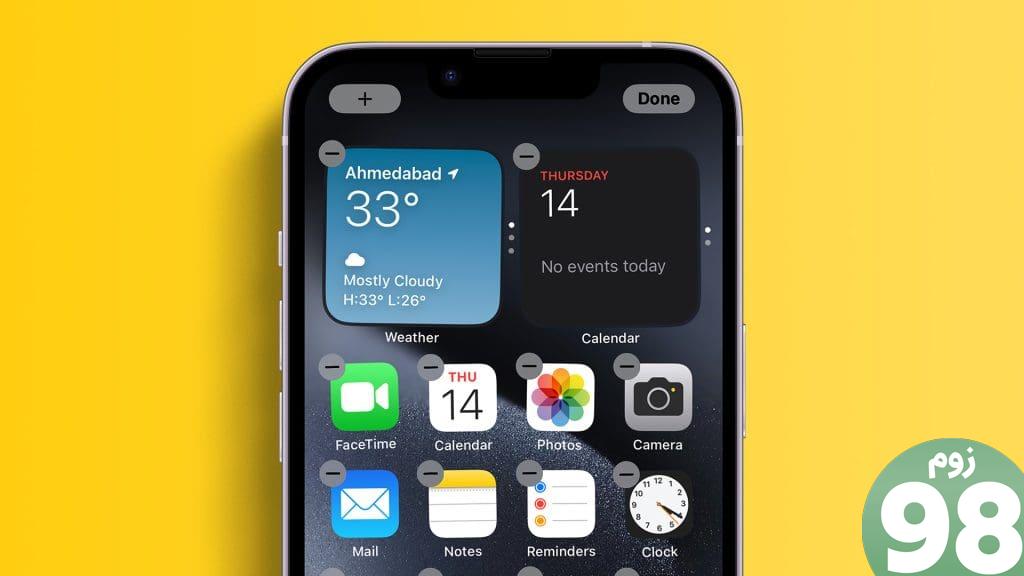
به جای جستجوی یک برنامه در صفحات صفحه اصلی آیفون و کتابخانه برنامه، می توانید برنامه ها را بر اساس نیاز خود سازماندهی کنید. یک صفحه اصلی سازماندهی شده می تواند به شما کمک کند شلوغی کنید، تعداد تند کشیدن های غیرضروری روی صفحه را کاهش دهید، موارد دلخواه را اولویت بندی کنید و حتی برنامه ها را از دید فرزندانتان پنهان کنید.
بیایید نحوه دستیابی به این سعادت سازمان یافته در آیفون خود را بررسی کنیم.
برنامه ها و پوشه ها را در آیفون مرتب کنید
iOS به شما این امکان را میدهد که آیکونهای برنامهها را در صفحه اصلی آیفون خود به سرعت جابهجا کرده یا با چند حرکت تند تغییر دهید. چه بخواهید یک برنامه واحد، چند برنامه یا یک پوشه را در آیفون خود جابجا کنید، این فرآیند ساده است.
1. برنامه ها را در آیفون جابجا کنید
اگر برخی از برنامهها را به اشتباه از صفحه اصلی خود جا انداختهاید، مرتب کردن مجدد آنها یک تکه کیک است. در اینجا مراحلی وجود دارد که باید انجام دهید:
مرحله 1 : به برنامه مورد نظر برای تنظیم مجدد بروید و ضربه بزنید و نگه دارید.
مرحله 2 : روی Edit Home Screen ضربه بزنید.
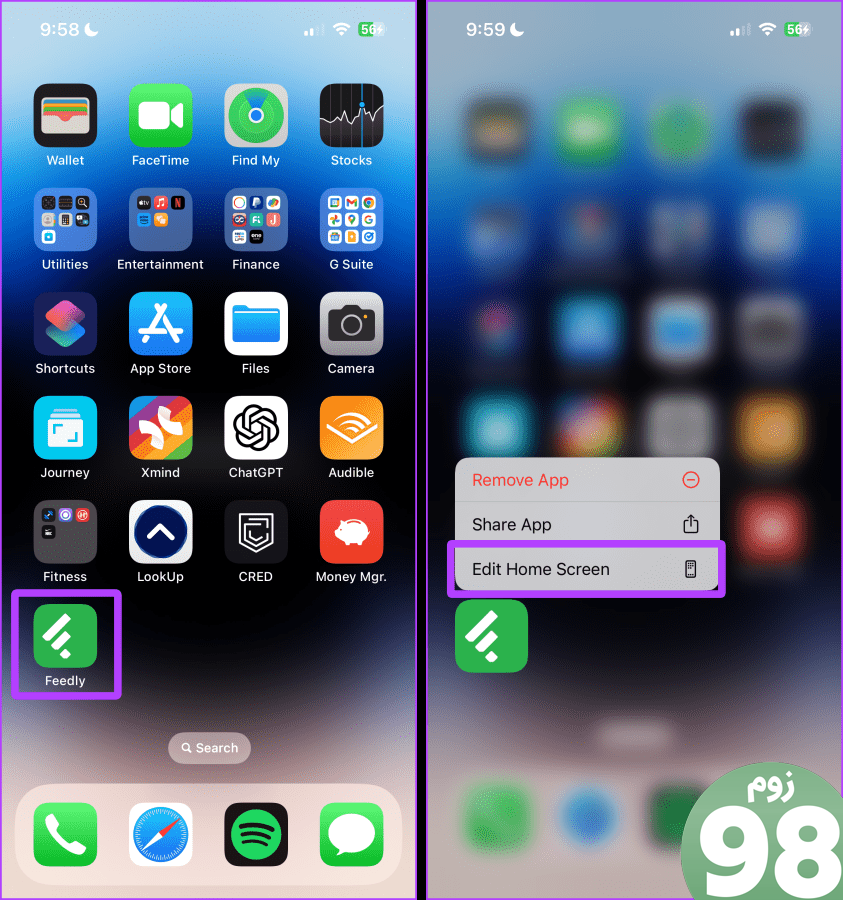
مرحله 3 : اکنون، برنامه ها شروع به تکان دادن می کنند. برنامه مورد نظر را فشار داده و نگه دارید و آن را به محل مورد نظر بکشید.
مرحله 4 : برنامه را رها کنید و پس از رسیدن به مکان مورد نظر، روی Done ضربه بزنید.
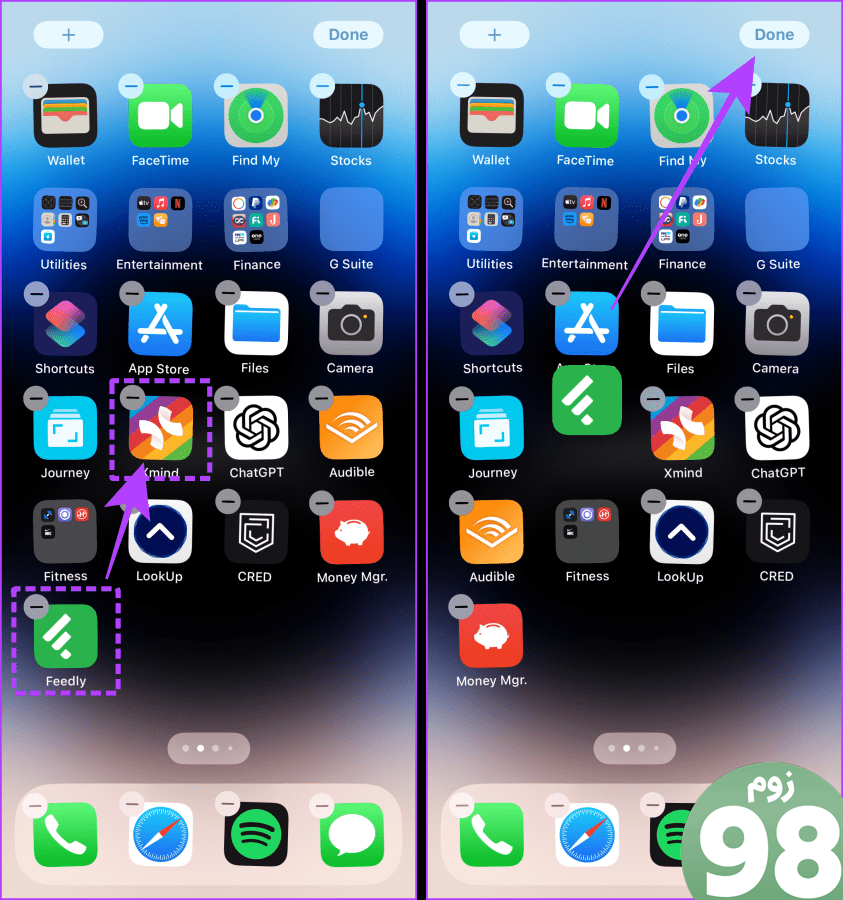
اگر میخواهید چندین برنامه را بهجای جابجایی یکی یکی به طور همزمان جابجا کنید، مانند تصویر بالا وارد حالت جیگل شوید و مراحل زیر را دنبال کنید.
مرحله 5 : با یک انگشت روی اولین برنامه ضربه بزنید و نگه دارید و با استفاده از دست دیگر روی برنامه های دیگر ضربه بزنید.
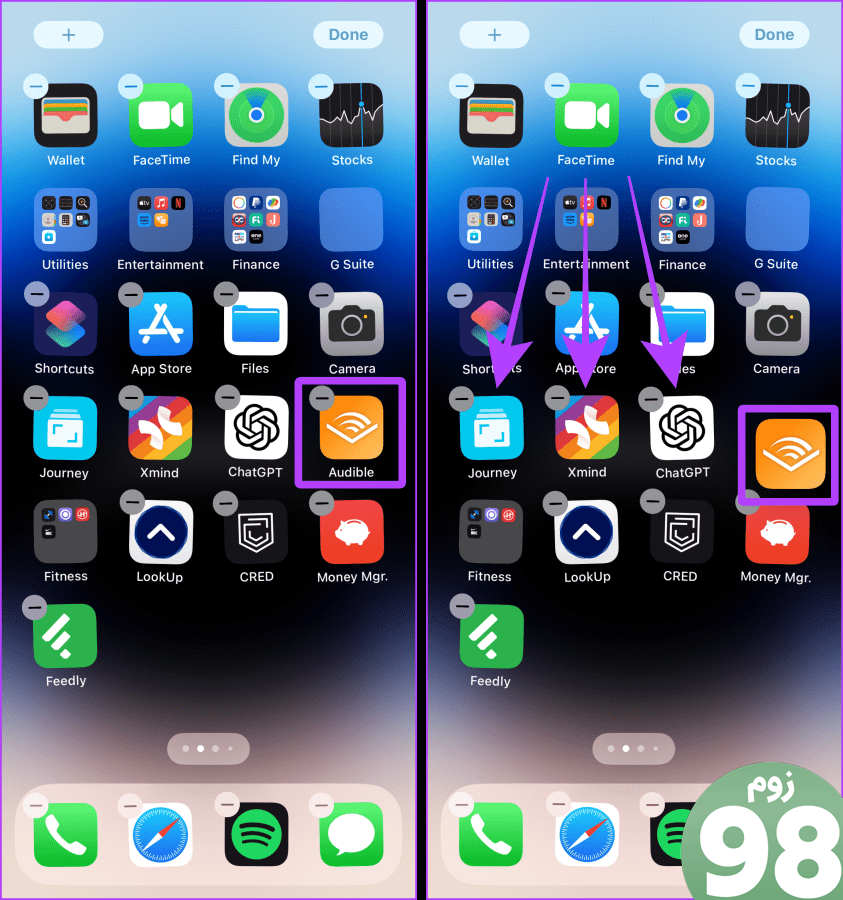
مرحله 6 : اجازه دهید همه برنامه ها در زیر انگشت شما جمع شوند. هنگامی که همه برنامه ها را زیر انگشت خود جمع کردید، انگشت خود را به سمت چپ یا راست به صفحه اصلی مورد نظر بکشید.
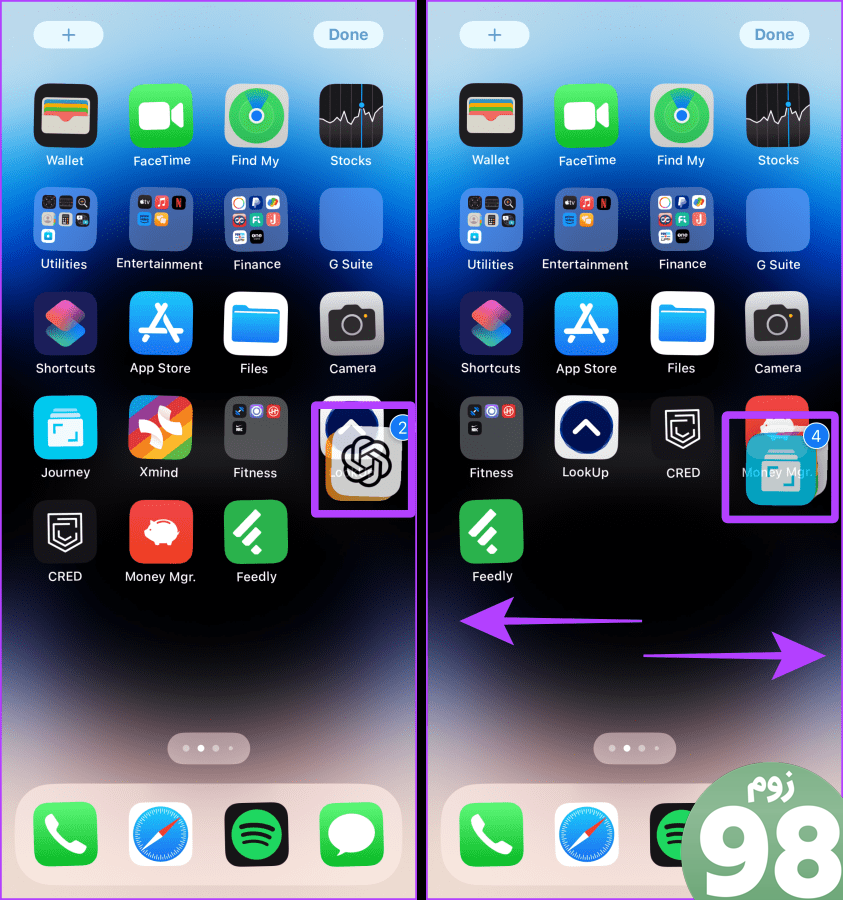
مرحله 7 : هنگامی که به صفحه اصلی مورد نظر رسیدید، انگشت خود را بردارید و برنامه ها را در محل مورد نظر رها کنید.
مرحله 8 : برای ذخیره برنامه های مرتب شده مجدد در صفحه اصلی، روی Done ضربه بزنید.
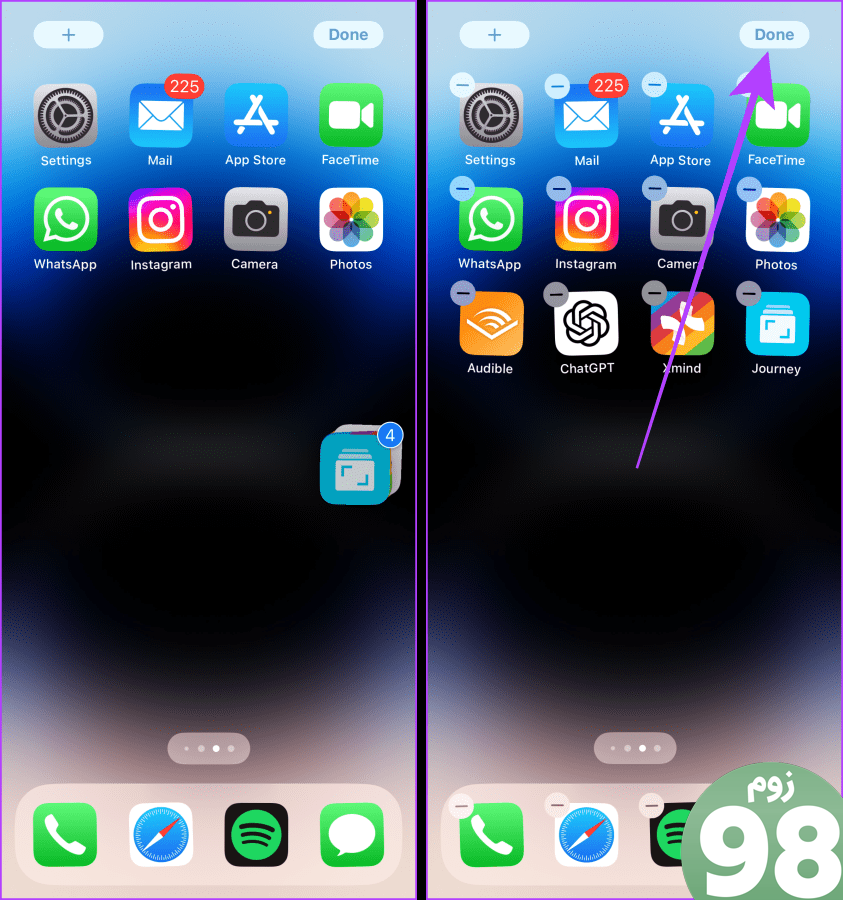
2. پوشه ها را در صفحه اصلی جابجا کنید
مرحله 1 : اگر می خواهید پوشه ای را جابجا کنید، آن را فشار داده و نگه دارید، سپس روی Edit Home Screen ضربه بزنید.
مرحله 2 : اکنون پوشه را به مکان دلخواه بکشید و رها کنید و روی Done ضربه بزنید.
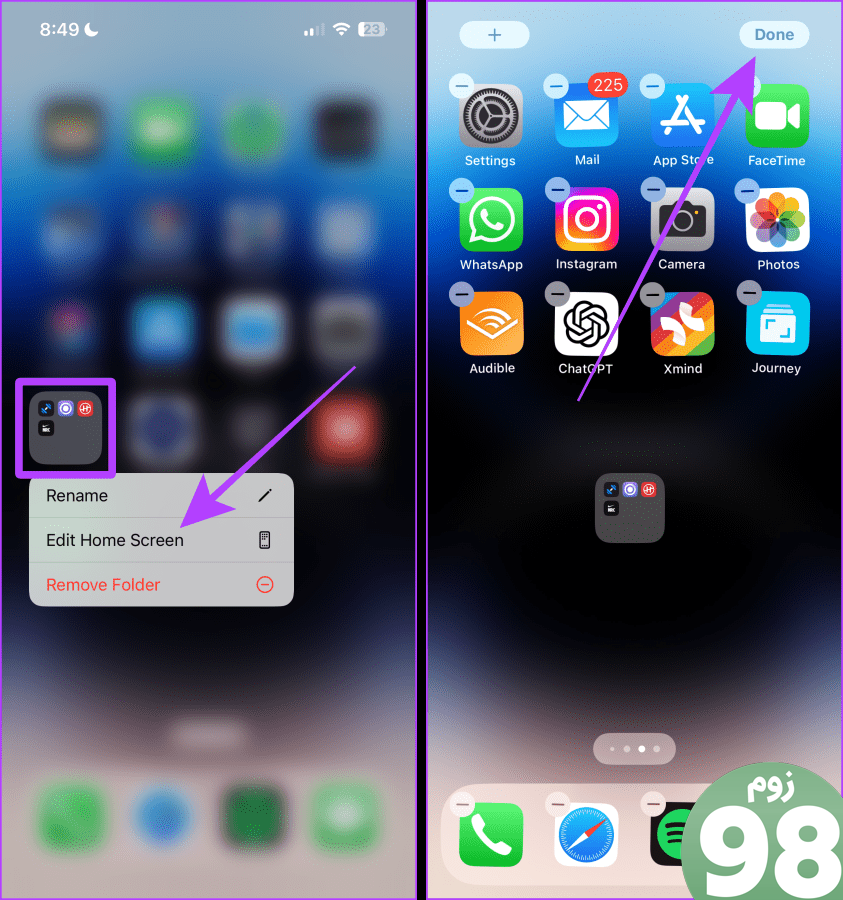
3. برنامه ها را از کتابخانه برنامه به صفحه اصلی اضافه کنید
همچنین میتوانید به جای جستجوی آن در کتابخانه برنامه، هر زمان که میخواهید از آن استفاده کنید، یک برنامه را به صفحه اصلی خود اضافه کنید. بیایید نگاهی به مراحل انجام این کار بیندازیم:
همچنین بخوانید : نکات و ترفندهای کتابخانه برنامه برای کاربران آیفون.
مرحله 1 : صفحه اصلی خود را به سمت چپ بکشید تا کتابخانه App را ببینید
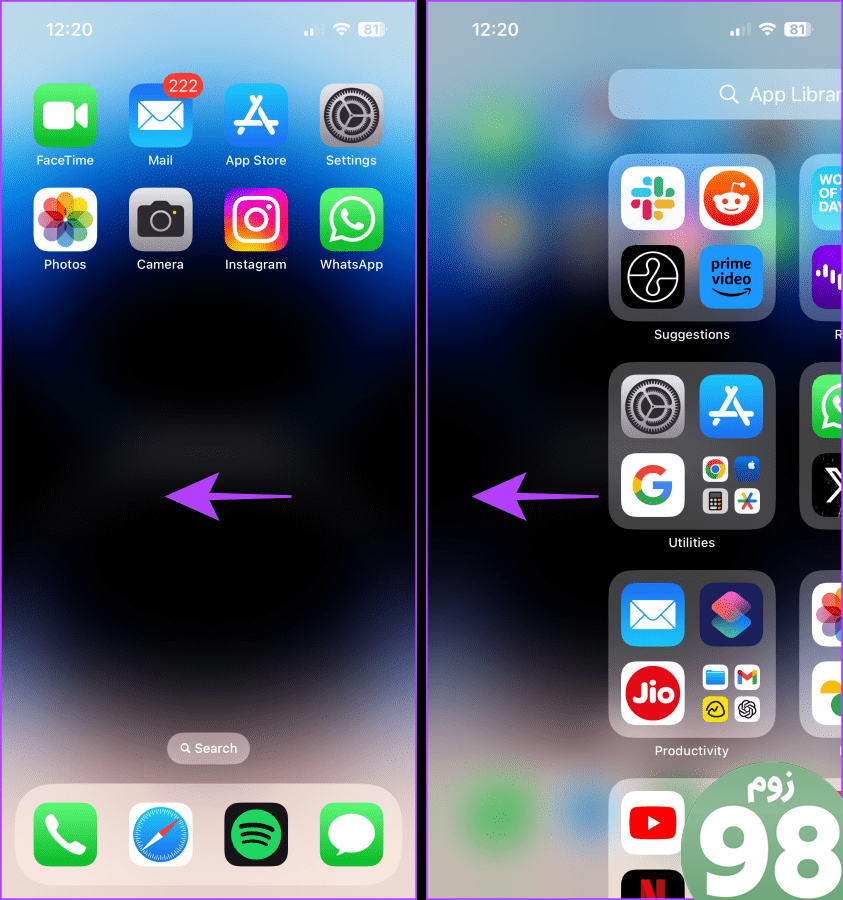
مرحله 2 : برنامه ای را که می خواهید به صفحه اصلی اضافه کنید فشار دهید و نگه دارید.
مرحله 3 : روی «افزودن به صفحه اصلی» ضربه بزنید.
نکته : «افزودن به صفحه اصلی» برای برنامههایی که قبلاً روی صفحه اصلی شما هستند قابل مشاهده نخواهد بود.
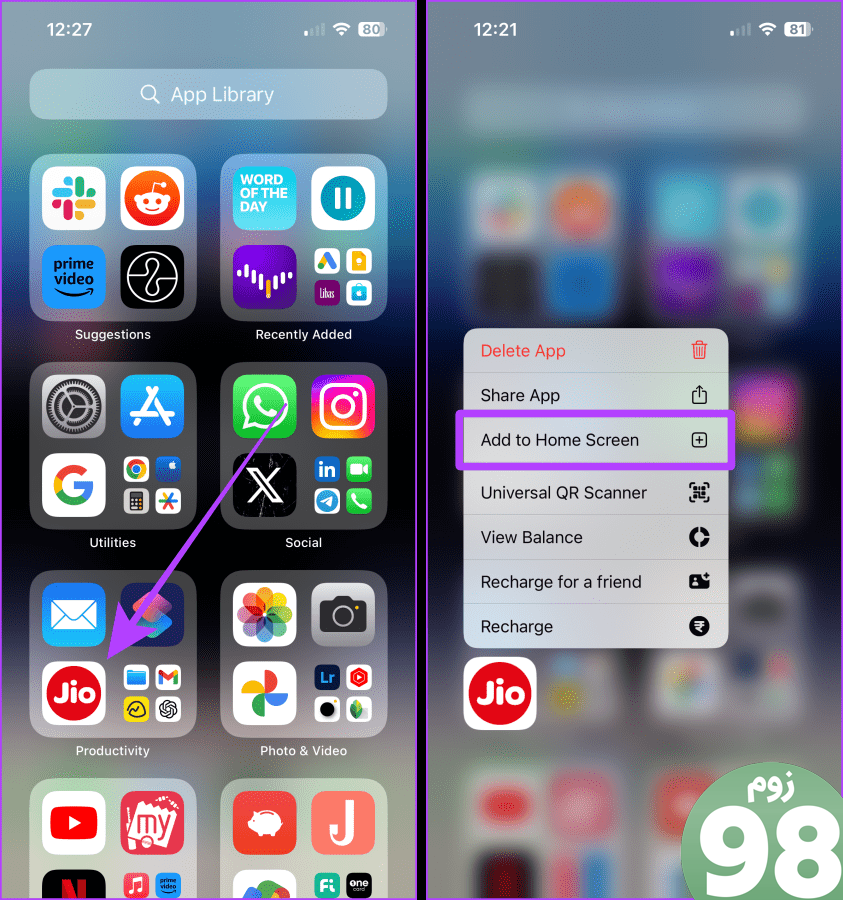
و برنامه در صفحه اصلی شما ظاهر می شود.
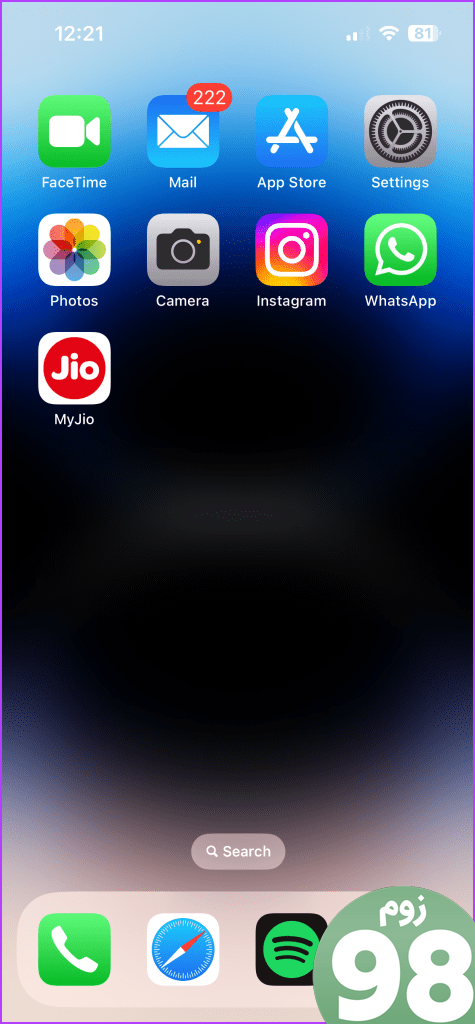
حتما بخوانید : نحوه استفاده از حالت های فوکوس جداگانه در اپل واچ و آیفون.
4. برنامه ها را در یک حالت فوکوس خاص مرتب کنید
حالت فوکوس به شما امکان میدهد صفحههای اصلی جداگانه را به حالتهای فوکوس خاص مرتبط نگه دارید. و برای تنظیم مجدد برنامه ها در یک حالت فوکوس خاص، ابتدا باید به آن حالت فوکوس بروید.
در اینجا مراحل ساده ای وجود دارد که باید دنبال کنید:
مرحله 1 : برای دسترسی به Control Center در آیفون خود، انگشت خود را از سمت راست بالای گوشه بکشید.
توجه: اگر آیفونی دارید که دکمه هوم دارد، انگشت خود را از پایین به بالا بکشید تا Control Center باز شود.
مرحله 2 : روی Focus ضربه بزنید.
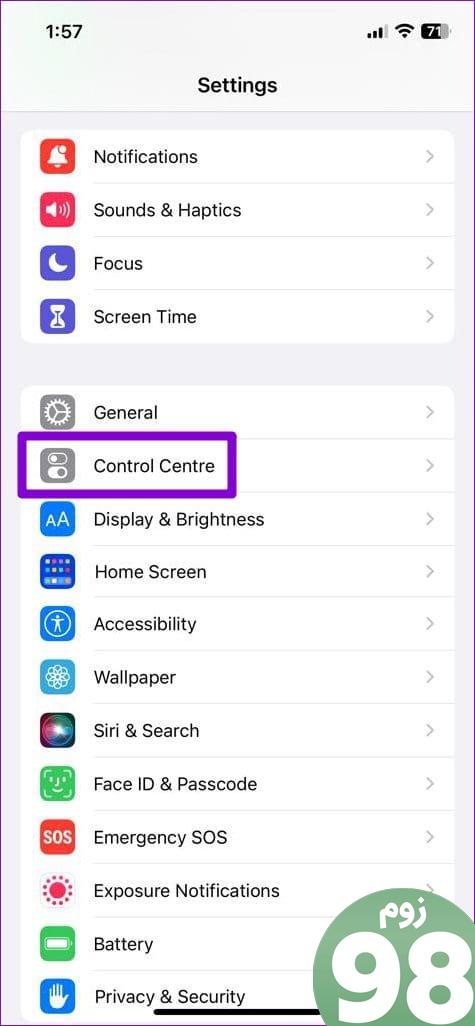
مرحله 3 : اکنون، روی یک حالت فوکوس ضربه بزنید و یک حالت فوکوس را انتخاب کنید که در آن میخواهید برنامهها را جابهجا یا مرتب کنید.
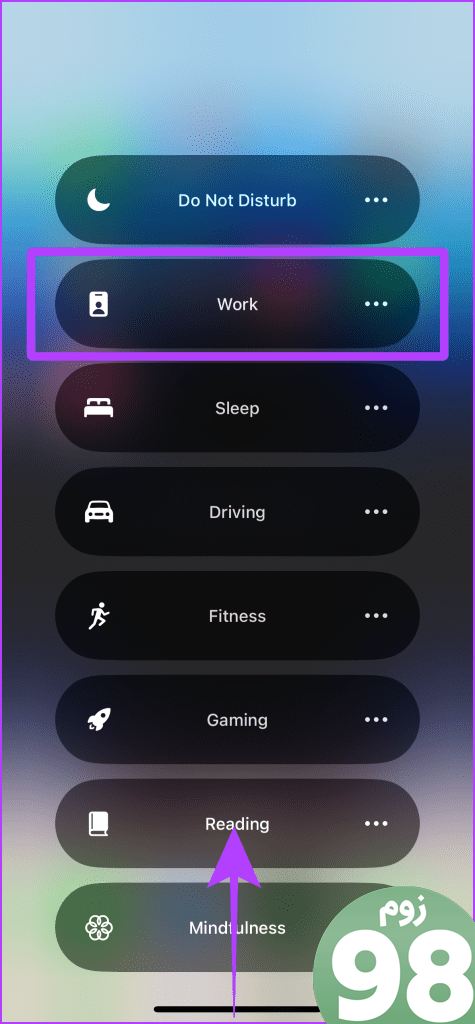
مرحله 4 : روی برنامهای که میخواهید در حالت فوکوس روی صفحه اصلی حرکت دهید، ضربه بزنید و نگه دارید.
مرحله 5 : اکنون روی Edit Home Screen ضربه بزنید.
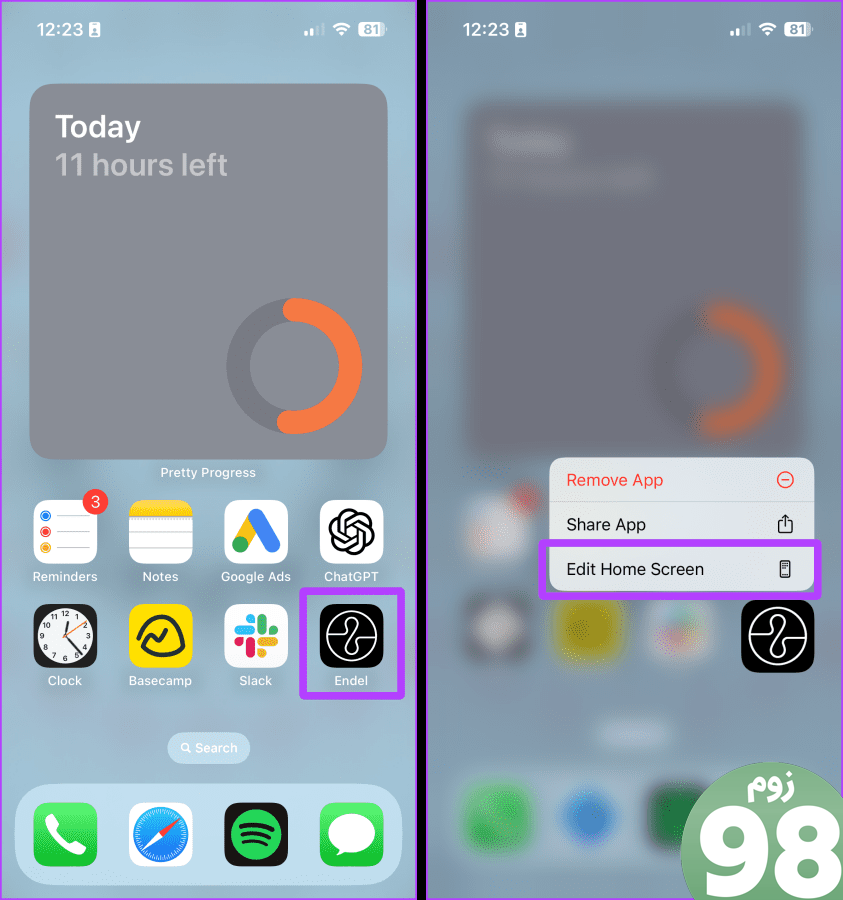
مرحله 6 : برنامه را به مکان دلخواه بکشید و رها کنید.
مرحله 7 : روی Done ضربه بزنید. و بس. برنامه های بازآرایی شده در آن حالت فوکوس خاص ذخیره می شوند.
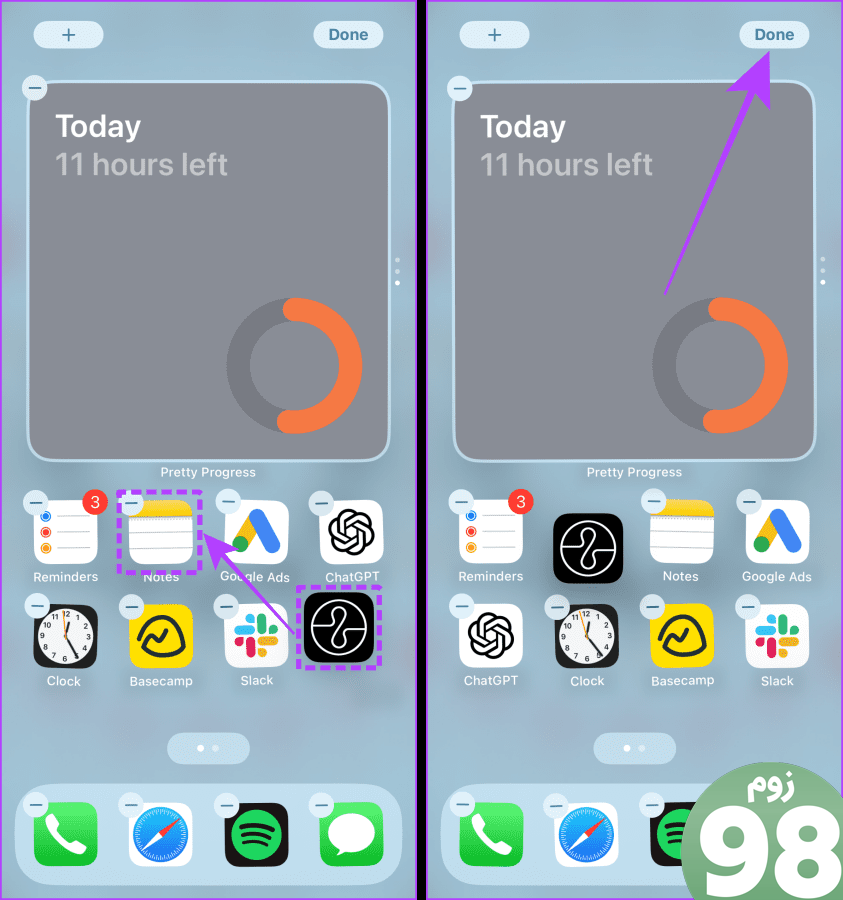
توجه : اگر می خواهید به طرح اصلی صفحه اصلی آیفون خود بازگردید، به تنظیمات بروید > General را انتخاب کنید > به پایین اسکرول کنید و ‘Transfer or Reset iPhone' > Reset Home Screen Layout را انتخاب کنید. برای تایید روی Reset Home Screen ضربه بزنید.
تنظیم مجدد صفحات صفحه اصلی در آیفون
به جای انتقال برنامهها یا پوشهها از صفحهای به صفحه دیگر، iOS به شما اجازه میدهد صفحات صفحه اصلی را برای راحتی بهتر مرتب کنید. فرآیند انجام این کار ساده است.
نکته سریع : اگر میخواهید صفحات صفحه اصلی یک حالت فوکوس خاص را مرتب کنید، ابتدا به آن حالت فوکوس بروید و ادامه دهید.
مرحله 1 : روی هر برنامه ای در صفحه اصلی ضربه بزنید و نگه دارید.
مرحله 2 : روی Edit Home Screen ضربه بزنید.
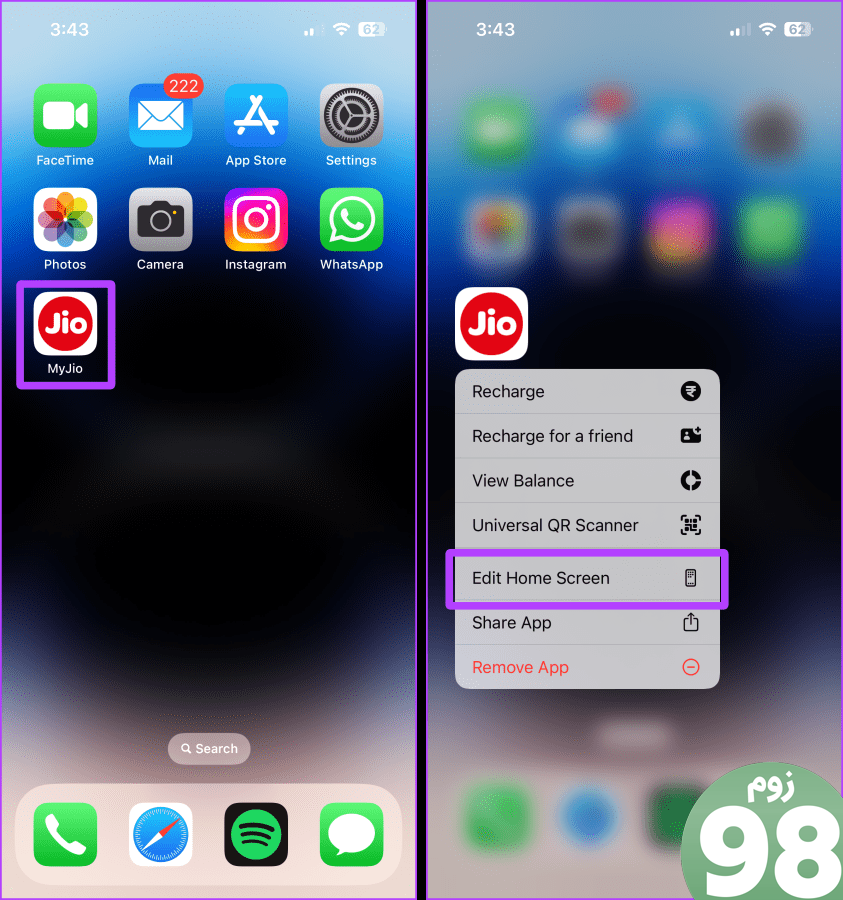
مرحله 3 : روی نشانگر صفحه ضربه بزنید.
مرحله 4 : اکنون، روی صفحه (مانند یک برنامه) که می خواهید جابجا شود ضربه بزنید و نگه دارید.
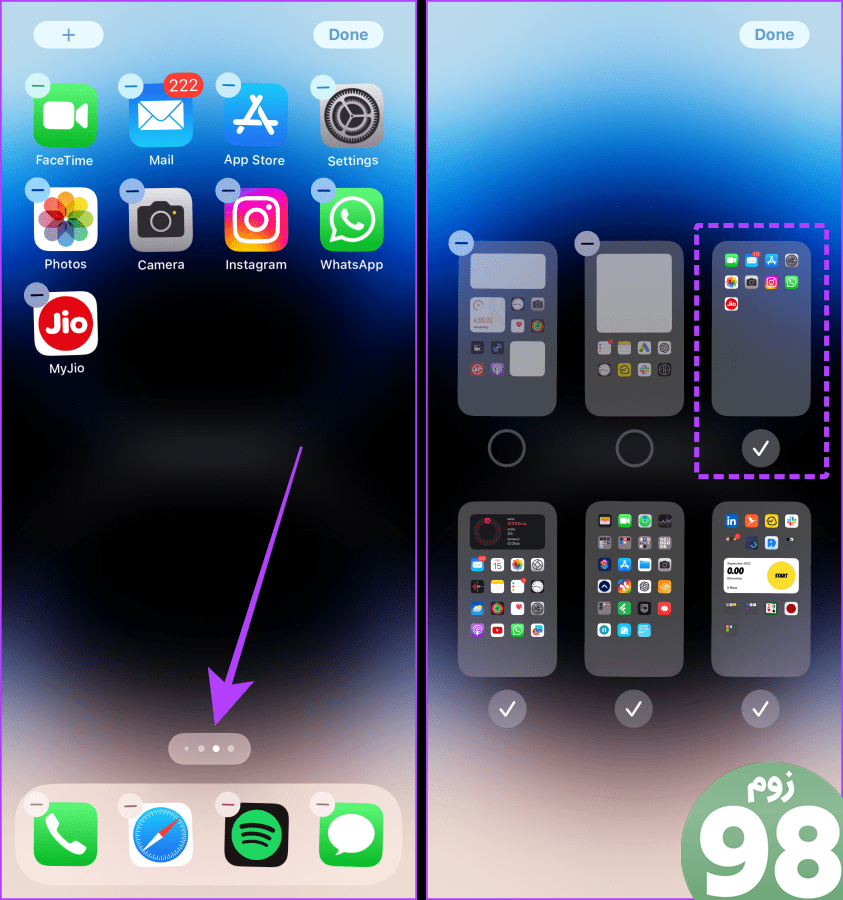
مرحله 5 : صفحه صفحه اصلی را بکشید و به محل مورد نظر رها کنید.
مرحله 6 : برای ذخیره صفحات بازآرایی شده، روی Done ضربه بزنید.
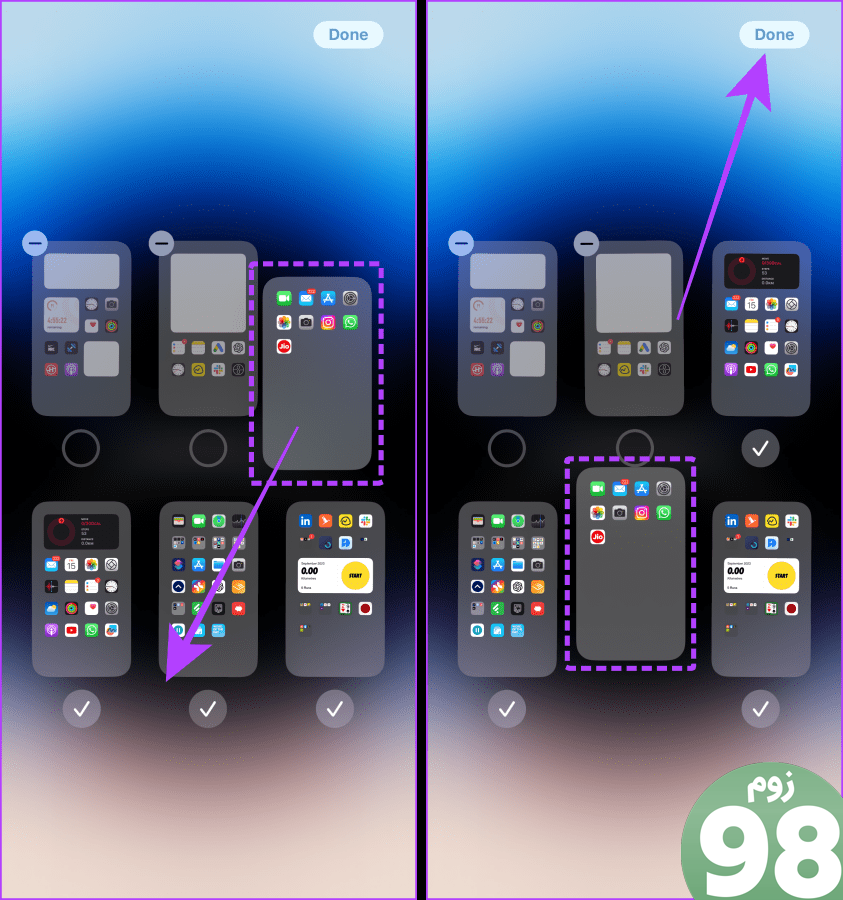
همچنین بخوانید : بهترین ایده های چیدمان صفحه اصلی در آیفون
جلوگیری از افزودن برنامه ها به صفحه اصلی آیفون
اگر اغلب برنامههایی را میبینید که بهطور خودکار به صفحه اصلی آیفون شما اضافه میشوند، ممکن است به این دلیل باشد که گزینه افزودن برنامه را در صفحه اصلی فعال کردهاید یا از همان Apple ID در چندین دستگاه استفاده میکنید. دستگاههایی که با همان Apple ID امضا شدهاند، تمایل دارند دانلودهای برنامه را همگامسازی کنند. خوشبختانه، شما می توانید آن را در حالت استراحت قرار دهید. در اینجا مراحل ساده ای وجود دارد که باید انجام دهید:
1. توقف دانلود خودکار برنامه
مرحله 1 : تنظیمات را باز کنید و روی App Store ضربه بزنید.
مرحله 2 : کلید گفتن App Downloads را در قسمت AUTOMATIC DOWNLOADS خاموش کنید.
و بس. هر برنامه ای که روی دستگاه های دیگر نصب می کنید، روی آیفون فعلی شما نصب نمی شود.
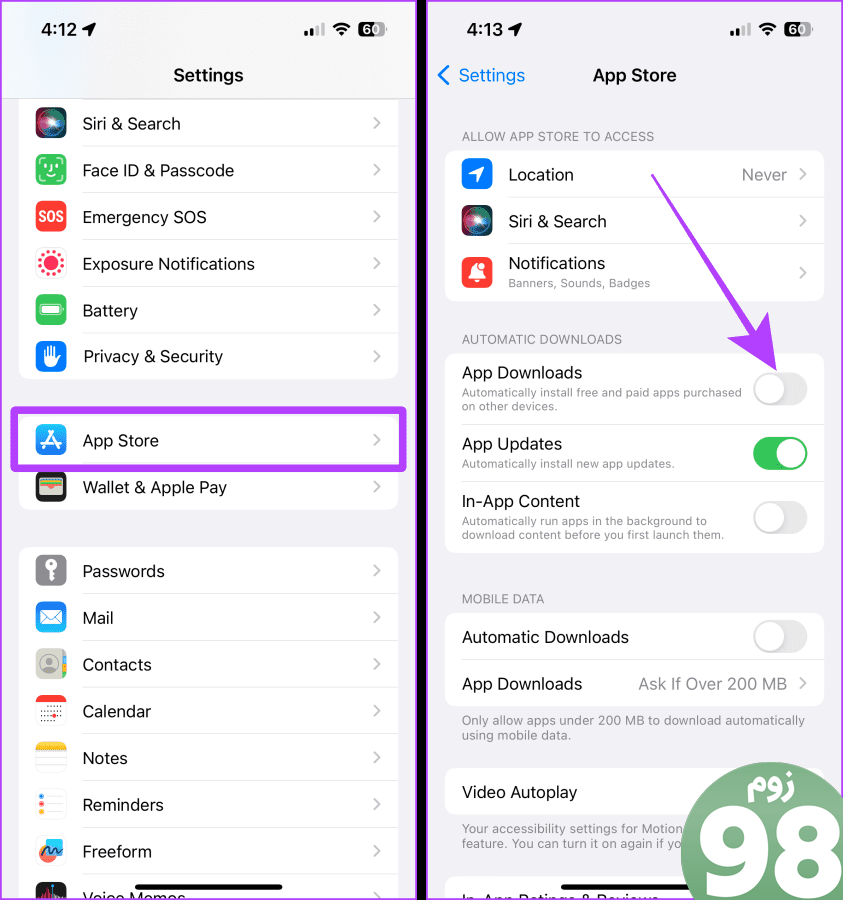
2. از افزودن برنامه های جدید به صفحه اصلی جلوگیری کنید
علاوه بر این، اگر نمیخواهید با همگامسازی و دانلود برنامهها در دستگاهها مشکل داشته باشید، میتوانید افزودن خودکار برنامهها به صفحه اصلی آیفون خود را غیرفعال کنید.
مرحله 1 : تنظیمات را باز کنید و روی صفحه اصلی ضربه بزنید.
مرحله 2 : روی App Library Only در زیر برنامه های تازه دانلود شده ضربه بزنید و انتخاب کنید.
اکنون، هر برنامهای که روی آیفون فعلی یا دستگاههای دیگر (که با همان Apple ID وارد شدهاید) نصب کنید، به صفحه اصلی آیفون شما اضافه نخواهد شد.
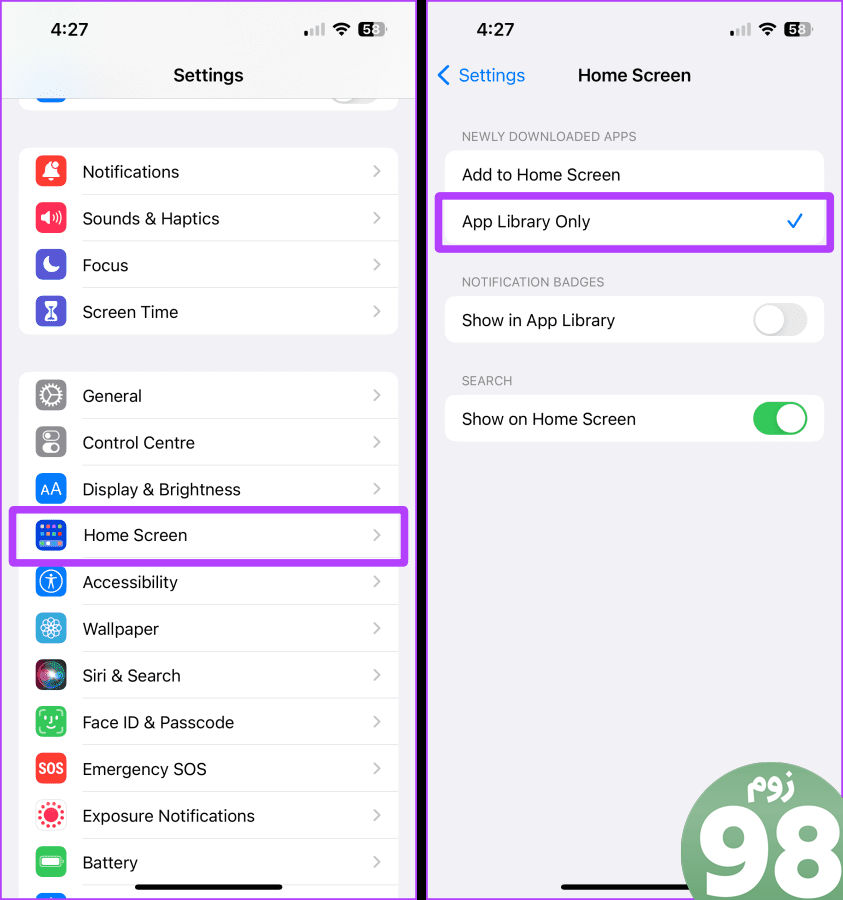
برنامه ها را بدون زحمت مرتب کنید
چه بخواهید یک برنامه را به صفحه اصلی اضافه کنید یا چیدمان برنامه ها را مطابق با الگوی استفاده خود سفارشی کنید، این نکات به شما کمک می کند تا در کمترین زمان به تنظیمات صفحه اصلی دلخواه خود برسید.
امیدواریم از این مقاله نحوه جابجایی یا تنظیم مجدد برنامه ها در آیفون مجله نود و هشت زوم نیز استفاده لازم را کرده باشید و در صورت تمایل آنرا با دوستان خود به اشتراک بگذارید و با امتیاز از قسمت پایین و درج نظرات باعث دلگرمی مجموعه مجله 98zoom باشید
لینک کوتاه مقاله : https://5ia.ir/ONwDWL
کوتاه کننده لینک
کد QR :

 t_98zoom@ به کانال تلگرام 98 زوم بپیوندید
t_98zoom@ به کانال تلگرام 98 زوم بپیوندید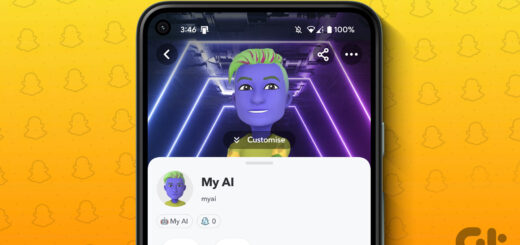
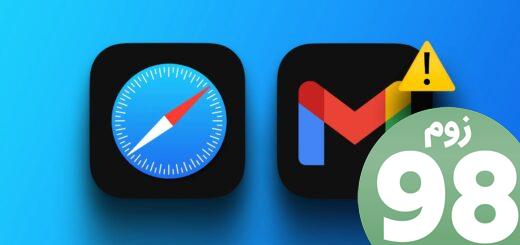
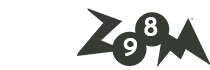





آخرین دیدگاهها