نحوه حذف یک صفحه خالی در Google Docs روی دسکتاپ و موبایل
در این مقاله تخصصی از مجله 98zoom میخواهیم از نحوه حذف یک صفحه خالی در Google Docs روی دسکتاپ و موبایل
با شما صحبت کنیم ، پس با یک مقاله مفید و آموزشی دیگر از تیم نود و هشت زوم همراه ما باشید :
آیا تا به حال به این فکر کرده اید که چرا برخی از اسناد این همه فضای خالی در بین آنها وجود دارد؟ یا چرا در دو پاراگراف میانی صفحات خالی وجود دارد؟ خوب، این می تواند هر چیزی باشد از یک صفحه فراموش شده یا یک محیط از بین رفته. برای رفع این مشکل، در اینجا روشهای آسانی برای حذف صفحات خالی ناخواسته در Google Docs وجود دارد.

در حالی که حذف یک صفحه ساده است، اگر مشکلی در تنظیمات سند شما ممکن است باعث ظاهر شدن آن فضای خالی شود، پیچیده می شود. و گاهی ممکن است آن صفحه خالی اصلاً خالی نباشد. بنابراین، آیا راهی وجود دارد که بتوانید صفحات خالی را در Google Docs بررسی و حذف کنید؟ بخوانید تا متوجه شوید.
توجه داشته باشید: قبل از شروع، مطمئن شوید که به حساب Google خود وارد شده اید.
نحوه حذف صفحات خالی از برنامه موبایل Google Docs
اگرچه برنامه تلفن همراه Google Docs به اندازه نسخه دسکتاپ گزینه های زیادی ندارد، اما همچنان کار را انجام می دهد. بنابراین، اجازه دهید نگاهی به 2 روش آسانی بیندازیم که می تواند به شما در خلاص شدن از شر یک صفحه در برنامه تلفن همراه Google Docs کمک کند.
1. از دکمه Delete استفاده کنید
اولین و اساسی ترین راه برای حذف یک صفحه خالی در برنامه تلفن همراه Google Docs با انتخاب و حذف صفحه از سند خود است. در اینجا نحوه انجام آن آمده است.
مرحله 1: برنامه Google Docs را باز کنید.
گام 2: سند خود را باز کنید و روی نماد مداد ضربه بزنید.
مرحله 3: اکنون فضایی را که می خواهید حذف کنید انتخاب کنید.
مرحله 4: در صفحه کلید تلفن همراه خود، روی دکمه حذف ضربه بزنید.


با این کار تمام فضای اضافی یا صفحات داخل سند حذف می شود. همچنین می توانید این مراحل را برای حذف هر صفحه اضافی در سند تکرار کنید.
2. ویرایش حاشیههای سند (فقط برای آیفون)
انحصاری برای iOS، اکنون می توانید حاشیه های سند خود را در تلفن همراه خود تغییر دهید. به این ترتیب، می توانید هر فضای اضافی در سند را که ممکن است به دلیل حاشیه های بزرگتر ایجاد شده باشد، حذف کنید. در اینجا نحوه انجام آن آمده است.
مرحله 1: به Google Docs بروید، سند مربوطه را باز کنید و روی نماد مداد ضربه بزنید.
گام 2: اکنون روی نماد منو ضربه بزنید.


مرحله 3: در اینجا، روی تنظیم صفحه و سپس حاشیه ها ضربه بزنید.


مرحله 4: از میان گزینه ها، حاشیه مورد نظر خود را انتخاب کنید.

پس از تنظیم حاشیه ها، فضای خالی از سند در Google Docs ناپدید می شود.
نحوه حذف یک صفحه خالی در برنامه وب Google Docs
از استفاده از کلید Delete گرفته تا تنظیم شکستهای صفحه و حتی تغییر حاشیهها، بیایید به تمام روشهایی که میتوانید از شر صفحه خالی در برنامه وب Google Docs خلاص شوید نگاهی بیندازیم.
1. از گزینه Delete استفاده کنید
اگر صفحه خالی Google Docs شما حتی پس از استفاده مکرر از کلید Backspace حذف نمی شود، استفاده از کلید Delete ممکن است این کار را انجام دهد. برای این کار ناحیه مورد نظر را انتخاب کرده و delete را بزنید. در اینجا چگونه است.
مرحله 1: به Google Docs بروید و سند مربوطه را باز کنید.
گام 2: به بالای صفحه ای که می خواهید حذف کنید بروید.
مرحله 3: مکان نما را نگه دارید و کل صفحه یا تا جایی را که می خواهید حذف کنید انتخاب کنید.

مرحله 4: سپس کلید Delete را روی صفحه کلید خود فشار دهید.
با این کار صفحه خالی حذف می شود. همچنین اگر میخواهید صفحات اضافی را حذف کنید، میتوانید این فرآیند را تکرار کنید.
2. تنظیمات فاصله سفارشی را تغییر دهید
گاهی اوقات، Google Docs میتواند مقدار مشخصی فضا را بعد از هر پاراگراف اضافه کند. این همچنین می تواند منجر به ایجاد یک صفحه خالی اضافی در سند شود. برای جلوگیری از این امر، به سادگی مقدار فاصله سفارشی را روی صفر قرار دهید. برای انجام این کار این مراحل را دنبال کنید.
مرحله 1: Google Docs را باز کنید، به سند خود بروید و از نوار منو روی Format کلیک کنید.
گام 2: سپس، به “فاصله خطوط و پاراگراف” بروید و بر روی فاصله سفارشی کلیک کنید.

مرحله 3: در زیر فاصله پاراگراف، اطمینان حاصل کنید که مقادیر قبل و بعد 0 هستند.
مرحله 4: سپس روی Apply کلیک کنید.

با این کار هر فضای اضافی در سند شما حذف می شود. برای حذف فاصله برای پاراگراف های دیگر نیز مراحل فوق را تکرار کنید.
3. حذف صفحات ناخواسته
در Google Docs، شکستگیهای صفحه، فضاهای خالی بدون متن هستند که میتوان از آنها برای پایان دادن به هر صفحه استفاده کرد. با این حال، این همچنین می تواند منجر به ایجاد فضاهای خالی اضافی در سند شود. برای خلاص شدن از شر آن، این مراحل را دنبال کنید.
مرحله 1: Google Docs را باز کنید، به سند خود بروید و روی View کلیک کنید.
گام 2: در اینجا تیک گزینه «نمایش طرح بندی چاپ» را بردارید. با این کار صفحه شکستگی قابل مشاهده خواهد بود.

مرحله 3: سپس، مکان نما را درست بالای صفحه شکسته قرار دهید، ناحیه را انتخاب کنید و کلید Delete یا Backspace را در صفحه کلید خود بزنید.

پس از حذف صفحه شکست، فضای خالی نیز از بین خواهد رفت. اگر بعد از شکست صفحه متنی داشته باشید، با بقیه متن نیز تراز می شود. از طرف دیگر، میتوانید برای جلوگیری از استفاده از شکستگی صفحه، به اسناد بدون صفحه تغییر دهید.
4. حاشیه های سند را تغییر دهید
در حالی که حاشیهها مانع از ادغام متن شما با مرزهای سند میشوند، حاشیههای فوقالعاده طولانی میتوانند باعث ایجاد فضاهای خالی اضافی شوند. برای رفع این مشکل، این مراحل را دنبال کنید و تنظیمات حاشیه را در Google Docs تغییر دهید.
توجه داشته باشید: انجام این کار باعث تغییر حاشیه برای کل سند می شود.
مرحله 1: سند را در Google Docs باز کنید و روی File کلیک کنید.
گام 2: به پایین اسکرول کنید و روی Page setup کلیک کنید.

مرحله 3: در قسمت Margins، همه مقادیر را به 1 یا در صورت نیاز به زیر تغییر دهید.
مرحله 4: سپس، روی OK کلیک کنید.
علاوه بر این، میتوانید روی «تنظیم بهعنوان پیشفرض» و سپس بر روی OK کلیک کنید تا این تنظیمات حاشیه پیشفرض برای همه اسناد آینده باشد. با این حال، این روی اسناد قبلی شما تأثیری نخواهد داشت.

اکنون تمام حاشیه های ناخواسته حذف خواهند شد. همچنین میتوانید راهنمای ما را دنبال کنید تا درباره تغییر حاشیهها در Google Docs اطلاعات بیشتری کسب کنید.
5. پاک کردن قالب بندی سند
اگر هیچ چیز دیگری کار نمی کند، می توانید به سادگی تمام قالب بندی سند را پاک کنید و آن را به تنظیمات پیش فرض خود بازگردانید. به این ترتیب، اگر صفحه خالی به دلیل تنظیمات ایجاد شده باشد، پس از پاک شدن قالب بندی، از بین می رود. در اینجا نحوه انجام آن آمده است.
مرحله 1: سند مربوطه را در Google Docs باز کنید و از منو روی Format کلیک کنید.
گام 2: در اینجا، Clear formatting را انتخاب کنید. همچنین می توانید از میانبرهای Ctrl + I (در ویندوز) یا Command + I (در مک) برای استفاده از این گزینه استفاده کنید.
توجه داشته باشید: همچنین می توانید در هر نقطه از صفحه کلیک راست کنید تا گزینه Clear formatting را دریافت کنید.

پس از انجام این کار، بررسی کنید که آیا صفحه خالی از Google Docs حذف شده است یا خیر.
6. جداول مخفی را بررسی کنید
اگر سندی دارای جداول با حاشیه های نامرئی باشد، می توانید صفحات خالی داشته باشید. این جداول مخفی می توانند متن سند شما را به دنبال جدول فشار دهند، بنابراین یک فضای خالی بزرگ در بین آنها ایجاد می شود. برای اطمینان از اینکه این اتفاق نمی افتد، جداول مخفی را در Google Docs بررسی کنید.
مرحله 1: سند مربوطه را باز کنید و فضای خالی را با استفاده از مکان نما انتخاب کنید.
گام 2: اگر جدول ظاهر شد روی آن کلیک کنید.

مرحله 3: حال از پنل Table properties، اندازه و رنگ حاشیه جدول را تغییر دهید تا جدول قابل مشاهده باشد.

اگر واقعاً یک جدول مخفی وجود داشته باشد، آن را قابل مشاهده می کند. اگر می خواهید آن را حذف کنید، به سادگی جدول را انتخاب کنید و کلید Delete را فشار دهید.
7. اسکن برای شکست های بخش
در حالی که شکستن بخش می تواند به بهبود قالب بندی کلی سند کمک کند، همچنین می تواند فضاهای خالی بزرگ ایجاد کند. بنابراین، اگر به خاطر نمیآورید که آیا در سند فعلی خود از یک بخش شکسته استفاده کردهاید، این مراحل را دنبال کنید تا در سند قابل مشاهده باشد و سپس آنها را حذف کنید.
مرحله 1: سند را در Google Docs باز کنید و از گزینه های منو روی View کلیک کنید.
گام 2: سپس، مطمئن شوید که گزینه “Show section breaks” علامت زده شده است.

اکنون می توانید ببینید که آیا سند شما دارای بخش هایی است یا خیر. اگر آنها وجود دارند، در انتهای پاراگراف بالای قسمت شکسته کلیک کنید و از کلید Delete روی صفحه کلید خود برای حذف آن استفاده کنید.
سوالات متداول برای حذف یک صفحه در Google Docs
بله، به سادگی تمام صفحاتی را که می خواهید حذف کنید انتخاب کنید و کلید Backspace یا Delete را روی صفحه کلید خود فشار دهید. با این کار تمام صفحات انتخاب شده به یکباره حذف می شود.
به غیر از فشار دادن ctrl + z (گزینه لغو)، می توانید به تاریخچه نسخه سند بروید، نسخه سند را با صفحه حذف شده انتخاب کنید و آن را بازیابی کنید. با این کار صفحه حذف شده بازیابی می شود.
می توانید به تنظیمات حاشیه قبلی خود برگردید. از نوار منو بر روی File و سپس روی Page setup کلیک کنید. در اینجا مقادیر حاشیه قبلی خود را وارد کرده و بر روی OK کلیک کنید. با این کار حاشیه شما به مقادیر قبلی بازنشانی می شود.
از شر آن صفحه خالی خلاص شوید
در حالی که می توان از فضای خالی برای متعادل کردن متن در سند استفاده کرد، اما مقدار زیاد آن می تواند ظاهر را خراب کند. و بنابراین، با استفاده از روش های ذکر شده در بالا، امیدواریم که توانسته باشید از شر تمام فضاهای خالی و صفحات خالی غیر ضروری در سند Google Docs خود خلاص شوید.
علاوه بر این، ممکن است بخواهید نحوه غیرفعال کردن حروف بزرگ را در Google Docs نیز بررسی کنید.
امیدواریم از این مقاله مجله نود و هشت زوم نیز استفاده لازم را کرده باشید و در صورت تمایل آنرا با دوستان خود به اشتراک بگذارید و با امتیاز از قسمت پایین و درج نظرات باعث دلگرمی مجموعه مجله 98zoom باشید
لینک کوتاه مقاله : https://5ia.ir/YgF
کوتاه کننده لینک
کد QR :

 t_98zoom@ به کانال تلگرام 98 زوم بپیوندید
t_98zoom@ به کانال تلگرام 98 زوم بپیوندید
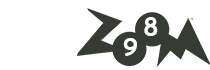
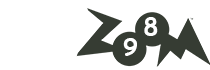






آخرین دیدگاهها