نحوه روشن کردن تصویر در تصویر در مایکروسافت اج
در این مقاله تخصصی از مجله 98zoom میخواهیم از نحوه روشن کردن تصویر در تصویر در مایکروسافت اج با شما صحبت کنیم ، پس با یک مقاله مفید و آموزشی دیگر از تیم نود و هشت زوم همراه ما باشید :
همه ما عاشق انجام چند کار هستیم – به خصوص با یک جنبه سرگرمی برای اینکه کارها کمتر یکنواخت به نظر برسند. با مایکروسافت اج، میتوانید ویدیویی را از یک برگه دیگر در پنجرهای پخش کنید که در اطراف برگهای که در حال حاضر استفاده میکنید قرار دارد. در این مقاله، بیایید نحوه استفاده از حالت تصویر در تصویر در مایکروسافت اج را ببینیم.
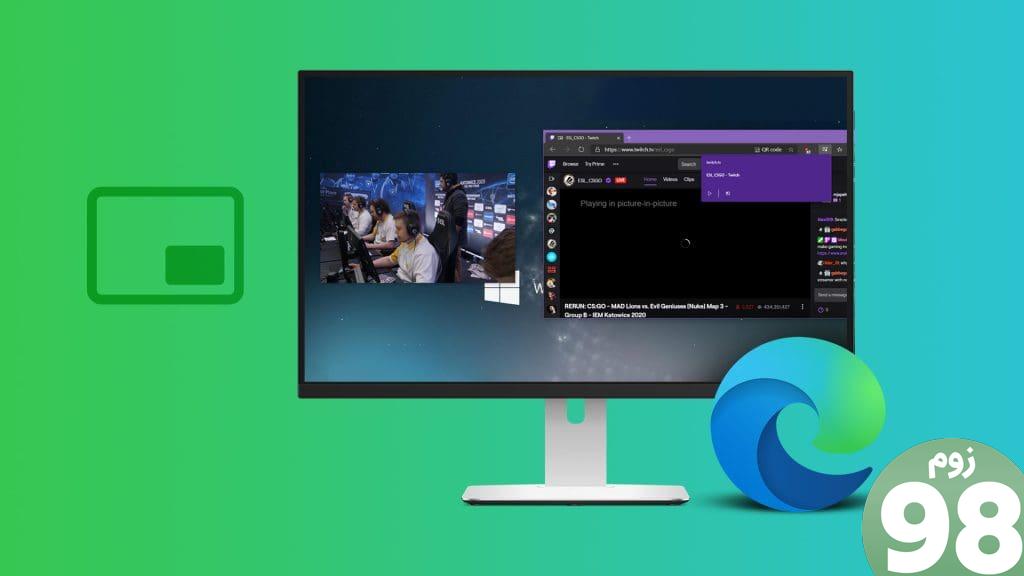
حالت PiP به شما این امکان را می دهد که یک ویدیو را از منبع آن جدا کنید و آن را به مکان دلخواه خود در برگه دیگری منتقل کنید. میتوانید اندازه و مکان پنجره PiP را در صورت لزوم تغییر دهید، و ادامه تماشای ویدیو را در حین کار بر روی کارهای دیگر آسان کنید.
این ویژگی فقط به وبسایتهای محبوبی مانند یوتیوب و Twitch محدود نمیشود – میتوانید حالت تصویر در تصویر را برای پخش ویدیوها از همه وبسایتها فعال کنید. دو راه برای انجام این کار وجود دارد: استفاده از گزینه داخلی مایکروسافت اج یا استفاده از افزونه شخص ثالث. بگذارید هر دو را به شما نشان دهیم.
1. از گزینه Inbuilt PiP در Microsoft Edge استفاده کنید
حالت Picture-in-Picture (PiP) با انتشار پایدار نسخه 78 مایکروسافت اج به طور رسمی در مایکروسافت اج منتشر شد. شما به راحتی می توانید آن را در منوی تنظیمات فعال کنید و از آن برای پخش فیلم ها در یک پنجره شناور استفاده کنید. در اینجا چگونه است.
مرحله 1: مرورگر مایکروسافت اج را باز کنید و روی دکمه منوی سه نقطه در گوشه سمت راست بالا کلیک کنید.
مرحله 2: تنظیمات را انتخاب کنید.
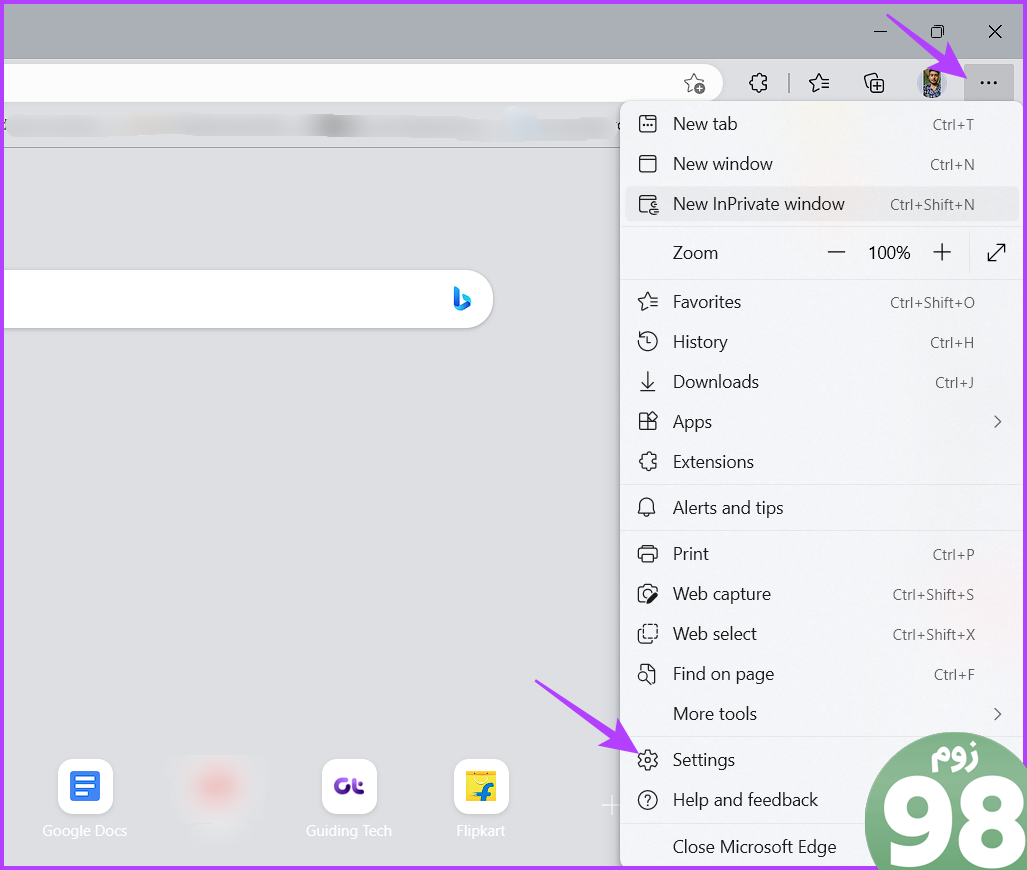
مرحله 3 : روی «کوکیها و مجوزهای سایت» در نوار کناری کلیک کنید.
مرحله 4: روی «تصویر در کنترلهای تصویر» ضربه بزنید.
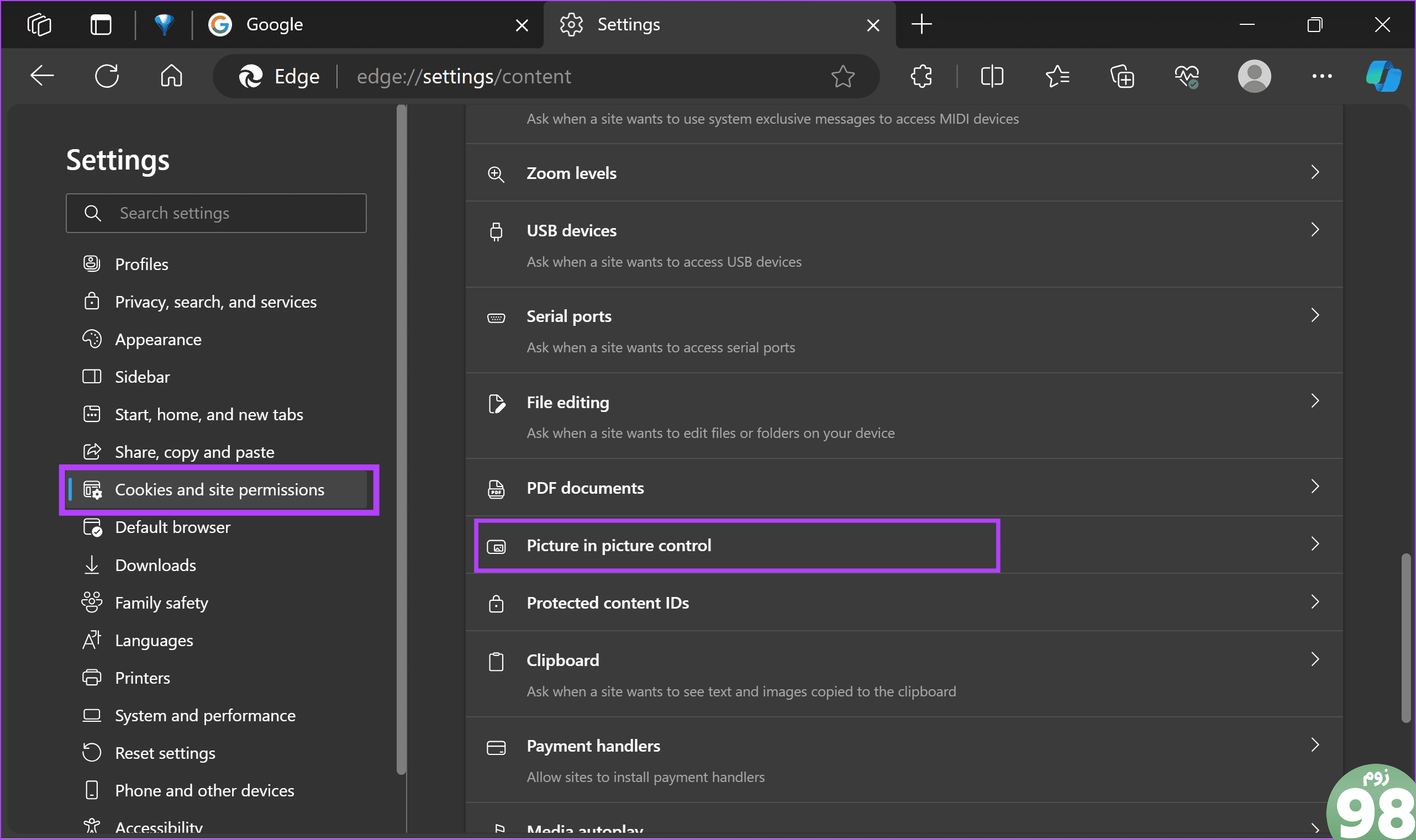
مرحله 5: کلید «نمایش کنترل تصویر در تصویر در داخل قاب ویدیو» را روشن کنید تا فوراً از تصویر در تصویر در ویدیوها استفاده کنید.
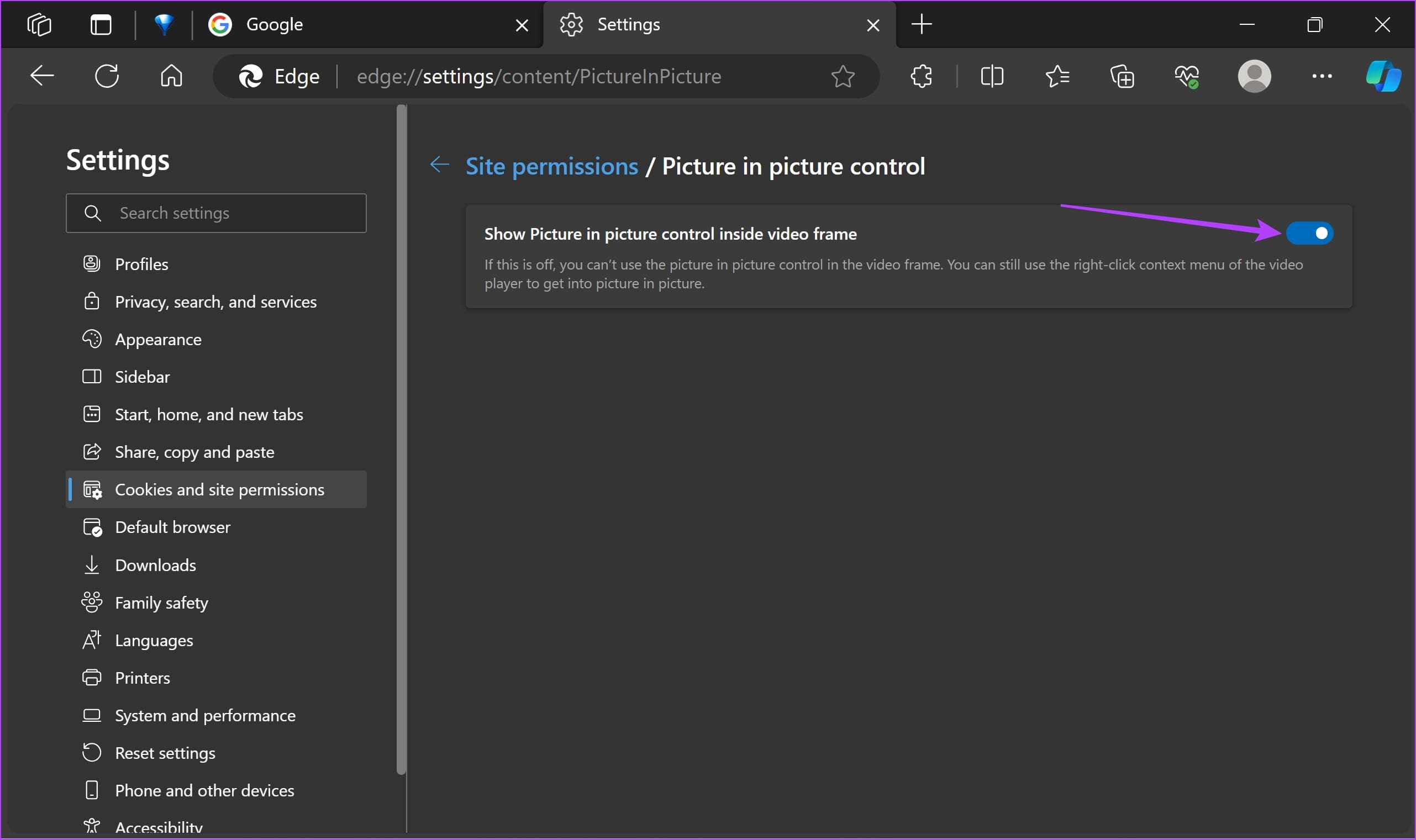
مرحله 6: برگه پخش ویدیو را باز کنید. روی نماد تصویر در تصویر ضربه بزنید.
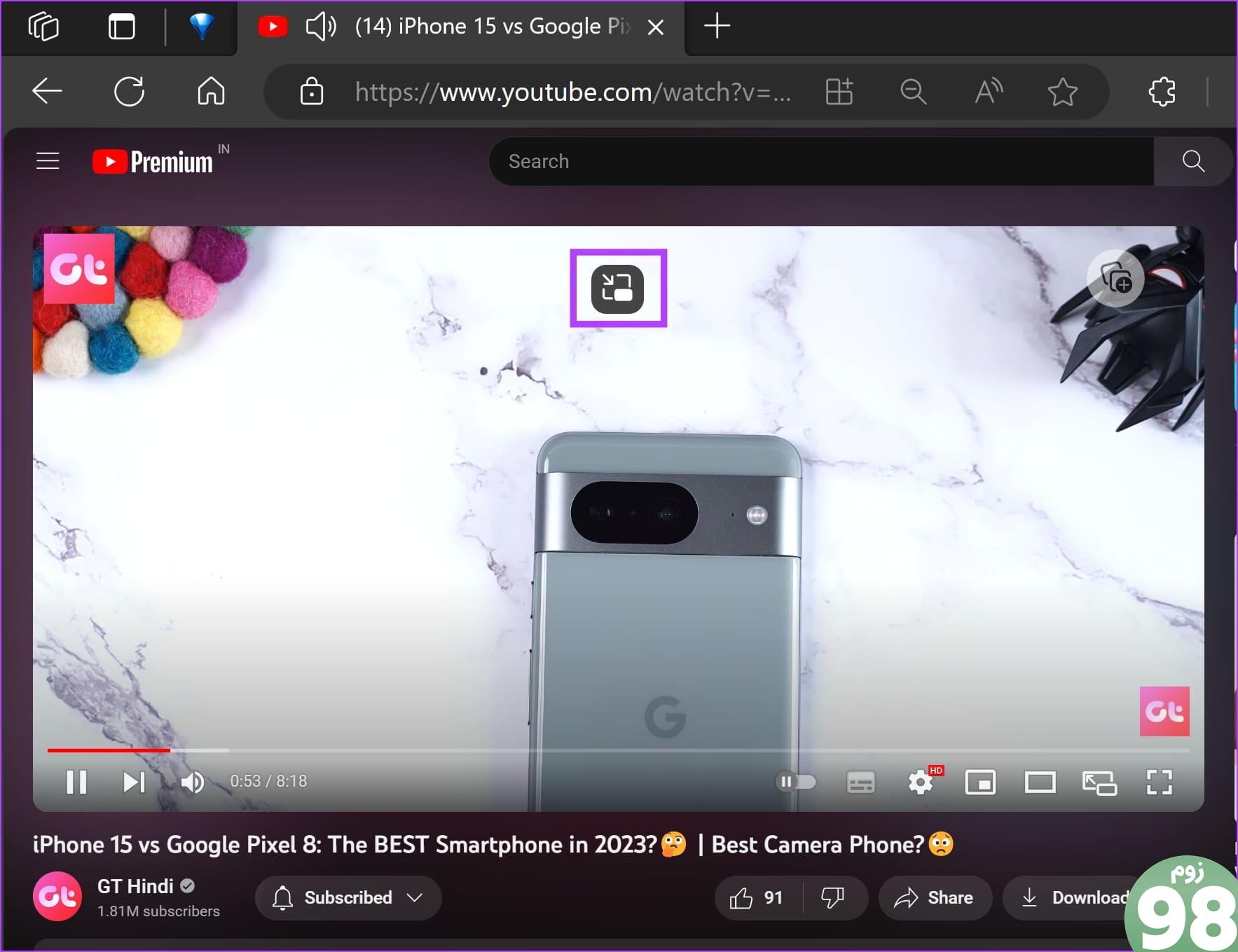
پخش کننده ویدیو به صورت یک پنجره شناور ظاهر می شود که در تب های دیگر Microsoft Edge نیز نمایش داده می شود.
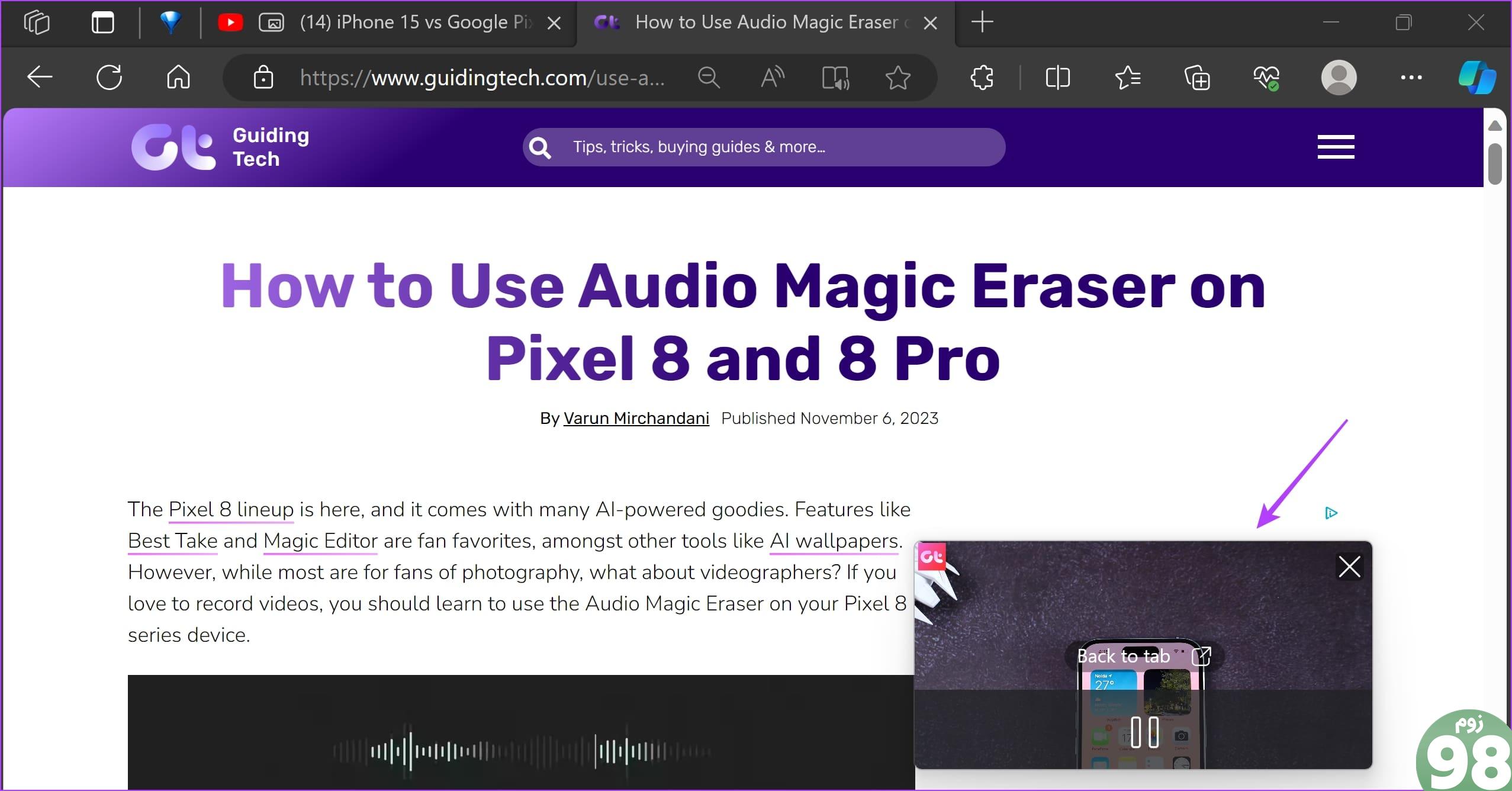
همچنین می توانید پنجره شناور را متناسب با نیاز خود تنظیم کنید. روی پنجره شناور کلیک کنید، آن را به اطراف حرکت دهید و از گوشه ها بکشید تا اندازه آن تغییر کند.
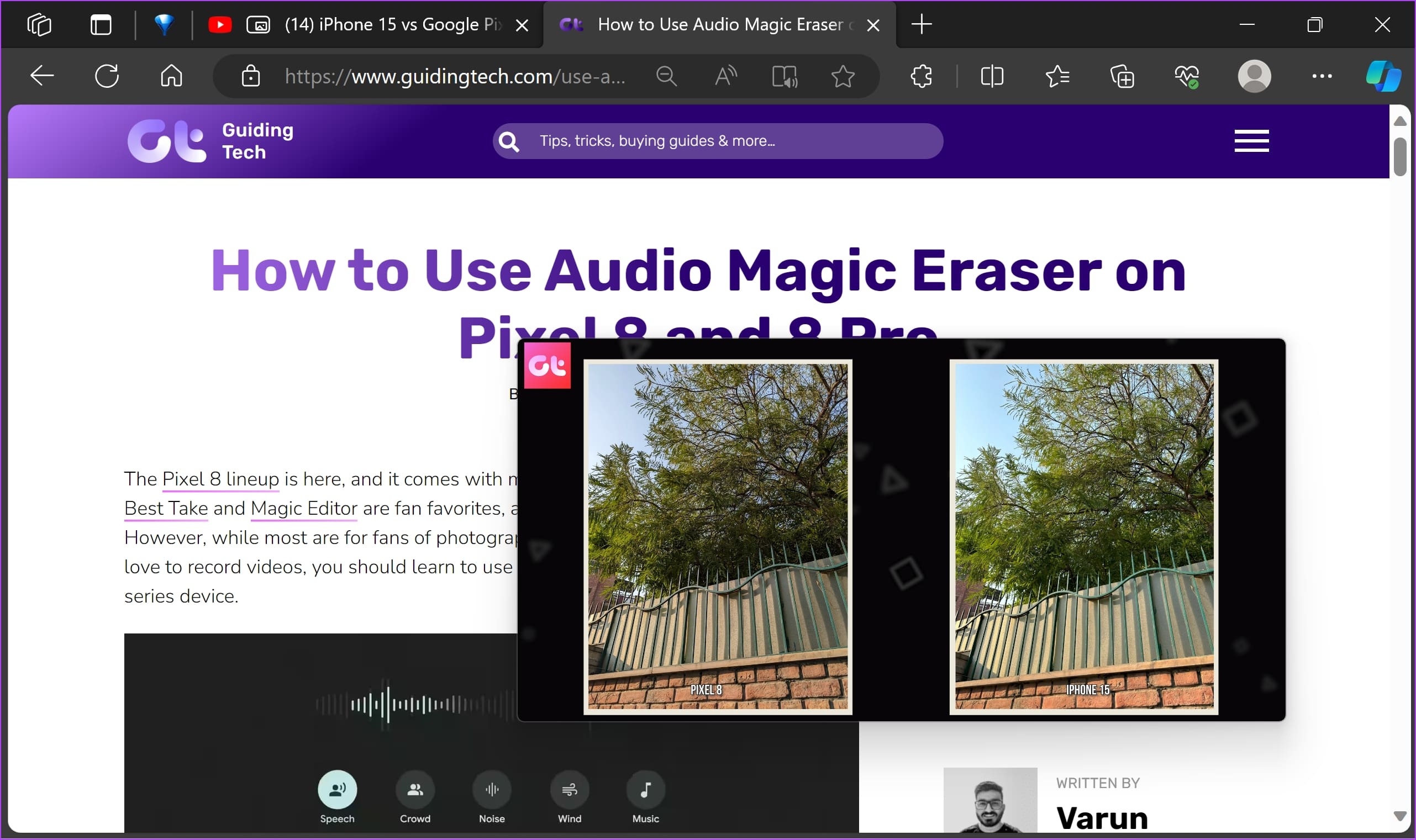
برای خروج، ماوس خود را در اطراف پنجره نگه دارید. روی نماد x کلیک کنید تا ویدیو بسته شود، یا روی «بازگشت به برگه» کلیک کنید تا ویدیو به برگه اصلی بازگردد و تصویر در حالت تصویر بسته شود.
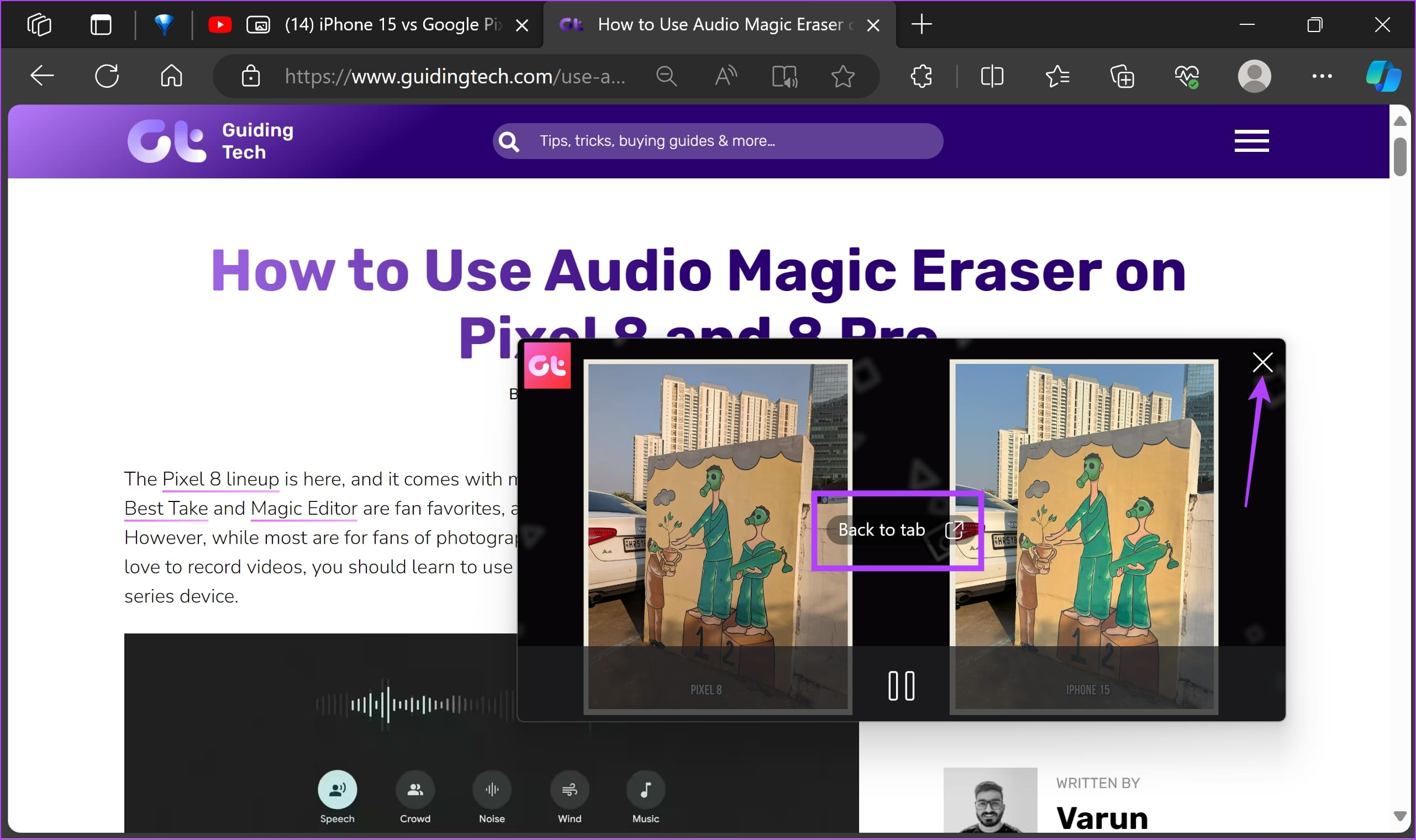
برای فعال کردن تصویر در تصویر کلیک راست کنید
همچنین، میتوانید روی تب در نوار ابزار در حال پخش ویدیو در Microsoft Edge کلیک راست کنید تا PiP فعال شود و پنجره شناور فعال شود. این امر بصری تر به نظر می رسد زیرا ممکن است یافتن دکمه PiP دشوار باشد.
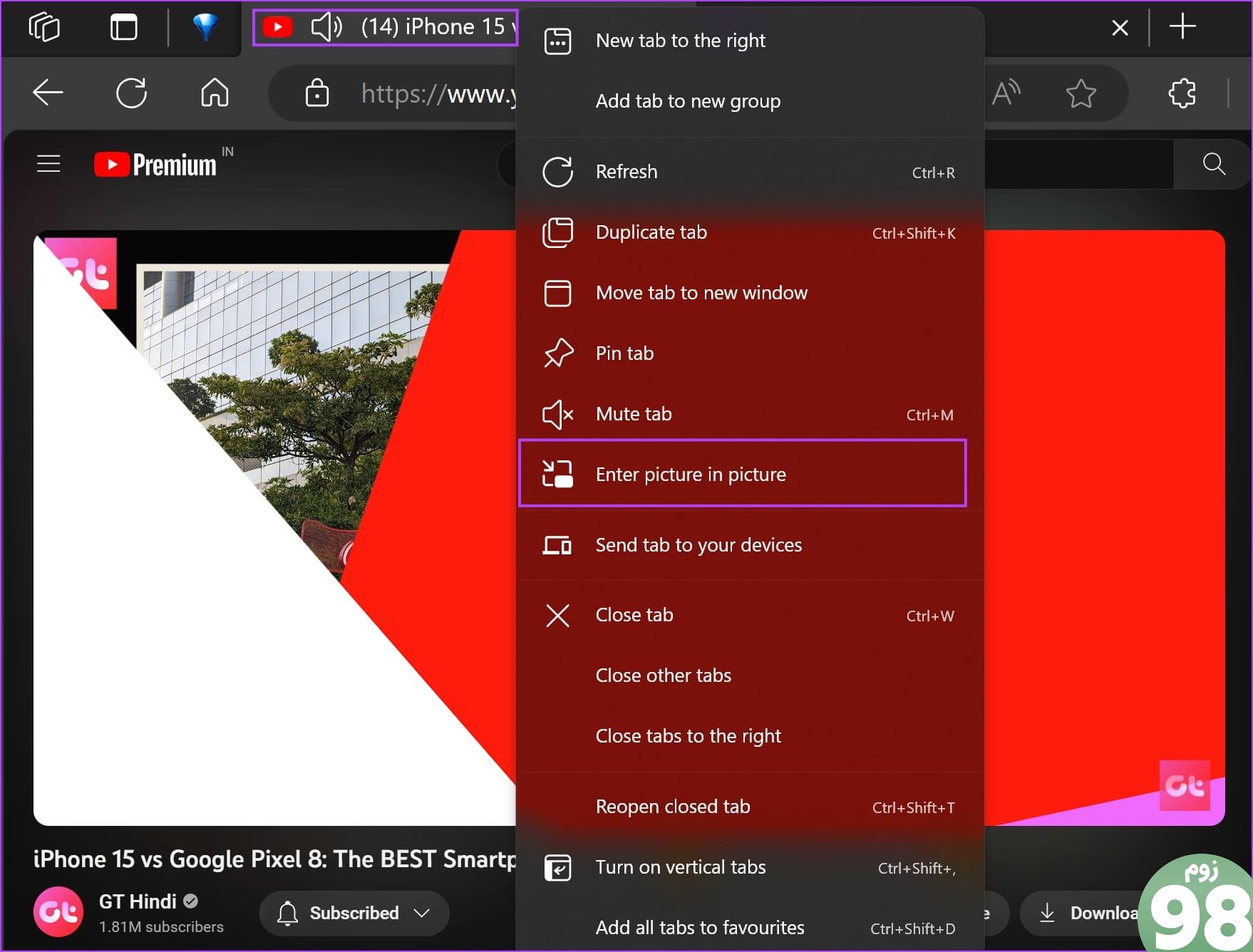
2. از برنامه های افزودنی برای فعال کردن و استفاده از تصویر در تصویر برای یوتیوب و سایت های دیگر استفاده کنید
اگر در دسترسی به ویژگی تصویر در تصویر داخلی مایکروسافت اج مشکل دارید، از یک برنامه افزودنی شخص ثالث استفاده کنید. در اینجا یک برنامه افزودنی قابل اعتماد به نام “پخش کننده شناور” وجود دارد.
مرحله 1: با استفاده از لینک زیر به صفحه دانلود افزونه Floating Player بروید.
مرحله 2: روی Get > Add Extension ضربه بزنید.
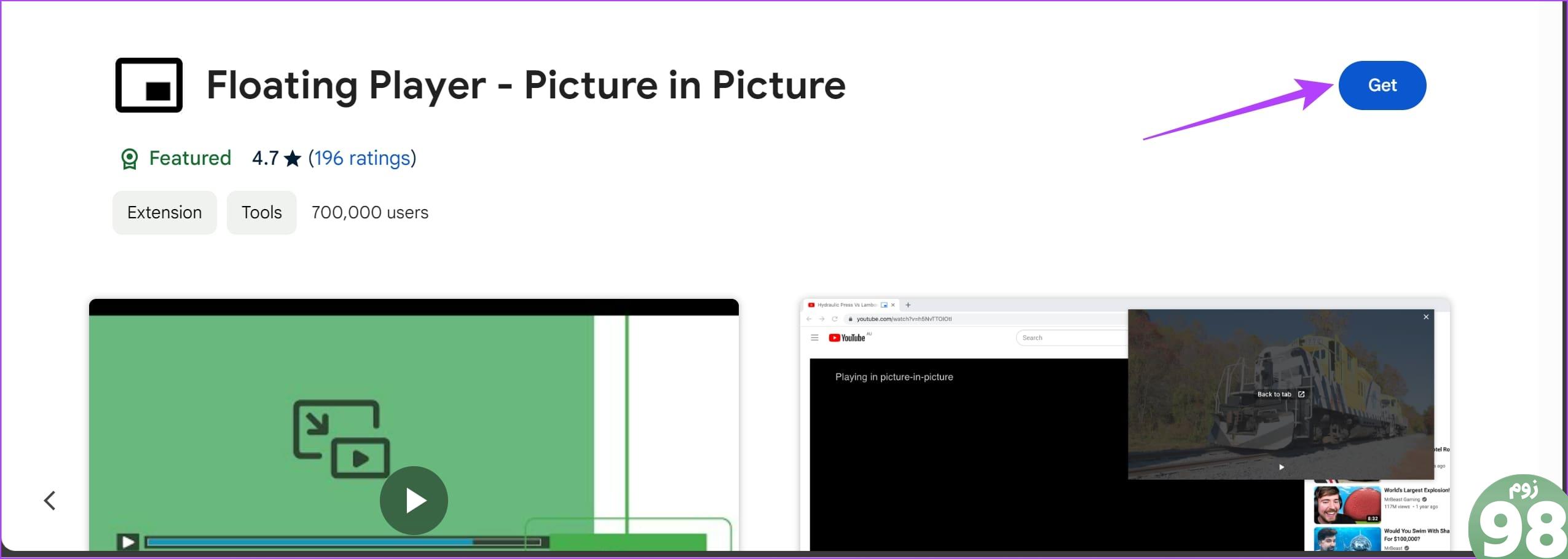
مرحله 3: پس از افزودن برنامه افزودنی، برگه ای را که می خواهید تصویر در تصویر را از آن فعال کنید، باز کنید.
مرحله 4: روی نماد Extensions کلیک کرده و پسوند Floating Player را انتخاب کنید.
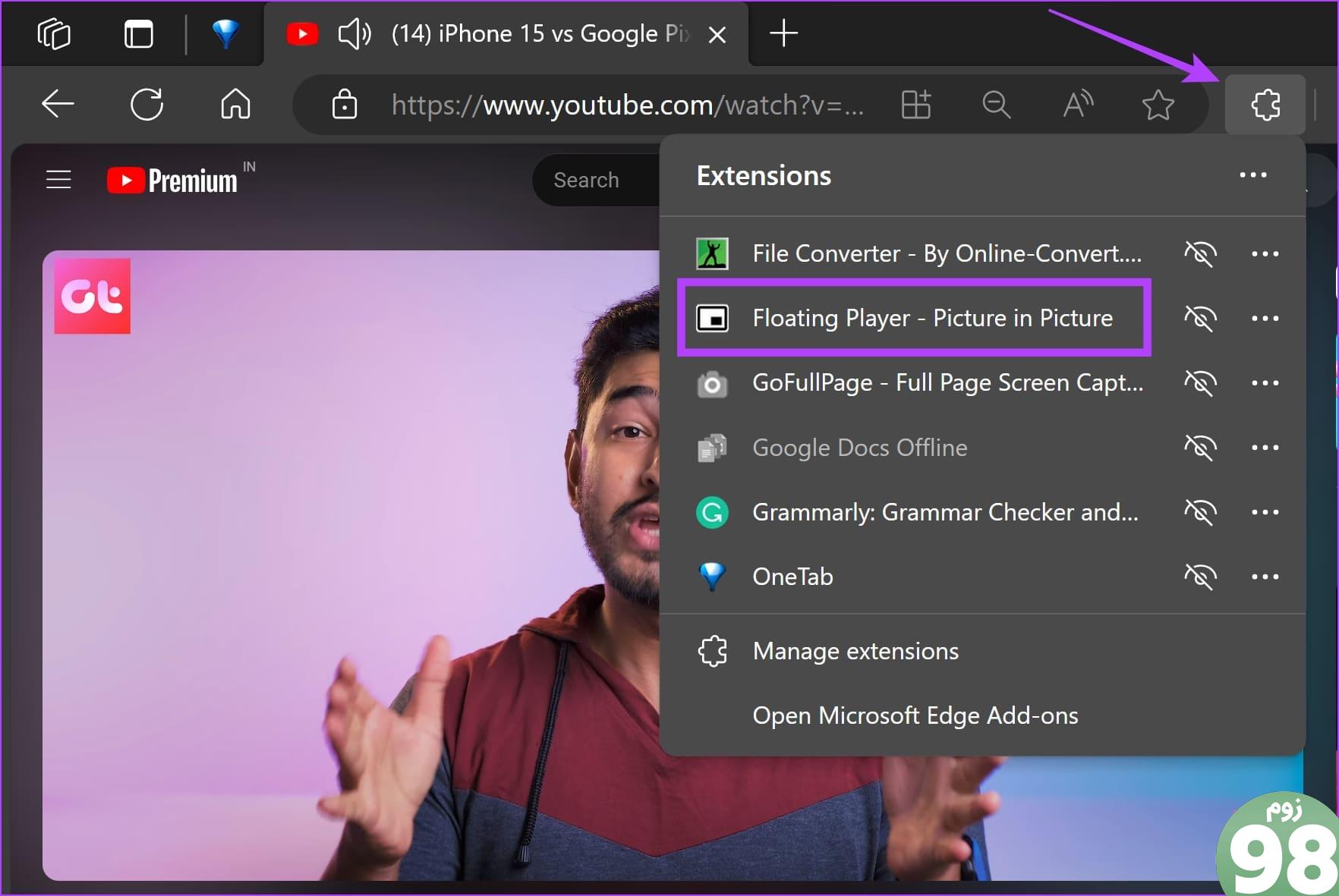
اکنون پنجره تصویر در تصویر فعال شده است. برای دسترسی به کنترل های پخش یا بستن پنجره، می توانید ماوس خود را روی پنجره ببرید.
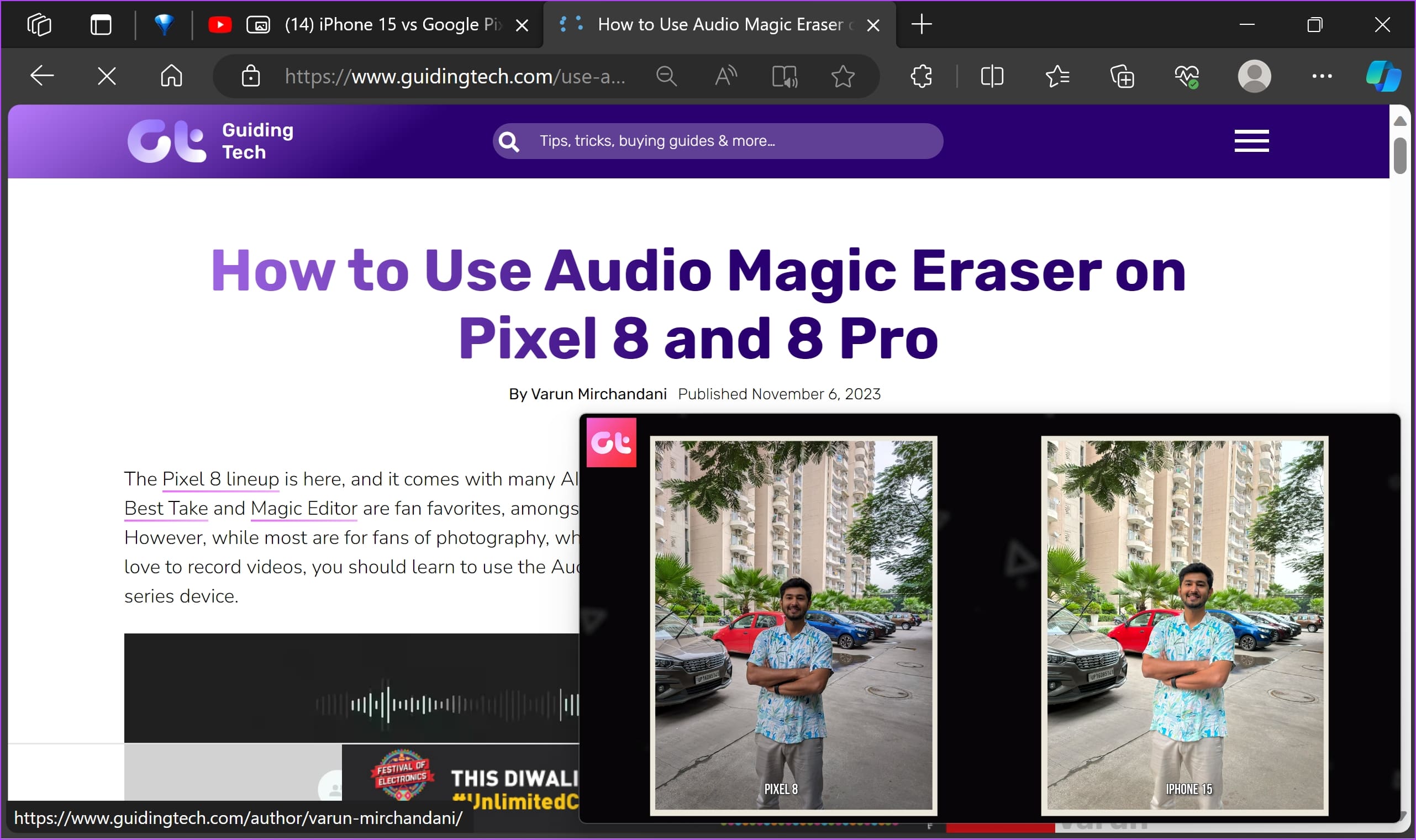
امتیاز: از Snap Layouts در رایانه شخصی خود استفاده کنید
اگر احساس می کنید که پنجره شناور حتی پس از تغییر اندازه آن تا کوچکترین سطح، فضای قابل توجهی را در یک برگه اشغال می کند، در اینجا یک روش جایگزین وجود دارد. در رایانه شخصی ویندوزی خود، از Snap Windows استفاده کنید – قابلیتی که به شما امکان می دهد دو تب برنامه را به طور همزمان مشاهده و استفاده کنید.
مرحله 1: برنامه تنظیمات را در رایانه شخصی خود باز کنید. روی System در نوار کناری ضربه بزنید.
مرحله 2: Multitasking را انتخاب کنید.
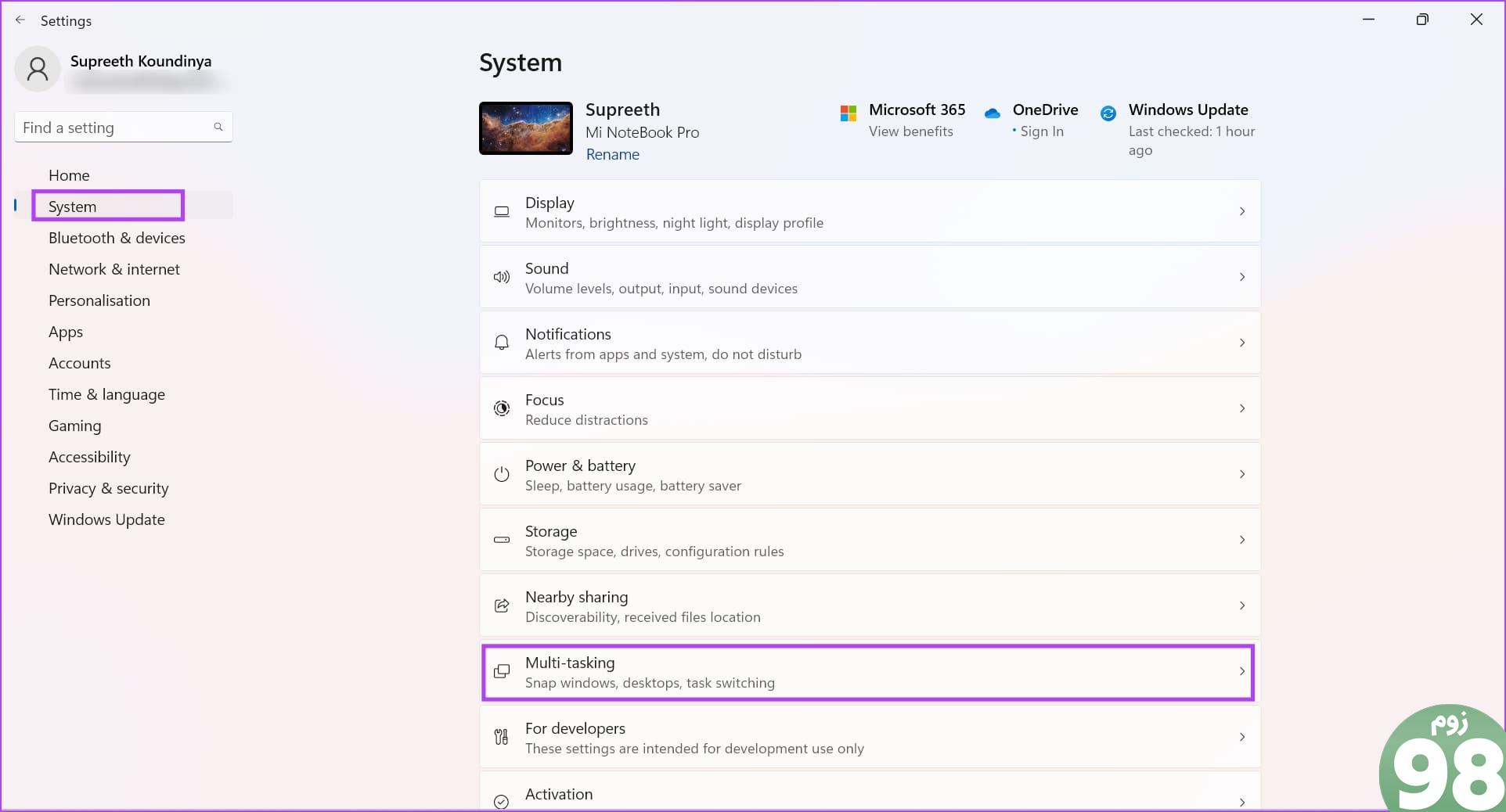
مرحله 3: مطمئن شوید که کلید Snap Windows را روشن کرده اید.
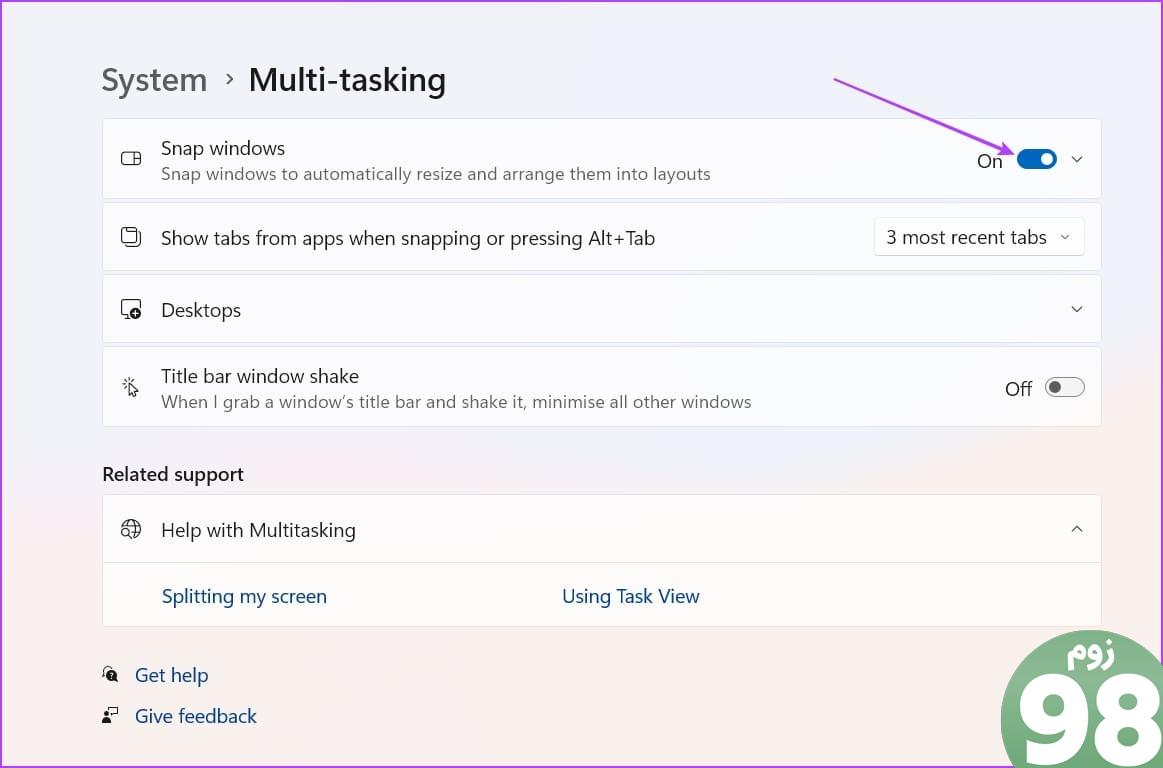
مرحله 4: اکنون دو وب سایتی را که می خواهید به طور همزمان مشاهده کنید در پنجره های جداگانه باز کنید.
مرحله 5: یک پنجره را باز کنید. ماوس خود را روی دکمه حداکثر نگه دارید.
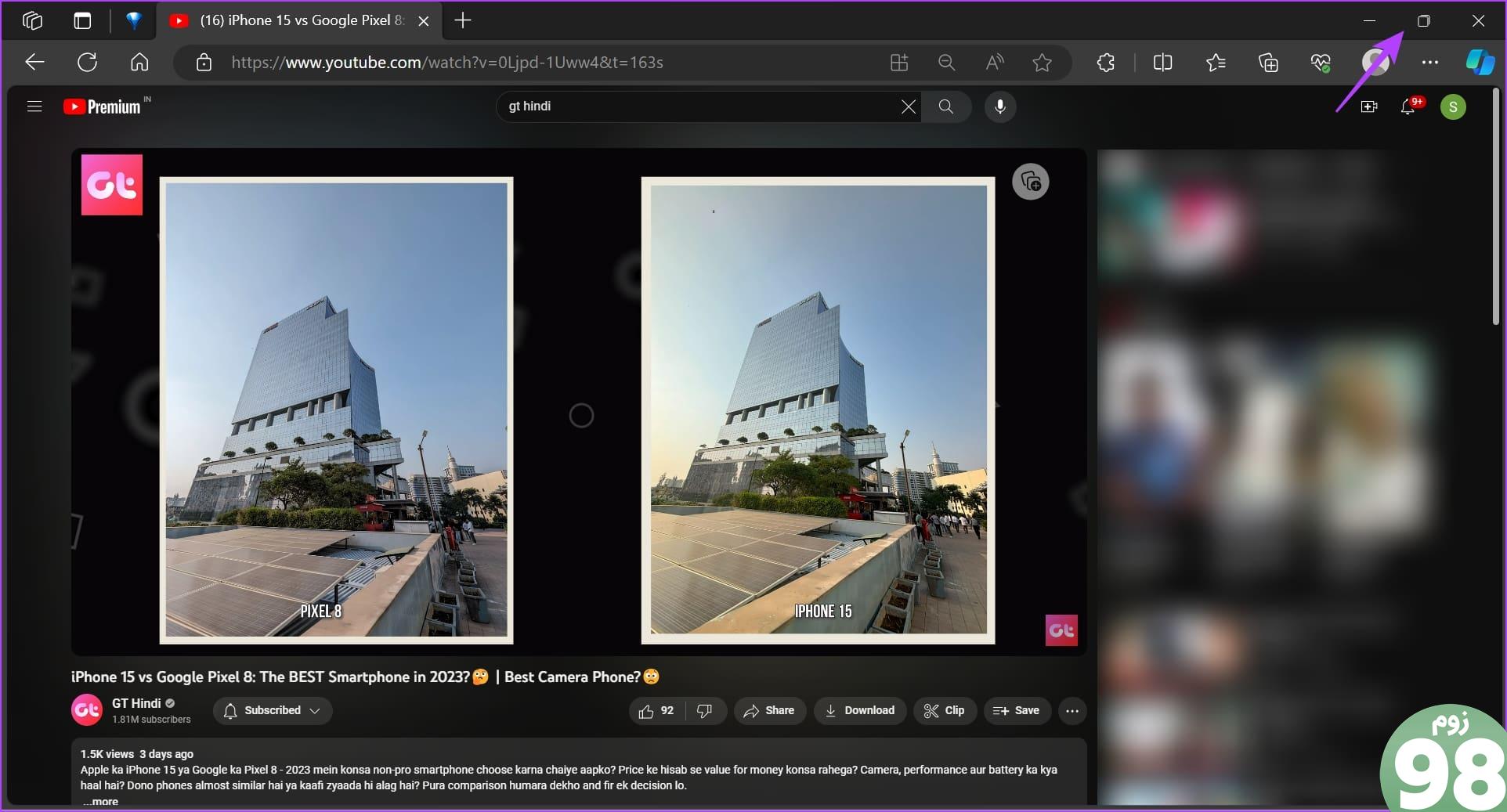
مرحله 6: تعداد پنجره های مورد نظر خود را در طرح بندی انتخاب کنید. روی جایی که می خواهید پنجره باز شده را قرار دهید کلیک کنید.
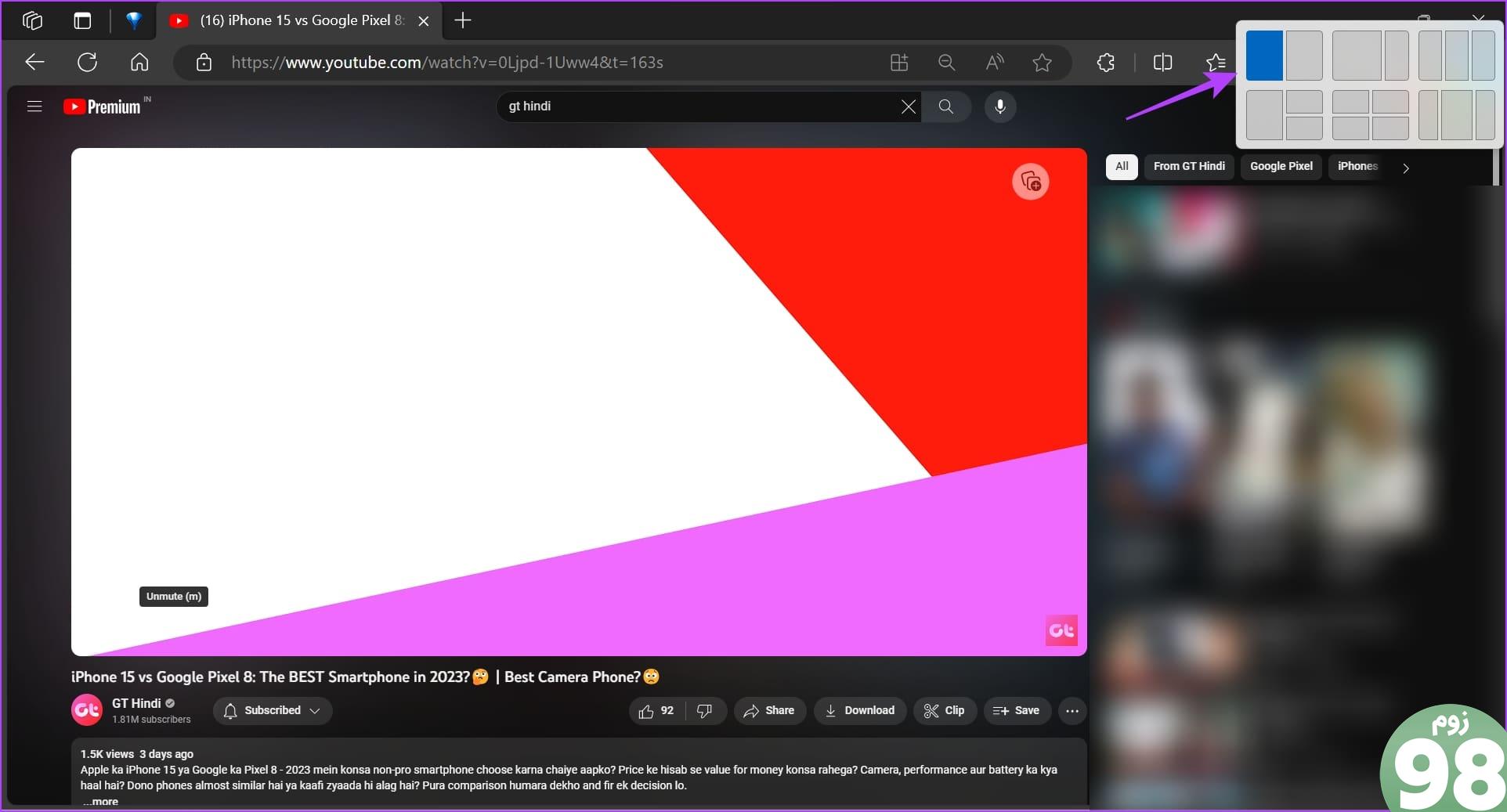
مرحله 7: پنجره های دیگر را برای اتصال به طرح انتخاب کنید.
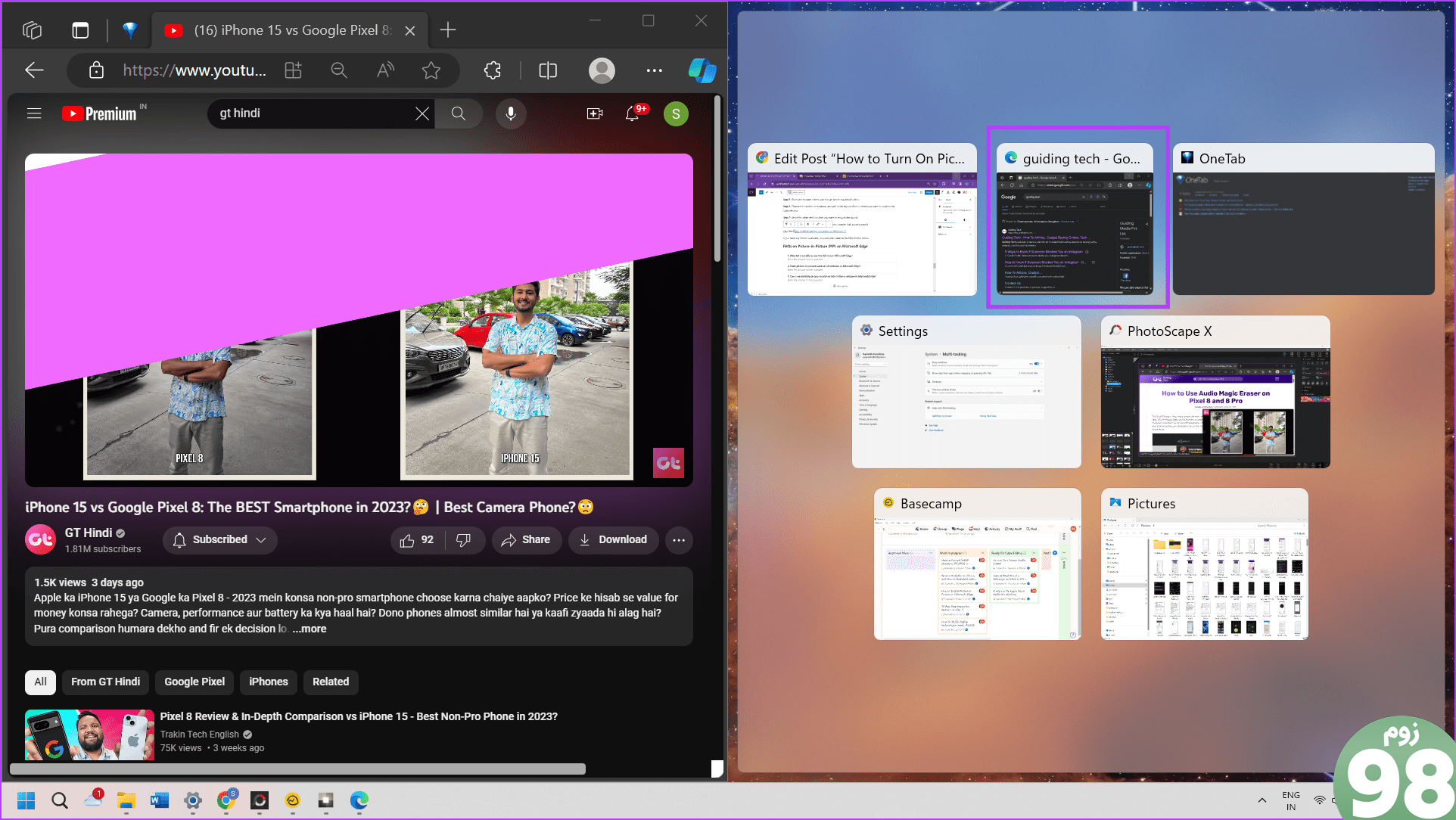
اکنون می توانید یک ویدیو را در یک برگه مشاهده کنید و کار دیگری را به طور همزمان انجام دهید.
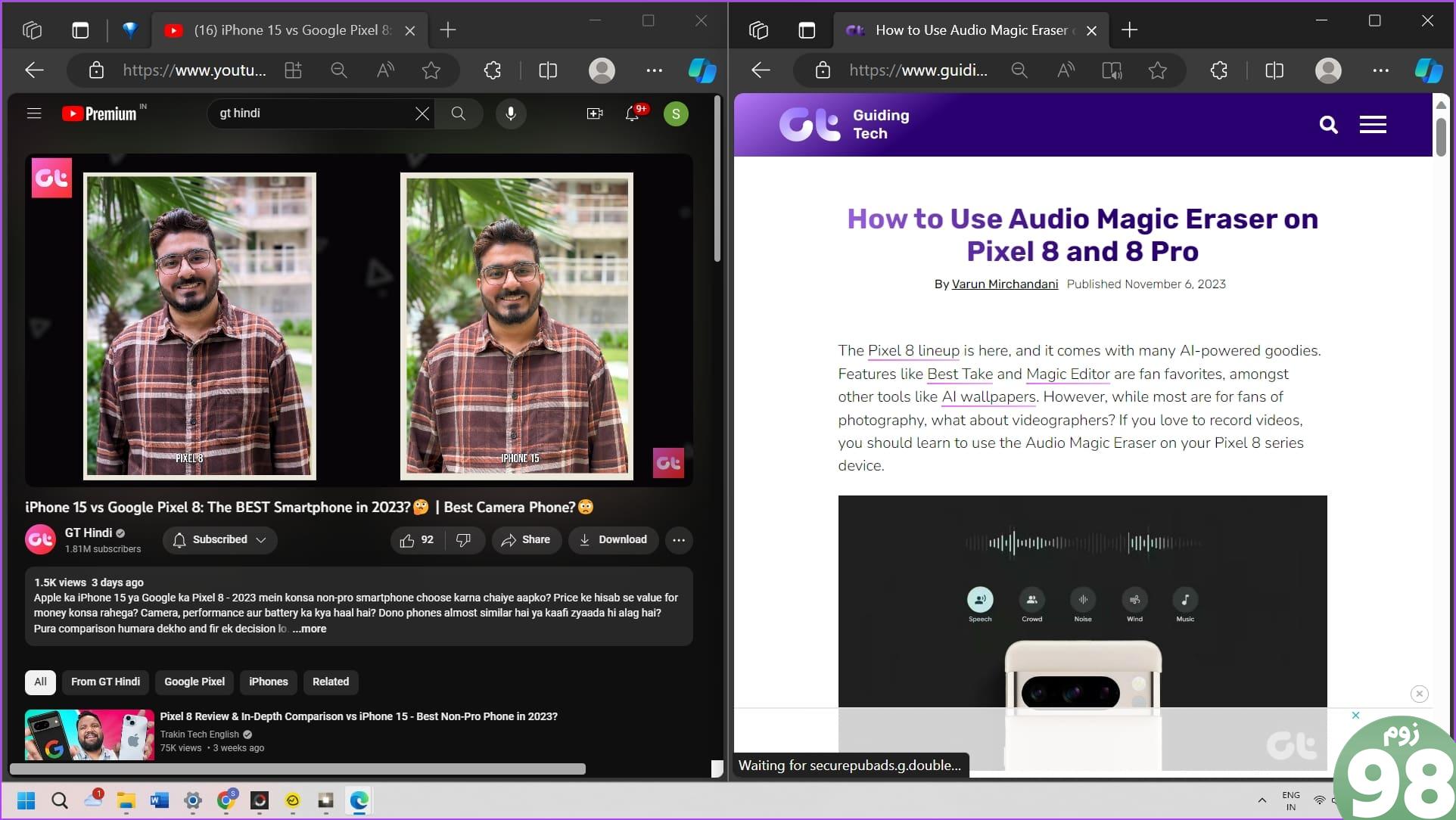
سوالات متداول در مورد تصویر در تصویر (PiP) در Microsoft Edge
1. چرا نمی توانم نماد PiP را در مایکروسافت اج ببینم؟
برنامه را مجدداً راه اندازی کنید و اطمینان حاصل کنید که مایکروسافت اج را به آخرین نسخه به روز کنید.
2. آیا تصویر در تصویر در همه وب سایت های مایکروسافت اج کار می کند؟
آره. تصویر در تصویر در تمام وب سایت هایی که محتوای ویدیویی را در Microsoft Edge پخش می کنند کار می کند.
3. آیا می توانم از چندین تب تصویر در تصویر در یک پنجره در Microsoft Edge استفاده کنم؟
خیر. شما فقط می توانید یک تب تصویر در تصویر را در Microsoft Edge فعال کنید.
از حالت تصویر در تصویر استفاده کنید
امیدواریم این مقاله به شما کمک کند تا به راحتی از تصویر در تصویر در Microsoft Edge استفاده کنید. این ویژگی در سناریوهایی مانند تماشای یک کنفرانس ویدئویی در حین یادداشت برداری، توجه به یک رویداد ورزشی در حین کار، یا دنبال کردن یک آموزش در حین کار بر روی یک پروژه مفید است.
امیدواریم از این مقاله نحوه روشن کردن تصویر در تصویر در مایکروسافت اج مجله نود و هشت زوم نیز استفاده لازم را کرده باشید و در صورت تمایل آنرا با دوستان خود به اشتراک بگذارید و با امتیاز از قسمت پایین و درج نظرات باعث دلگرمی مجموعه مجله 98zoom باشید
لینک کوتاه مقاله : https://5ia.ir/suGZMR
کوتاه کننده لینک
کد QR :

 t_98zoom@ به کانال تلگرام 98 زوم بپیوندید
t_98zoom@ به کانال تلگرام 98 زوم بپیوندید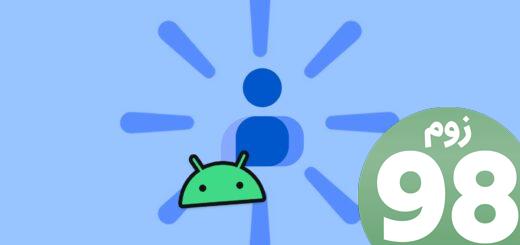








آخرین دیدگاهها