نحوه روشن کردن Grayscale در iPhone یا iPad: 6 راه آسان!
رنگهای آیفون بسیار روشن و شدید هستند که ممکن است گاهی اوقات به خصوص در طول شب چشمان شما را تحت فشار قرار دهند. اگر به رنگ های روشن حساس هستید، می توانید به راحتی با استفاده از Grayscale به چشمان خود استراحت دهید. در این مقاله توضیح خواهم داد که هدف Grayscale چیست و چگونه می توانید آن را در آیفون و آیپد خود فعال کنید.
مزایای فعال کردن Grayscale در iPhone یا iPad
قبل از شروع مراحل روشن کردن Grayscale در iPhone و iPad، بیایید نگاهی بیندازیم که چرا واقعاً به Grayscale نیاز داریم.
- کاهش فشار چشم: کاهش فشار چشم و بهبود سلامت کلی چشم.
- عمر باتری: قدرت مورد نیاز برای نمایش رنگ را کاهش می دهد و سلامت باتری آیفون یا آی پد شما را بهبود می بخشد.
- خواندن آسانتر: خواندن متن در دستگاه به دلیل عدم وجود نویز رنگ قابل کنترل تر می شود.
- تمرکز را بهبود می بخشد: با کاهش حواس پرتی بینایی، توجه و تمرکز را بهبود بخشید.
- ترجیحات زیبایی شناختی: زیبایی سیاه و سفید دلپذیری را ارائه می دهد که بسیاری از کاربران آن را دوست دارند.
6 روش برای فعال کردن Grayscale در آیفون یا آی پد
تنظیم صفحه نمایش روشن آیفون یا آیپد به رنگ سیاه و سفید یک فرآیند ساده است که می تواند به روش های مختلفی انجام شود. من روش های زیر را فهرست کرده ام.
1. از سیری بپرسید
اگر نمی خواهید هیچ تنظیماتی را در آیفون خود تغییر دهید، به سادگی سیری را فراخوانی کرده و دستور Turn on Grayscale را بدهید.
این ساده ترین روش است!
2. با استفاده از برنامه تنظیمات
- راه اندازی تنظیمات → برو به دسترسی.
- انتخاب کنید اندازه نمایش و متن.

- ضربه زدن فیلترهای رنگی
- روشن کنید فیلترهای رنگی → انتخاب کنید مقیاس خاکستری.

3. برای تنظیم نمایش سیاه و سفید، میانبر بازگشت ضربه بزنید
Back Tap یک میانبر عالی برای فعال کردن تنظیمات یا برنامه هایی است که اغلب استفاده می کنید.
- باز کن تنظیمات برنامه
- انتخاب کنید دسترسی → دست زدن به → برو به برگشت ضربه بزنید.

- انتخاب دو تا ضربه ی آهسته بزن یا سه ضربه بزنید.
- انتخاب کنید فیلترهای رنگی.

توجه داشته باشید: مقیاس خاکستری تنها در صورتی فعال می شود که در فیلتر رنگی فعال باشد.
4. از میانبر Accessibility برای Grayscale استفاده کنید
میانبر دسترسپذیری برای کمک به افراد برای دسترسی به ویژگیهای ویژهای که تجربه کاربری آنها را در زندگی روزمره بهبود میبخشد، ساخته شده است.
- باز کن تنظیمات → دسترسی.
- ضربه زدن میانبر دسترسی → انتخاب کنید فیلترهای رنگی.

- اکنون، روی دکمه کناری سه بار کلیک کنید برای فعال کردن مقیاس خاکستری
5. Grayscale را از Control Center فعال کنید
اگر فیلتر رنگ Grayscale را در میانبر Accessibility اضافه کرده اید، می توانید به راحتی از Control Center به آن دسترسی داشته باشید.
- رفتن به تنظیمات → مرکز کنترل.
- روی ضربه بزنید علامت جمع در کنار میانبرهای دسترسی.

- الان باز است مرکز کنترل با کشیدن انگشت سمت راست صفحه به پایین.
در آیفونهای دارای دکمه هوم، انگشت خود را از پایین صفحه به بالا بکشید. - روی ضربه بزنید نماد میانبرهای دسترسپذیری.
- انتخاب کنید فیلترهای رنگی.

6. برای روشن کردن Grayscale، اتوماسیون ایجاد کنید
میانبرهای اپل به شما این امکان را میدهد تا خودکارسازی هر فعالیت آیفون را بر اساس محرکهای خاص تنظیم کنید. بنابراین، اگر روزانه در زمان خاصی از Grayscale استفاده می کنید، ایده آل است که برای آن اتوماسیون ایجاد کنید.
- باز کن میانبرها ← ضربه بزنید اتوماسیون.
- روی ضربه بزنید علامت جمع.
برای اولین بار، ضربه بزنید اتوماسیون جدید. - یک را انتخاب کنید ماشه اتوماسیون مانند فوکوس کاری یا حالت کم مصرف.
من انتخاب کرده ام زمان روز. - انتخاب زمان و تکرار معیارها ← ضربه بزنید بعد.

- انتخاب کنید اتوماسیون جدید خالی → افزودن اکشن.

- جستجو کردن فیلتر رنگی ← ضربه بزنید فیلترهای رنگی را تنظیم کنید.
- ضربه زدن انجام شده.

اکنون بر اساس ماشه شما، آیفون شما یک اعلان Shortcut نشان می دهد. روی آن ضربه بزنید و ضربه بزنید اجرا کن. من
اگر می خواهید مقیاس خاکستری را به طور خودکار روشن کنید، اتوماسیون را انتخاب کنید و انتخاب کنید بلافاصله اجرا کنید. یک بار دیگر، توجه داشته باشید که باید از برنامه تنظیمات، Grayscale in Color Filters را انتخاب کنید.
سوالات متداول
کاهش روشنایی، Night Shift، Dark Mode، True Tone، افزایش اندازه متن و بسیاری گزینههای دیگر برای آسانتر کردن صفحه نمایش آیفون برای چشمها در دسترس هستند.
با کمال تعجب، وقتی در حالت خاکستری اسکرین شات می گیرید، تصویر نهایی همچنان رنگارنگ است تا سیاه و سفید.
در حال جمع بندی…
مقیاس خاکستری در iPhone یا iPad شما نه تنها زیبا به نظر می رسد، بلکه فشار چشم را کاهش می دهد و استفاده طولانی مدت از آن را خوشایند می کند. همچنین، Grayscale باعث صرفه جویی در عمر باتری می شود زیرا آیفون شما نیازی به تولید رنگ ندارد. اگر به دنبال تغییری از نمایشگر پر جنب و جوش معمولی هستید، امروز Grayscale را در iPhone یا iPad خود امتحان کنید!
راهنمای بیشتر آیفون:
Bhaskar عضوی از خانواده iGB است و از آزمایش کلمات و ریتم لذت می برد. او همچنین در توسعه وب و اپلیکیشن مهارت دارد. اگر نمی نویسد، ممکن است او را روی رشته یا درگیر ورزش بیابید. و تا عصر، نقل قول های او در فیدهای اینستاگرام شما ظاهر می شود.
نویسنده محتوا
در
iGeeksMedia
آوا یک نویسنده مشتاق فناوری مصرف کننده است که از یک پیشینه فنی می آید. او عاشق کاوش و تحقیق در مورد محصولات و لوازم جانبی جدید اپل است و به خوانندگان کمک می کند تا به راحتی این فناوری را رمزگشایی کنند. در کنار مطالعه، برنامه آخر هفته او شامل تماشای انیمه پرحرفی است.
لینک کوتاه مقاله : https://5ia.ir/cFQbdM
کوتاه کننده لینک
کد QR :

 t_98zoom@ به کانال تلگرام 98 زوم بپیوندید
t_98zoom@ به کانال تلگرام 98 زوم بپیوندید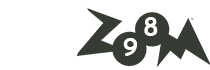
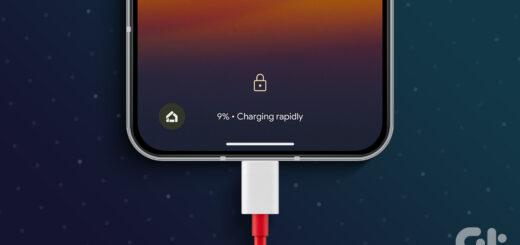
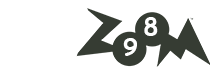





آخرین دیدگاهها