نحوه سفارشی کردن صفحه اصلی فایرفاکس در دسکتاپ
در این مقاله تخصصی از مجله 98zoom میخواهیم از نحوه سفارشی کردن صفحه اصلی فایرفاکس در دسکتاپ
با شما صحبت کنیم ، پس با یک مقاله مفید و آموزشی دیگر از تیم نود و هشت زوم همراه ما باشید :
صفحه اصلی معمولا اولین چیزی است که پس از باز کردن مرورگر خود می بینید. این می تواند هر چیزی از یک صفحه خالی تا آخرین برگه باز شده شما باشد. اما آیا می دانید که می توانید صفحه اصلی فایرفاکس خود را با توجه به اولویت های خود تغییر دهید؟ با در نظر گرفتن این موضوع، بیایید نگاهی به تمام روش هایی که می توانید صفحه اصلی خود را در موزیلا فایرفاکس سفارشی کنید، بیاندازیم.

از باز کردن چندین صفحه تا باز کردن ساده موزیلا فایرفاکس در یک صفحه خالی، می توانید صفحه اصلی خود را هر طور که می خواهید شخصی سازی کنید. علاوه بر این، فایرفاکس همچنین به شما امکان می دهد کنترل ها را از نوار ابزار و گزینه های منو خود اضافه و حذف کنید. بیایید به شما نشان دهیم که چگونه این کار را انجام دهید.
نحوه سفارشی سازی صفحه اصلی در فایرفاکس
فایرفاکس طیف گسترده ای از گزینه ها را برای کمک به تغییر صفحه اصلی خود ارائه می دهد. جدا از تنظیم فایرفاکس برای باز شدن با URL های سفارشی، می توانید صفحه اصلی پیش فرض را نیز ویرایش کنید.
دو راه برای انجام این کار وجود دارد، با استفاده از دکمه هوم و منوی تنظیمات. ما هر روش را گام به گام نشان داده ایم.
1. با استفاده از دکمه Home
در حالی که میتوانید از نماد Home برای تغییر صفحه اصلی فایرفاکس خود نیز استفاده کنید، این گزینه فقط به شما امکان میدهد صفحه شروع خود را به یک URL ترجیحی باز کنید.
با این حال، هنگامی که یک موتور جستجوی ترجیحی دارید و به طور پیش فرض از آن بازدید می کنید، می تواند مفید باشد. در اینجا نحوه انجام آن آمده است.
مرحله 1: فایرفاکس را باز کنید و به سایتی که می خواهید به عنوان صفحه اصلی خود بروید.
گام 2: در اینجا، روی نماد قفل کلیک کنید و آن را روی نماد Home بکشید.
توجه داشته باشید: اگر نماد خانه به نوار ابزار شما اضافه نشده است، می توانید این بخش از مقاله را ببینید و سپس مراحل زیر را دنبال کنید.

مرحله 3: سپس بر روی Yes کلیک کنید.

با این کار وب سایت به عنوان صفحه اصلی فایرفاکس پیش فرض شما تنظیم می شود. اما اگر بخواهید صفحه اصلی پیش فرض و نه فقط URL را تغییر دهید، چه؟ خوب، به بخش بعدی بروید.
نکته: همچنین می توانید با استفاده از تم های مختلف فایرفاکس، مرورگر خود را جاز کنید.
2. استفاده از تنظیمات فایرفاکس
همچنین می توانید صفحه شروع فایرفاکس خود را با استفاده از منوی تنظیمات تغییر دهید. در اینجا، مجموعه جامع تری از گزینه ها را برای انتخاب خواهید داشت که به شما کنترل بیشتری بر شخصی سازی صفحه اصلی فایرفاکس خود می دهد. بیایید نگاهی بیندازیم.
مرحله 1: فایرفاکس را باز کنید.
گام 2: روی نماد منو کلیک کنید و تنظیمات را انتخاب کنید.

مرحله 3: اکنون به تب Home بروید.
مرحله 4: روی منوی کشویی «صفحه اصلی و پنجره های جدید» کلیک کنید و گزینه مورد نظر خود را انتخاب کنید.
- صفحه اصلی فایرفاکس (پیش فرض): این صفحه اصلی فایرفاکس را به عنوان صفحه اصلی شما حفظ می کند.
- URL های سفارشی: این فایرفاکس را به هر URL سفارشی باز می کند. اگر در حین استفاده از فایرفاکس مرتباً از هر سایتی بازدید می کنید، می تواند مفید باشد. همچنین می توانید با استفاده از این گزینه چندین صفحه اصلی راه اندازی کنید.
- صفحه خالی: این گزینه فایرفاکس را به یک صفحه خالی باز می کند. نمادهای محتوای تنظیم شده برای صفحه اصلی فایرفاکس نیز ظاهر نمی شوند.

مرحله 5: در مرحله بعد، روی نوار کشویی New Tabs کلیک کنید. در اینجا، بین فایرفاکس که همه صفحات برگه جدید را در صفحه اصلی فایرفاکس (پیش فرض) یا یک صفحه خالی باز می کند، انتخاب کنید.

مرحله 6: پس از اتمام، به برگه «محتوای خانه فایرفاکس» بروید و تمام ویژگیهایی را که میخواهید برای صفحه اصلی خود انتخاب کنید.
توجه داشته باشید: موارد انتخاب شده محتوای صفحه اصلی فایرفاکس تنها در صورتی ظاهر می شوند که صفحه اصلی فایرفاکس روی فایرفاکس صفحه اصلی (پیش فرض) تنظیم شده باشد.

آشنایی با گزینه های محتوای صفحه اصلی فایرفاکس
قبل از ادامه، اجازه دهید نگاهی کوتاه به تمام ویژگیهای موجود در برگه محتوای صفحه اصلی فایرفاکس بیندازیم تا به شما در درک بهتر و شخصیسازی مرورگر فایرفاکس کمک کند.

جستجوی وب: این یک نوار جستجو را در صفحه اصلی شما نمایش می دهد که به شما امکان می دهد فوراً موارد را با استفاده از موتور جستجوی پیش فرض خود جستجو کنید.
میانبرها: این شامل میانبرهایی برای سایت هایی است که قبلاً بازدید کرده یا ذخیره کرده اید. حداکثر 4 ردیف میانبر را می توان در صفحه اصلی اضافه کرد. اگر نمیخواهید توصیههایی از سایتهای حمایتشده دریافت کنید، علامت کادر میانبرهای حمایتشده را بردارید.
توصیه شده توسط Pocket: ادغام Pocket در فایرفاکس به شما کمک می کند تا دسترسی مستقیمی به مقالات، اخبار و غیره داشته باشید که قبلاً به عنوان خوانده شده بعداً علامت گذاری شده بودند. همچنین می توانید برای آشنایی بیشتر با استفاده از Pocket در فایرفاکس به این مقاله مراجعه کنید.

فعالیت اخیر: بسته به گزینههایی که انتخاب میکنید، محتوای صفحات بازدید شده، نشانکها، بارگیریهای اخیر و محتوای ذخیره شده در Pocket نمایش داده میشود. حداکثر 4 ردیف قابل نمایش است.
تکه ها: اینها نکات، بهروزرسانیها و اطلاعات بیشتری در رابطه با مرورگر شما و به طور کلی موزیلا ارائه میدهند.
هنگامی که تمام گزینه های لازم برای محتوای صفحه اصلی فایرفاکس را انتخاب کردید، بیایید به شخصی سازی نوار ابزار نگاه کنیم.
فایرفاکس علاوه بر سفارشی کردن صفحه اصلی خود، به شما امکان شخصی سازی منوی نوار ابزار و افزودن سایر گزینه های کنترل مرورگر را نیز می دهد. با این کار می توانید مواردی مانند آیکون Home را به نوار منو اضافه کنید. مراحل زیر را دنبال کنید.
مرحله 1: فایرفاکس را باز کنید و در هر نقطه از نوار منو کلیک راست کنید.
گام 2: بر روی Customize Toolbar کلیک کنید.

مرحله 3: اکنون موارد دلخواه خود را در نوار منو بکشید و رها کنید.
توجه داشته باشید: اگر موارد زیادی را به نوار منو اضافه کنید، همه آنها در زیر گزینه های منوی سرریز با هم جمع می شوند. برای دسترسی به این آیکون ها روی گزینه Overflow Menu کلیک کنید.

مرحله 4: پس از انجام تمام تغییرات، روی Done کلیک کنید.

با استفاده از فایرفاکس، می توانید ظاهر نوار ابزارهای دیگر خود را نیز شخصی سازی کنید. می توانید تنظیمات نوار ابزار نشانک ها را طوری تغییر دهید که همیشه نمایش داده شوند، نوار عنوان را به مرورگر خود اضافه کنید و حتی نوار منو را فعال کنید. در اینجا به این صورت است:
مرحله 1: فایرفاکس را باز کنید.
گام 2: اکنون در هر نقطه از نوار منو کلیک راست کرده و بر روی Customize Toolbar کلیک کنید.
نکته: همچنین می توانید برای ایجاد تغییرات بر روی گزینه Menu Bar یا Bookmarks Toolbar کلیک کنید.

مرحله 3: در گوشه پایین سمت چپ، گزینه Title Bar را علامت بزنید تا نوار عنوان فایرفاکس فعال شود.
مرحله 4: سپس بر روی نوار ابزار کشویی کلیک کنید.
مرحله 5: نوار ابزار نشانک ها را انتخاب کرده و گزینه مورد نظر را انتخاب کنید.

مرحله 6: اگر از لپتاپ صفحه لمسی استفاده میکنید، از منوی کشویی Density برای سفارشی کردن فایرفاکس خود استفاده کنید.

مرحله 7: در نهایت بر روی Done کلیک کنید.

نوار منوی سفارشی فایرفاکس، نوار عنوان و نوار ابزار نشانک شما اکنون آماده است.
نحوه تنظیم چندین صفحه اصلی در فایرفاکس
با افزایش شخصی سازی به حداکثر، فایرفاکس به شما امکان می دهد نه یک، نه دو، بلکه چندین صفحه را به عنوان صفحه اصلی خود تنظیم کنید. در اینجا نحوه انجام آن آمده است.
توجه داشته باشید: پس از راه اندازی، تمام صفحات اصلی مختلف در تب های مختلف باز می شوند.
مرحله 1: فایرفاکس را باز کنید.
گام 2: اکنون، صفحاتی را که می خواهید به عنوان صفحه اصلی خود تنظیم کنید، در تب های مختلف باز کنید.

مرحله 3: سپس به آیکون منو بروید و روی تنظیمات کلیک کنید.

مرحله 4: در اینجا، به تب Home بروید.
مرحله 5: روی “صفحه اصلی و پنجره های جدید” کلیک کنید و URL های سفارشی را انتخاب کنید.

مرحله 6: سپس روی «استفاده از صفحات فعلی» کلیک کنید.

اکنون، تمام صفحات باز شده در حال حاضر به عنوان صفحات اصلی فایرفاکس شما تنظیم می شوند.
سوالات متداول برای سفارشی کردن صفحه اصلی فایرفاکس
بله، تو میتونی. فایرفاکس را باز کنید > روی نماد منو کلیک کنید > تنظیمات را انتخاب کنید > روی تب Home کلیک کنید. سپس بر روی Restore Defaults کلیک کنید. با این کار صفحه اصلی فایرفاکس شما به حالت پیش فرض بازنشانی می شود.
برای تنظیم فایرفاکس برای باز کردن در صفحه جدید، روی دکمه منو کلیک کنید > تنظیمات را انتخاب کنید > به برگه صفحه اصلی بروید > در منوی کشویی «صفحه اصلی و پنجره های جدید»، صفحه خالی را انتخاب کنید.
خیر، شما می توانید صفحه اصلی خود را بدون ورود به فایرفاکس سفارشی و تغییر دهید.
مرورگر خود را سفارشی کنید
سفارشی کردن صفحه اصلی فایرفاکس به ایجاد حس شخصی تر به مرورگر کمک می کند. این همچنین می تواند به افزایش بهره وری کمک کند زیرا می توانید به راحتی به صفحات، ابزارها و ویژگی های لازم در هر زمان دسترسی داشته باشید. اگر از طرفداران سفارشی سازی فایرفاکس نیستید، می توانید صفحه اصلی را در Google Chrome و Microsoft Edge نیز سفارشی کنید.
امیدواریم از این مقاله مجله نود و هشت زوم نیز استفاده لازم را کرده باشید و در صورت تمایل آنرا با دوستان خود به اشتراک بگذارید و با امتیاز از قسمت پایین و درج نظرات باعث دلگرمی مجموعه مجله 98zoom باشید
لینک کوتاه مقاله : https://5ia.ir/rOl
کوتاه کننده لینک
کد QR :

 t_98zoom@ به کانال تلگرام 98 زوم بپیوندید
t_98zoom@ به کانال تلگرام 98 زوم بپیوندید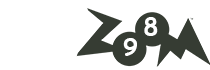
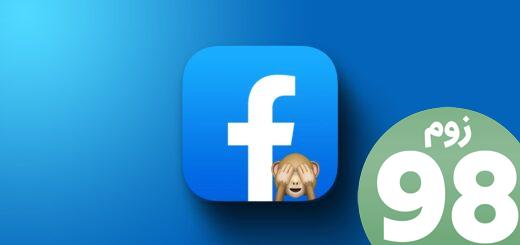
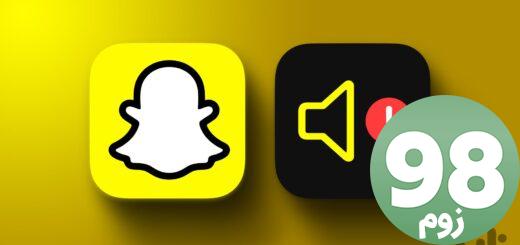






آخرین دیدگاهها