نحوه فعال کردن تک کلیک در ویندوز 11 و نسخه های قبلی
در این مقاله تخصصی از مجله 98zoom میخواهیم از نحوه فعال کردن تک کلیک در ویندوز 11 و نسخه های قبلی با شما صحبت کنیم ، پس با یک مقاله مفید و آموزشی دیگر از تیم نود و هشت زوم همراه ما باشید :
دوبار کلیک کردن روی دکمه سمت چپ ماوس، روشی معمولی برای باز کردن برنامهها و پنجرهها در رایانههای شخصی ویندوزی است. با این حال، اکثر لپتاپهای جمعوجور مدرن، اغلب به جای ماوس از تاچپد بهره میبرند و دوبار کلیک کردن روی تاچپد راحتتر است. بنابراین، ممکن است ویژگی تک کلیک را به عنوان روش اصلی برای باز کردن برنامهها و پنجرهها در رایانههای شخصی ویندوزی خود ترجیح دهید.
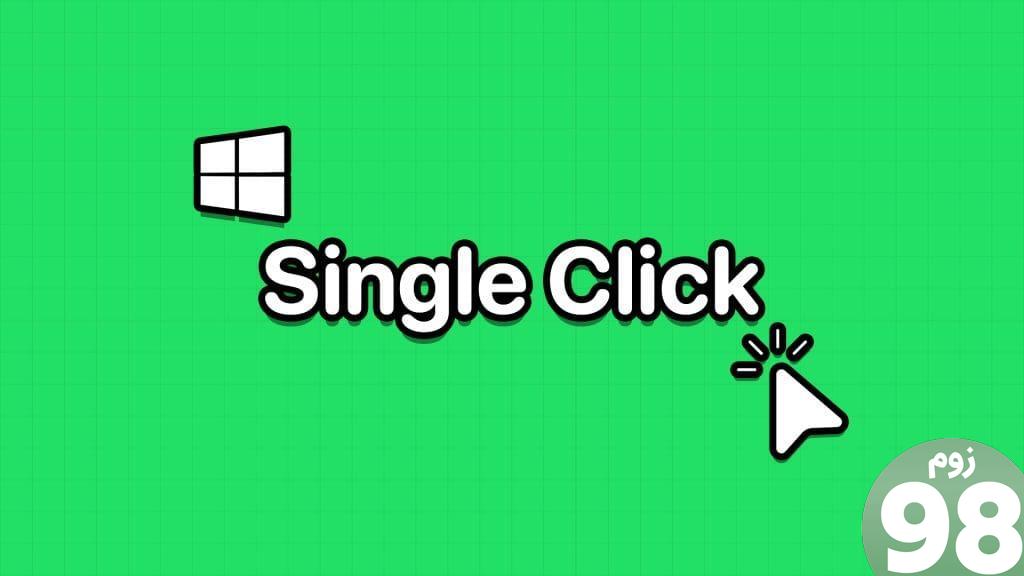
علاوه بر این، ممکن است نخواهید دو بار کلیک کنید یا ضربه بزنید، زمانی که یک کلیک برای دسترسی به هر چیزی که می خواهید کافی است. برای یادگیری نحوه فعال یا غیرفعال کردن ویژگی تک کلیک در ویندوز و سیستم عامل های ویندوز قبلی به خواندن ادامه دهید.
چرا در ویندوز دابل کلیک را به یک کلیک تغییر دهید؟
در اینجا دلایل محبوبی وجود دارد که چرا ممکن است بخواهید از یک کلیک برای باز کردن محتوا در ویندوز به جای دوبار کلیک استفاده کنید:
- شما از پد لمسی روی لپ تاپ یا رایانه لوحی استفاده می کنید و یک کلیک راحت تر است.
- یک کلیک باعث صرفه جویی در زمان و تلاش می شود.
- با کاهش کلیک، عمر ماوس را افزایش دهید.
- ویژگی دوبار کلیک کردن ماوس شما به درستی کار نمی کند.
- دسترسی به برنامهها و فایلها برای آن دسته از کاربرانی که نمیتوانند به طور موثر دوبار کلیک کنند، آسانتر است.
نحوه تغییر ماوس به تک کلیک برای دسترسی به موارد در ویندوز
راه های زیادی برای فعال کردن یک کلیک برای باز کردن فایل ها، پوشه ها و برنامه ها به جای دوبار کلیک کردن روی ویندوز وجود دارد. روش های رایج مورد استفاده را در اینجا بیابید:
1. از تنظیمات Folder Options برای باز کردن موارد با یک کلیک استفاده کنید
مرحله 1: این رایانه را در رایانه شخصی ویندوزی خود باز کنید.
مرحله 2: در منو یا نوار ابزار بالا، روی نماد سه نقطه کلیک کنید.
مرحله 3: گزینه ها را انتخاب کنید.
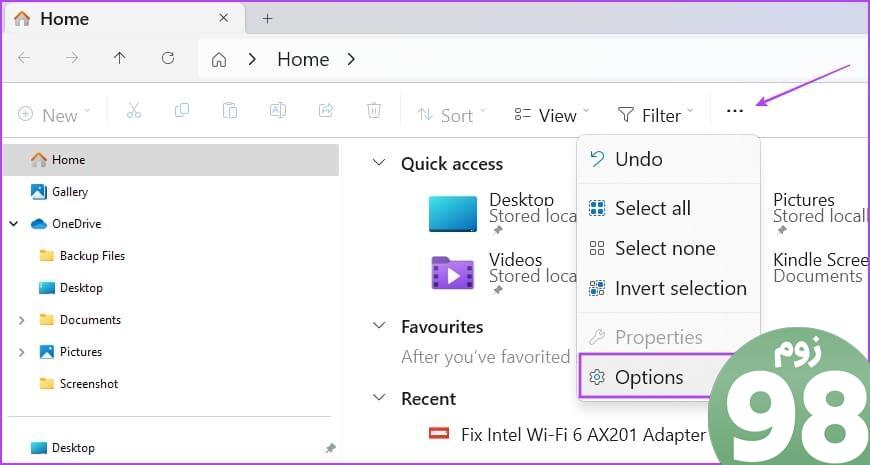
مرحله 4: در زیر گزینه Click items as follows، گزینه Single-click to open a item (point to select) را انتخاب کنید.
مرحله 5: در اینجا، همچنین می توانید یکی از گزینه های برجسته کردن موارد زیر را انتخاب کنید:
- زیر عنوان نمادها مطابق با مرورگر من خط بکشید : همه نمادها و موارد مانند یک پیوند در مرورگر وب به نظر می رسند.
- فقط وقتی روی عنوان نمادها خط بکشید : با اشاره به یک آیتم یا نماد، پیوندی نشان داده می شود که می توانید برای بازدید از برنامه، پوشه یا فایل روی آن کلیک کنید.
مرحله 6: برای ذخیره و اعمال تغییرات روی دکمه های Apply و OK کلیک کنید.
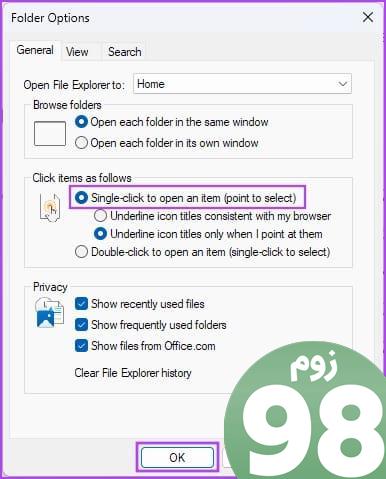
مرحله 7: هنگامی که میخواهید عملکرد دوبار کلیک را برای باز کردن فایلها، پوشهها و برنامهها برگردانید، کافی است به Folder Options > General بروید و دکمه Restore Defaults را بزنید.
2. از کادر گفتگوی گزینه های File Explorer (در نسخه های قبلی ویندوز) استفاده کنید.
مشابه گزینههای پوشهای که قبلاً ذکر شد، یک منوی File Explorer Options وجود دارد که به شما امکان میدهد یک کلیک را برای باز کردن موارد در ویندوز فعال یا غیرفعال کنید. در اینجا نحوه انجام آن آمده است:
در ویندوز 10 و 8
مرحله 1: کلیدهای Windows + S را با هم بزنید تا منوی Start ظاهر شود.
مرحله 2: شروع به تایپ File Explorer کنید و لینک گزینه های File Explorer در قسمت Best Match نتایج جستجو ظاهر می شود.
مرحله 3: روی File Explorer Options کلیک کنید. کادر محاوره ای File Explorer Options هیچ تفاوتی با گزینه Folder Options که قبلا نشان دادیم ندارد.
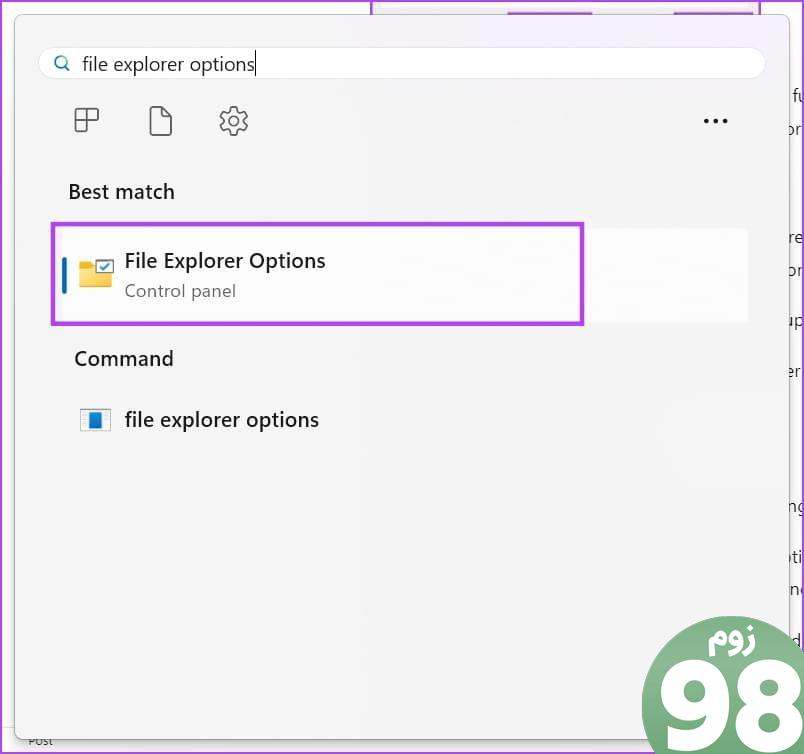
در اینجا نحوه باز کردن منو در نسخه های قدیمی ویندوز آورده شده است.
در ویندوز 7 و ویستا
- روی دکمه Start کلیک راست کرده و Control Panel را انتخاب کنید.
- گزینه Appearance and Personalization را در قسمت ناوبری سمت چپ انتخاب کنید.
- برای باز کردن پیوند زیر تنظیمات Folder Options، روی Specify تک یا دو کلیک کلیک کنید.
در ویندوز XP
- روی Start کلیک کنید و سپس با کلیک بر روی نماد آن به Control Panel بروید .
- گزینه Folders را باز کنید .
مرحله 4: در اینجا، همچنین می توانید یکی از گزینه های برجسته کردن موارد زیر را انتخاب کنید:
- زیر عنوان نمادها مطابق با مرورگر من خط بکشید : همه نمادها و موارد مانند یک پیوند در مرورگر وب به نظر می رسند.
- فقط وقتی روی عنوان نمادها خط بکشید : با اشاره به یک آیتم یا نماد، پیوندی نشان داده می شود که می توانید برای بازدید از برنامه، پوشه یا فایل روی آن کلیک کنید.
مرحله 5: برای ذخیره و اعمال تغییرات روی دکمه های Apply و OK کلیک کنید.
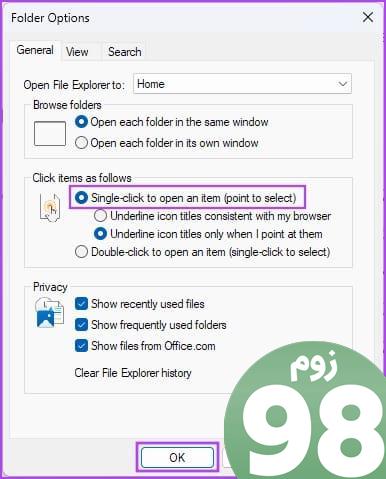
3. برای باز کردن موارد با استفاده از ویرایشگر رجیستری، یک کلیک را فعال کنید
هنگامی که نمی توانید با استفاده از هر یک از دو روش بالا، یک کلیک را برای باز کردن برنامه ها و فایل ها در ویندوز فعال کنید، کلیدهای رجیستری ویندوز را با دنبال کردن مراحل زیر تغییر دهید. فراموش نکنید که قبل از انجام این روش با مراجعه به مقاله مرتبط، از ورودی های رجیستری نسخه پشتیبان تهیه کنید.
مرحله 1: کادر دستور Run را با زدن کلیدهای Windows + R باز کنید.
مرحله 2: سپس “regedit” را در کادر Run تایپ کنید و Enter را بزنید.
مرحله 3: ویرایشگر رجیستری باز می شود.
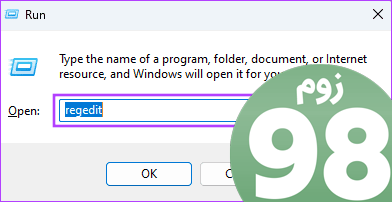
مرحله 4: با گسترش این ورودی های رجیستری، به کلید Explorer از HKEY_CURRENT_USER بروید: HKEY_CURRENT_USER -> نرم افزار -> مایکروسافت -> ویندوز -> CurrentVersion -> Explorer
مرحله 5: هنگامی که در داخل کلید Explorer هستید، این مراحل را دنبال کنید:
مرحله 6: روی IconUnderline دوبار کلیک کنید و مقدار را به 2 تغییر دهید. (مقدار پیش فرض 3 است)
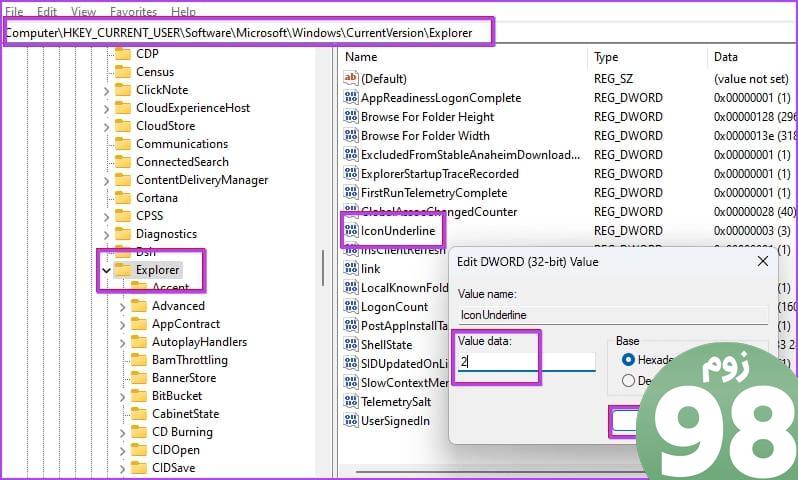
مرحله 7: روی ورودی ShellState Registry دوبار کلیک کنید.
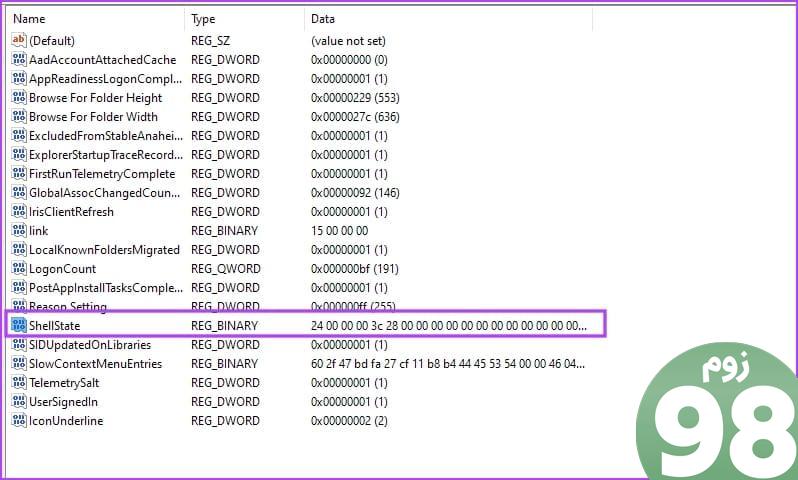
مرحله هشتم: مطابق تصویر زیر تغییرات لازم را انجام دهید و بر روی OK کلیک کنید.
برای کمک به درک تغییرات، مقایسه ای بین حالت های پیش فرض و تغییراتی که باید انجام شوند اضافه کرده ایم. باید مقدار ستون پنجم سطر اول را با عدد 13 جایگزین کنید.
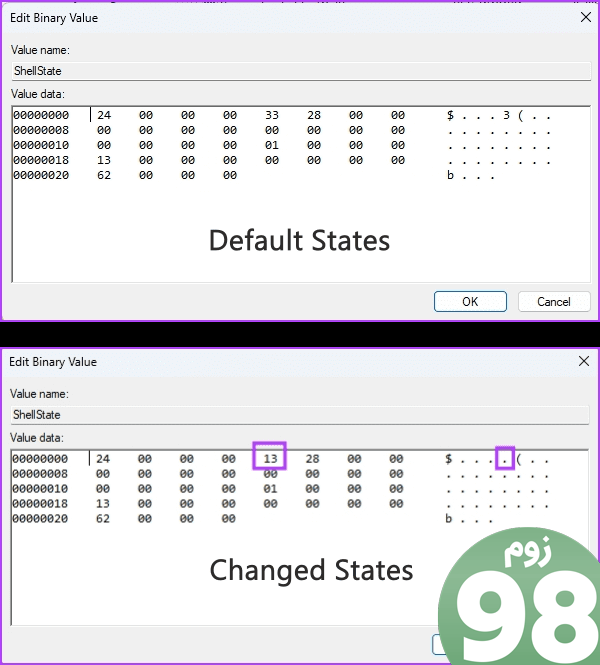
مرحله 9: پس از انجام تغییرات بالا، کامپیوتر ویندوزی خود را مجددا راه اندازی کنید.
اکنون باید همان عملکرد تک کلیکی برای باز کردن فایل ها و عناصر را ببینید که در روش های قبلی مشاهده کردید.
4. از Command Prompt برای فعال کردن تک کلیک برای باز کردن موارد استفاده کنید
اگر نیشگون گرفتن ویرایشگر رجیستری را که در بالا ذکر شد پیچیده میدانید، این مراحل را دنبال کنید تا با استفاده از Command Prompt روی ویندوز تک کلیک کنید.
مرحله 1: Command Prompt را با حقوق مدیر باز کنید. خط فرمان را در منوی Start جستجو کنید، کلیک راست کرده و Run as administrator را انتخاب کنید.
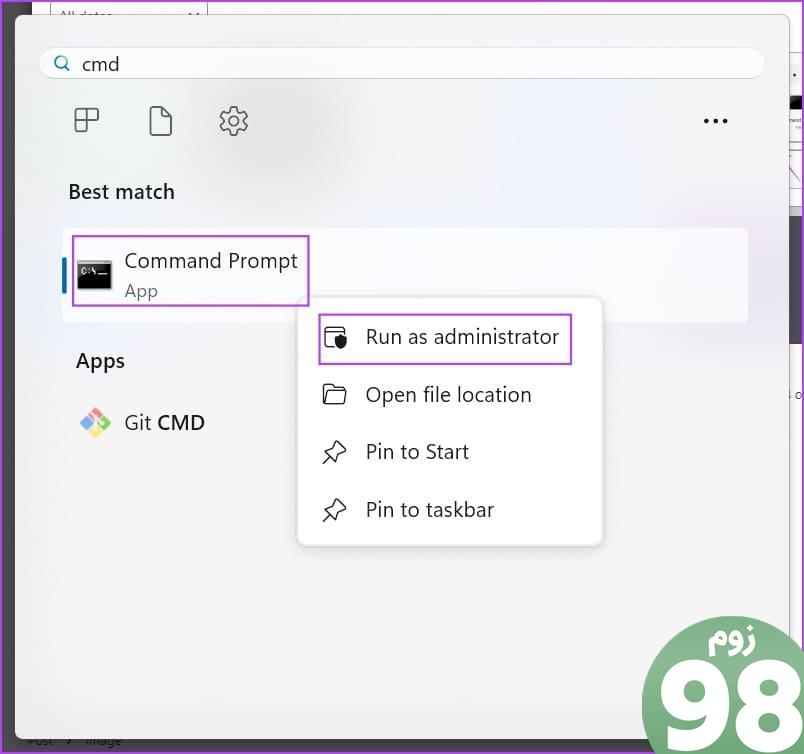
مرحله 2: حالا کد زیر را کپی کرده و Enter بزنید:
REG ADD "HKCU\SOFTWARE\Microsoft\Windows\CurrentVersion\Explorer" /V IconUnderline /T REG_DWORD /D 3 /F
مرحله 3: دوباره این دستور را کپی و پیست کنید و Enter را بزنید:
REG ADD "HKCU\SOFTWARE\Microsoft\Windows\CurrentVersion\Explorer" /V ShellState /T REG_BINARY /D 240000001ea8000000000000000000000000000000000000000000000 000000 / F
مرحله 4: کامپیوتر ویندوز را مجددا راه اندازی کنید.
خودشه! شما با موفقیت عملکرد تک کلیکی را برای باز کردن عناصر در رایانه شخصی ویندوز خود فعال کرده اید.
سوالات متداول در مورد ویژگی تک کلیک ویندوز
1. عملکرد تک کلیک چیست؟
تنها با کلیک بر روی دکمه سمت چپ ماوس می توانید عناصر را در رایانه شخصی ویندوز انتخاب کنید. با این حال، برای لینکهای موجود در رابطهای کاربری ویندوز (UI)، مرورگرهای وب و اسناد، یک کلیک به شما امکان میدهد از پنجره پیوند، کادرهای گفتگو یا صفحات فرود وبسایت بازدید کنید.
2. دوبار کلیک در مقابل تک کلیک در ویندوز 10 چیست؟
به طور معمول، شما از یک کلیک برای انتخاب یک برنامه، پوشه، سند یا فایل در ویندوز 10 استفاده می کنید. برعکس، از یک دوبار کلیک برای اجرای دستوراتی مانند باز کردن برنامه ها، فایل ها، اسناد، لینک های رابط کاربری و غیره استفاده می کنید.
3. دو نوع تک کلیک چیست؟
تک کلیک بر روی رایانه شخصی ویندوز یا سایر دستگاه های محاسباتی محبوب می تواند دو نوع باشد، و این موارد به شرح زیر است:
– یک کلیک روی دکمه سمت چپ ماوس برای انتخاب محتوا یا نمادهای برنامه.
– یک کلیک روی دکمه سمت راست ماوس برای باز کردن ویژگی های یک فایل، پوشه، عنصر UI یا نماد برنامه.
4. کلید میانبر برای یک کلیک چیست؟
هنگام استفاده از ویژگی کلیدهای ماوس در دستگاه های ویندوز 11 یا 10، می توانید از کلید عددی 5 در قسمت Num Pad یا صفحه شماره به عنوان کلیک چپ یا راست کلیک کنید، شبیه به یک ماوس فیزیکی.
ابتدا کلید تقسیم (/) را در Num Pad زده و سپس 5 را فشار دهید تا کلیک چپ انجام شود. زمانی که نیاز به کلیک راست دارید، کافی است کلید منهای (-) را روی Num Pad فشار دهید و سپس کلید 5 را فشار دهید تا کلیک راست انجام شود.
به راحتی از یک کلیک استفاده کنید
اکنون می دانید که چگونه ویژگی تک کلیک را در ویندوز 11 و نسخه های قبلی نیز فعال کنید. روشی را که با نیازها و دستگاه شما مطابقت دارد امتحان کنید و در زیر در مورد تجربه خود از استفاده از این ویژگی در رایانه شخصی ویندوز خود نظر دهید.
امیدواریم از این مقاله نحوه فعال کردن تک کلیک در ویندوز 11 و نسخه های قبلی مجله نود و هشت زوم نیز استفاده لازم را کرده باشید و در صورت تمایل آنرا با دوستان خود به اشتراک بگذارید و با امتیاز از قسمت پایین و درج نظرات باعث دلگرمی مجموعه مجله 98zoom باشید
لینک کوتاه مقاله : https://5ia.ir/aGRYJz
کوتاه کننده لینک
کد QR :

 t_98zoom@ به کانال تلگرام 98 زوم بپیوندید
t_98zoom@ به کانال تلگرام 98 زوم بپیوندید

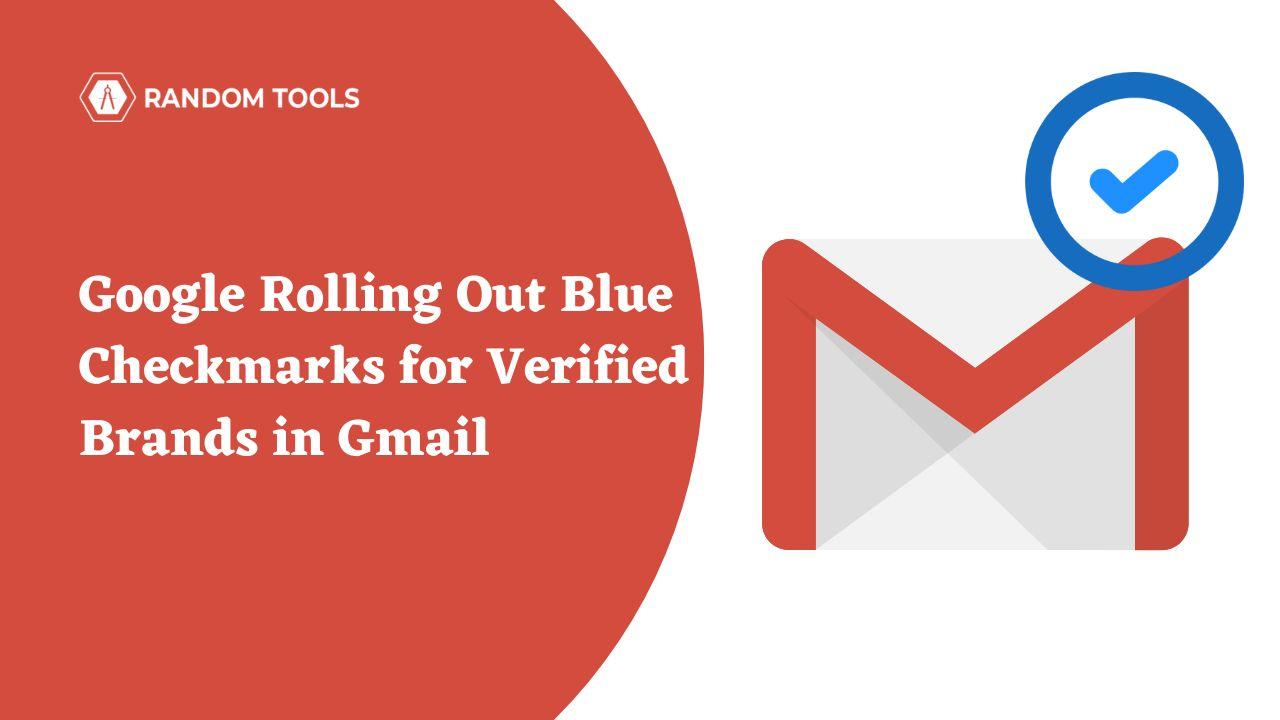





آخرین دیدگاهها