نحوه مسدود کردن یا مجاز کردن پاپ آپ ها در مایکروسافت اج
در این مقاله تخصصی از مجله 98zoom میخواهیم از نحوه مسدود کردن یا مجاز کردن پاپ آپ ها در مایکروسافت اج
با شما صحبت کنیم ، پس با یک مقاله مفید و آموزشی دیگر از تیم نود و هشت زوم همراه ما باشید :
آیا تا به حال در موقعیتی قرار گرفته اید که در حال خواندن مقاله ای در آرامش و بدون هیچ جا، وب سایت شما را از چیزی مطلع کند؟ به این موارد پاپ آپ وب سایت می گویند. همانطور که از نام آن پیداست، آنها تبلیغات یا اقداماتی هستند که باید در یک وب سایت انجام شوند. در اینجا همه چیزهایی که باید در مورد این موارد و نحوه مسدود کردن یا اجازه دادن به پنجرههای بازشو در Microsoft Edge بدانید آمده است.

برخی از این پاپ آپ ها مفید هستند، اما بیشتر آنها هرزنامه آزار دهنده هستند. با خواندن این مقاله، بهتر متوجه خواهید شد که پنجره های بازشو چیست و چگونه می توانید آنها را در Microsoft Edge فعال یا غیرفعال کنید. شروع کنیم.
توجه داشته باشید: اگر از Google Chrome استفاده می کنید، در اینجا نحوه فعال و غیرفعال کردن پنجره های بازشو در Google Chrome آورده شده است.
پاپ آپ در یک وب سایت چیست؟
پاپآپها پنجرههایی هستند که در وبسایت فعلی که در حال مرور آن هستید بهصورت یک پوشش نمایش داده میشوند. آنها معمولاً حاوی تبلیغات یا اعلان هایی هستند که از شما خواسته می شود تا اقدامی انجام دهید. برخی از این پاپآپها نیز در پسزمینه ظاهر میشوند یا شما را بدون رضایت شما به وبسایت دیگری هدایت میکنند.
با توجه به اینکه برخی از پنجرههای بازشو برای کلاهبرداریهای فیشینگ بدنام هستند و همچنین میتوانند خطر بدافزار را اضافه کنند، بیشتر توصیه میشود که پنجرههای بازشو را مسدود کنید، بهویژه برای نگرانیهای حفظ حریم خصوصی. از این رو، ما سه راه مختلف برای مسدود کردن پنجرههای بازشو در Microsoft Edge را به شما نشان خواهیم داد.
با این حال، اگر میتوانید به یک وبسایت اعتماد کنید و مهمتر از آن درک کنید که پنجرههای بازشو از آن سایت ضروری هستند، میتوانید پنجرههای پاپآپ را نیز برای همین کار مجاز کنید.
3 راه برای مسدود کردن پاپ آپ ها در مایکروسافت اج
در اینجا نحوه مسدود کردن تبلیغات پاپ آپ برای همه وب سایت ها در مرورگر وب Microsoft Edge آورده شده است. ما یک ضامن داخلی در منوی تنظیمات داریم. برای دسترسی به آن دستورالعمل های زیر را دنبال کنید.
توجه داشته باشید: مراحل برای مک و ویندوز یکسان است.
1. پاپ آپ ها را برای همه وب سایت ها مسدود کنید
مرحله 1: مرورگر مایکروسافت اج را باز کنید و روی نماد سه نقطه در نوار ابزار کلیک کنید.
گام 2: تنظیمات را انتخاب کنید.

مرحله 3: در نوار کناری، روی «کوکیها و مجوزهای سایت» کلیک کنید.

مرحله 4: روی “پاپ آپ ها و تغییر مسیرها” کلیک کنید.

مرحله 5: اکنون کلید Block را روشن کنید.

با انجام این کار، تمام پنجرههای بازشو و تغییر مسیرها در Microsoft Edge مسدود میشوند. در مرحله بعد، اجازه دهید نگاهی به نحوه مسدود کردن پنجره های بازشو برای سایت های خاص فقط در مایکروسافت اج بیندازیم.
2. پاپ آپ ها را در Edge برای سایت های خاص متوقف کنید
اگر نمیخواهید پنجرههای بازشو را برای همه وبسایتها مسدود کنید، بلکه فقط برای تعداد معدودی از وبسایتها، میتوانید از گزینهای در منوی تنظیمات Microsoft Edge استفاده کنید که به شما امکان میدهد این کار را انجام دهید. برای دانستن بیشتر مراحل را دنبال کنید.
مرحله 1: Microsoft Edge را باز کنید و روی نماد سه نقطه در نوار ابزار کلیک کنید.
گام 2: روی تنظیمات کلیک کنید.

مرحله 3: در نوار کناری، روی «کوکیها و مجوزهای سایت» کلیک کنید.

مرحله 4: روی “پاپ آپ ها و تغییر مسیرها” کلیک کنید.

مرحله 5: کلید Block را خاموش کنید. این مورد برای فعال کردن پنجرههای بازشو در همه سایتها قبل از افزودن سایتهای خاص به فهرست مسدودکننده پاپآپ لازم است.

مرحله 6: در مرحله بعد روی گزینه Add در کنار گزینه Block کلیک کنید.

مرحله 7: آدرس وب سایت را وارد کرده و روی Add کلیک کنید. اکنون، پنجره های بازشو برای وب سایت اضافه شده مسدود خواهد شد. می توانید وب سایت های بیشتری را به این لیست اضافه کنید.

با این حال، اگر با مشکلی در مسدود کردن پنجرههای بازشو در مایکروسافت اج مواجه هستید، به روش بعدی نگاهی بیندازید. این شما را تحت پوشش قرار داده است.
3. از افزونه مسدودکننده پاپ آپ مایکروسافت اج استفاده کنید
اگر نمیتوانید با استفاده از تنظیمات داخلی Microsoft Edge پنجرههای بازشو را مسدود کنید، میتوانید از یک برنامه افزودنی شخص ثالث استفاده کنید. در اینجا نحوه نصب و استفاده از آن آورده شده است.
مرحله 1: Microsoft Edge را باز کنید و با استفاده از پیوند زیر از صفحه افزونه در فروشگاه وب Chrome دیدن کنید.
(بله، فروشگاه وب کروم برای مایکروسافت اج نیز پشتیبانی می شود زیرا بر روی همان موتوری به نام Chromium ساخته شده است)
گام 2: روی Add to Chrome > Add Extension کلیک کنید.

مرحله 3: پس از نصب افزونه، روی نماد افزونه ها کلیک کنید و Pop up blocker را برای کروم انتخاب کنید.

مرحله 3: برای مسدود کردن پنجرههای بازشو، هم بلوککنندههای بازشو اولیه و هم پیشرفته، کلید را روشن کنید.

شما بروید. این همه چیزهایی است که باید در مورد نحوه مسدود کردن پاپ آپ ها در Microsoft Edge بدانید. در مرحله بعد، اجازه دهید نگاهی به نحوه فعال کردن پاپ آپ ها در مایکروسافت اج بیندازیم.
نحوه اجازه دادن به پاپ آپ در مایکروسافت اج
اگر مطمئن هستید که یک وبسایت هرزنامه یا محتوای مخرب را از طریق پنجرههای بازشو ارسال نمیکند و همچنین فکر میکنید که این پاپآپها ضروری هستند، میتوانید ادامه دهید و پنجرههای بازشو را در Microsoft Edge فعال کنید. در اینجا دو روش آسان وجود دارد که می توانید آن را انجام دهید.
1. اجازه دادن به پاپ آپ برای همه وب سایت ها
مرحله 1: Microsoft Edge را باز کنید و روی نماد سه نقطه در نوار ابزار کلیک کنید.
گام 2: روی تنظیمات کلیک کنید.

مرحله 3: در نوار کناری، روی «کوکیها و مجوزهای سایت» کلیک کنید.

مرحله 4: روی “پاپ آپ ها و تغییر مسیرها” کلیک کنید.

مرحله 5: کلید Block را خاموش کنید. این پنجره های بازشو را برای همه وب سایت ها رفع انسداد می کند و اجازه می دهد.

با این حال، اگر به دنبال فعال کردن پنجره های بازشو فقط برای وب سایت های خاص هستید، به بخش بعدی نگاه کنید.
2. مسدود کننده های پاپ آپ مایکروسافت اج را برای سایت های خاص غیرفعال کنید
این مناسب ترین گزینه ای است که می توانید در Microsoft Edge برای مدیریت پاپ آپ ها استفاده کنید. همانطور که قبلا ذکر شد، اگر در مورد ایمنی مطمئن هستید و نیاز به استفاده از پنجره های بازشو در یک وب سایت را احساس می کنید، چرا فقط پنجره های بازشو را برای آن وب سایت ها فعال نکنید و برای بقیه مسدود کنید؟
ایده آل به نظر می رسد، و در اینجا نحوه مسدود کردن پنجره های بازشو فقط برای وب سایت های خاص است.
مرحله 1: Microsoft Edge را باز کنید و روی نماد سه نقطه در نوار ابزار کلیک کنید.
گام 2: روی تنظیمات کلیک کنید.

مرحله 3: در نوار کناری، روی «کوکیها و مجوزهای سایت» کلیک کنید.

مرحله 4: روی “پاپ آپ ها و تغییر مسیرها” کلیک کنید.

مرحله 5: کلید برای Block را روشن کنید. ابتدا پنجرههای بازشو را برای همه وبسایتها مسدود میکنیم و سپس سایتهای خاصی را اضافه میکنیم تا به پنجرههای بازشو اجازه دهیم.

مرحله 6: روی گزینه Add در کنار اجازه کلیک کنید.

مرحله 7: آدرس وب سایت را وارد کرده و روی Add کلیک کنید. این اجازه می دهد تا پنجره های بازشو برای وب سایت خاص وجود داشته باشد. علاوه بر این، می توانید وب سایت های بیشتری را به این لیست اضافه کنید.

این تنها چیزی است که باید در مورد نحوه مسدود کردن یا اجازه دادن به پاپ آپ ها در Microsoft Edge بدانید. با این حال، اگر سؤال دیگری دارید، به بخش سؤالات متداول زیر نگاه کنید.
سوالات متداول در مورد مسدود کننده پاپ آپ مایکروسافت اج
این احتمال وجود دارد که اگر در یک وبسایت مشکوک هستید، پنجرههای بازشو ممکن است حاوی بدافزار باشند و ممکن است از شما بخواهند با آن تعامل کنید تا شما را به دام بیندازند.
بله، مسدود کردن یک پاپ آپ در Edge باعث میشود که وبسایت شما را به سایت دیگری هدایت نکند
پاپ آپ ها را به روش خود مدیریت کنید
امیدواریم این مقاله به شما کمک کرده باشد که پنجرههای پاپآپ را مسدود کرده یا در Microsoft Edge اجازه دهید. ما از Microsoft Edge برای افزودن مجموعه ای خوب از کنترل ها برای مدیریت پنجره های بازشو در وب سایت ها قدردانی می کنیم. مایکروسافت با بهروزرسانی ویژگیها در Microsoft Edge کار ستودنی انجام داده است و امیدواریم این روند ادامه داشته باشد!
امیدواریم از این مقاله مجله نود و هشت زوم نیز استفاده لازم را کرده باشید و در صورت تمایل آنرا با دوستان خود به اشتراک بگذارید و با امتیاز از قسمت پایین و درج نظرات باعث دلگرمی مجموعه مجله 98zoom باشید
لینک کوتاه مقاله : https://5ia.ir/DYTdMJ
کوتاه کننده لینک
کد QR :

 t_98zoom@ به کانال تلگرام 98 زوم بپیوندید
t_98zoom@ به کانال تلگرام 98 زوم بپیوندید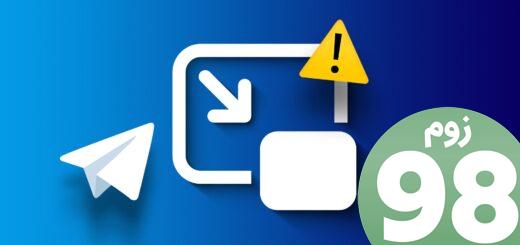







آخرین دیدگاهها