نحوه معکوس کردن جهت اسکرول در مک
در این مقاله تخصصی از مجله 98zoom میخواهیم از نحوه معکوس کردن جهت اسکرول در مک با شما صحبت کنیم ، پس با یک مقاله مفید و آموزشی دیگر از تیم نود و هشت زوم همراه ما باشید :
آیا مسیر پیشفرض اسکرول در مک را غیرطبیعی میدانید؟ اگر چنین است، شما تنها نیستید. بسیاری از مردم ترجیح میدهند در جهت مخالف حرکت کنند، در حالی که انگشت یا چرخ اسکرول خود را به سمت بالا حرکت میدهند، پد لمسی یا ماوس روی صفحه به سمت پایین حرکت میکند. اگر فکر کرده اید که چگونه جهت پیمایش را در دستگاه مک خود معکوس کنید، به جای درستی آمده اید.
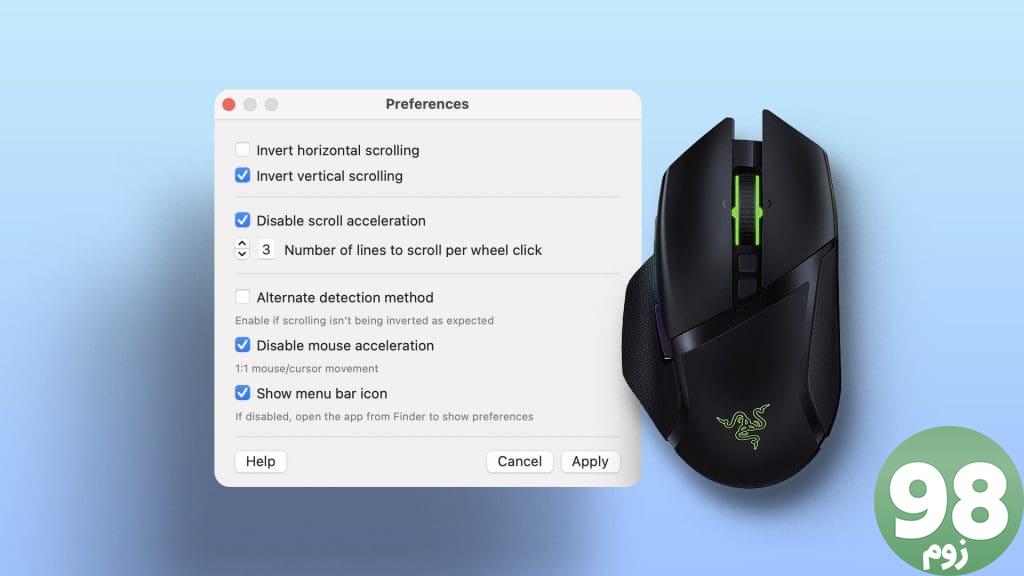
جالب توجه است که macOS یک راه ساده برای معکوس کردن جهت اسکرول ارائه می دهد. بهترین بخش این است که می توانید از آن برای معکوس کردن اسکرول برای ماوس خارجی خود نیز استفاده کنید. ابزارهای شخص ثالثی نیز وجود دارند که عملکرد اسکرول مستقل را ارائه می دهند.
در این راهنما، ما شما را با مراحل ساده برای معکوس کردن جهت پیمایش در مک آشنا میکنیم و تجربه اسکرول شما را آشناتر و راحتتر میکنیم. شروع کنیم.
اپل یک روش بومی پخته شده در سیستم عامل macOS را برای تغییر جهت اسکرول ترک پد ارائه می دهد. در اینجا نحوه انجام این کار آمده است.
مرحله 1 : روی لوگوی اپل در نوار منو کلیک کنید و تنظیمات سیستم را انتخاب کنید.
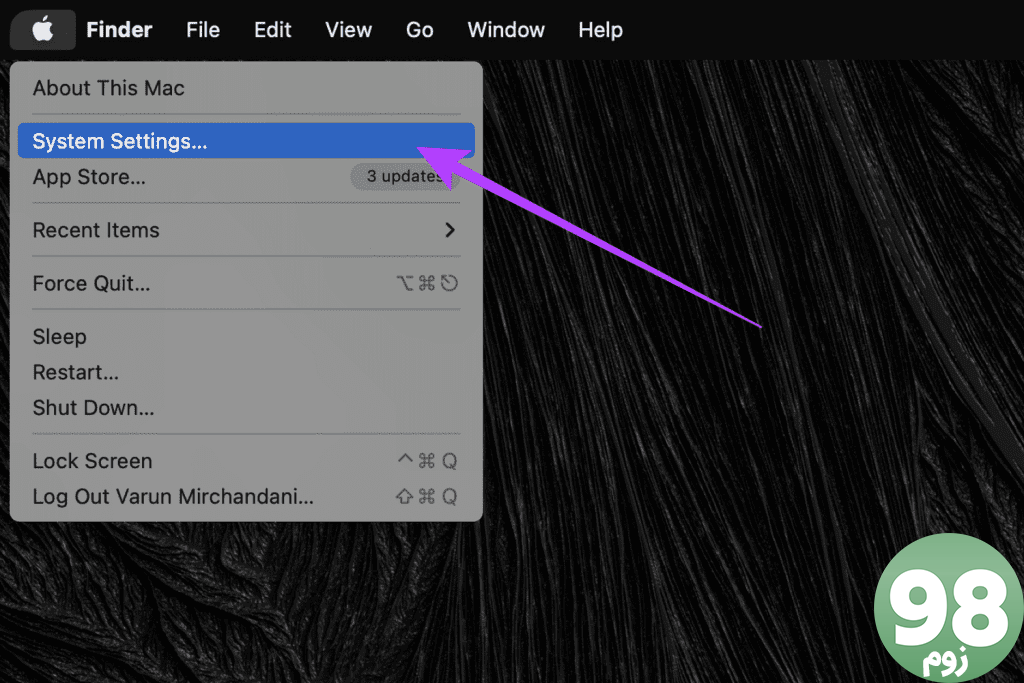
مرحله 2 : در پنجره تنظیمات سیستم، در نوار کناری سمت چپ به پایین اسکرول کنید و روی Trackpad کلیک کنید.
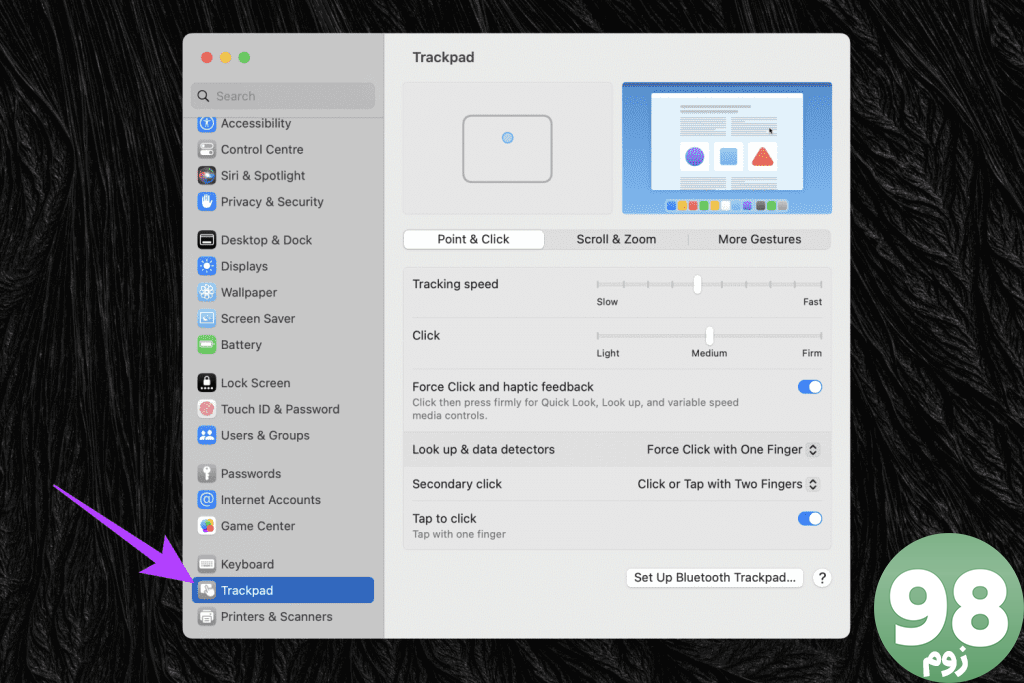
مرحله 3 : اکنون با کلیک کردن بر روی آن، به تب ‘Scroll & Zoom' در سمت راست بروید.
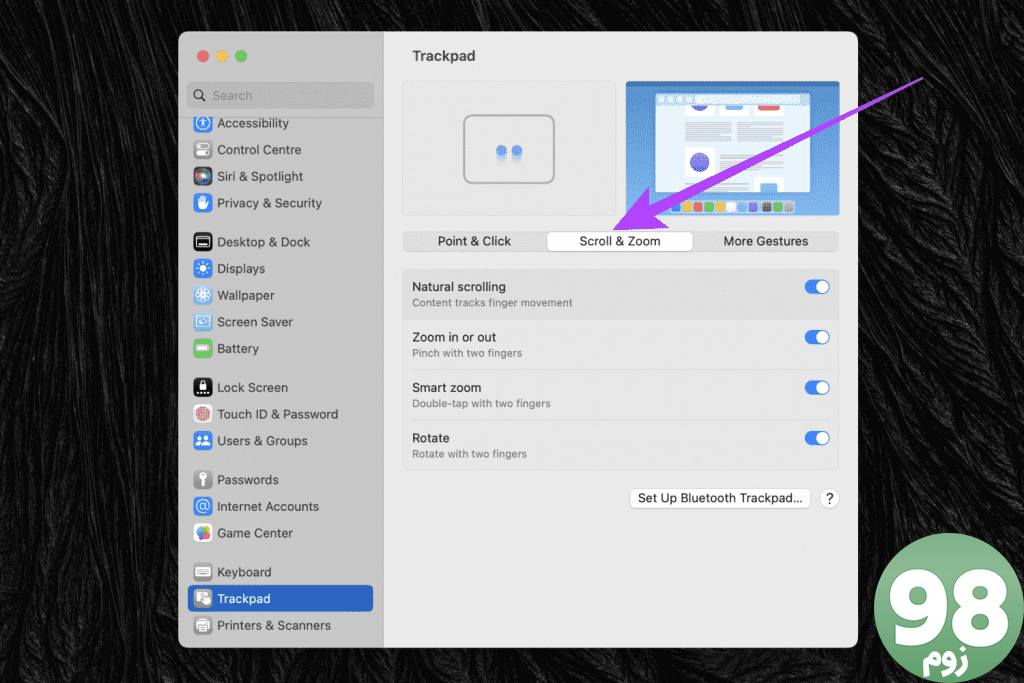
مرحله 4 : کلید کنار پیمایش طبیعی را خاموش کنید.
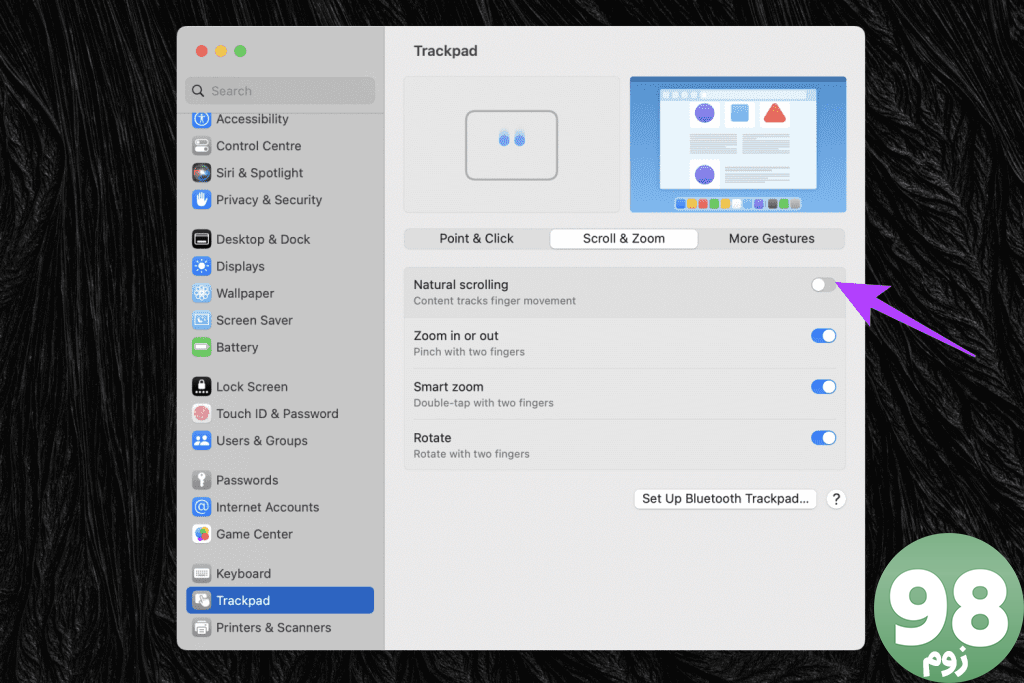
و بس. صفحه لمسی و جهت پیمایش ماوس شما معکوس شده است.
محدودیت روش اسکرول معکوس اپل
در حالی که روش ساده است، به این معنی است که شما یک اسکرول معکوس برای تاچ پد و ماوس خارجی خود دارید. با این حال، برخی از کاربران مکانیزم اسکرول متفاوتی برای ترک پد و مکانیزم متفاوتی برای ماوس خارجی می خواهند. به طور پیشفرض، روی صفحه لمسی، پیمایش طبیعی مانند صفحه نمایش لمسی کار میکند. اساساً نحوه پیمایش در یک صفحه.

از سوی دیگر، یک ماوس خارجی از یک چرخ اسکرول استفاده میکند که مطابق با نحوه تعامل کاربر با نوار پیمایش در یک صفحه وب است. مشکل روش اپل برای غیرفعال کردن اسکرول طبیعی این است که هم برای ترک پد و هم برای ماوس اعمال می شود. خوشبختانه، ما میتوانیم از یک ابزار شخص ثالث به نام UnnaturalScrollWheels برای اسکرول کردن مستقل برای ترکپد و ماوس خارجی استفاده کنیم.
نحوه اسکرول معکوس مستقل برای TrackPad و ماوس
روش کار UnnaturalScrollWheels این است که جهت پیمایش ماوس خارجی شما را کنترل می کند. بنابراین، همچنان میتوانید از روش رسمی اپل برای کنترل جهت اسکرول ترکپد خود استفاده کنید. در حالت ایدهآل، بهتر است پیمایش طبیعی را فعال کنید تا مطمئن شوید که پد لمسی شما در جهت مناسب حرکت میکند.
بنابراین، در اینجا نحوه معکوس کردن جهت پیمایش ماوس به طور مستقل آورده شده است.
مرحله 1 : آخرین نسخه UnnaturalScrollWheels را از صفحه GitHub برنامه یا با استفاده از پیوند زیر دانلود کنید.
این برنامه منبع باز است، بنابراین لازم نیست نگران چیزی باشید.
مرحله 2 : در مرحله بعد، UnnaturalScrollWheels را با استفاده از فایل DMG که به تازگی دانلود کرده اید نصب کنید. برای انجام این کار، روی فایل DMG دوبار کلیک کنید تا باز شود. سپس نماد UnnaturalScrollWheels را به پوشه Applications بکشید.
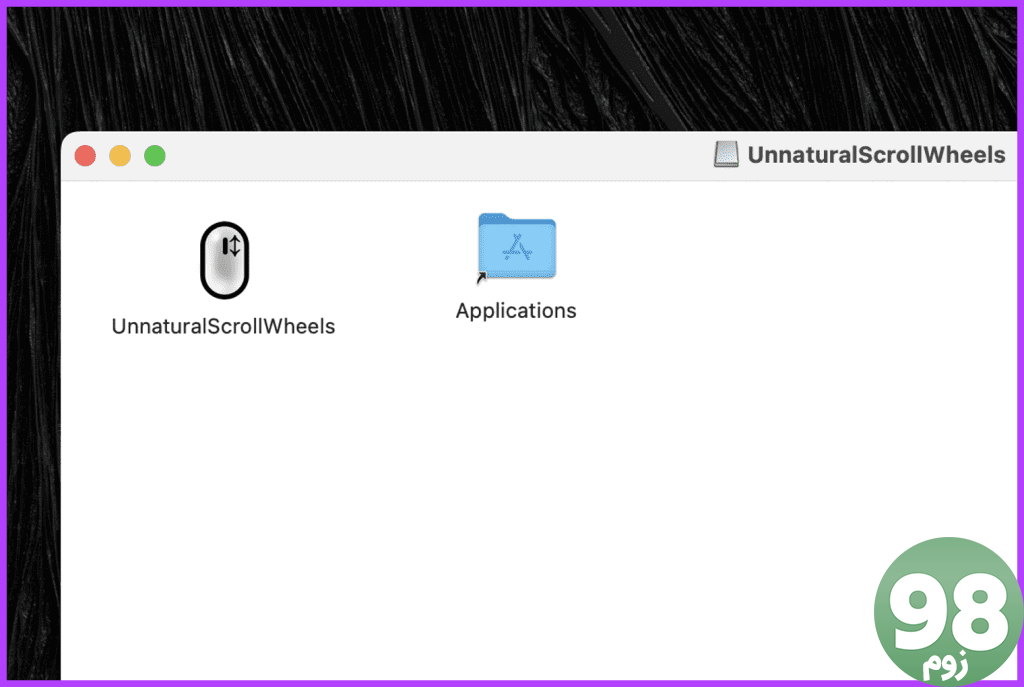
مرحله 3 : اکنون که برنامه نصب شده است، آن را از پوشه Applications اجرا کنید. با یک پیام هشدار از شما استقبال می شود. برای ادامه روی Open کلیک کنید.
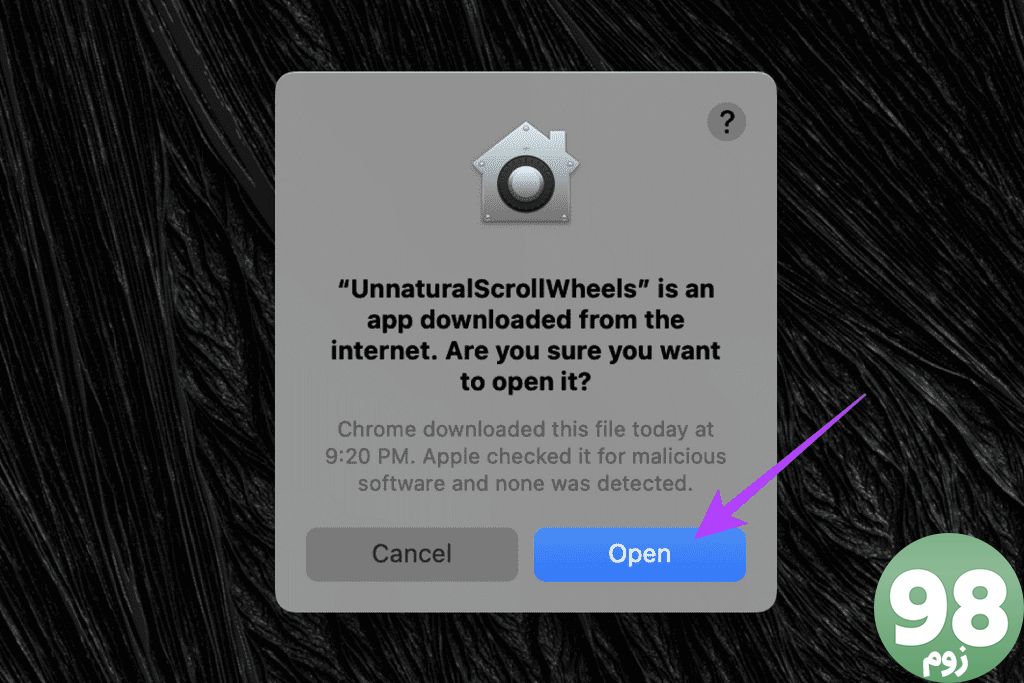
مرحله 4 : در داخل پنجره Preferences برای UnnaturalScrollWheels، کادر کنار “Invert vertical scrolling” را فعال کنید.
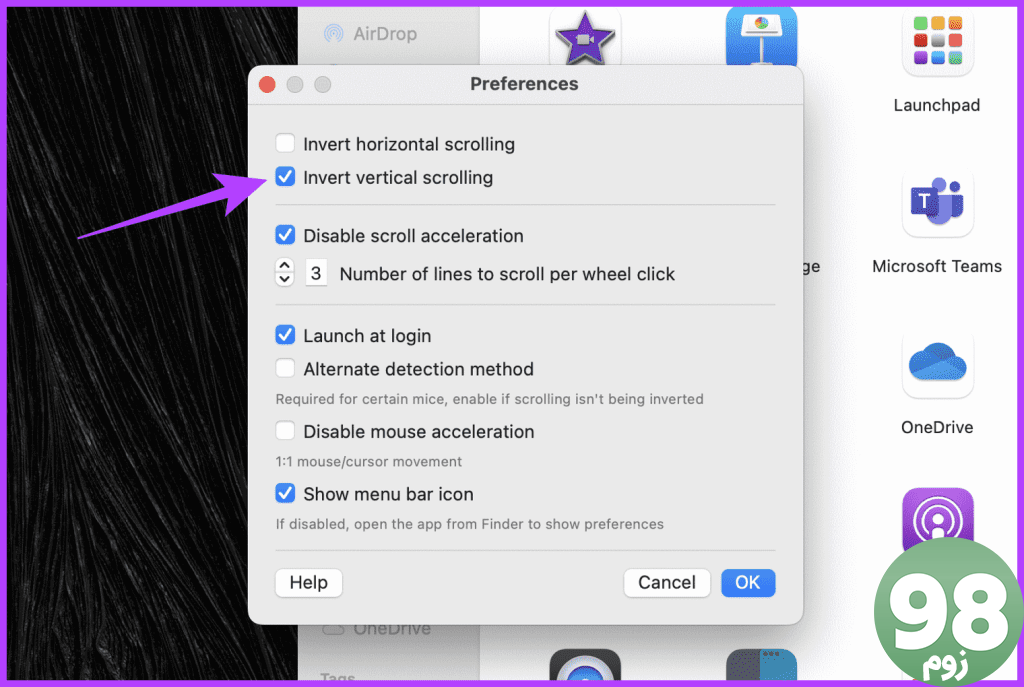
و بس. اکنون می توانید بدون نیاز به تغییر جهت پیمایش صفحه لمسی، از چرخ پیمایش بر روی ماوس خود همانطور که در نظر گرفته شده است استفاده کنید.
سوالات متداول در مورد پیمایش معکوس در مک
1. چگونه جهت پیمایش ماوس و ترک پد را همگام کنم؟
به طور پیش فرض، جهت پیمایش ماوس و ترک پد شما یکسان خواهد بود. با این حال، می توانید با استفاده از یک برنامه شخص ثالث مانند UnnaturalScrollWheels این مورد را تغییر دهید.
2. آیا این تنظیمات برای همه برنامه های مک من اعمال می شود؟
بله، هنگامی که جهت پیمایش را در تنظیمات سیستم (یا تنظیمات برگزیده سیستم) تغییر دهید، این تغییر برای همه برنامهها و پنجرهها در محیط macOS شما اعمال خواهد شد.
3. آیا معکوس کردن جهت پیمایش بر سایر حرکات در مک من تأثیر می گذارد؟
خیر، معکوس کردن جهت پیمایش بر روی سایر حرکات یا عملکردهای پد لمسی یا ماوس شما تأثیری نخواهد داشت. این فقط رفتار اسکرول را تغییر می دهد.
4. چگونه اسکرول افقی را در مک روشن کنم؟
در ترک پد، می توانید به سادگی دو انگشت خود را به صورت افقی حرکت دهید تا به صورت افقی حرکت کنید. در روش دیگر، روی ماوس، میتوانید کلید Shift را نگه دارید و با استفاده از چرخ اسکرول به جای حرکت عمودی، به صورت افقی حرکت کنید.
به دور بروید
و بس! اکنون می توانید روی صفحه لمسی در جهت دلخواه خود حرکت کنید. دیگه چی؟ میتوانید جهت پیمایش متفاوتی برای ماوس خارجی و پد لمسی مک داشته باشید. انتخاب باشماست. اکنون که به جهت پیمایش مسلط شدید، در مورد سفارشی کردن حرکات ترک پد نیز چطور؟
امیدواریم از این مقاله مجله نود و هشت زوم نیز استفاده لازم را کرده باشید و در صورت تمایل آنرا با دوستان خود به اشتراک بگذارید و با امتیاز از قسمت پایین و درج نظرات باعث دلگرمی مجموعه مجله 98zoom باشید
لینک کوتاه مقاله : https://5ia.ir/brOhJO
کوتاه کننده لینک
کد QR :

 t_98zoom@ به کانال تلگرام 98 زوم بپیوندید
t_98zoom@ به کانال تلگرام 98 زوم بپیوندید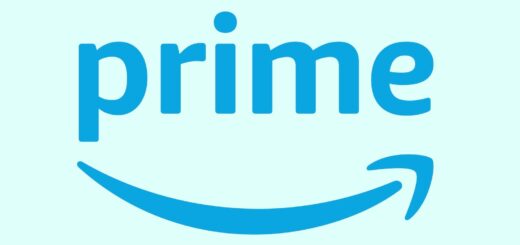

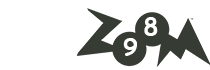





آخرین دیدگاهها