نحوه نصب Proton GE در Steam Deck
در این مقاله تخصصی از مجله 98zoom به بررسی موضوع نحوه نصب Proton GE در Steam Deck میپردازیم ، پس با یک مقاله مفید و آموزشی دیگر از تیم نود و هشت زوم همراه ما باشید :
Steam Deck که یک نیروگاه بازی های دستی است، شیوه تجربه بازی های رایانه شخصی را در حال حرکت متحول کرده است. توانایی آن در اجرای کتابخانه وسیعی از بازی های ویندوز از طریق سازگاری با Proton یک تغییر بازی بوده است، به خصوص که به گیمرها اجازه می دهد از عناوین مورد علاقه خود در حال حرکت لذت ببرند. اما اگر بخواهید کتابخانه بازی خود را فراتر از آنچه که به طور رسمی پشتیبانی می شود گسترش دهید، چه؟ اینجاست که Proton GE وارد بازی می شود.

پروتون جنرال الکتریک یک چنگال سفارشی پروتون است که توسط انجمن جنرال الکتریک توسعه یافته است. هدف آن افزایش سازگاری و عملکرد برای طیف وسیع تری از بازی های ویندوز در سیستم های مبتنی بر لینوکس، از جمله Steam Deck است.
در این راهنما، ما به شما نشان خواهیم داد که چگونه Proton GE را بر روی Steam Deck خود نصب کنید و از آن برای باز کردن یک تجربه بازی روانتر و سازگارتر استفاده کنید. پس اجازه بدهید به این کار برسیم.
پروتون جنرال الکتریک چیست؟
Proton GE یا GloriousEggroll مانند یک دستیار ابرقهرمانی برای Steam Deck شماست. این یک نسخه سفارشی از Proton است، ابزاری که توسط Valve برای اجرای بازی های ویندوز در لینوکس توسعه یافته است. نوع جنرال الکتریک تلاشی مبتنی بر جامعه است که پروتون را تقویت می کند و آن را برای سازگاری و عملکرد بهتر تنظیم می کند.
نصب Proton GE بر روی Steam Deck شما در را به روی طیف وسیع تری از بازی ها باز می کند و انتخاب های بیشتری را در اختیار شما قرار می دهد. علاوه بر این، میتواند مشکلات صوتی و کات سینهایی که در Steam Deck برای برخی از بازیها پخش نمیشوند را برطرف کند، بنابراین واقعاً تجربه بازی شما را بهبود میبخشد.
نحوه نصب Proton GE در Steam Deck
مرحله 1: ابتدا دکمه روشن/خاموش را نگه دارید و “Switch to Desktop” را انتخاب کنید تا به حالت Desktop در Steam Deck خود بروید.
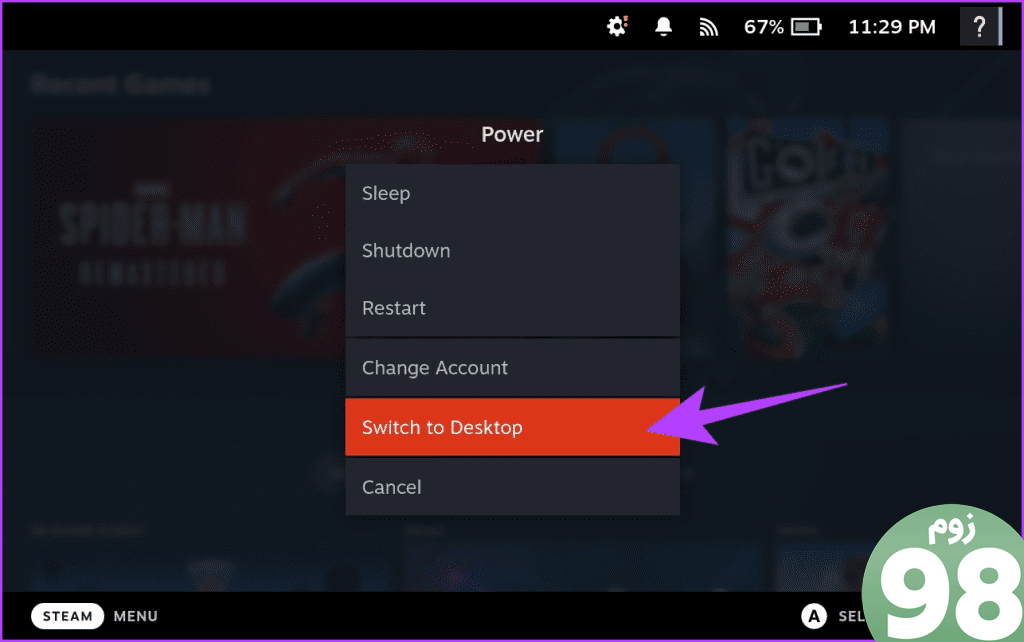
اکنون، برای نصب Proton GE در Steam Deck خود باید ProtonUp-Qt را نصب کنید. این یک رابط کاربری گرافیکی (GUI) است که نصب و مدیریت نسخه های پروتون را در سیستم های لینوکس ساده می کند.
مرحله 2: برای نصب ProtonUp-Qt، برنامه Discover را اجرا کنید، که شبیه نماد کیسه خرید در نوار وظیفه است.
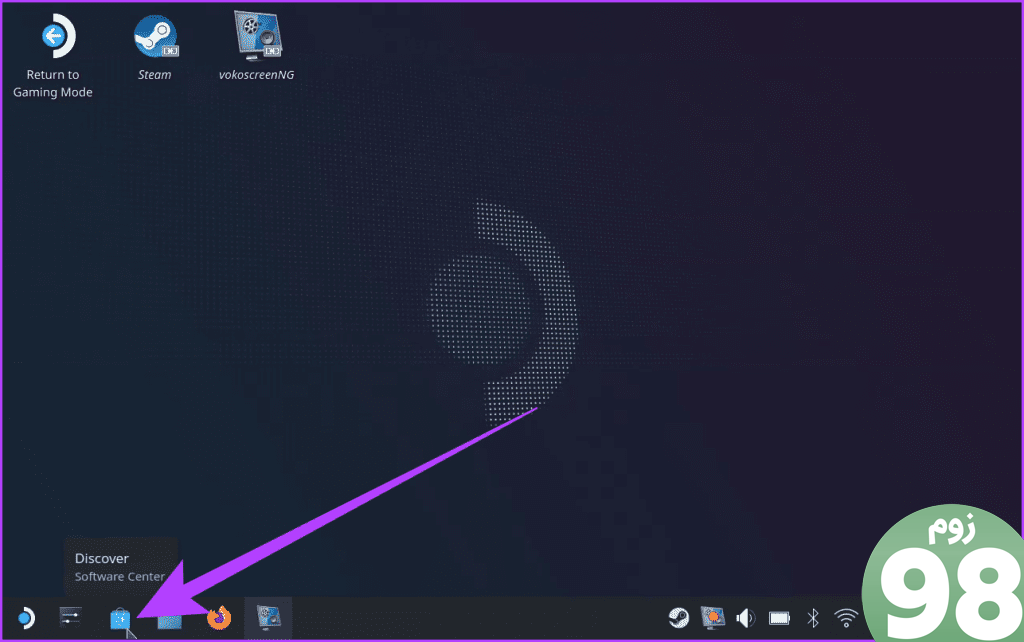
مرحله 3: در اینجا، «ProtonUp-Qt» را جستجو کنید و روی «نصب» در مقابل آن کلیک کنید.
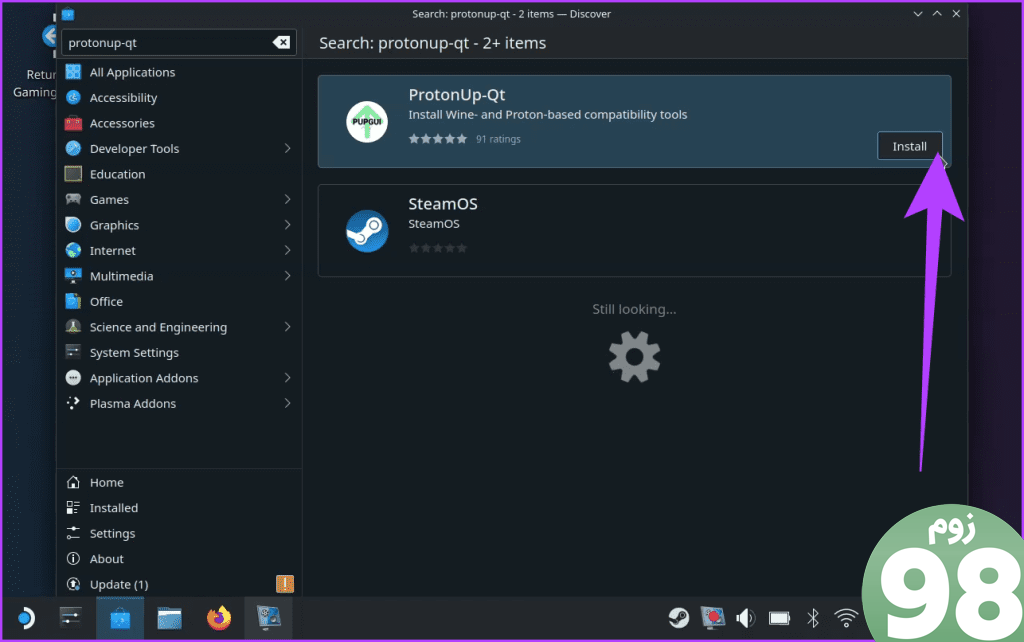
مرحله 4: پس از نصب ProtonUp-Qt، برنامه را بیابید و راه اندازی کنید. برای انجام این کار، به Start > ابزارهای کمکی > ProtonUp-Qt.

مرحله 5: پس از راهاندازی برنامه، روی «افزودن نسخه» کلیک کنید.
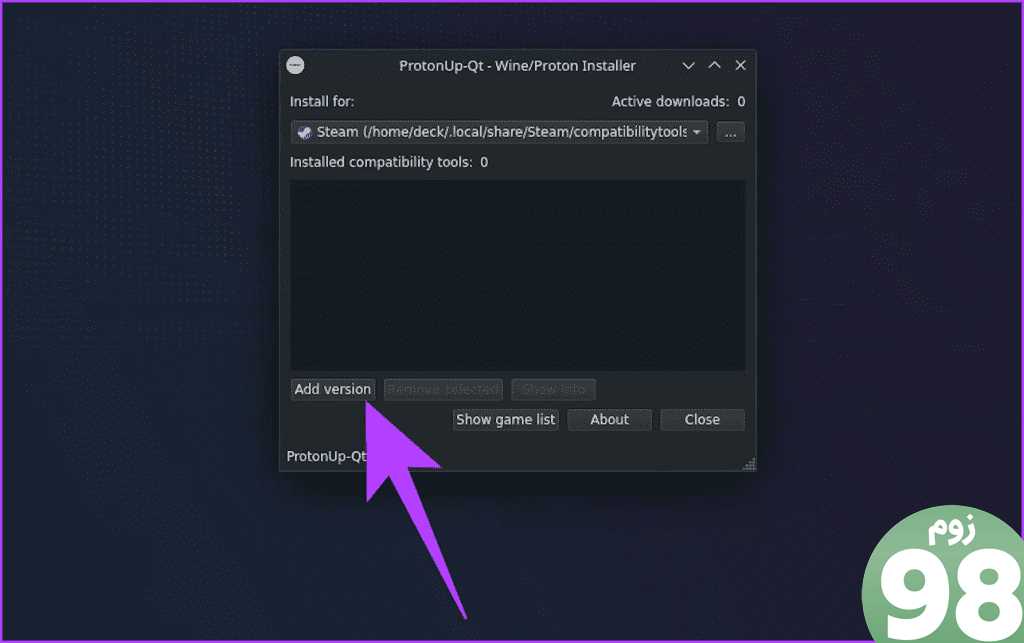
مرحله 6: اکنون روی “ابزار سازگاری” کلیک کنید. این برنامه نسخه های پروتون موجود، از جمله Proton GE را فهرست می کند. آن را انتخاب کنید.
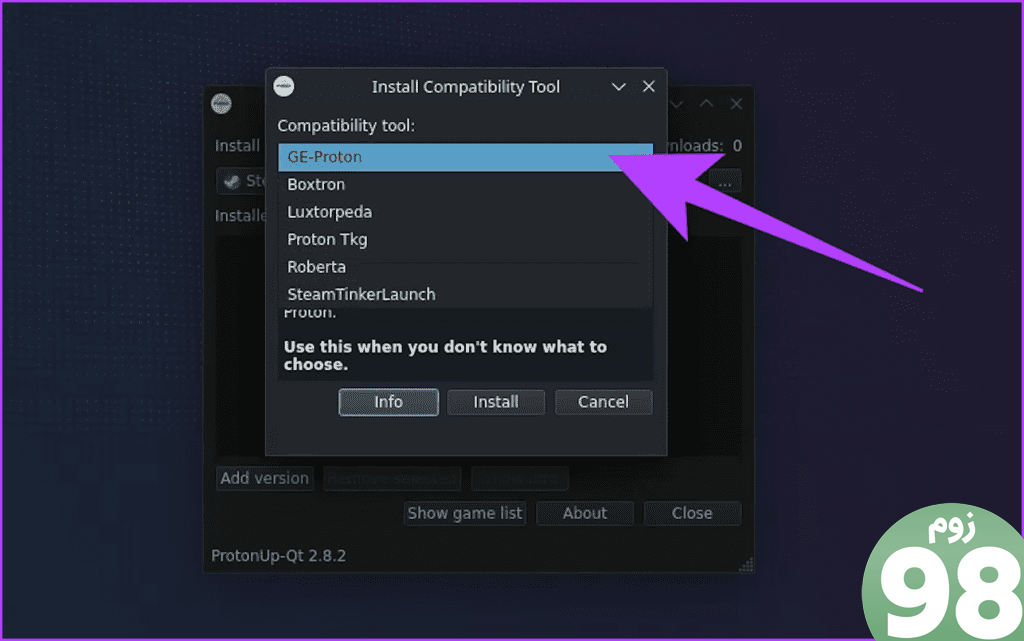
مرحله 7: همچنین میتوانید نسخه زیر آن را انتخاب کنید. مطمئن شوید که همیشه آخرین نسخه را نصب کنید.
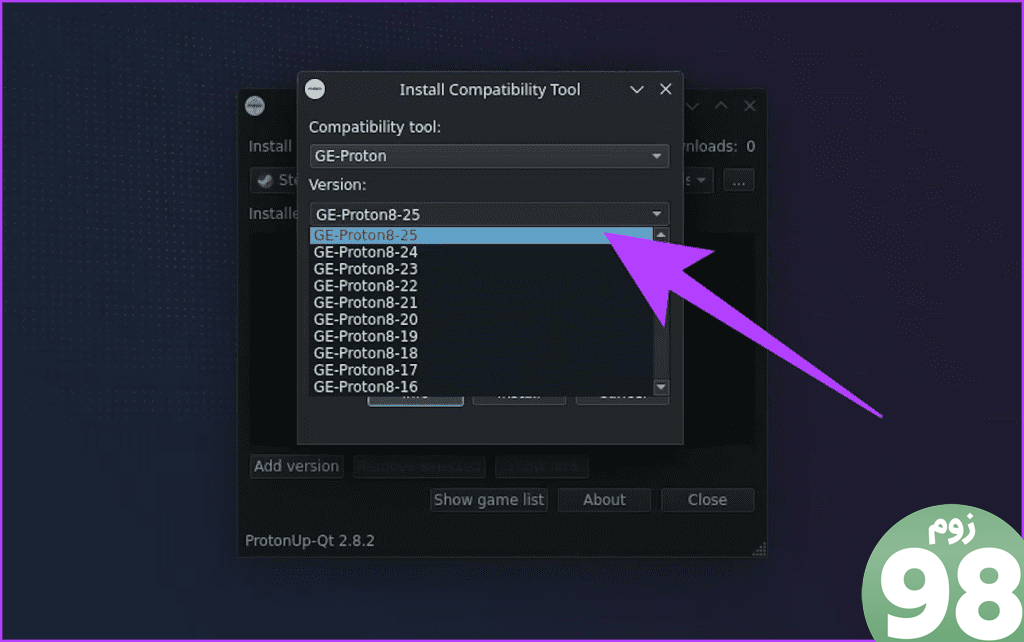
مرحله 8: در نهایت، روی دکمه Install در پایین کلیک کنید. Steam Deck شما شروع به دانلود و نصب Proton-GE می کند.

مرحله 9: پس از نصب، باید صفحهای مانند این دریافت کنید.
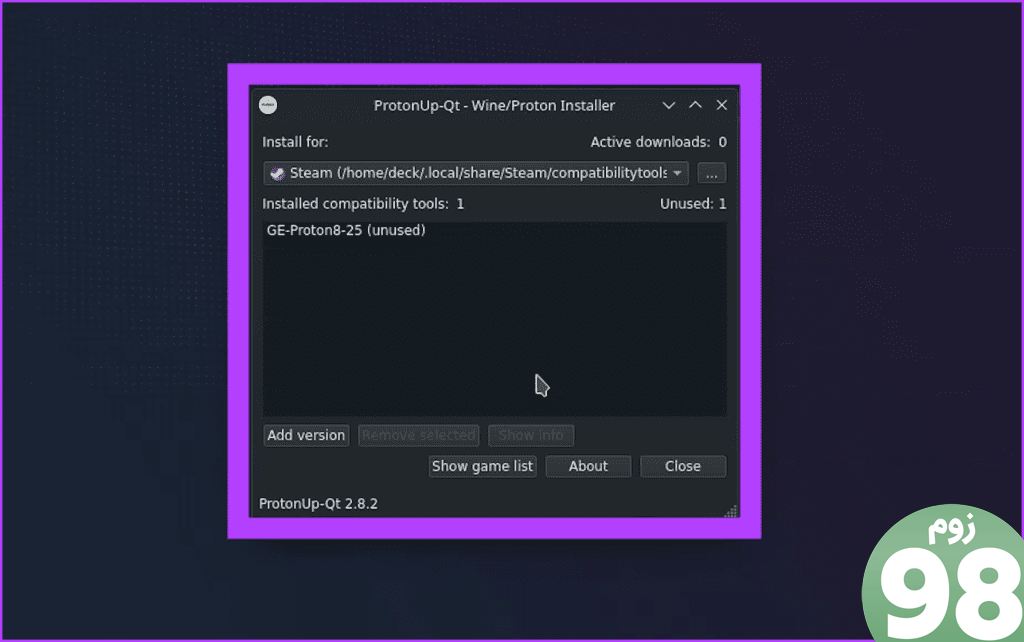
و همین است. Proton-GE روی Steam Deck شما نصب شده است.
نحوه استفاده از Proton GE در Steam Deck با اجبار سازگاری
حتی پس از نصب Proton GE، Steam Deck همچنان از ابزار Proton پیشفرض Valce برای اجرای بازیها استفاده میکند. برای اطمینان از اینکه Deck شما از Proton GE استفاده می کند، باید ابزار سازگاری را از برنامه Steam استفاده کنید. در اینجا نحوه انجام این کار آمده است.
مرحله 1: برنامه Steam را از نماد صفحه اصلی راه اندازی کنید. اکنون به Library بروید و روی بازی مورد نظر برای استفاده از Proton GE کلیک راست کنید.
مرحله 2: از منوی کشویی گزینه Properties را انتخاب کنید.
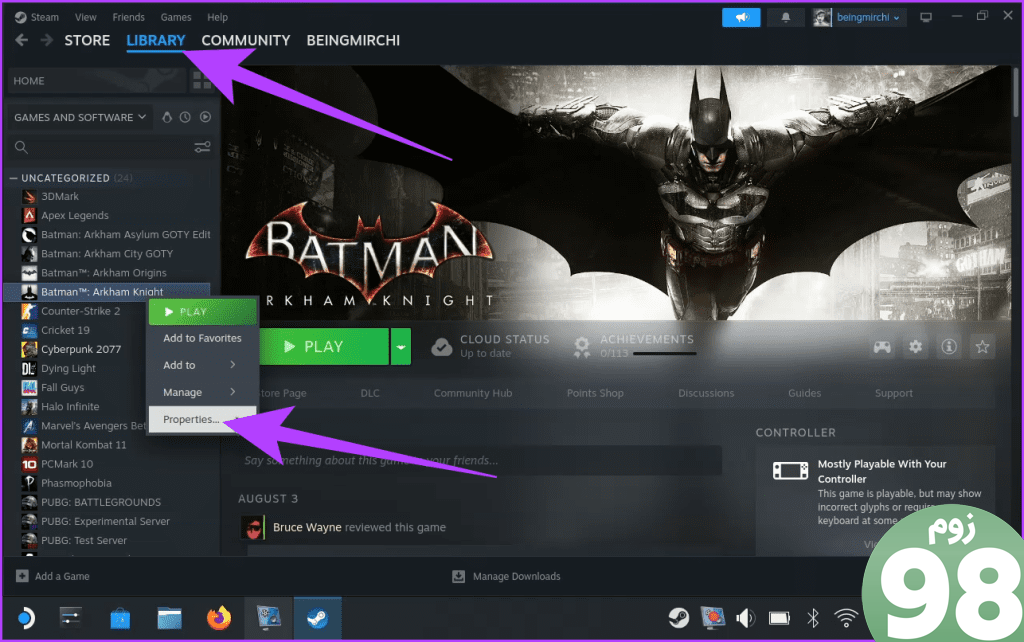
مرحله 3: اکنون به تنظیمات راه اندازی بازی خود هدایت خواهید شد. در اینجا، روی Compatibility از قسمت سمت چپ ضربه بزنید یا کلیک کنید.

مرحله 3: اکنون، کادر کنار «اجبار کردن استفاده از ابزار سازگاری خاص Steam Play» را علامت بزنید. در زیر آن، GE-Proton را از لیست کشویی انتخاب کنید.
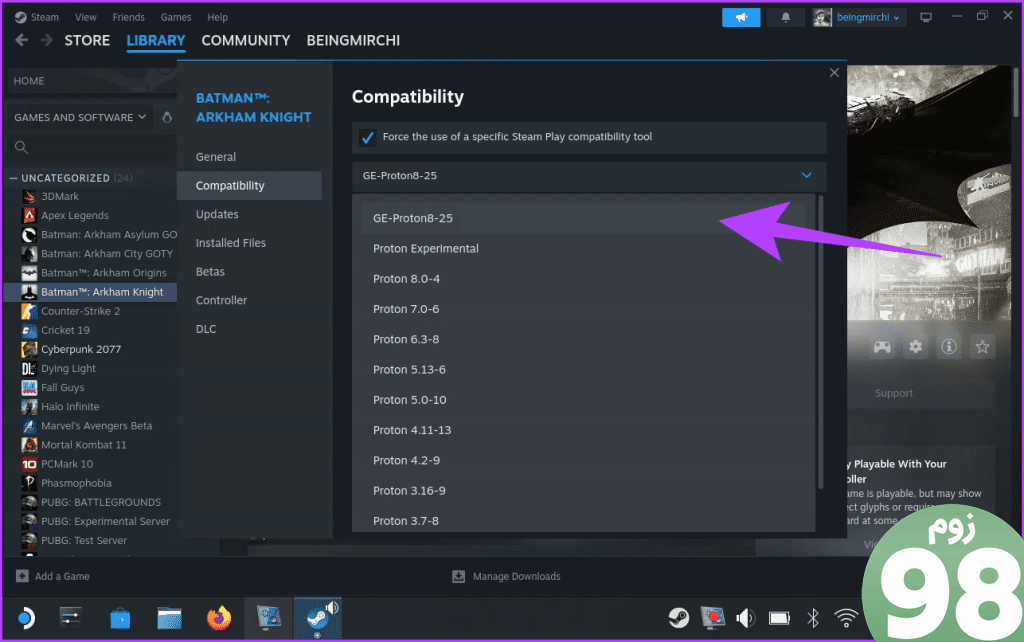
و همین است. دفعه بعد که بازی را راه اندازی می کنید، Proton GE به جای نسخه پیش فرض SteamOS Proton استفاده می شود. این ممکن است هر گونه مشکل طولانی با صحنه های برش، صدا یا سایر مشکلات مربوط به پروتون را حل کند.
نحوه به روز رسانی پروتون GE
پروتون جنرال الکتریک، مانند هر ابرقهرمانی، گهگاه ارتقا می یابد. به روز نگه داشتن آن تضمین می کند که از آخرین پیشرفت ها و اصلاحات بهره مند شوید. برای اطمینان از اینکه همیشه آخرین و بهینه ترین نسخه Proton GE را اجرا می کنید، به طور دوره ای ProtonUp-Qt را مجدداً مشاهده کنید. برنامه شما را از به روز رسانی های موجود مطلع می کند.
برای دانلود و نصب آخرین نسخه پروتون جنرال الکتریک، روی دکمه «بهروزرسانی» کلیک کنید. از طرف دیگر، میتوانید بهروزرسانیها را نیز به اجبار بررسی کنید. در اینجا نحوه به روز رسانی دستی Proton GE در Steam Deck آمده است.
مرحله 1: ابزار ProtonUp-Qt را راه اندازی کنید. گزینه «GE-Proton-» را در زیر «ابزارهای سازگاری نصب شده» انتخاب کنید، سپس روی «نمایش اطلاعات» کلیک کنید.
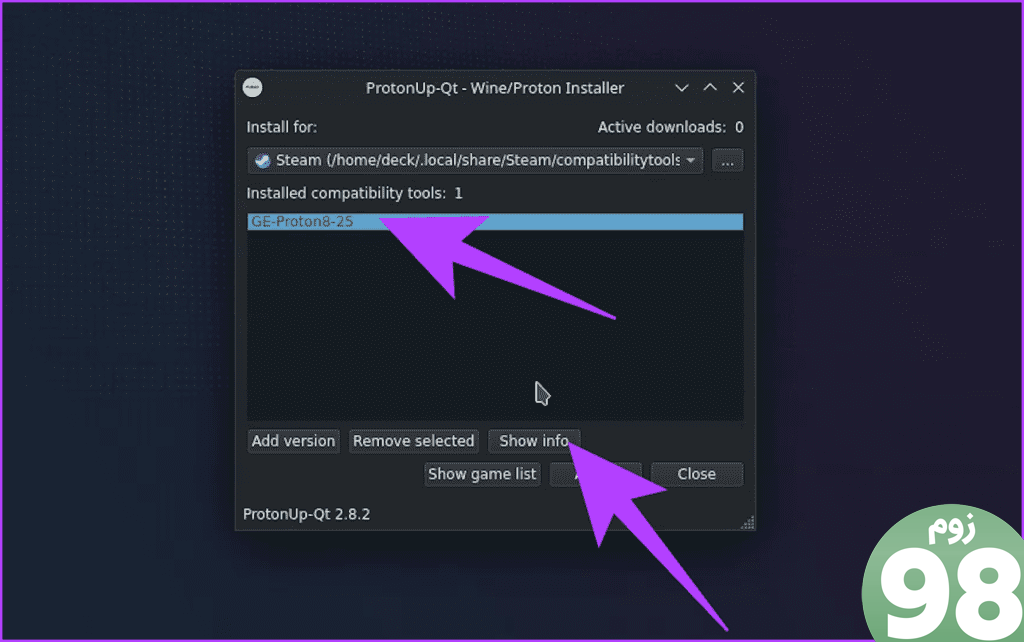
مرحله 2: برنامه تمام اطلاعات ابزار نصب شده را به همراه بازی هایی که از Proton-GE استفاده می کنند را به شما نشان می دهد. برای بهروزرسانی ابزار، روی «بهروزرسانی دستهای» کلیک کنید.
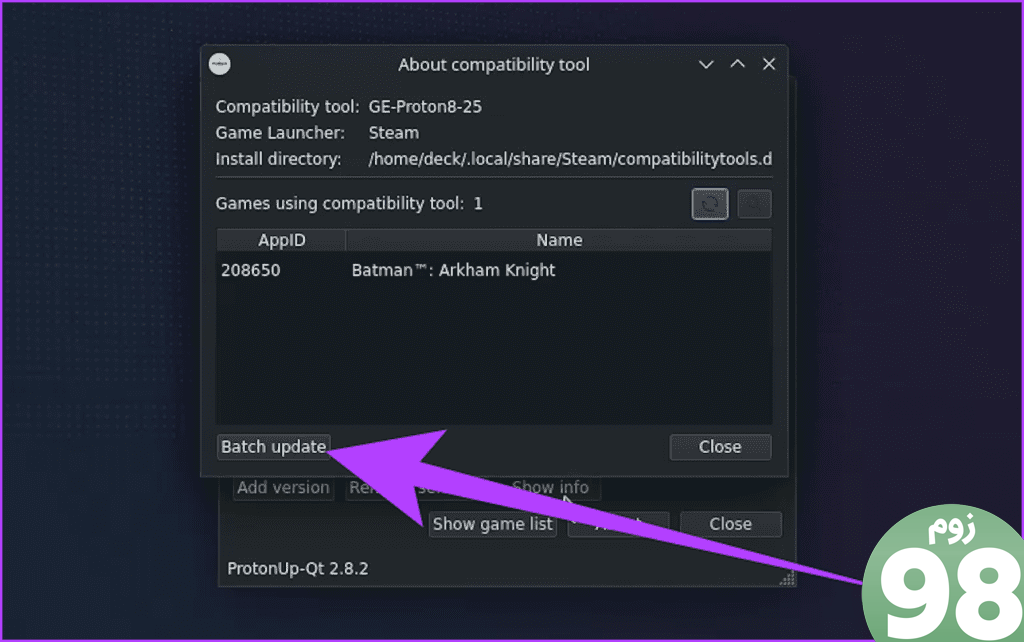
مرحله 3: در پنجره جدید، نسخه جدید را در صورت موجود بودن انتخاب کنید. سپس، روی «بروزرسانی دسته ای» کلیک کنید تا آن را نصب کنید.
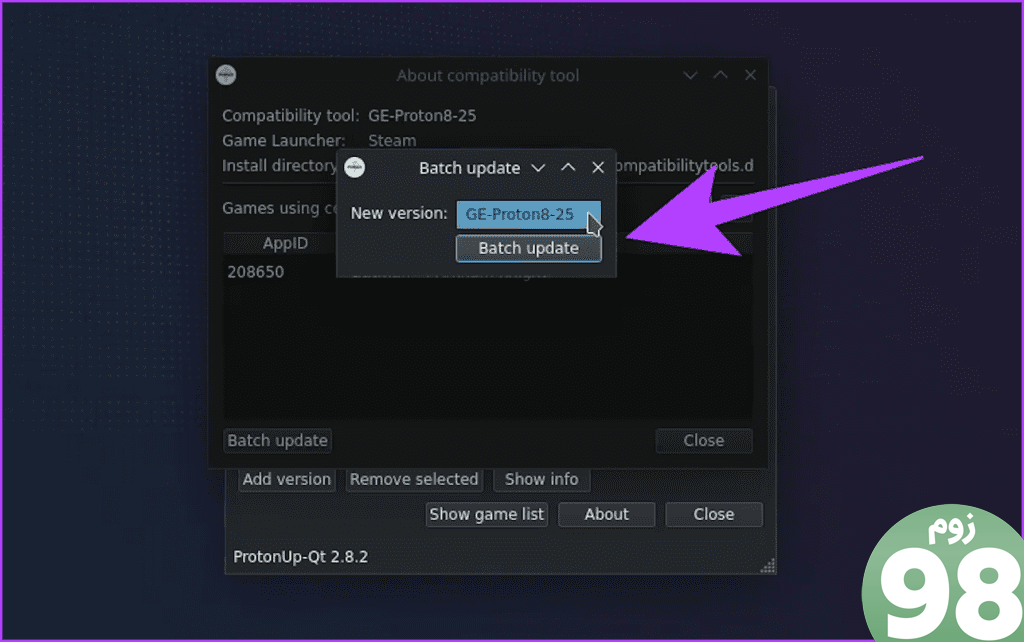
از بازی روان تر لذت ببرید
با وجود پروتون جنرال الکتریک که اکنون به راحتی در Steam Deck شما مستقر شده است، شما آماده کاوش در دنیای بازی های گسترده تر هستید. از سازگاری یکپارچه و عملکرد پیشرفته در حین شیرجه زدن به بازی های ویندوزی مورد علاقه خود لذت ببرید.
به یاد داشته باشید، Proton GE یک تلاش جامعه محور است، بنابراین درگیر ماندن با به روز رسانی ها و ترفندها تضمین می کند که همیشه در لبه برتر بازی هستید.
امیدواریم از این مقاله نحوه نصب Proton GE در Steam Deck مجله نود و هشت زوم نیز استفاده لازم را کرده باشید و در صورت تمایل آنرا با دوستان خود به اشتراک بگذارید و با امتیاز از قسمت پایین و درج نظرات باعث دلگرمی مجموعه مجله 98zoom باشید
لینک کوتاه مقاله : https://5ia.ir/LMhUVl
کوتاه کننده لینک
کد QR :

 t_98zoom@ به کانال تلگرام 98 زوم بپیوندید
t_98zoom@ به کانال تلگرام 98 زوم بپیوندید
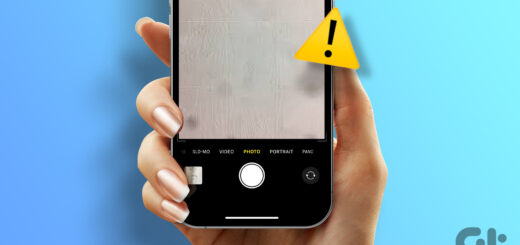






آخرین دیدگاهها