نحوه چاپ صفحه آزمایشی در ویندوز و مک
در این مقاله تخصصی از مجله 98zoom به بررسی موضوع 6How to Print a Test Page on Windows and Mac میپردازیم ، پس با یک مقاله مفید و آموزشی دیگر از تیم نود و هشت زوم همراه ما باشید :
چاپ یک صفحه آزمایشی روشی موثر برای ارزیابی عملکرد چاپگر شما است. میتوانید کیفیت چاپ چاپگر، سطح جوهر و سایر اطلاعات ضروری مانند نام، توضیحات، ابعاد رسانه، نام درایور، نسخه و غیره را بررسی کنید. همچنین می توانید یک صفحه آزمایشی برای عیب یابی دستگاه خود چاپ کنید. اگر نمیدانید چگونه، این راهنما را برای چاپ یک صفحه آزمایشی در ویندوز و مک دنبال کنید.
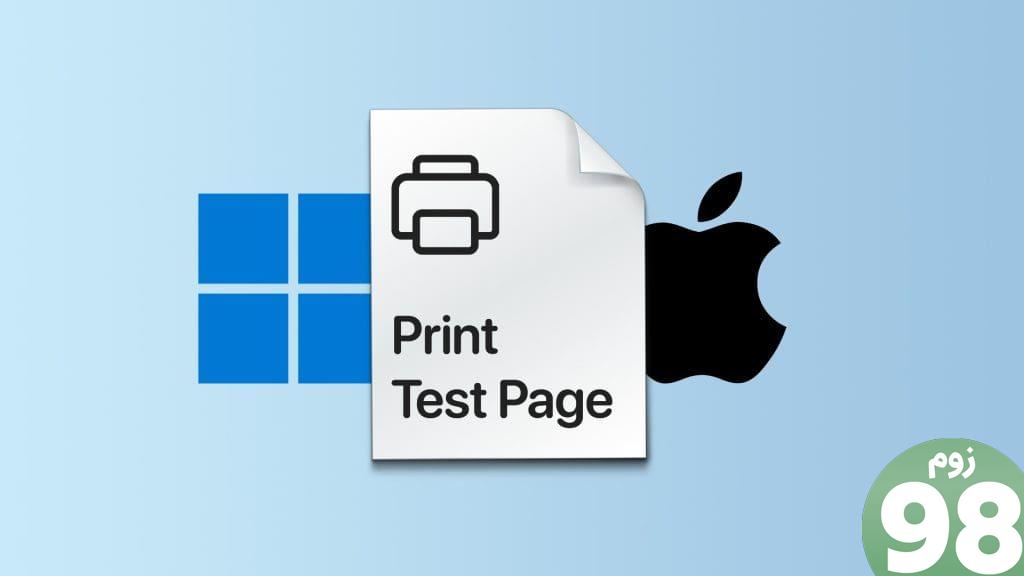
آیا با مشکل کیفیت تصویر یا متن در چاپگر خود مواجه هستید؟ قبل از در نظر گرفتن گزینه های دیگر برای تعمیر چاپ های با کیفیت پایین، باید یک صفحه آزمایشی چاپ کنید. ترفندهای زیر روی همه پرینترهای HP، EPSON، Canon، Brother و دیگر پرینترهای برتر کار میکنند. بنابراین، بدون هیچ مقدمه ای، اجازه دهید این نمایش را در جاده ها راه اندازی کنیم.
یک صفحه آزمایشی در ویندوز چاپ کنید
چند راه برای چاپ یک صفحه آزمایشی در ویندوز وجود دارد. می توانید از منوی تنظیمات استفاده کنید یا برای انجام همین کار به کنترل پنل قدیمی اعتماد کنید. مطمئن شوید که چاپگر شما به درستی به کامپیوتر یا لپ تاپ متصل است و مراحل زیر را دنبال کنید. اگر چاپگر بی سیم دارید، هر دو دستگاه را به یک شبکه Wi-Fi متصل کنید.
از کنترل پنل استفاده کنید
مرحله 1: کلید Windows را فشار دهید و Control Panel را جستجو کنید. Enter را بزنید.
مرحله 2: سخت افزار و صدا را انتخاب کنید.
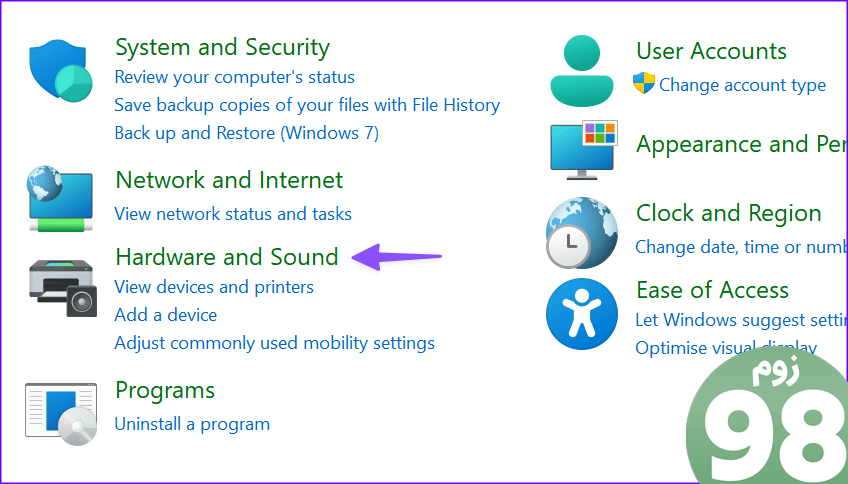
مرحله 3: دستگاه ها و چاپگرها را انتخاب کنید.
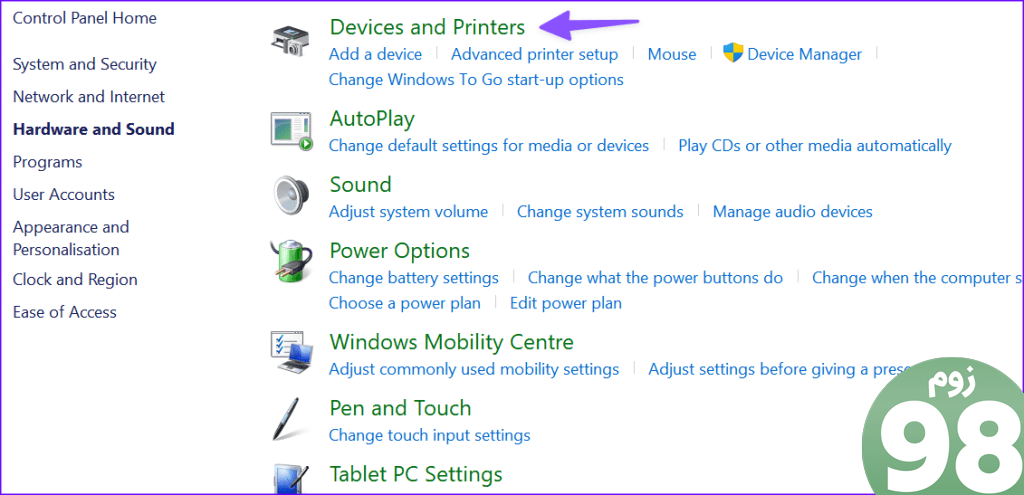
مرحله 4: چاپگر پیش فرض خود را از منوی زیر پیدا کنید. روی آن راست کلیک کنید. ویژگی های چاپگر را باز کنید.
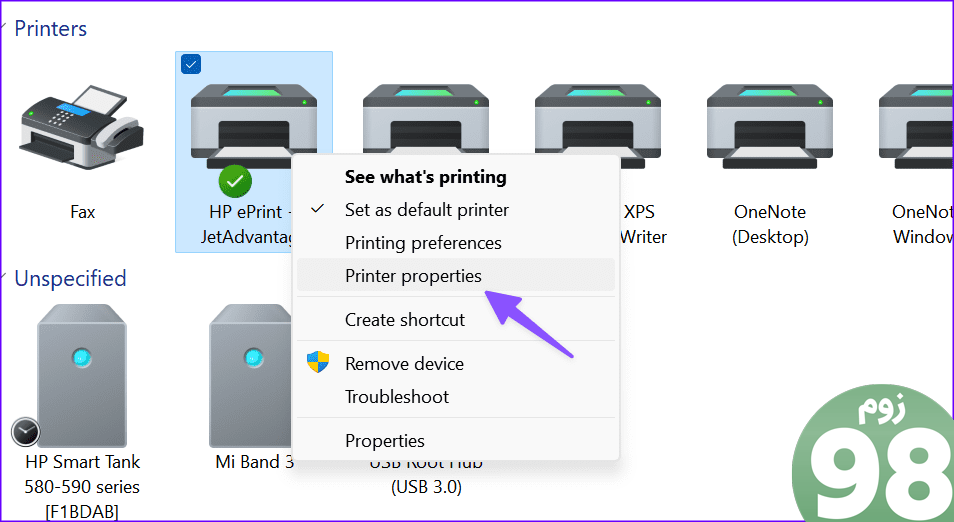
مرحله 5: به منوی عمومی بروید و Print Test Page را بزنید. پیام “یک صفحه آزمایشی به چاپگر شما ارسال شده است” را تأیید کنید.
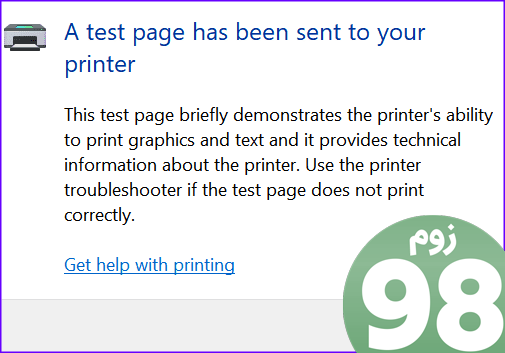
مرحله 6: سپس یک منوی پاپ آپ با پیش نمایش صفحه آزمایشی به شما نمایش داده می شود. چاپ را بزنید.
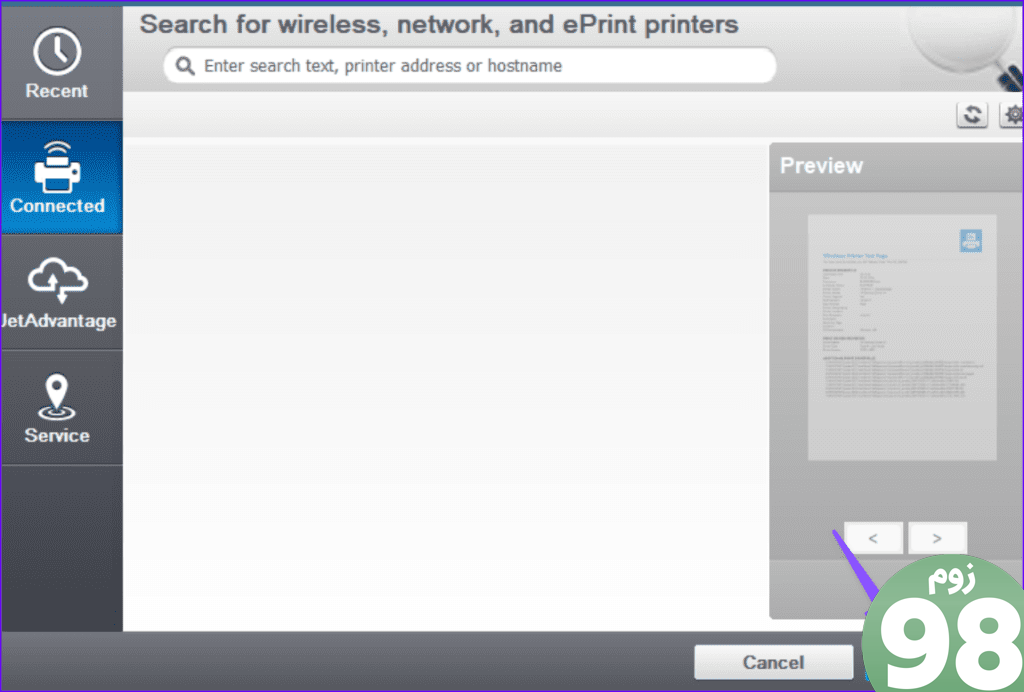
چاپ آزمایشی خود را که حاوی اطلاعات فنی چاپگر است بررسی کنید.
با معرفی هر به روز رسانی ویندوز، مایکروسافت به آرامی کاربران را از کنترل پنل به منوی تنظیمات منتقل می کند. این یک نسخه مدرن تر از کنترل پنل برای بهینه سازی دستگاه شما است. برای چاپ یک صفحه آزمایشی با استفاده از منوی تنظیمات ویندوز، مراحل زیر را طی کنید.
مرحله 1: برای باز کردن تنظیمات، کلیدهای Windows + I را فشار دهید.
مرحله ۲: بلوتوث و دستگاهها را از منوی کناری انتخاب کنید و Printers & Scanners را باز کنید.
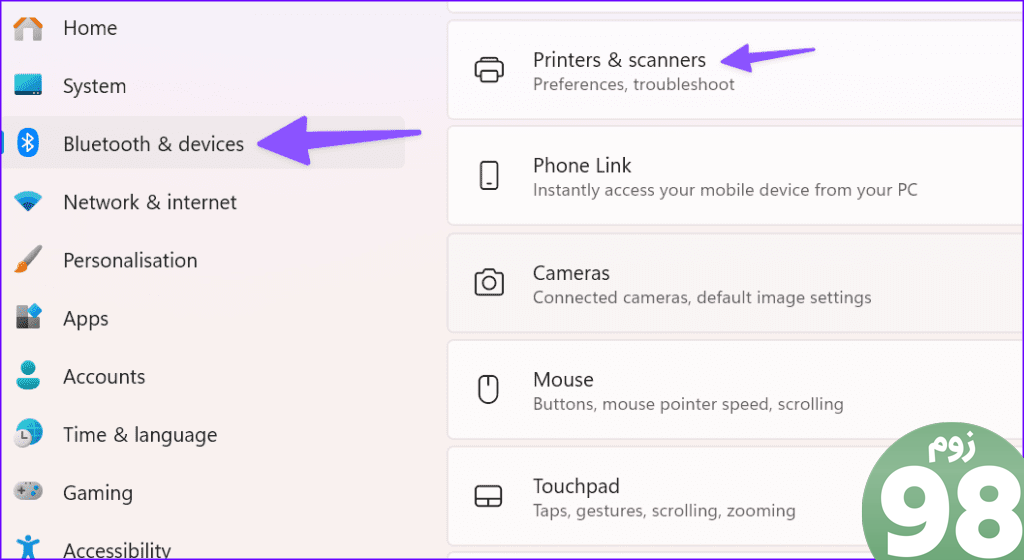
مرحله 3: چاپگر پیش فرض خود را انتخاب کنید.
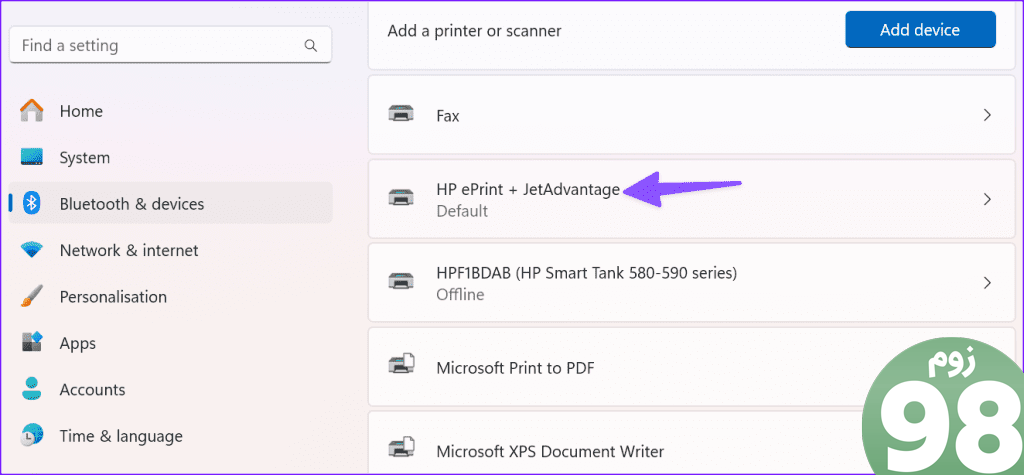
مرحله 4: از منوی زیر روی صفحه آزمایشی چاپ کلیک کنید.
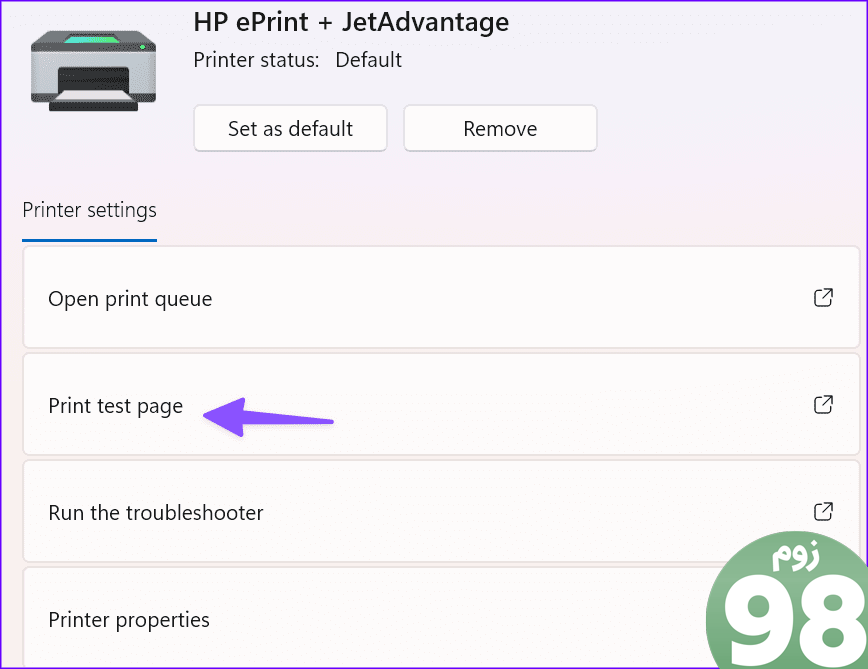
یک پاپ آپ را برای پیش نمایش صفحه آزمایشی دنبال کنید و Print را بزنید.
یک صفحه آزمایشی در مک چاپ کنید
macOS یک صفحه آزمایشی با نام دستگاه، توضیحات، ساخت و مدل، ابعاد رسانه، محدودیتهای رسانه و نسخه درایور چاپ میکند. برای بررسی عملکرد چاپگر خود در Mac مراحل زیر را دنبال کنید.
مرحله 1: روی نماد Apple در نوار منو کلیک کنید و تنظیمات سیستم را باز کنید.
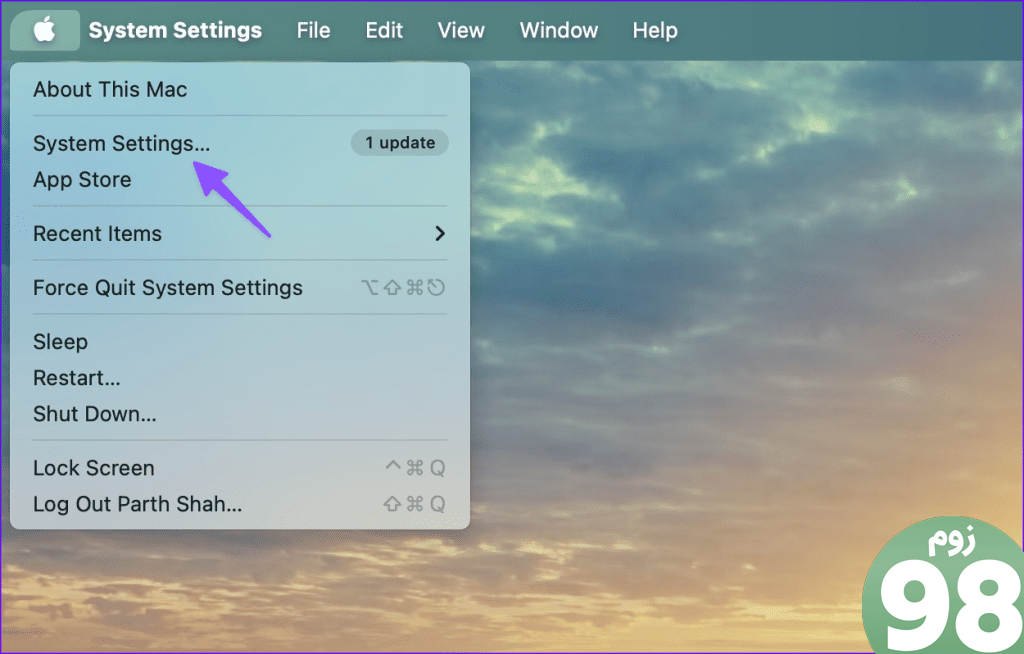
مرحله 2: به چاپگرها و اسکنرها بروید. چاپگر پیش فرض خود را انتخاب کنید.
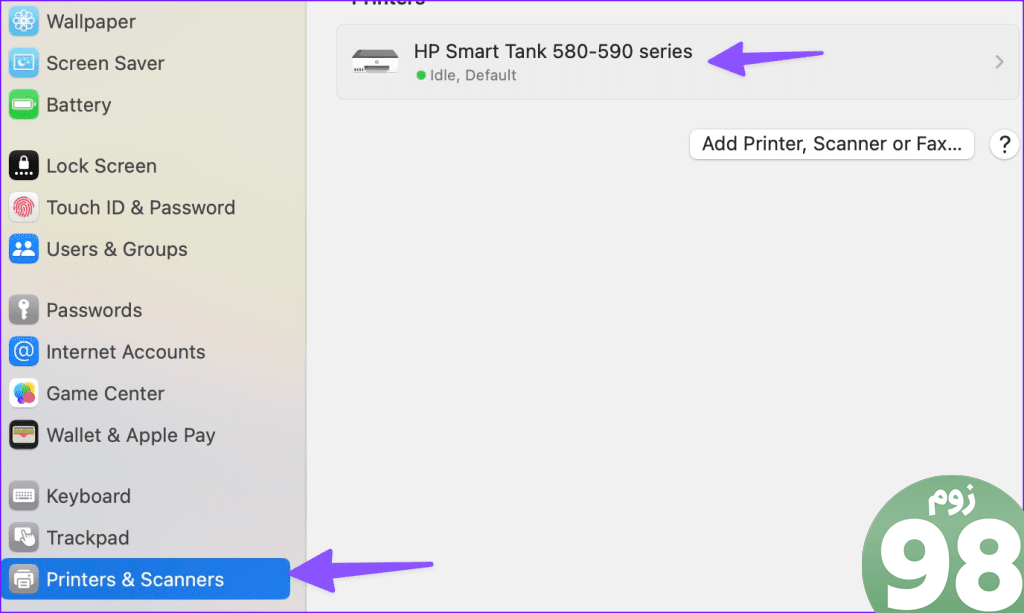
مرحله 3: روی Printer Queue کلیک کنید. مرکز چاپگر را باز می کند.
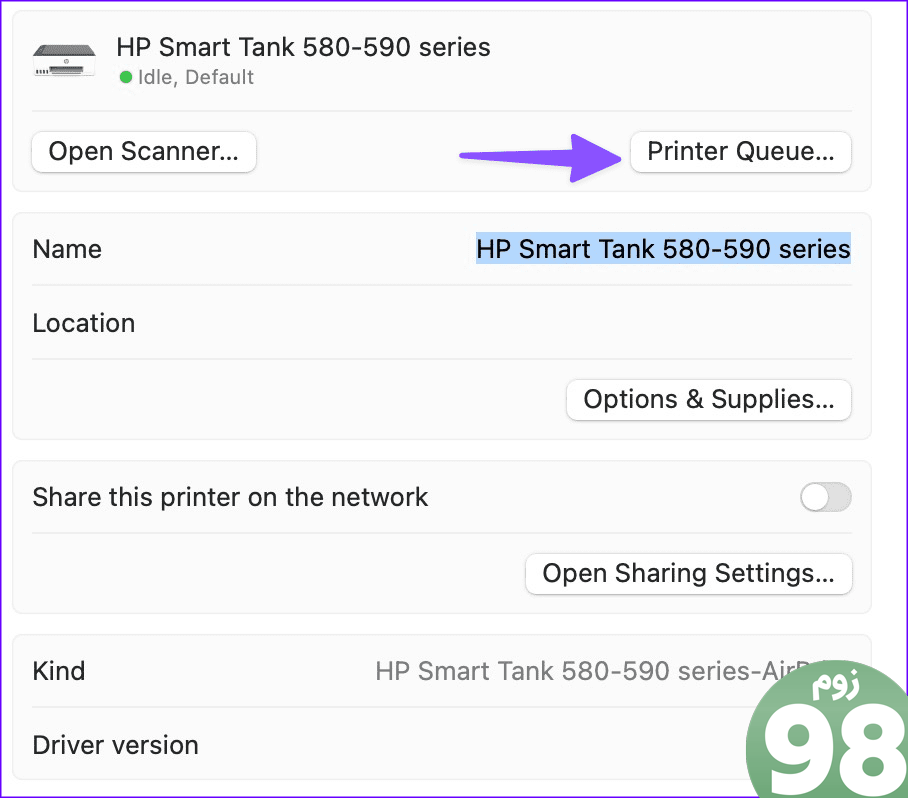
مرحله 4: چاپگر را در بالا انتخاب کنید و Print Test Page را بزنید. همچنین می توانید برای انجام همین کار، کلیدهای Command + Shift + P را فشار دهید.
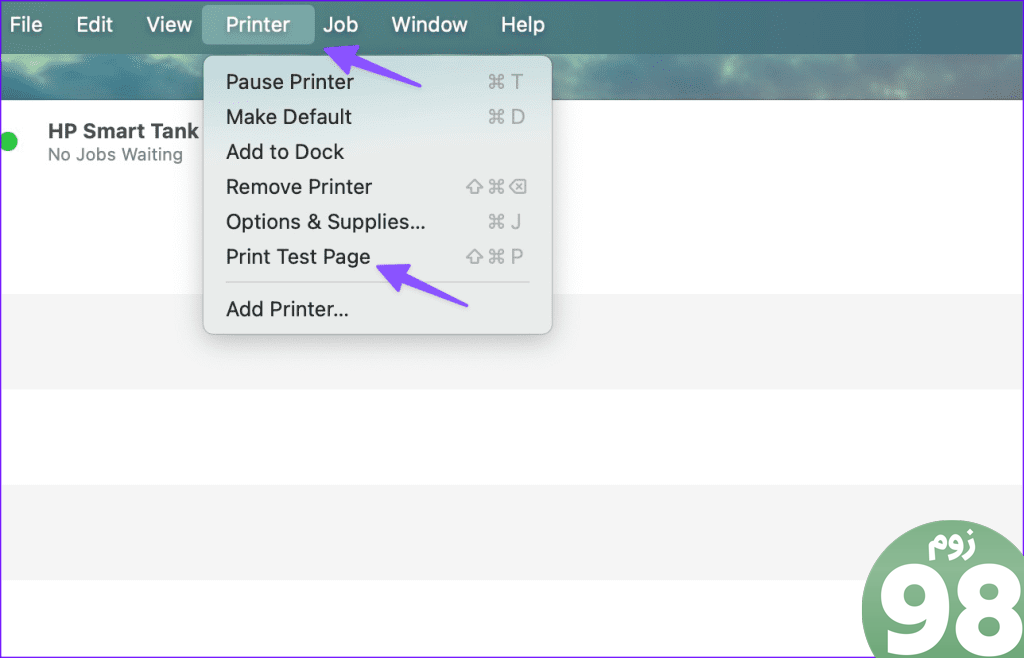
سطوح تامین جوهر را بررسی کنید
اگر متوجه مشکلات کیفیت جوهر چاپ شدید، سطح عرضه جوهر را بررسی کنید. در اینجا چگونه است.
مرحله 1: چاپگر پیش فرض خود را از تنظیمات Mac باز کنید (به مراحل بالا مراجعه کنید).
مرحله 2: گزینه ها و منابع را انتخاب کنید.
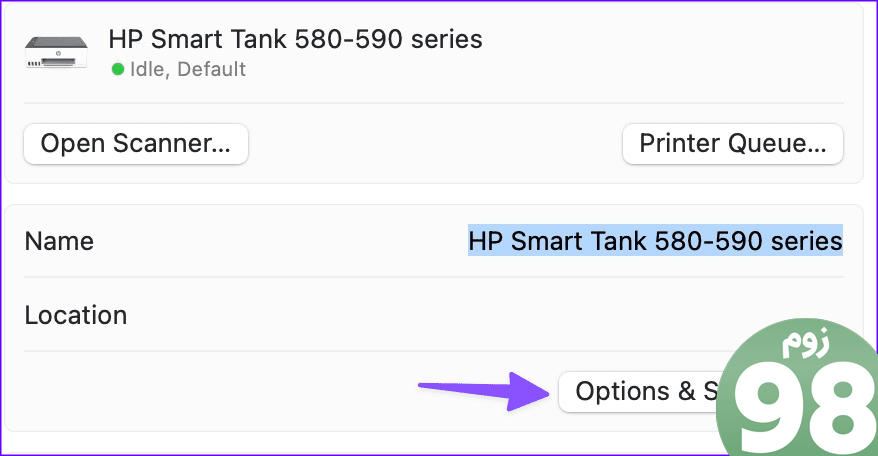
مرحله 3: در اینجا، می توانید اطلاعات ضروری برای چاپگر خود را بیابید. برای دریافت اطلاعات در مورد سطوح جوهر فیروزه ای، سرخابی، زرد و مشکی، برگه سطوح تامین را انتخاب کنید.
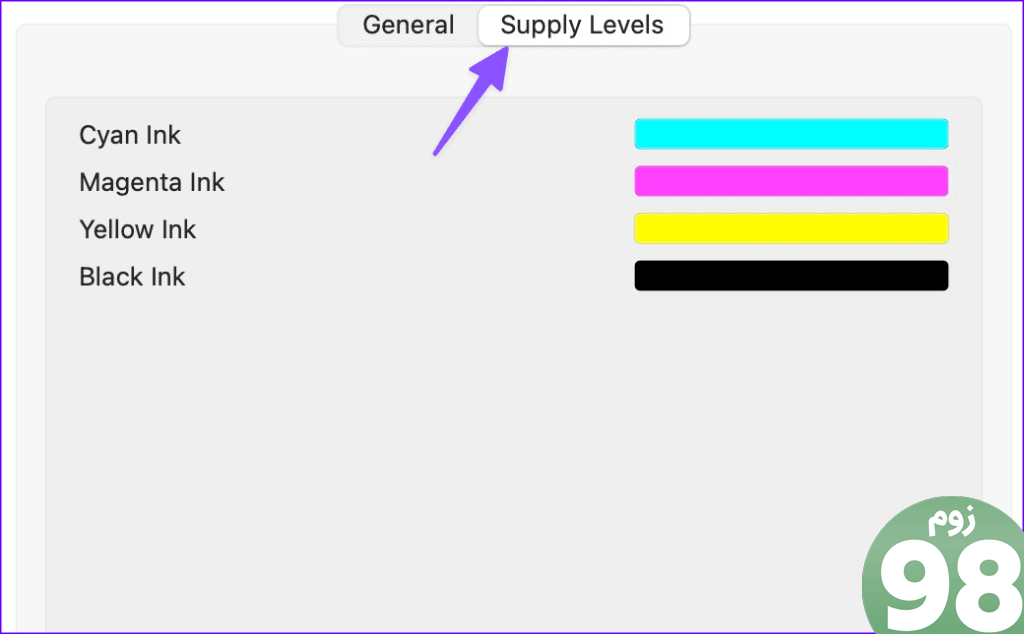
توجه داشته باشید که مک شما فقط اطلاعات تقریبی سطح جوهر را ارائه می دهد.
یک صفحه آزمایشی را روی چاپگر HP چاپ کنید
اگر یک چاپگر HP دارید، می توانید یک صفحه آزمایشی را مستقیماً از چاپگر چاپ کنید. برای انجام همین کار به دستگاه ویندوز یا مک نیاز ندارید.
توجه: از آنجایی که ما یک چاپگر HP Smart Tank 580 داریم، مراحل زیر فقط برای سری HP Smart Tank 500 این شرکت اعمال می شود. اگر HP DeskJet یا سری دیگری دارید، مراحل چاپ یک صفحه آزمایشی ممکن است متفاوت باشد.
یک صفحه اطلاعات چاپگر را چاپ کنید
میتوانید اطلاعات مرتبط را در صفحه اطلاعات پیدا کنید، مانند نام مستقیم Wi-Fi، رمز عبور و سایر جزئیات.
مرحله 1: چاپگر را روشن کنید.
مرحله 2: دکمه اطلاعات (i) را فشار دهید.
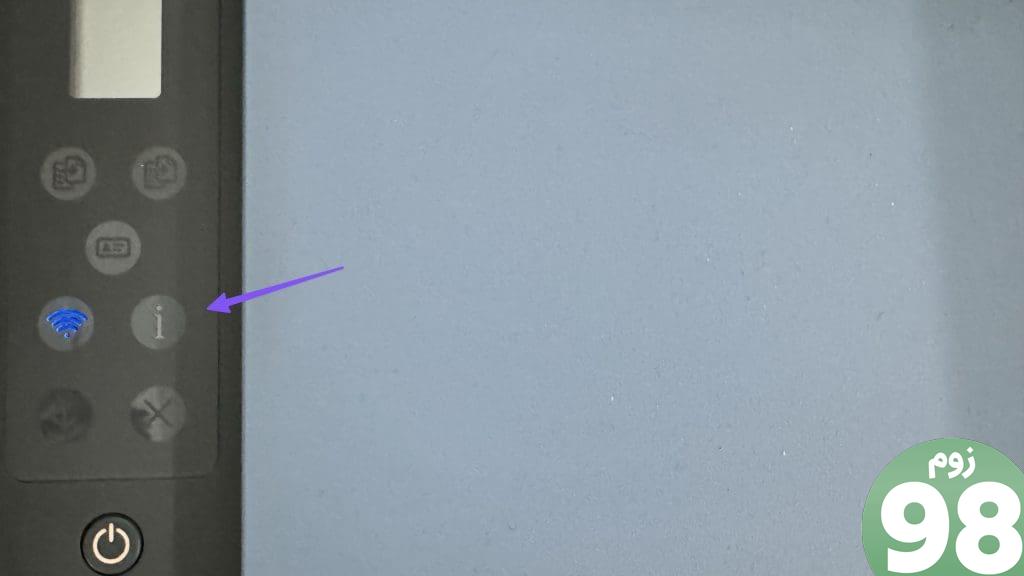
صفحه وضعیت چاپگر را چاپ کنید
می توانید شماره سریال چاپگر، سطح جوهر، اتصال و تنظیمات اسکن را با چاپ صفحه وضعیت بررسی کنید.
مرحله 1: دکمه i را به مدت پنج ثانیه نگه دارید تا حالت پشتیبانی فعال شود.
مرحله 2: دکمه Resume را فشار دهید تا صفحه وضعیت چاپگر خود را بررسی کنید.
از تنظیم یکنواخت چاپگر اطمینان حاصل کنید
برخورد با یک چاپگر خراب یا چاپ های با کیفیت پایین می تواند گردش کار شما را خراب کند. قبل از تماس تلفنی با مشتریان سازنده چاپگر خود، از نکات بالا برای چاپ یک صفحه آزمایشی برای جمع آوری اطلاعات ضروری استفاده کنید. از کدام چاپگر در محل کار یا منزل خود استفاده می کنید؟ ترجیحات خود را در نظرات زیر به اشتراک بگذارید.
امیدواریم از این مقاله نحوه چاپ صفحه آزمایشی در ویندوز و مک مجله نود و هشت زوم استفاده لازم را کرده باشید و در صورت تمایل آنرا با دوستان خود به اشتراک بگذارید و با امتیاز از قسمت پایین و درج نظرات ما را در ارائه مقالات بهتر یاری کنید
لینک کوتاه مقاله : https://5ia.ir/lxViSc
کوتاه کننده لینک
کد QR :

 t_98zoom@ به کانال تلگرام 98 زوم بپیوندید
t_98zoom@ به کانال تلگرام 98 زوم بپیوندید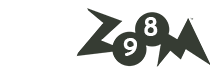

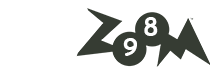





آخرین دیدگاهها