6 روش برتر برای رفع خطای یکپارچگی حافظه در ویندوز 11
در این مقاله تخصصی از مجله 98zoom میخواهیم از 6 روش برتر برای رفع خطای یکپارچگی حافظه در ویندوز 11 با شما صحبت کنیم ، پس با یک مقاله مفید و آموزشی دیگر از تیم نود و هشت زوم همراه ما باشید :
Memory Integrity یک ویژگی امنیتی در ویندوز 11 است که تمام دسترسی های حافظه را کنترل می کند و از دسترسی برنامه های غیرمجاز به داده ها یا کدهای حساس جلوگیری می کند. با این حال، اگر این ویژگی غیرفعال باشد، ویندوز 11 ممکن است «یکپارچگی حافظه خاموش است» را نمایش دهد. ممکن است خطاهای دستگاه شما آسیب پذیر باشد.
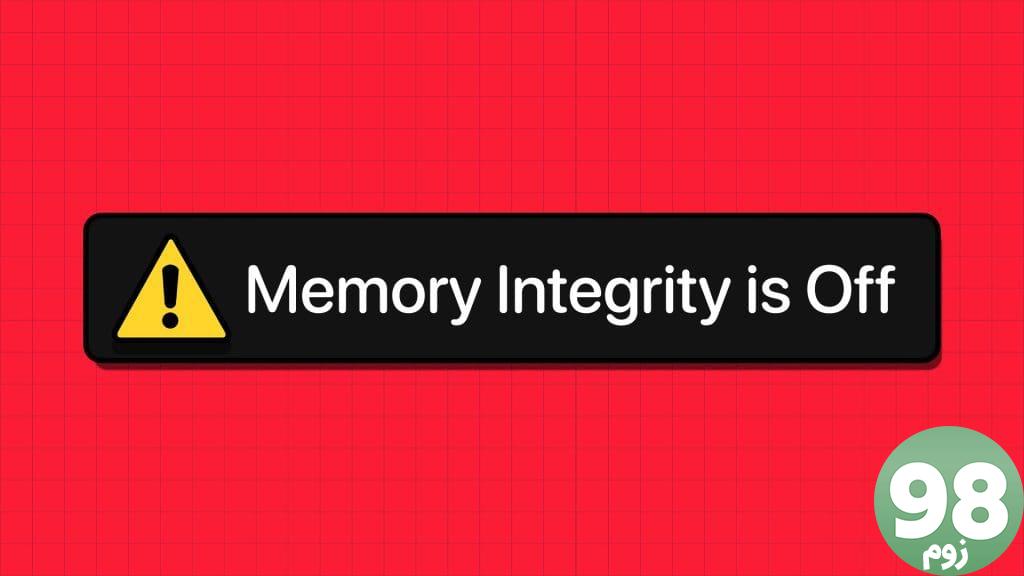
در حالی که می توانید به راحتی ویژگی یکپارچگی حافظه را از برنامه Windows Security فعال کنید، ممکن است مواردی وجود داشته باشد که این ویژگی در رایانه شما خاکستری به نظر برسد. اگر این اتفاق برای شما افتاده است، در اینجا چند نکته عیب یابی برای کمک به شما وجود دارد.
1. اسکن درایورهای ناسازگار و به روز رسانی آنها
یکی از دلایل اصلی پیام خطای «یکپارچگی حافظه خاموش است» در ویندوز 11 وجود درایورهای ناسازگار است. ابتدا کامپیوتر خود را برای درایورهای ناسازگار با استفاده از برنامه امنیت ویندوز اسکن کنید. در اینجا نحوه انجام آن آمده است.
مرحله 1: روی نماد جستجوی ویندوز در نوار وظیفه کلیک کنید، امنیت ویندوز را تایپ کنید و Enter را فشار دهید.
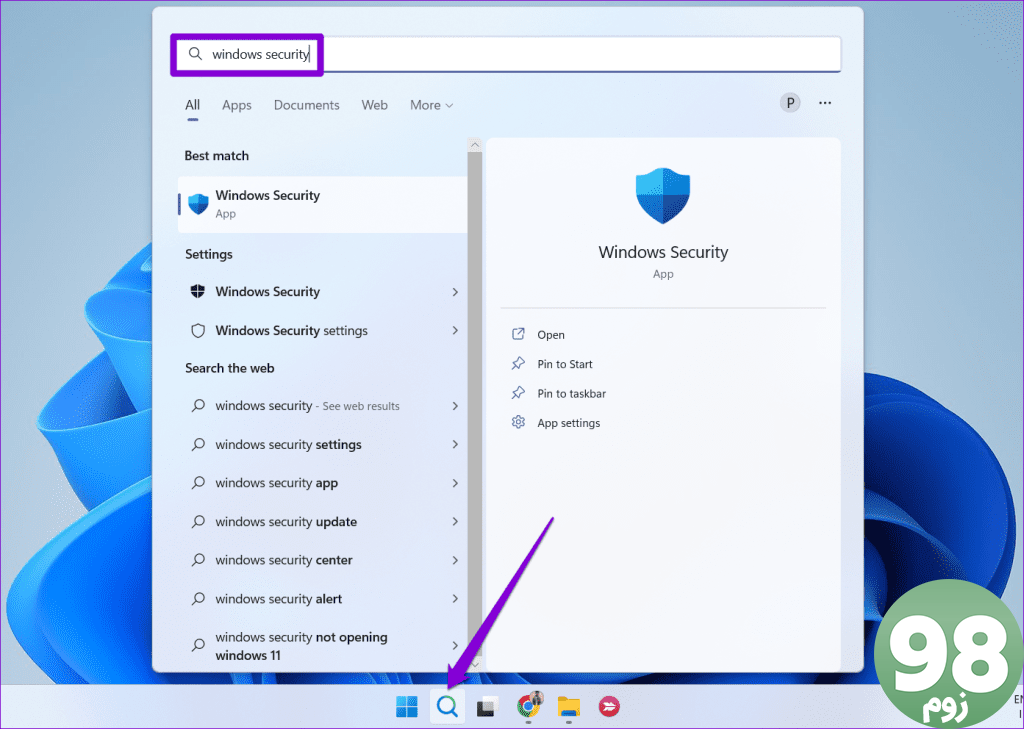
مرحله ۲: در تب Home، روی Device Security کلیک کنید.
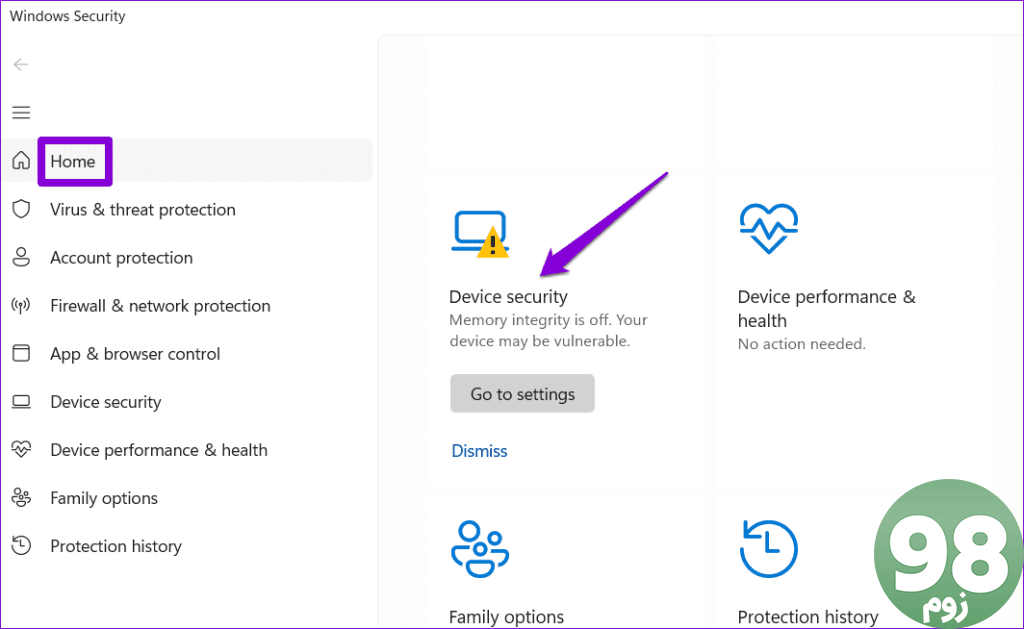
مرحله 3: روی Core Isolation details کلیک کنید.
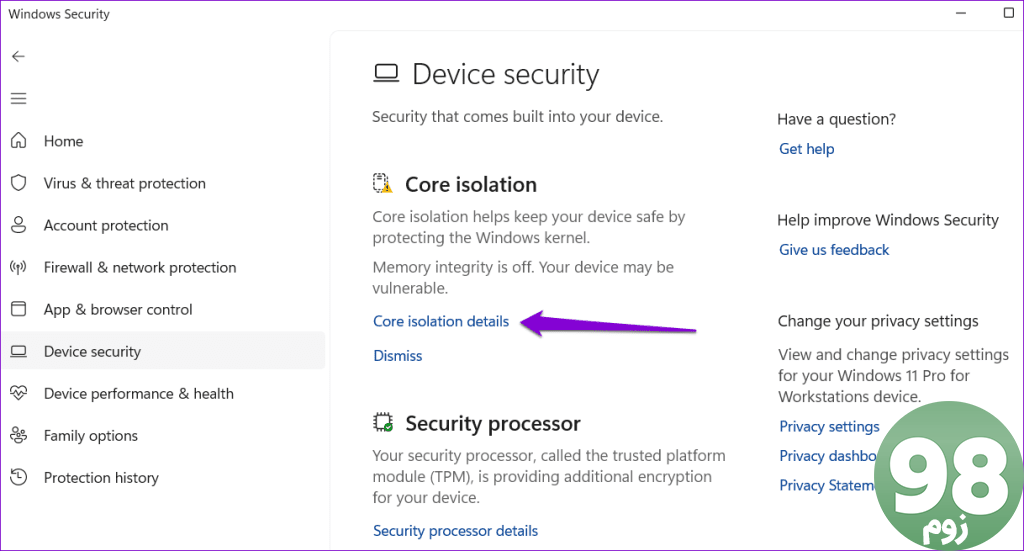
مرحله 4: جابجایی را در قسمت Memory integrity فعال کنید. اگر گزینه خاکستری باشد، خطای «رفع هرگونه ناسازگاری درایور و دوباره اسکن» را مشاهده خواهید کرد. برای ادامه روی پیوند بررسی درایورهای ناسازگار کلیک کنید.
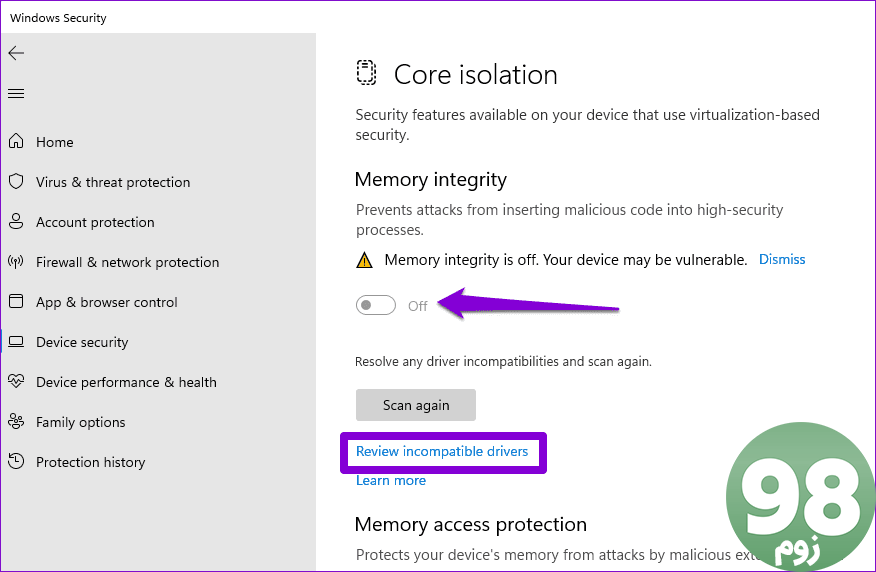
مرحله 5: نام درایور مشکل ساز ناسازگار را یادداشت کنید.
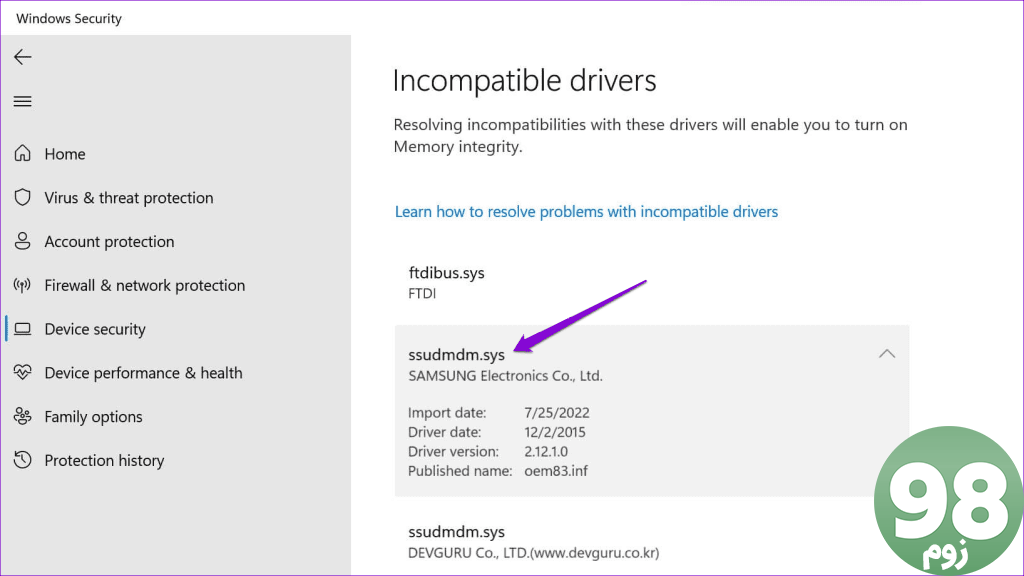
مرحله 6: برنامه Windows Security را ببندید. روی آیکون Start کلیک راست کرده و Device Manager را از لیست انتخاب کنید.
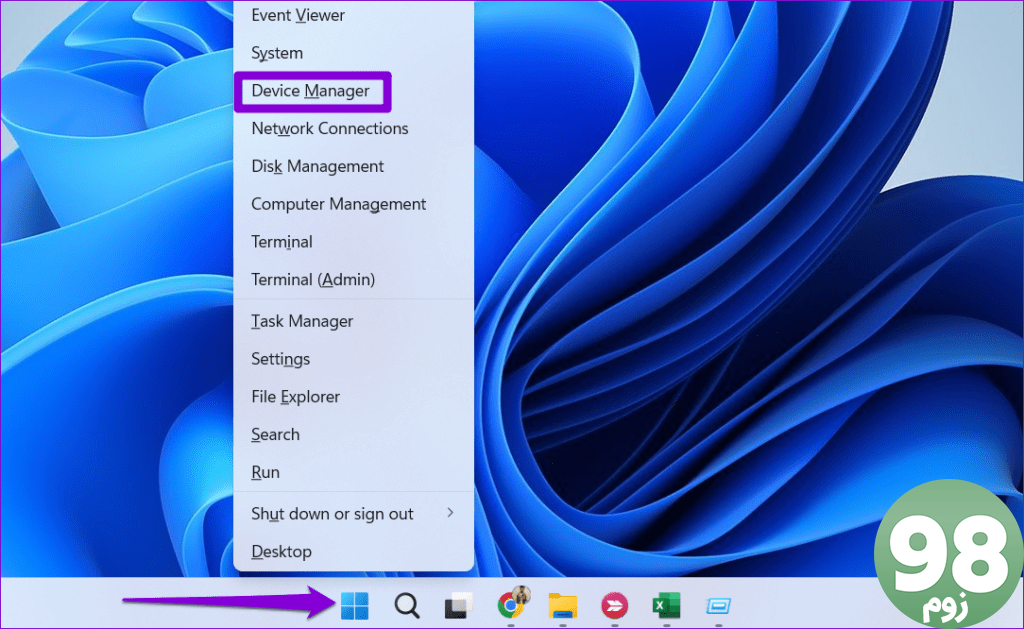
مرحله 7: روی منوی View در بالا کلیک کنید و “Show hidden devices” را انتخاب کنید.
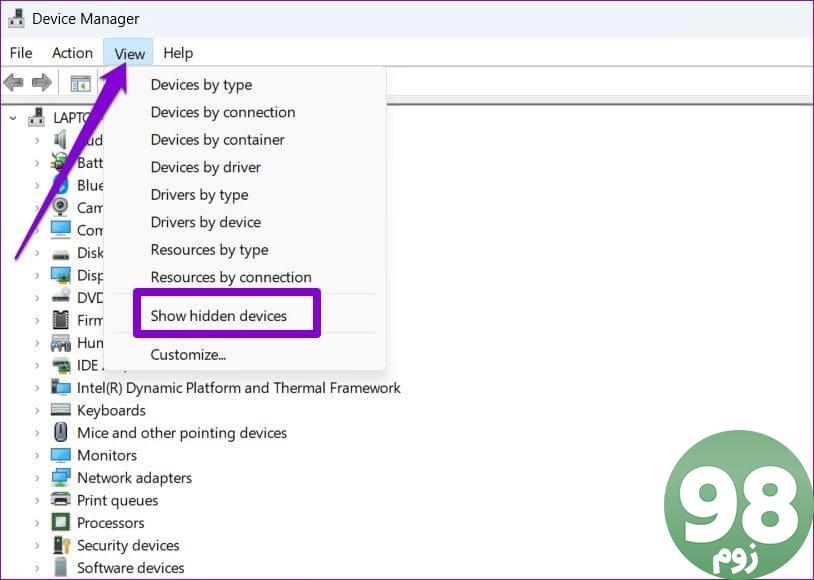
مرحله 8: درایور مشکل ساز ناسازگار را در لیست پیدا کنید. روی آن کلیک راست کرده و Update driver را انتخاب کنید.
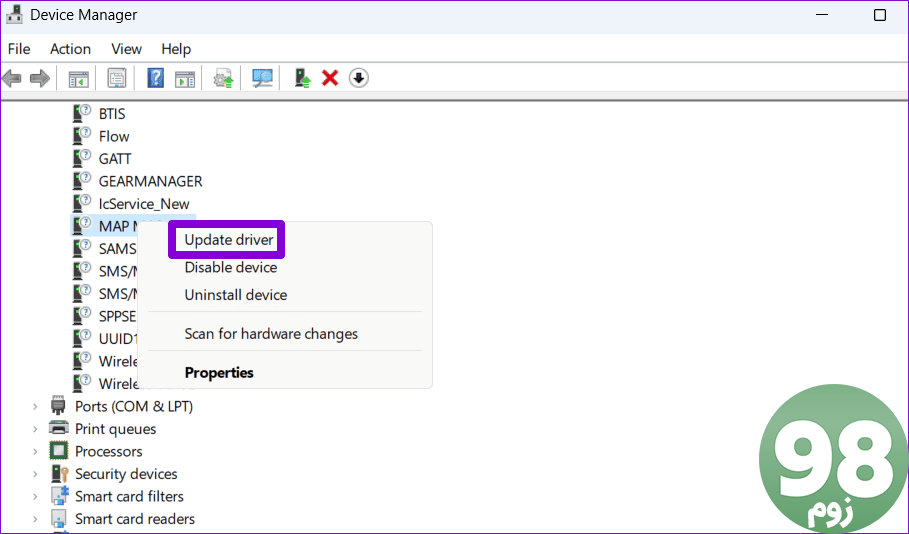
دستورات روی صفحه را دنبال کنید تا بهروزرسانی درایور به پایان برسد و ببینید آیا میتوانید بعد از آن ویژگی Memory Integrity را فعال کنید یا خیر.
2. درایورهای مشکل ساز و برنامه های مرتبط را حذف نصب کنید
اگر بهروزرسانی درایور کمکی نکرد، بهترین گزینه بعدی حذف درایور معیوب از رایانه شخصی است. در اینجا نحوه انجام آن آمده است.
مرحله 1: میانبر صفحه کلید Windows + S را فشار دهید تا منوی جستجو باز شود. مدیر دستگاه را تایپ کرده و Enter را فشار دهید.
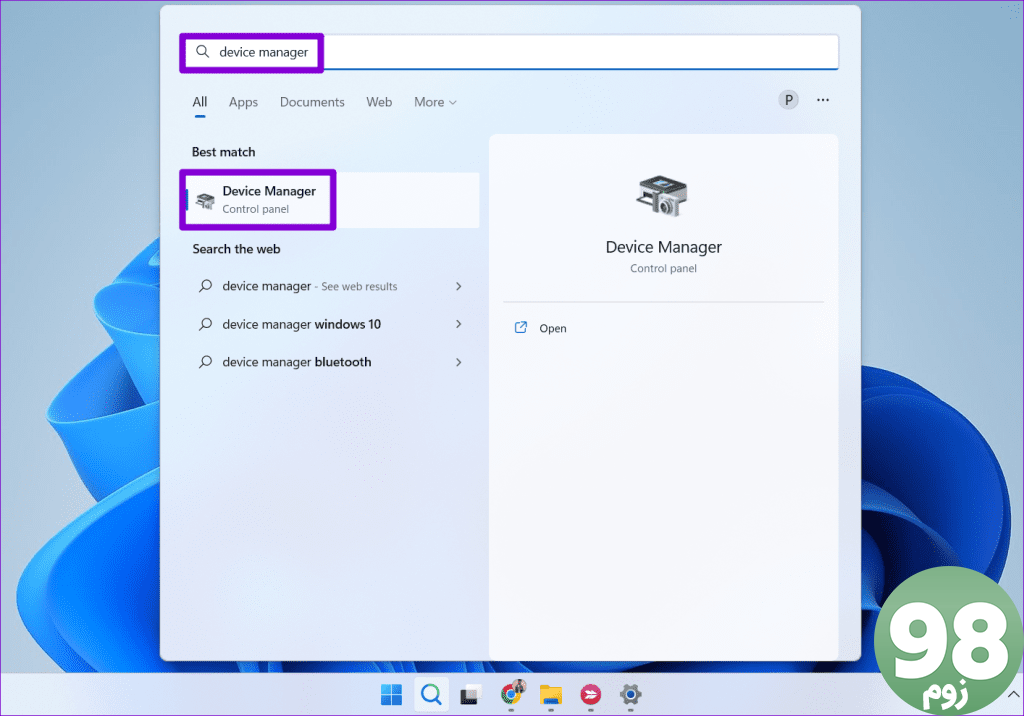
مرحله 2: روی منوی View در بالا کلیک کنید و “Show hidden devices” را از لیست انتخاب کنید.
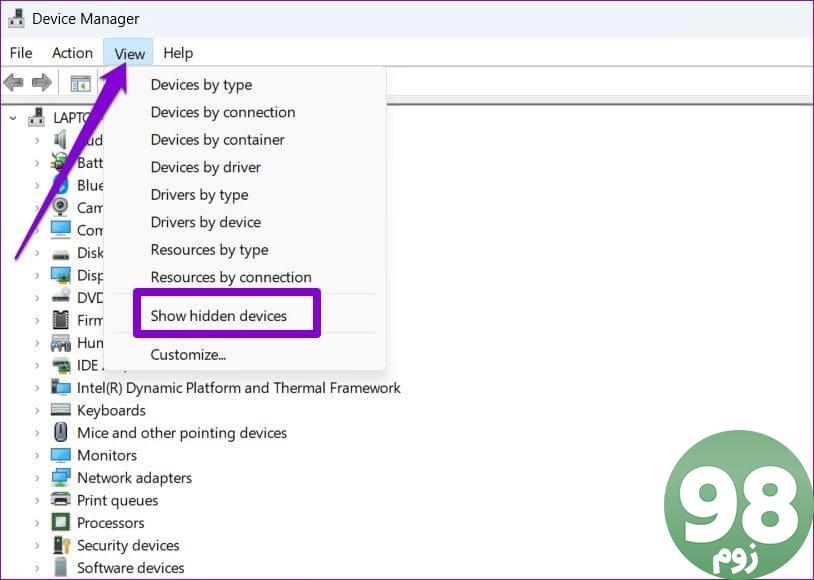
مرحله 3: روی درایور معیوب کلیک راست کرده و Uninstall device را انتخاب کنید.
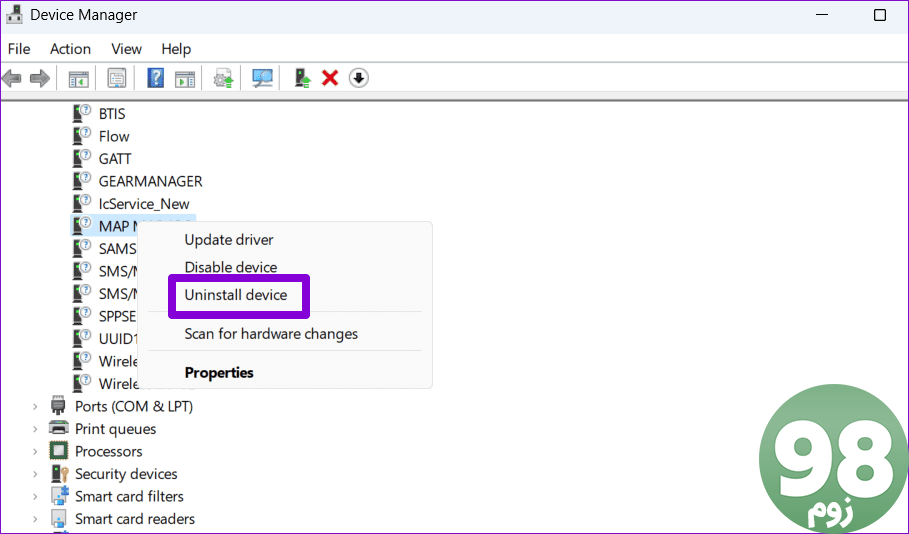
علاوه بر این، می توانید هر برنامه یا نرم افزار مربوط به درایور مشکل ساز را نیز حذف کنید. برای انجام این کار، از این مراحل استفاده کنید:
مرحله 1: روی نماد Start کلیک راست کرده و برنامه های نصب شده را از لیست انتخاب کنید.
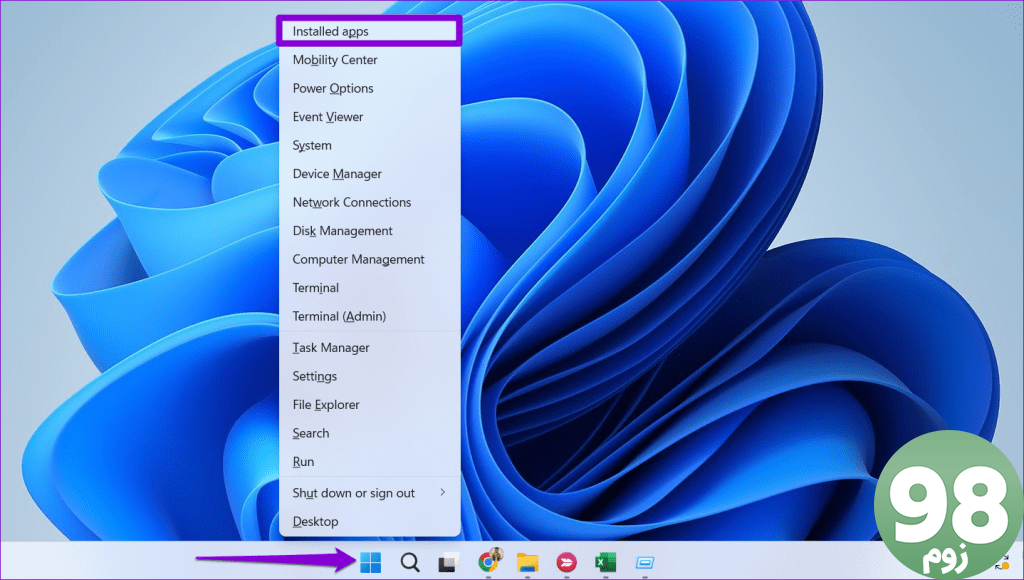
مرحله 2: برنامه یا برنامه مربوط به درایور مشکل ساز را پیدا کنید. روی نماد منوی سه نقطه افقی کنار آن کلیک کنید و Uninstall را انتخاب کنید.
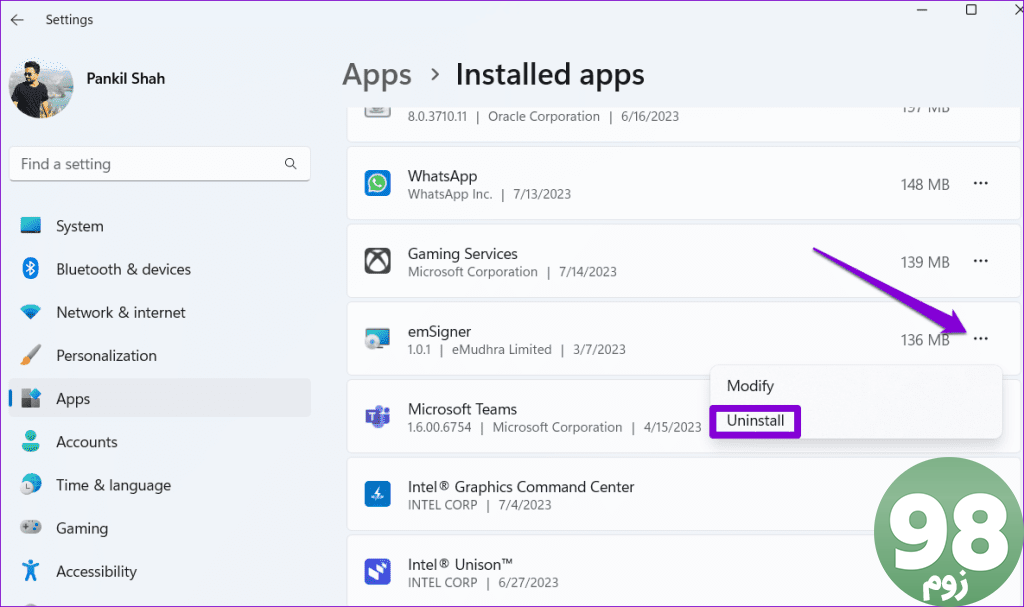
پس از انجام مراحل بالا، بررسی کنید که آیا می توانید یکپارچگی حافظه را در رایانه شخصی ویندوز 11 خود روشن کنید یا خیر.
3. برنامه امنیتی ویندوز را بازنشانی کنید
این احتمال وجود دارد که خطای «تمامیت حافظه خاموش است» ربطی به درایورها نداشته باشد، بلکه به خود برنامه امنیت ویندوز مربوط است. اگر اینطور است، بازنشانی برنامه امنیتی ویندوز باید به حل مشکل کمک کند.
مرحله 1: میانبر صفحه کلید Windows + S را فشار دهید تا منوی جستجو باز شود. Windows Security را تایپ کنید ، روی اولین نتیجه ای که ظاهر می شود کلیک راست کرده و تنظیمات App را انتخاب کنید.
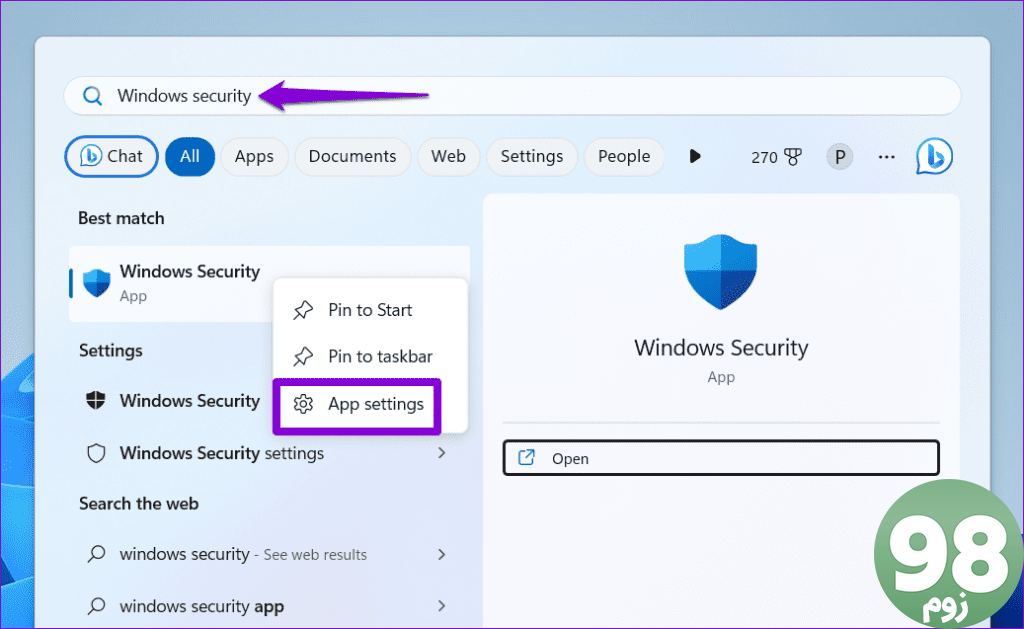
مرحله 2: روی دکمه Reset کلیک کنید.
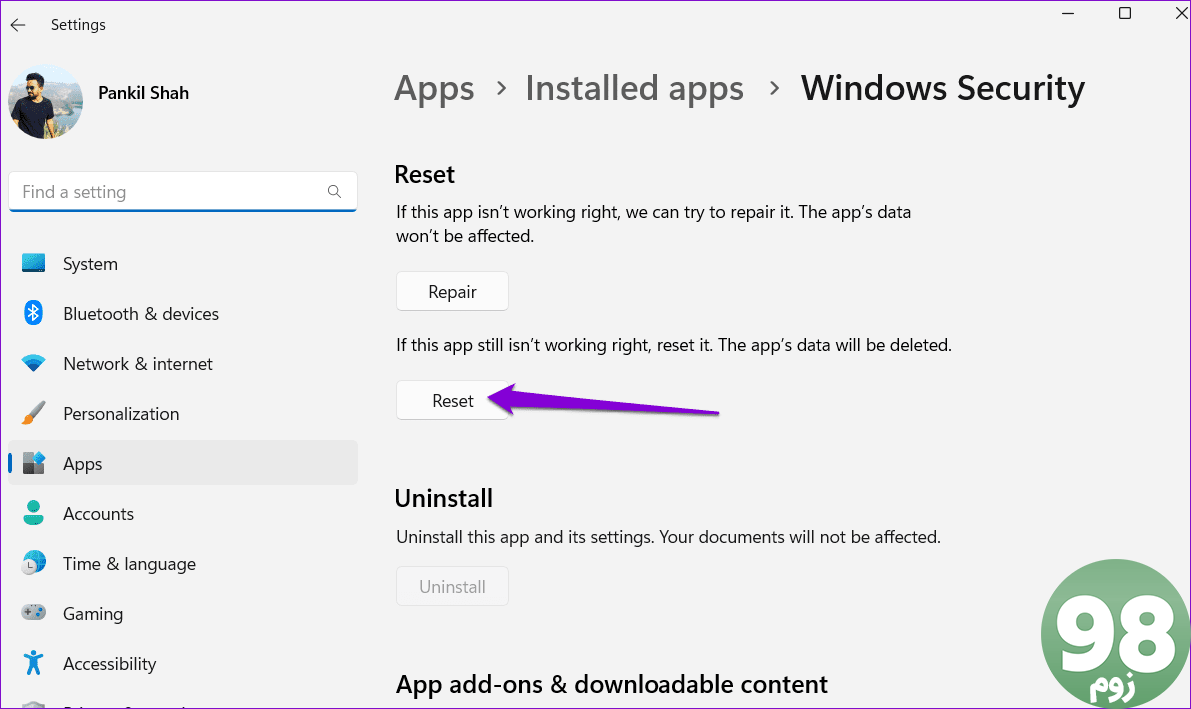
4. از ویرایشگر رجیستری برای فعال کردن یکپارچگی حافظه استفاده کنید
اگر هنوز نمی توانید ویژگی یکپارچگی حافظه را از طریق امنیت ویندوز روشن کنید، می توانید چند فایل رجیستری را ویرایش کنید تا این ویژگی فعال شود. با این حال، از آنجایی که ویرایش فایلهای رجیستری کمی مخاطرهآمیز است، باید قبل از ادامه، از تمام فایلهای رجیستری نسخه پشتیبان تهیه کنید یا یک نقطه بازیابی ایجاد کنید.
مرحله 1: میانبر صفحه کلید Windows + R را فشار دهید تا کادر محاوره ای Run باز شود. Regedit را در کادر تایپ کرده و Enter را فشار دهید.
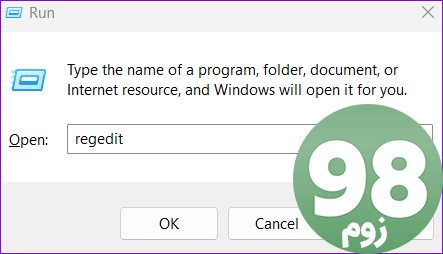
مرحله 2: وقتی فرمان User Account Control (UAC) ظاهر شد، Yes را انتخاب کنید.
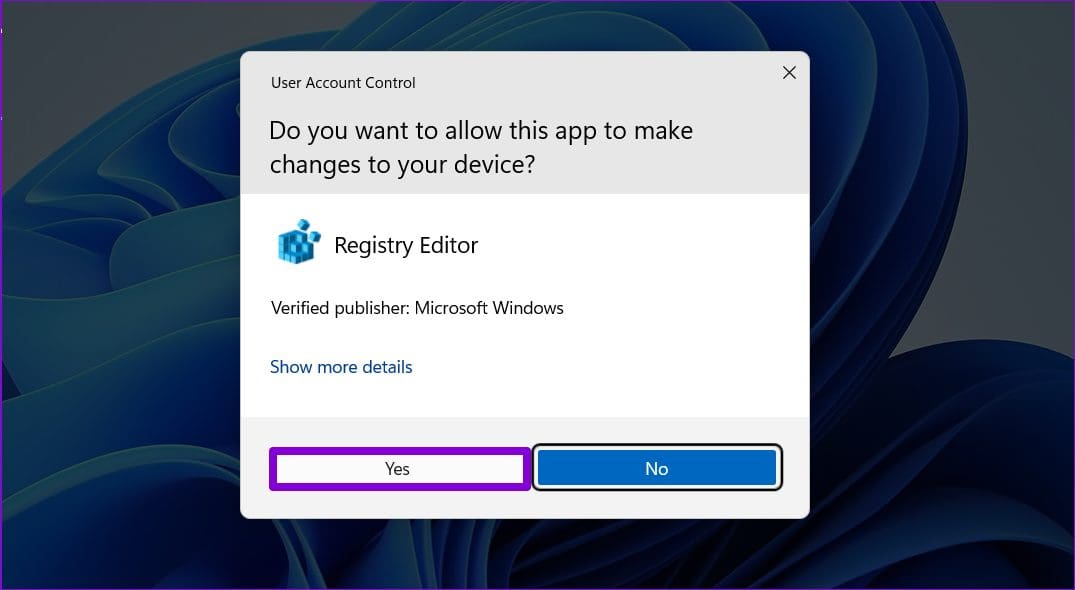
مرحله 3: مسیر زیر را در نوار آدرس بالا قرار دهید و Enter را بزنید.
Computer\HKEY_LOCAL_MACHINE\SYSTEM\CurrentControlSet\Control\DeviceGuard\Scenarios\HypervisorEnforcedCodeIntegrity
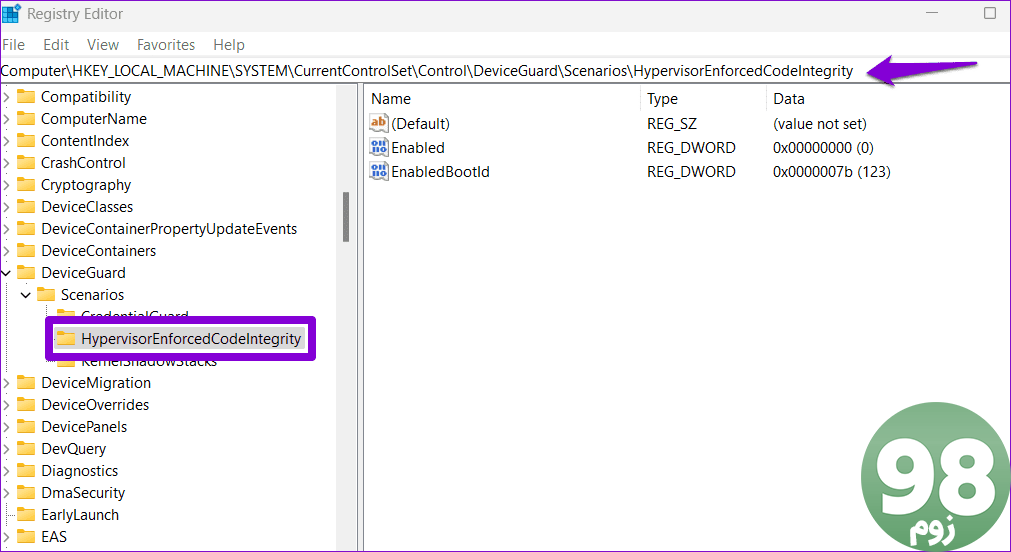
مرحله 4: روی ورودی Enabled در سمت راست دوبار کلیک کنید و در قسمت Value data عدد 1 را وارد کنید. سپس، روی OK کلیک کنید.
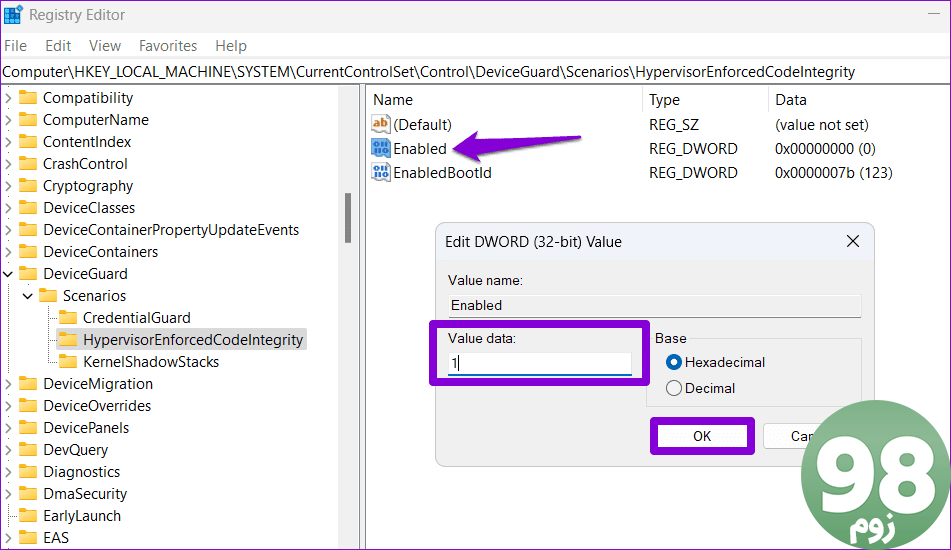
پس از انجام مراحل بالا، رایانه شخصی خود را مجدداً راه اندازی کنید و ببینید آیا با خطای «صداقت حافظه خاموش است» در ویندوز 11 مواجه می شوید.
5. SFC و DISM Scans را اجرا کنید
یکی دیگر از دلایلی که ممکن است ویژگی Memory Integrity در رایانه ویندوز 11 شما خاکستری به نظر برسد، خراب بودن یا گم شدن برخی از فایل های سیستم است. اجرای اسکن های SFC (System File Checker) و DISM (Deployment Image Service and Management) می تواند به شما در تعمیر چنین فایل های سیستم مشکل زا کمک کند.
مرحله 1: میانبر صفحه کلید Windows + X را فشار دهید تا منوی Power User باز شود و ترمینال (Admin) را از لیست انتخاب کنید.
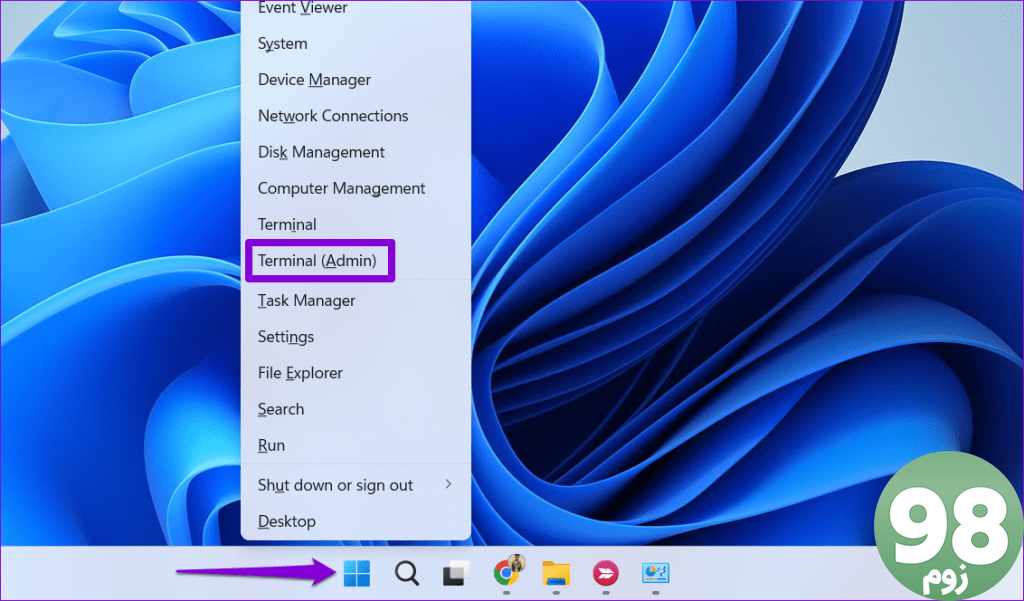
مرحله 2: وقتی فرمان User Account Control (UAC) ظاهر شد، Yes را انتخاب کنید.
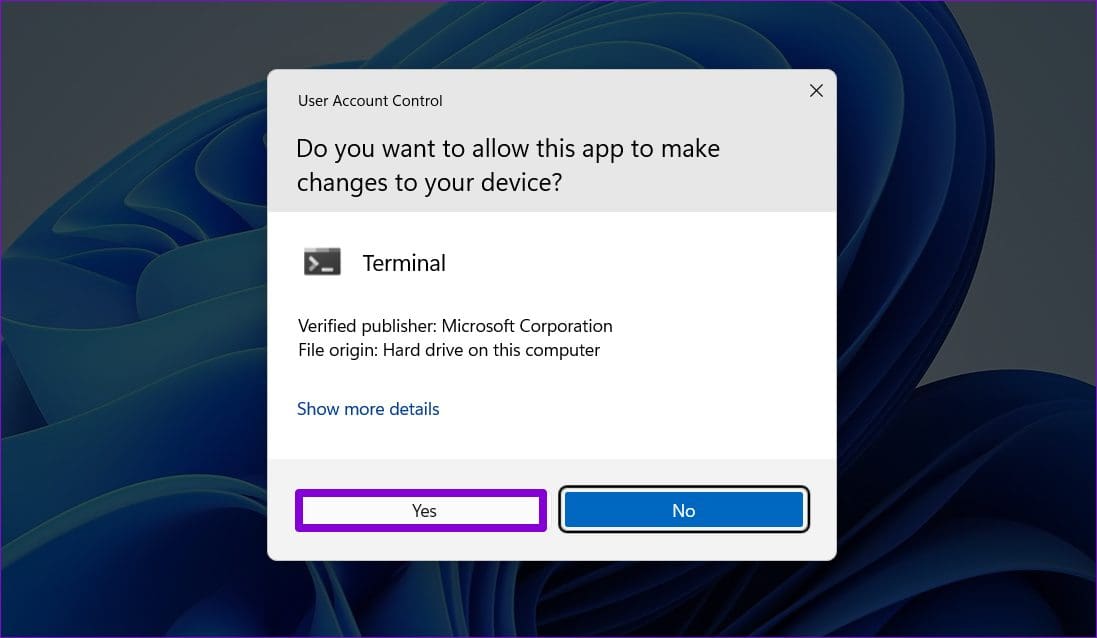
مرحله 3: دستور زیر را تایپ کرده و Enter را فشار دهید:
SFC /scannow
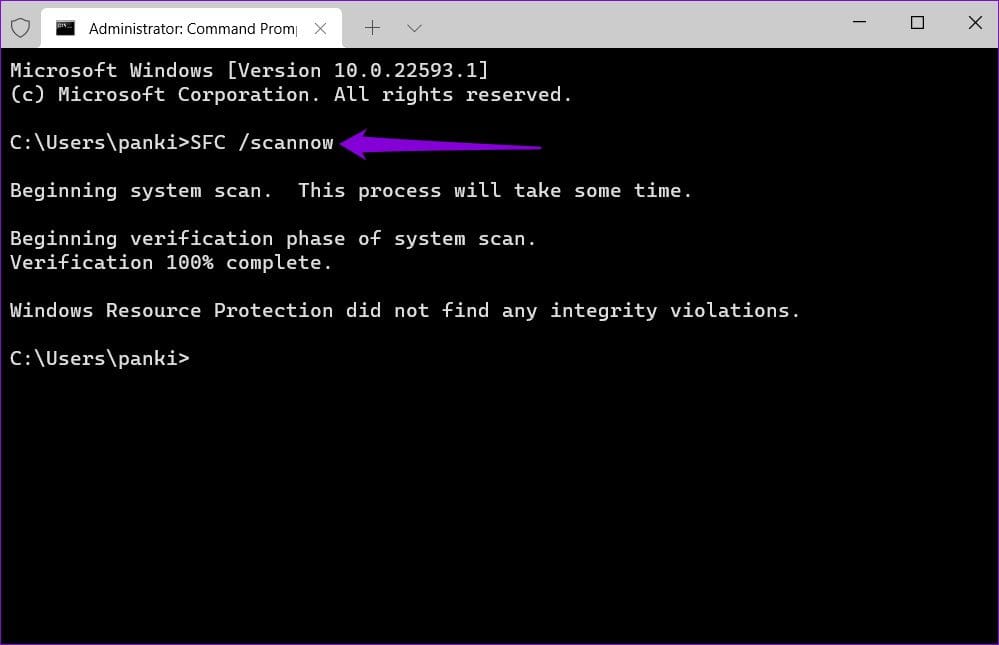
مرحله 4: دستورات زیر را یکی یکی اجرا کنید و بعد از هر کدام Enter را فشار دهید تا اسکن DISM اجرا شود:
DISM /آنلاین /Cleanup-Image /CheckHealth DISM /آنلاین /Cleanup-Image /ScanHealth DISM /آنلاین /Cleanup-Image /RestoreHealth
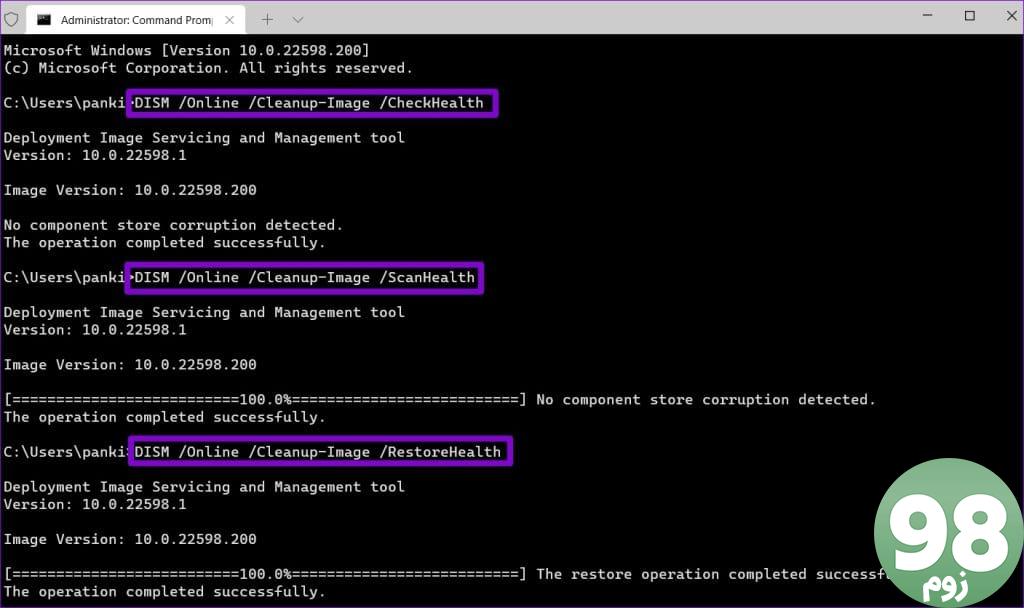
یک بار دیگر رایانه شخصی خود را مجدداً راه اندازی کنید و بررسی کنید که آیا مشکل همچنان وجود دارد یا خیر.
6. به روز رسانی ویندوز را نصب کنید
اجرای نسخه قدیمی ویندوز نیز می تواند منجر به چنین مشکلاتی شود. بنابراین، اگر رفعهای بالا بیاثر بودند، سعی کنید بهروزرسانیهای معلق سیستم را نصب کنید و ببینید که آیا کمک میکند یا خیر.
میانبر صفحه کلید Windows + I را فشار دهید تا برنامه تنظیمات باز شود و به تب Windows Update بروید. برای دانلود و نصب بهروزرسانیهای معلق، روی دکمه بررسی بهروزرسانیها در گوشه بالا سمت راست کلیک کنید.
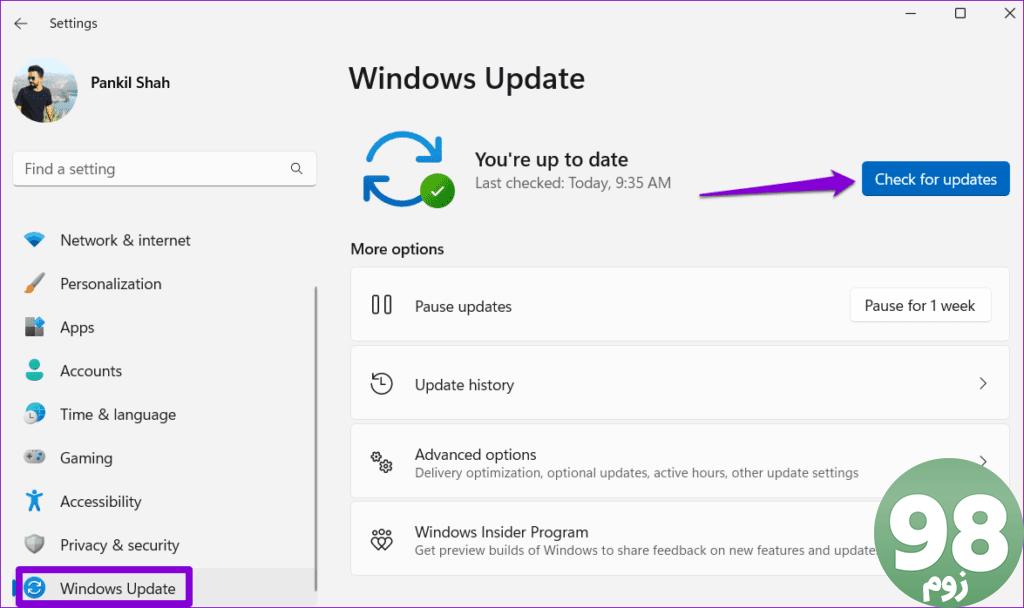
از تجربه محاسباتی ایمن تر لذت ببرید
یکپارچگی حافظه یک ویژگی ضروری است که تضمین می کند فقط کدهای قابل اعتماد و درایورها می توانند در هسته ویندوز اجرا شوند و از سیستم شما در برابر بدافزار محافظت می کنند. از این رو، بسیار مهم است که خطاهایی مانند «یکپارچگی حافظه خاموش است» را در رایانه ویندوز 11 خود نادیده نگیرید و آنها را سریعاً برطرف کنید.
امیدواریم از این مقاله مجله نود و هشت زوم نیز استفاده لازم را کرده باشید و در صورت تمایل آنرا با دوستان خود به اشتراک بگذارید و با امتیاز از قسمت پایین و درج نظرات باعث دلگرمی مجموعه مجله 98zoom باشید
لینک کوتاه مقاله : https://5ia.ir/cSNXbp
کوتاه کننده لینک
کد QR :

 t_98zoom@ به کانال تلگرام 98 زوم بپیوندید
t_98zoom@ به کانال تلگرام 98 زوم بپیوندید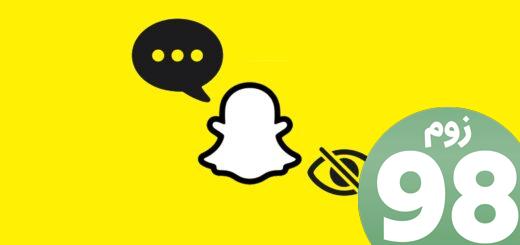







آخرین دیدگاهها