8 روش برتر برای رفع خطای “Windows Could Not Start the WLAN AutoConfig Service”
در این مقاله تخصصی از مجله 98zoom میخواهیم از 8 روش برتر برای رفع خطای “Windows Could Not Start the WLAN AutoConfig Service” با شما صحبت کنیم ، پس با یک مقاله مفید و آموزشی دیگر از تیم نود و هشت زوم همراه ما باشید :
Wi-Fi برای اتصال به اینترنت در لپ تاپ ها و سایر دستگاه های قابل حمل ترجیح داده می شود. حتی دسکتاپ های مدرن هم اکنون با پشتیبانی از Wi-Fi عرضه می شوند. در حالی که اتصال به یک اتصال Wi-Fi بسیار آسان است، برخی از کاربران هر زمان که میخواهند با یکی از رایانههای Windows 10 یا Windows 11 خود کار کنند، با خطای «Windows can not start the WLAN AutoConfig Service» مواجه میشوند.
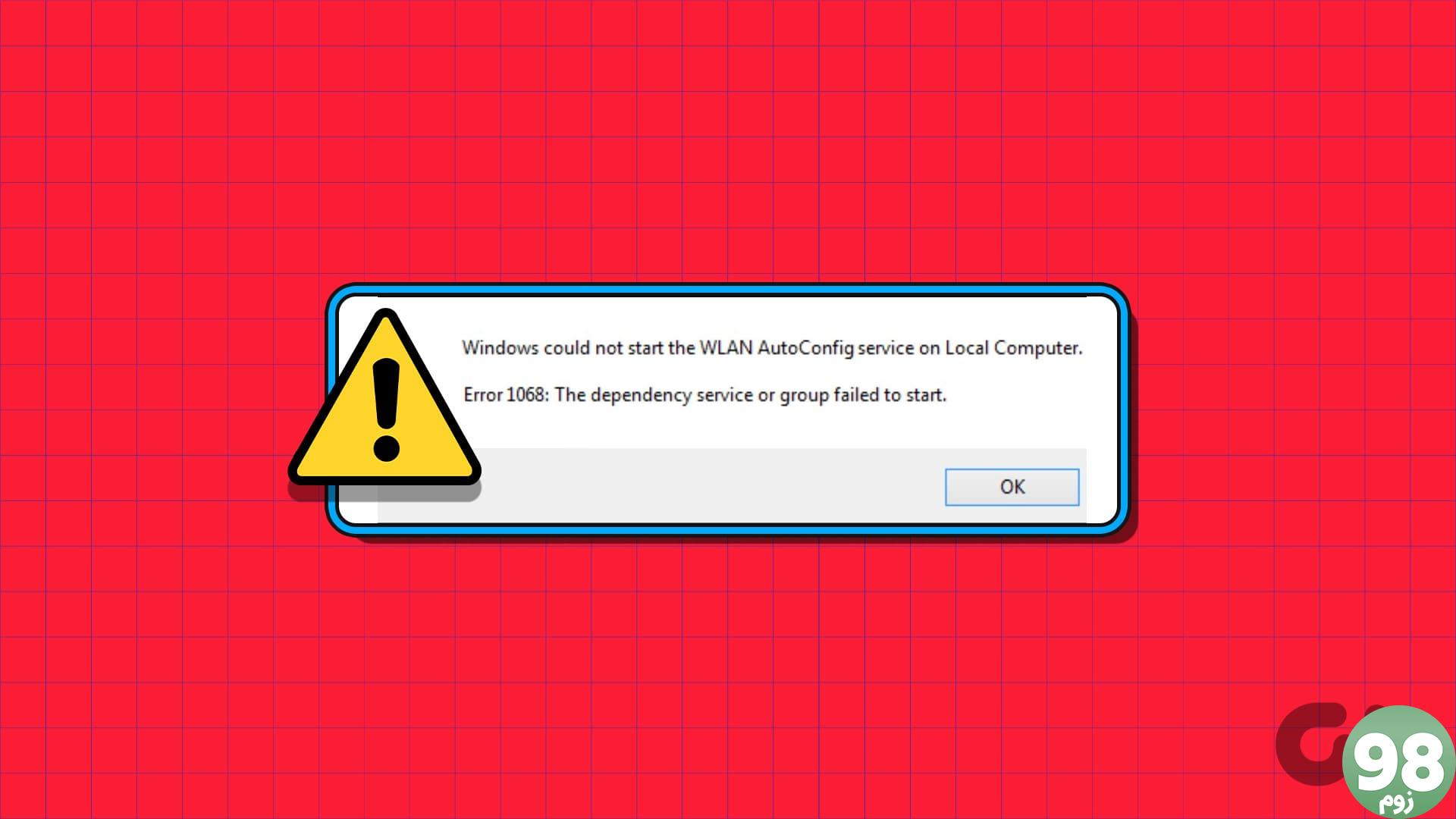
دلایل مختلفی برای این خطا وجود دارد، از جمله یک سرویس مشکل، یک درایور آداپتور WLAN منسوخ شده، یا یک آداپتور WLAN ناکارآمد. مشخص کردن یکی مشکل است. ما هشت روش را برای رفع این خطا فهرست می کنیم و به شما کمک می کنیم تا با شبکه Wi-Fi در ویندوز 10 و ویندوز 11 ارتباط برقرار کنید.
1. کامپیوتر خود را مجددا راه اندازی کنید
قبل از ادامه راه حل های پیشرفته، کامپیوتر ویندوز خود را مجددا راه اندازی کنید. حافظه را پاک می کند، تمام فرآیندهای پس زمینه و خدمات را می بندد و همه چیز را از نو شروع می کند. کافیست کلید ویندوز را فشار داده و روی نماد پاور کلیک کنید. سپس بر روی گزینه Restart کلیک کنید و منتظر بمانید تا کامپیوتر روی دسکتاپ بوت شود. وارد شوید و سعی کنید به شبکه وای فای شخصی خود وصل شوید.
2. سرویس را به صورت دستی تنظیم کنید
پیام خطا ممکن است به این دلیل باشد که سرویس پیکربندی خودکار بی سیم (wlansvc) روی رایانه شخصی شما اجرا نمی شود. بنابراین، باید سرویس را تنظیم کنید و با استفاده از ابزار Services آن را به صورت دستی راه اندازی کنید. در اینجا به این صورت است:
مرحله 1: کلید Windows را فشار دهید تا منوی Start باز شود. Services را در کادر جستجو تایپ کنید و Enter را فشار دهید تا ابزار Services باز شود.
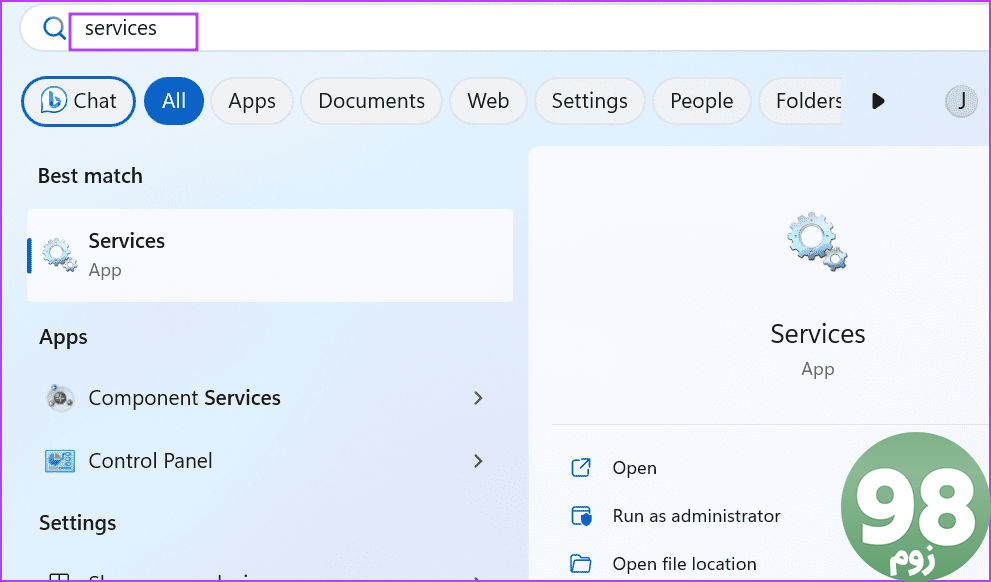
مرحله 2: به پایین بروید و “WLAN AutoConfig Service” را در لیست پیدا کنید. روی سرویس دوبار کلیک کنید تا Properties آن باز شود.
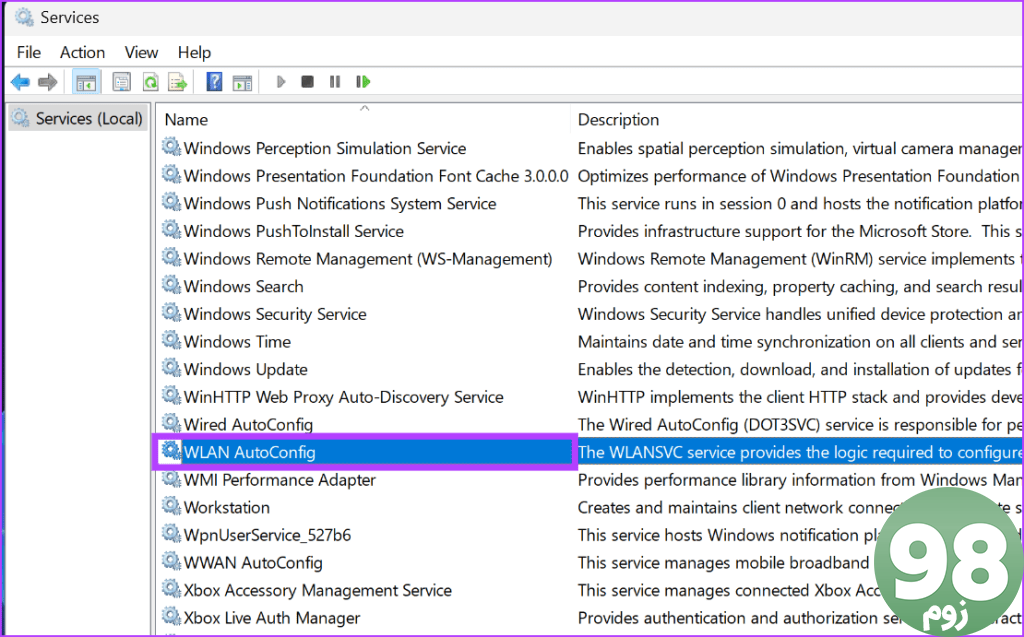
مرحله 3: لیست کشویی Startup type را باز کرده و گزینه Automatic را انتخاب کنید.
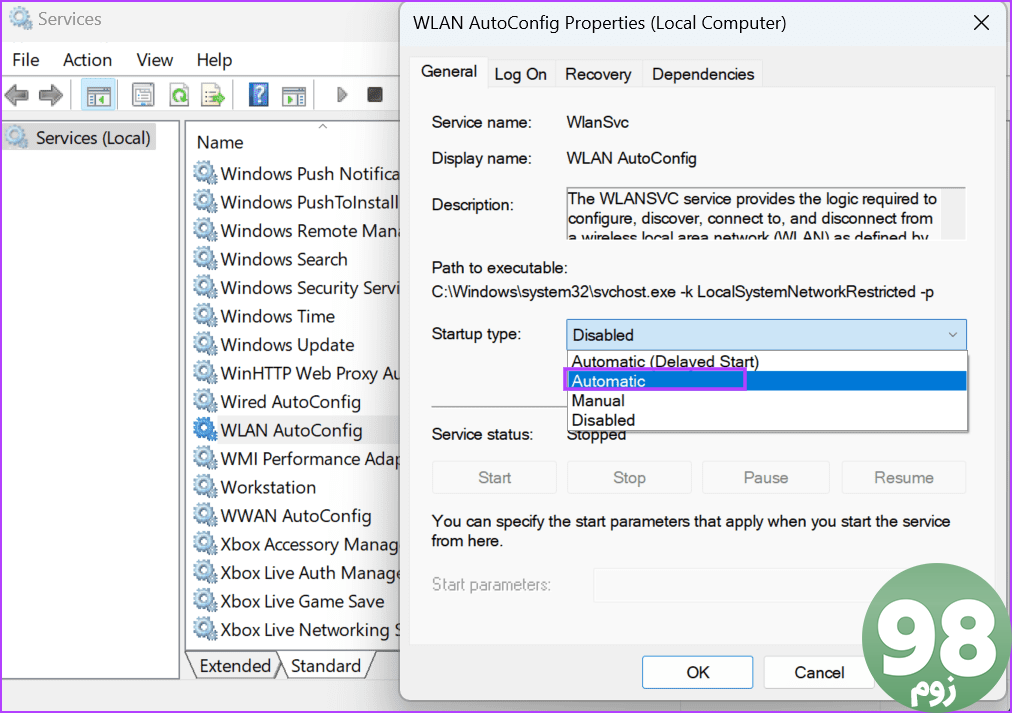
مرحله 4: سپس بر روی دکمه Apply کلیک کنید.
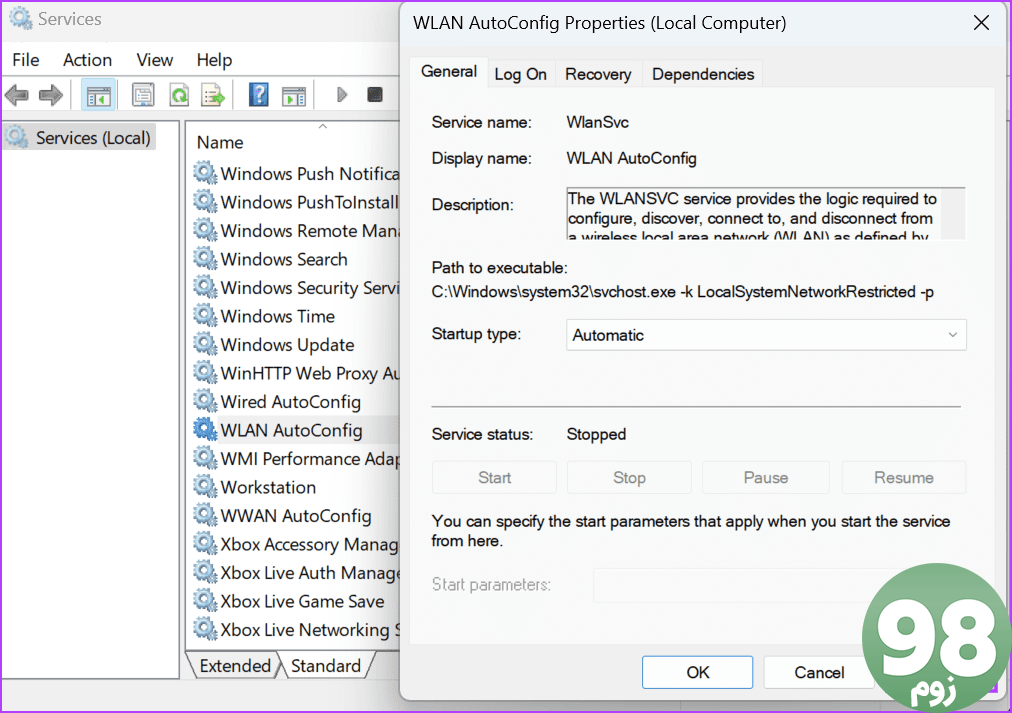
مرحله 5: برای شروع سرویس بر روی دکمه Start کلیک کنید. پس از آن بر روی دکمه OK کلیک کنید.
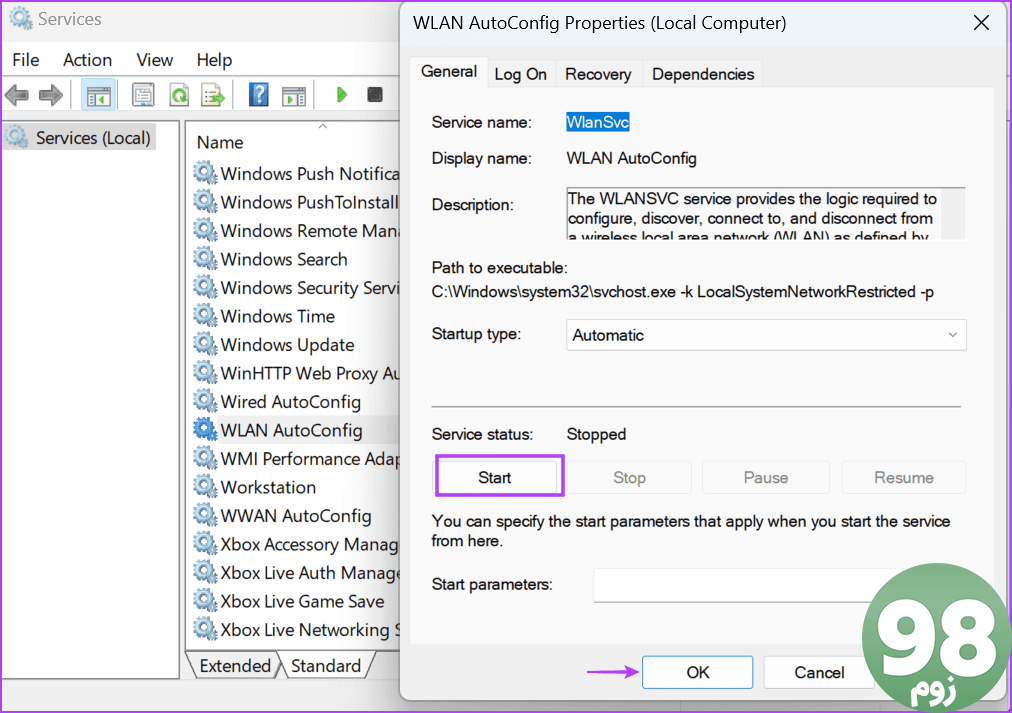
مرحله 6: در آخر، ابزار Services را ببندید.
3. آداپتور WLAN را در Device Manager بررسی کنید
یک مشکل اساسی در آداپتور WLAN نیز می تواند دلیل پشت پیام خطا باشد. بنابراین، باید وضعیت آن را با استفاده از Device Manager بررسی کنید. در اینجا نحوه انجام آن آمده است:
مرحله 1: روی دکمه Start کلیک راست کنید تا منوی Power User باز شود. بر روی گزینه Device Manager کلیک کنید.
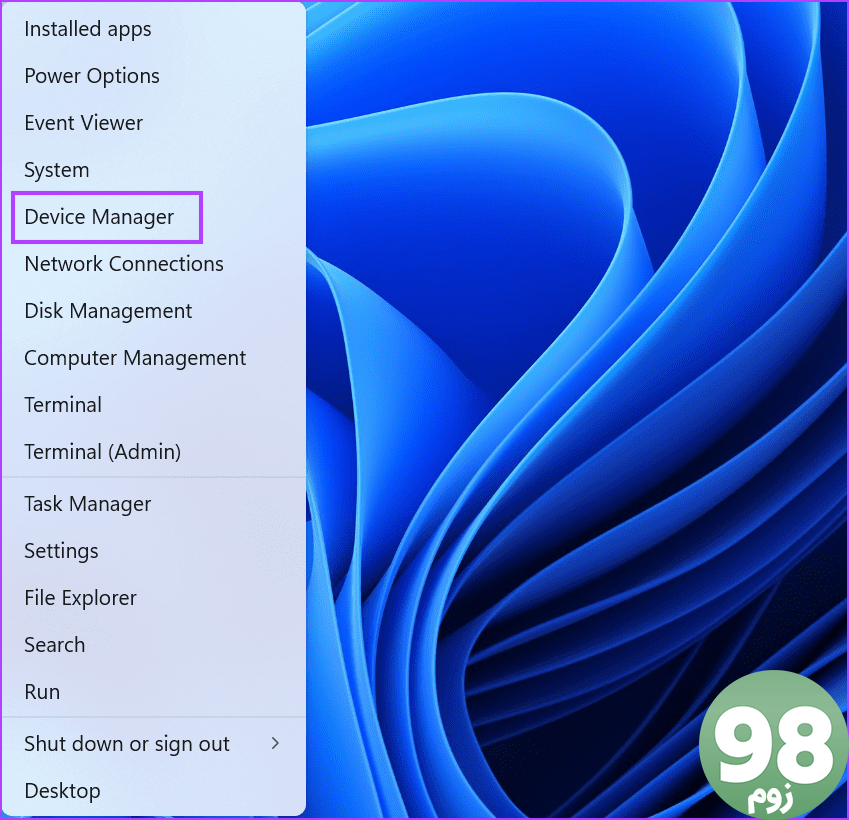
مرحله 2: به قسمت Network Adapters رفته و روی دستگاه دوبار کلیک کنید تا وضعیت آن را بررسی کنید. اگر دستگاه غیرفعال است، باید آن را فعال کنید.
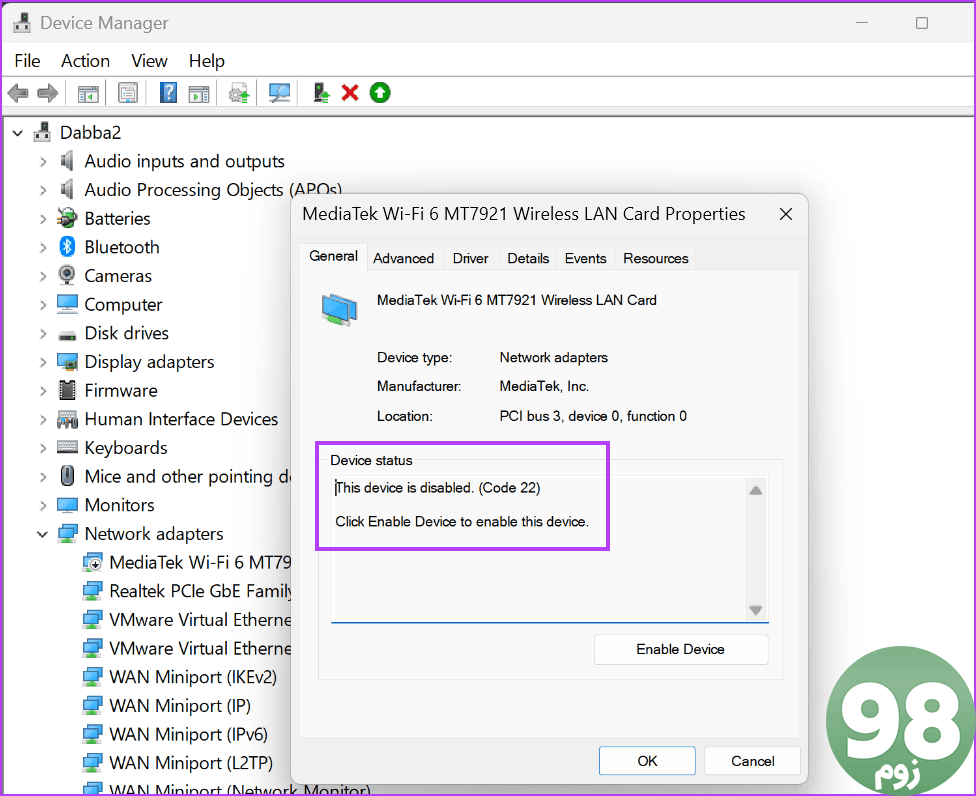
مرحله 3: پنجره Properties را ببندید.
مرحله 4: روی آداپتور WLAN کلیک راست کرده و گزینه Enable device را انتخاب کنید.
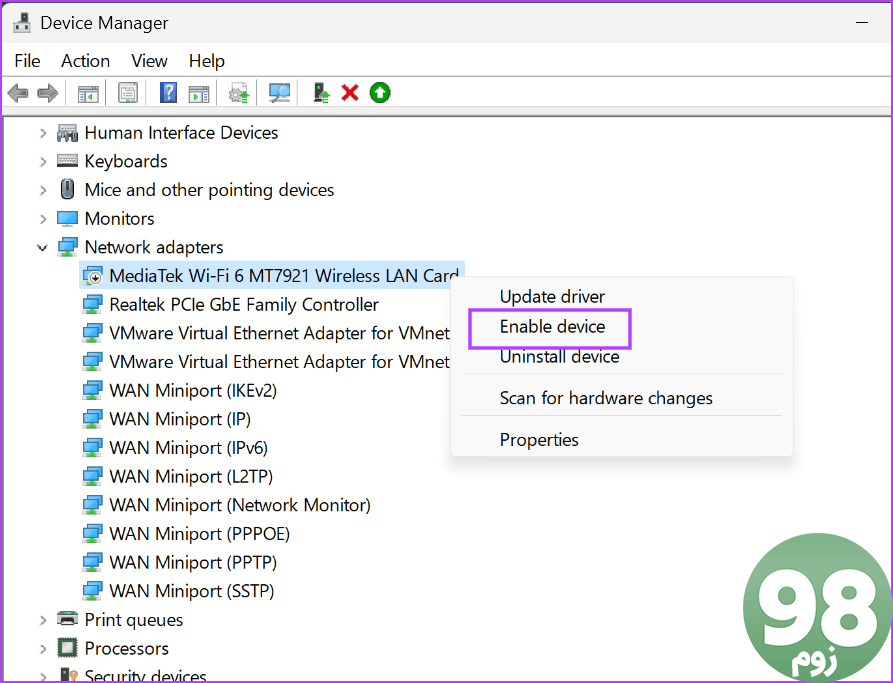
مرحله 5: مدیر دستگاه را ببندید.
4. Network Troubleshooter را اجرا کنید
ویندوز دارای عیب یاب داخلی برای تشخیص و رفع مشکلات اجزای سخت افزاری و نرم افزاری است. بنابراین، می توانید از عیب یاب شبکه برای یافتن و رفع خودکار مشکلات اساسی استفاده کنید. در اینجا به این صورت است:
مرحله 1: کلید Windows را فشار دهید تا منوی Start باز شود. Network troubleshooter را در کادر جستجو تایپ کنید و Enter را فشار دهید.
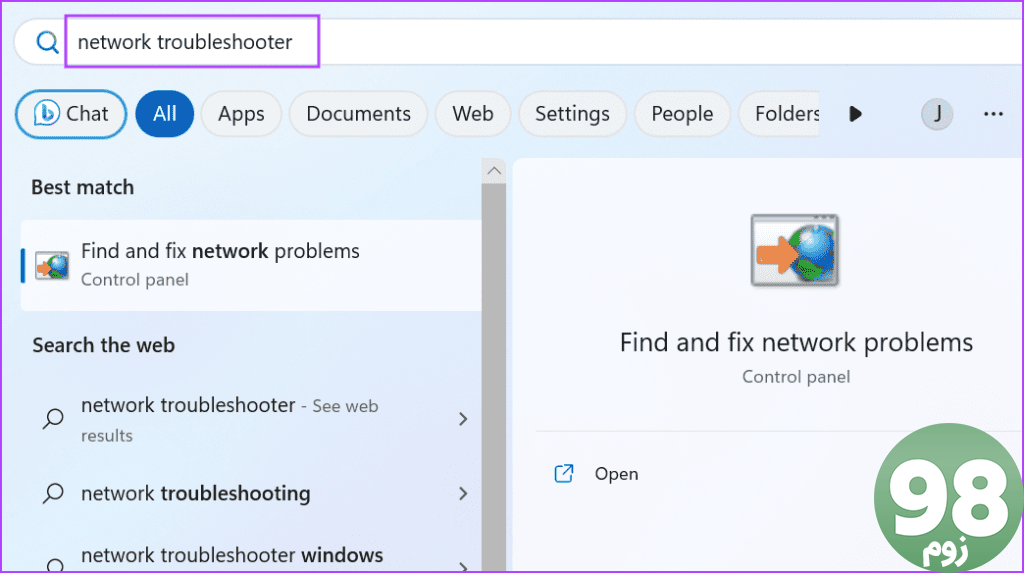
مرحله 2: روی دکمه Next کلیک کنید.
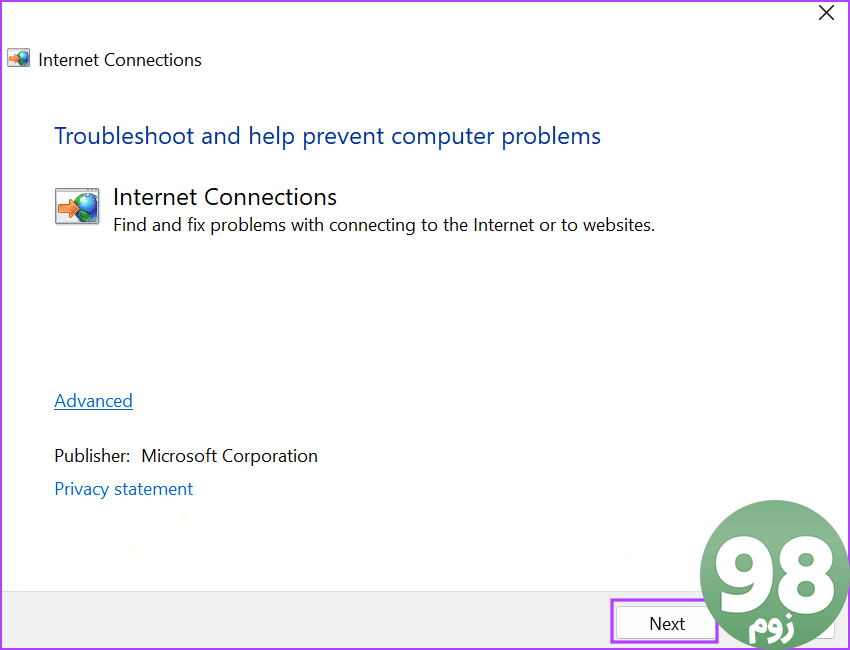
مرحله 3: روی گزینه “عیب یابی اتصال به اینترنت” کلیک کنید. منتظر بمانید تا عیب یاب مشکلات اتصال شبکه را شناسایی و برطرف کند.
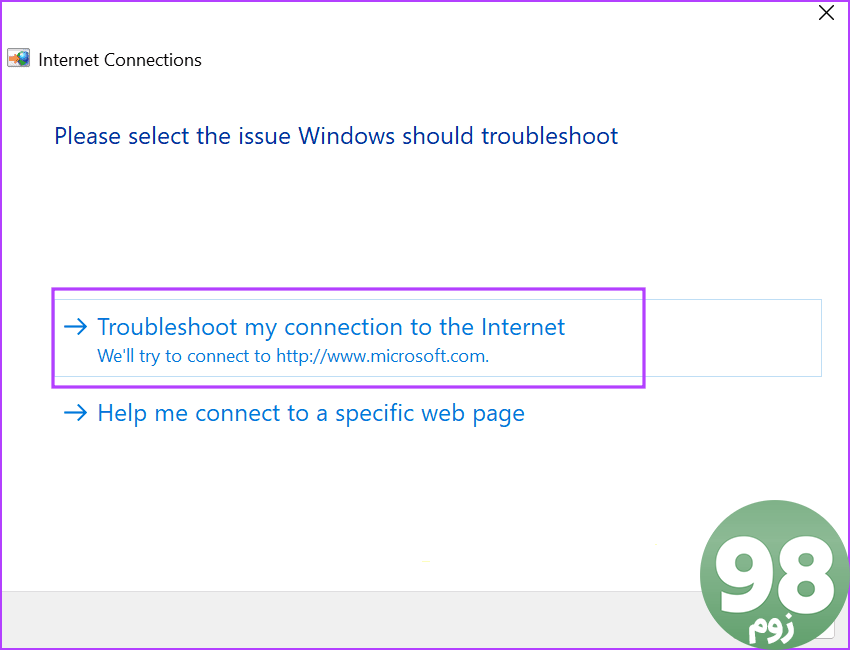
مرحله 4: عیب یاب را ببندید.
5. درایور آداپتور WLAN را دوباره نصب کنید
درایورهای آداپتور WLAN خراب نیز می توانند این مشکل را در سرویس WLAN ایجاد کنند. بنابراین، باید آداپتور بی سیم را حذف و با استفاده از Device Manager دوباره نصب کنید. در اینجا به این صورت است:
مرحله 1: روی دکمه Start کلیک راست کنید تا منوی Power User باز شود. بر روی گزینه Device Manager کلیک کنید.
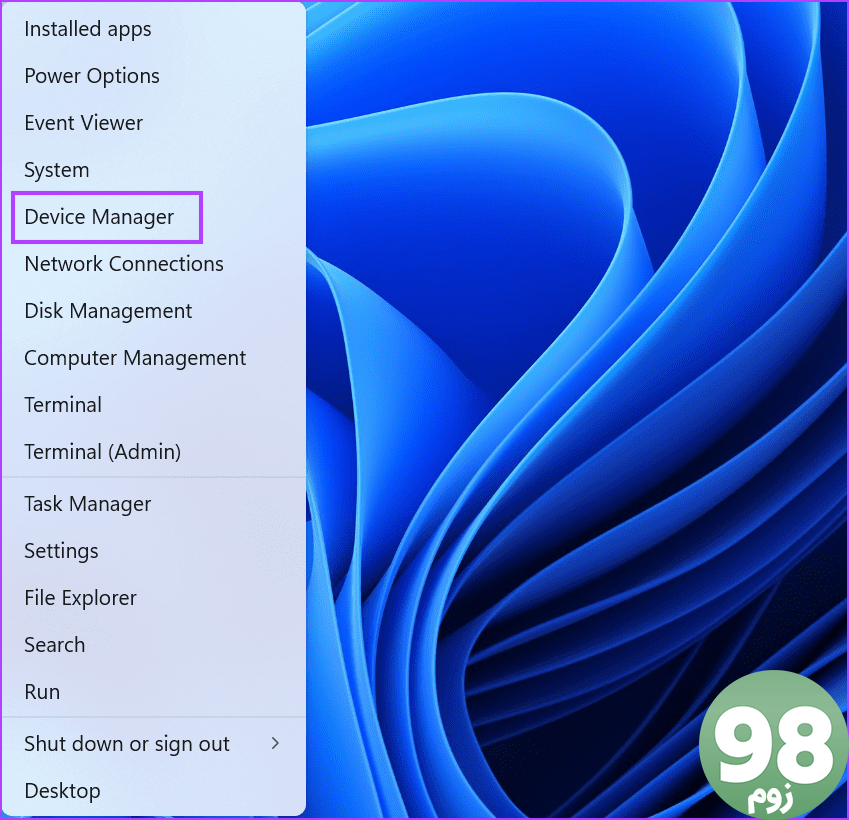
مرحله 2: بخش Network Adapters را پیدا کرده و روی نام آداپتور بی سیم راست کلیک کنید. بر روی گزینه Uninstall device کلیک کنید.
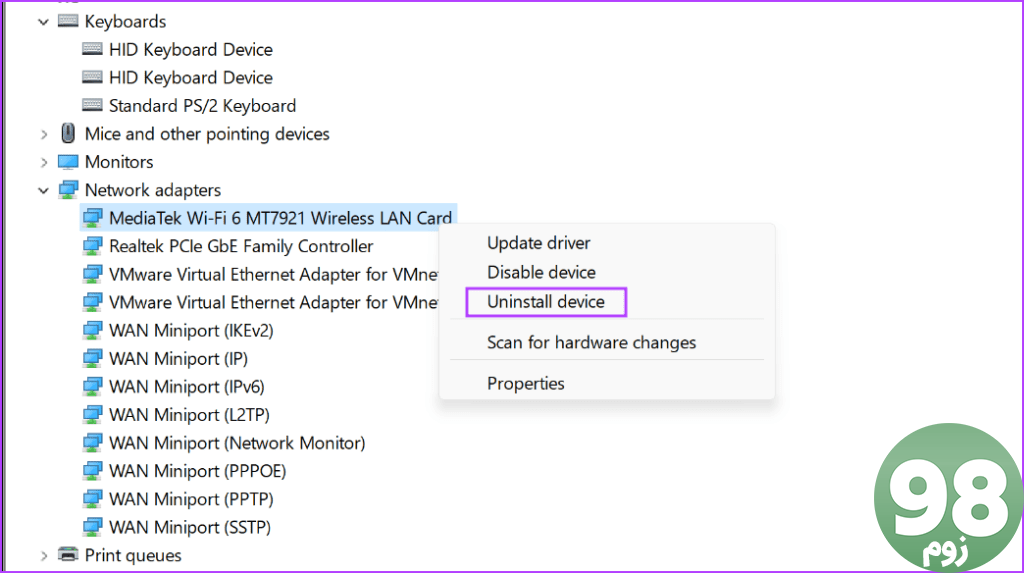
مرحله 3: روی دکمه Uninstall کلیک کنید.
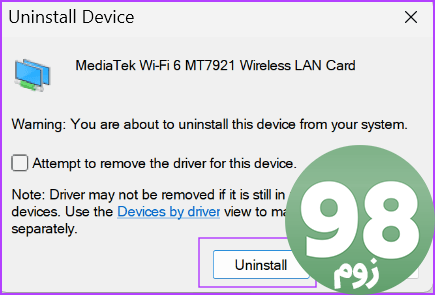
مرحله 4: Device Manager را ببندید و کامپیوتر خود را مجددا راه اندازی کنید.
ویندوز تمام سخت افزارهای موجود را اسکن می کند و همه درایورهای لازم، از جمله درایورهای موجود برای آداپتور شبکه بی سیم را بارگیری می کند. همچنین می توانید به سایت سازنده مراجعه کرده و آخرین درایور را دانلود و نصب کنید.
6. رجیستری ویندوز را اصلاح کنید
برخی از کاربران می توانند خطای “WLAN AutoConfig به طور خودکار شروع نمی شود” را با تغییر مقدار رجیستری DHCP حل کنند. اما قبل از انجام این کار، به صورت دستی از رجیستری خود نسخه پشتیبان تهیه کنید و آن را به درایو USB صادر کنید. مراحل زیر را تکرار کنید:
مرحله 1: کلید Windows را فشار دهید تا منوی Start باز شود. Regedit را در کادر جستجو تایپ کرده و Enter را فشار دهید.
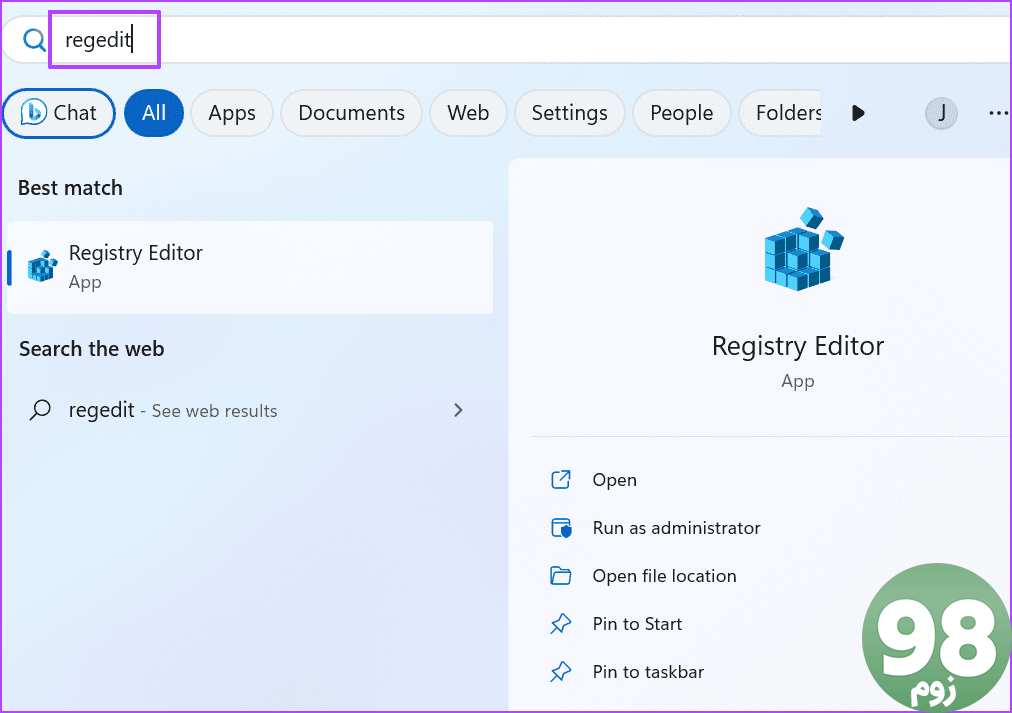
مرحله 2: پنجره User Account Control باز می شود. روی دکمه Yes کلیک کنید.
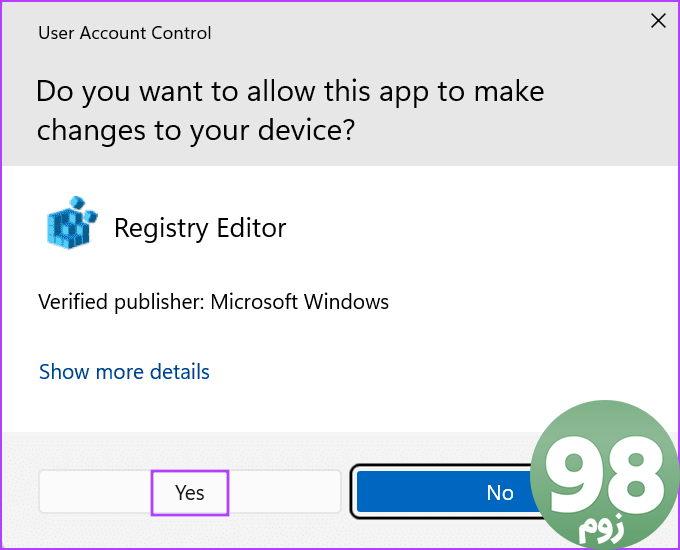
مرحله 3: به نوار آدرس بالا بروید، مسیر زیر را قرار دهید و Enter را فشار دهید تا به کلید رجیستری DHCP بروید:
HKEY_LOCAL_MACHINE\SYSTEM\CurrentControlSet\Services\Dhcp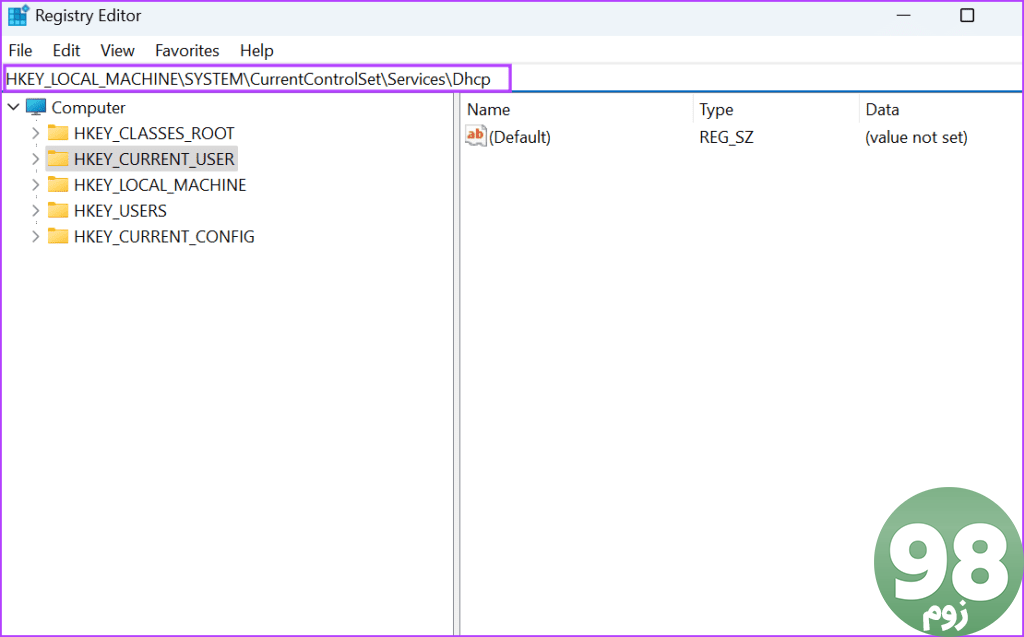
مرحله 4: روی مقدار DependOnService در قسمت سمت راست دوبار کلیک کنید.
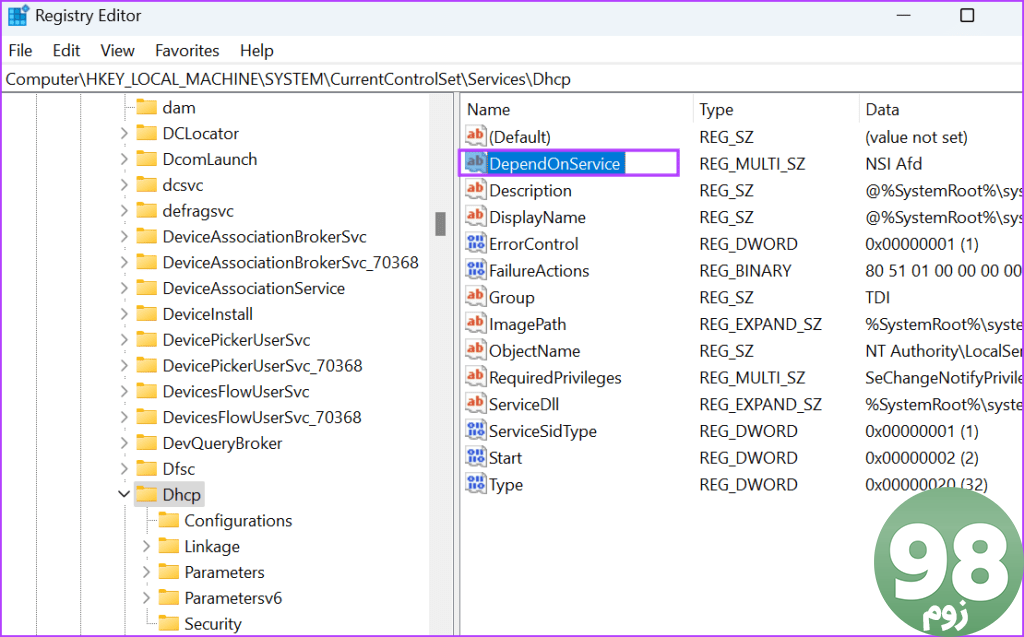
مرحله 5: کلیک کنید و ماوس را بکشید تا تمام مقادیر رشته به جز Afd برجسته شود. کلید Delete را فشار دهید.
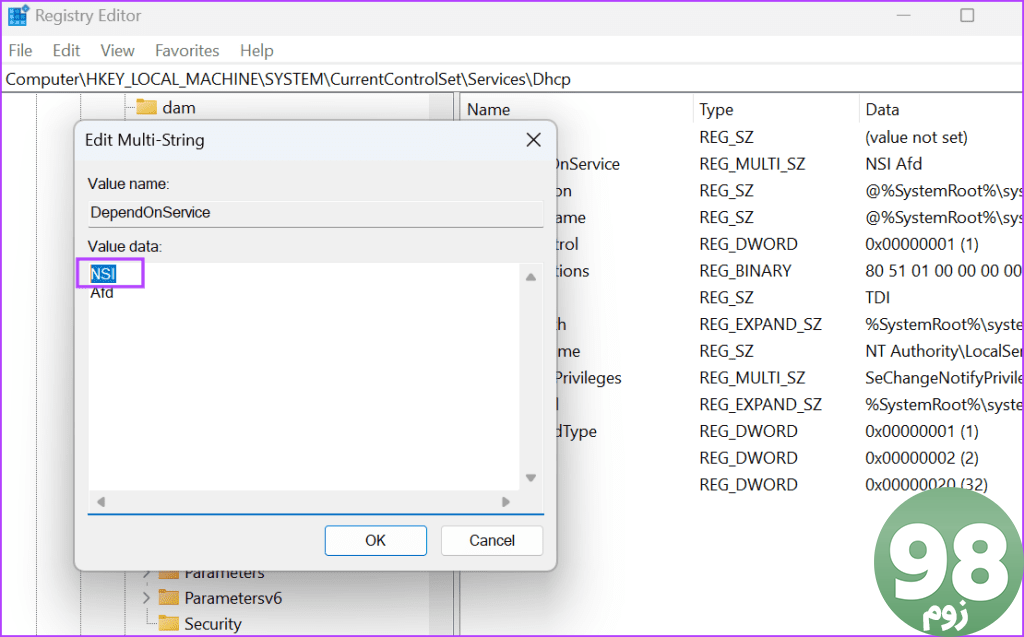
مرحله 6: روی دکمه OK کلیک کنید.
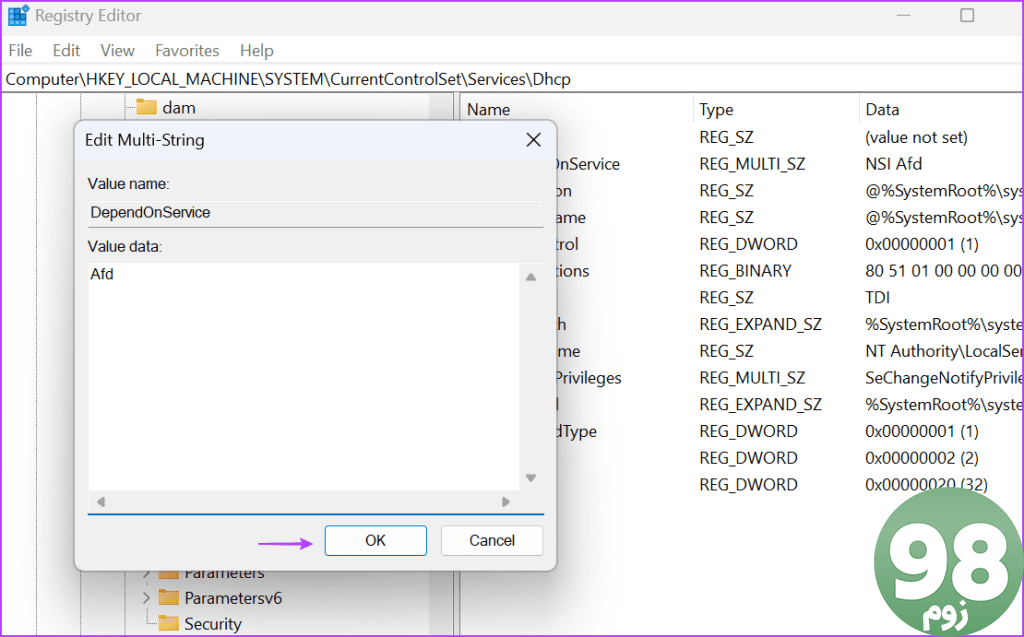
مرحله 7: ویرایشگر رجیستری را ببندید و کامپیوتر خود را مجددا راه اندازی کنید تا تغییرات اعمال شود.
7. فهرست WINSOCK و ورودی های TCP/IP را بازنشانی کنید
اگر همچنان با مشکل سرویس WLAN مواجه هستید، باید کاتالوگ WINSOCK و پشته TCP/IP را در رایانه شخصی ویندوز خود بازنشانی کنید. در اینجا نحوه انجام آن آمده است:
مرحله 1: کلید Windows را فشار دهید تا منوی Start باز شود. cmd را در کادر جستجو تایپ کنید و کلیدهای میانبر صفحه کلید Ctrl + Shift + Enter را به طور همزمان فشار دهید.
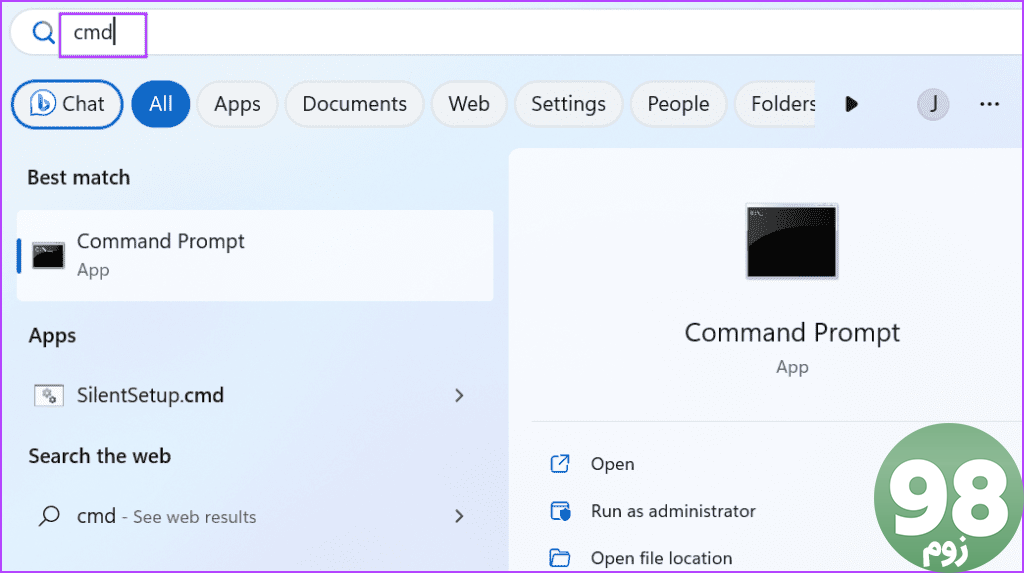
مرحله 2: پنجره User Account Control باز می شود. روی دکمه Yes کلیک کنید.
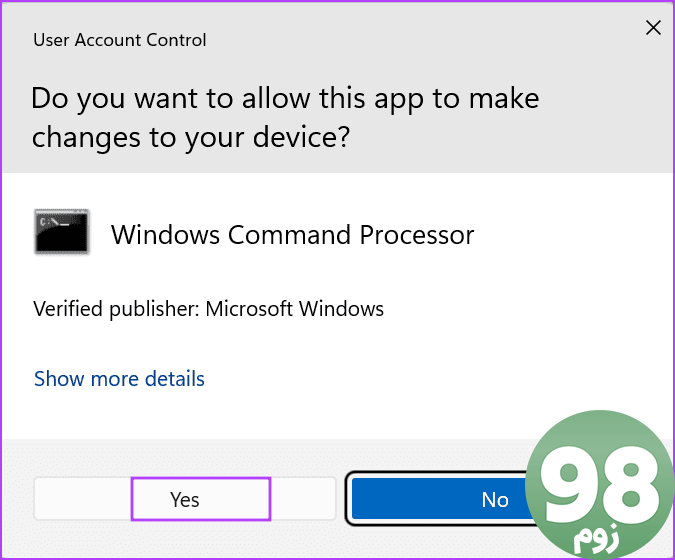
مرحله 3: دستور زیر را تایپ کرده و Enter را فشار دهید تا اجرا شود:
netsh winsock reset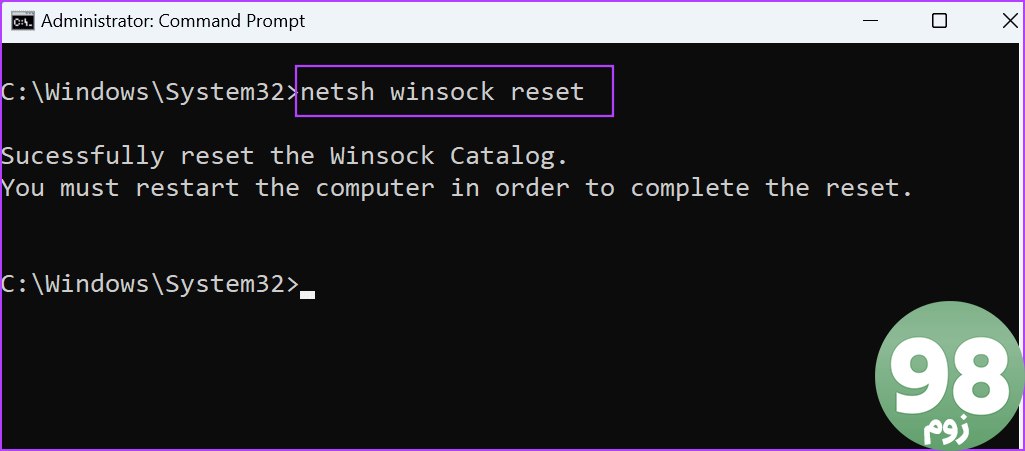
مرحله 4: پس از اجرای اولین دستور، دستور زیر را تایپ کرده و Enter را فشار دهید:
netsh int ip reset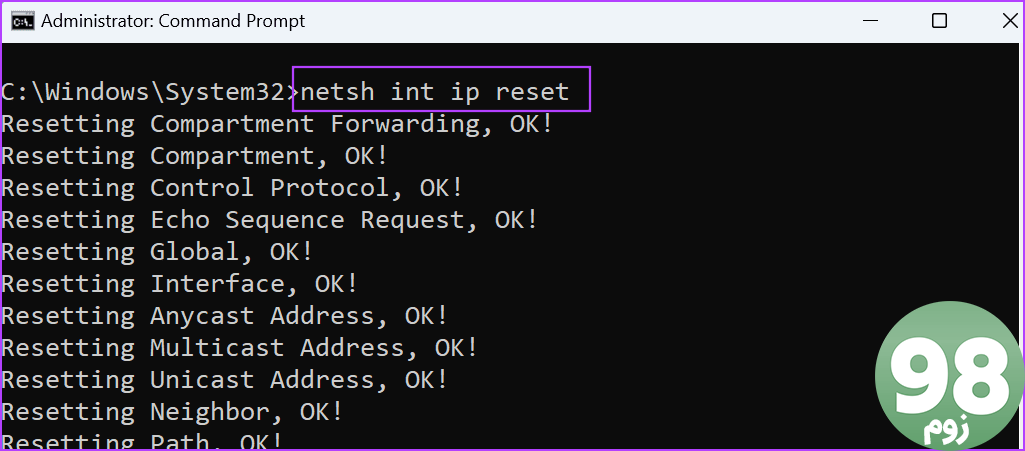
مرحله 5: پنجره Command Prompt را ببندید.
مرحله 6: برای اعمال تغییرات، کامپیوتر خود را مجددا راه اندازی کنید.
8. از System Restore استفاده کنید
بازیابی سیستم می تواند معجزه کند زیرا وقتی همه چیز خوب کار می کند رایانه شما را به حالت قبلی باز می گرداند. هنگامی که یک برنامه یا به روز رسانی جدید را نصب می کنید، ویندوز به طور خودکار نقاط بازیابی ایجاد می کند. در اینجا نحوه استفاده از آن آمده است:
مرحله 1: کلید Windows را فشار دهید تا منوی Start باز شود. rstrui را در کادر جستجو تایپ کنید و Enter را فشار دهید تا System Restore باز شود.
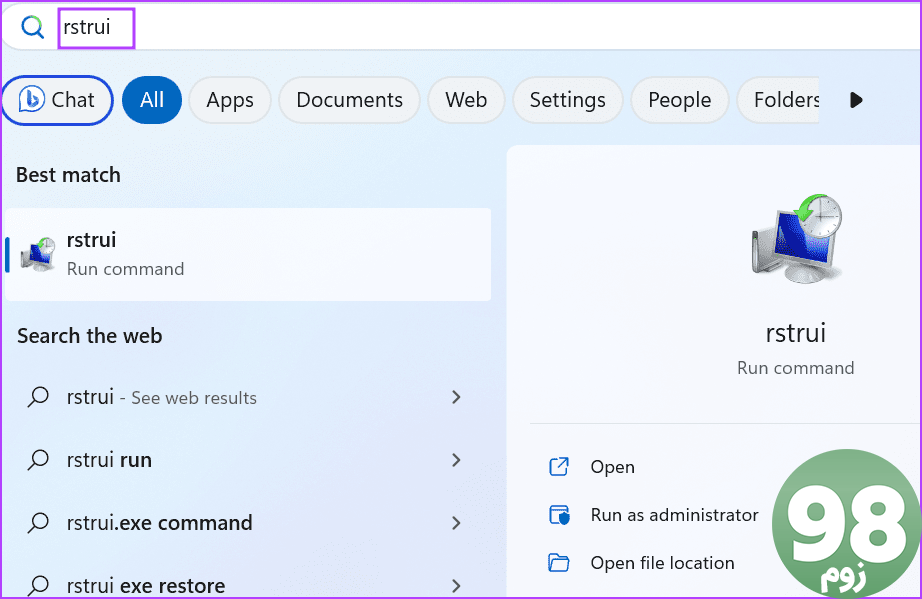
مرحله 2: روی دکمه Next کلیک کنید.
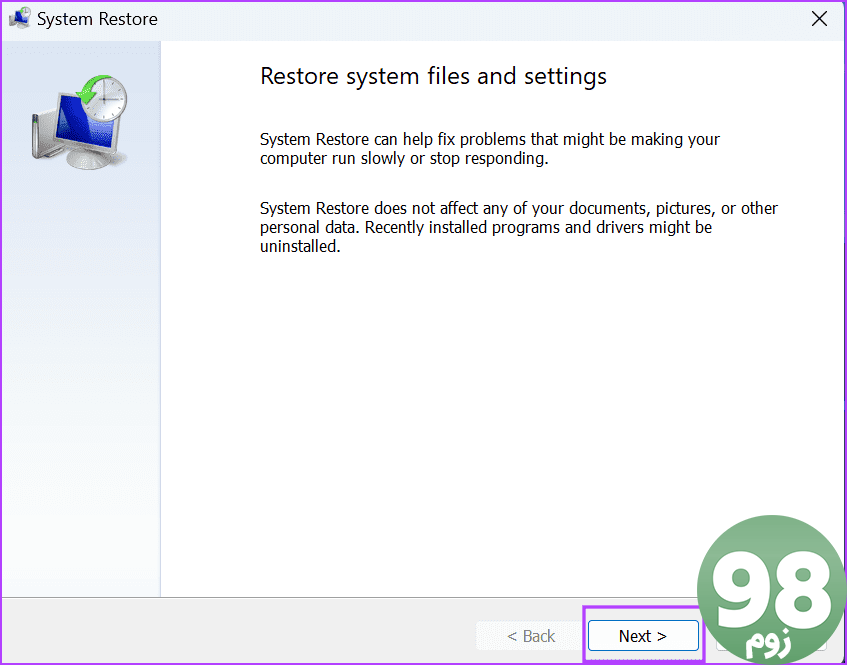
مرحله 3: یک نقطه بازیابی مناسب را انتخاب کنید و دستورالعمل های روی صفحه را دنبال کنید تا آن را روی رایانه شخصی خود اعمال کنید.
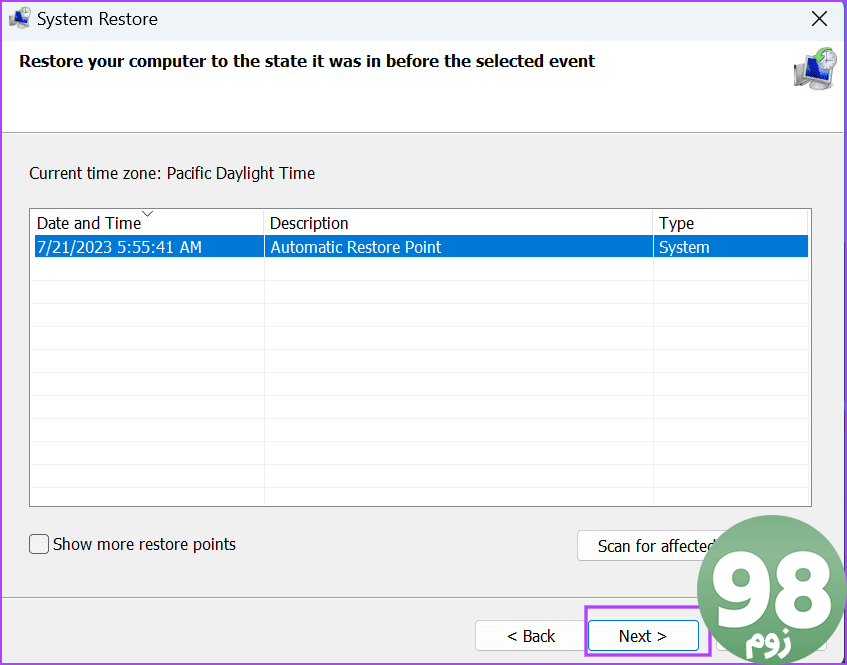
رایانه شما برای اعمال تغییرات مجدداً راه اندازی می شود و ممکن است قبل از بوت شدن روی دسکتاپ مدتی طول بکشد.
رفع خطای سرویس WLAN
خطای «Windows could not start the WLAN AutoConfig Service» می تواند مانع از دسترسی شما به اینترنت از طریق آداپتور بی سیم شود. کامپیوتر خود را مجددا راه اندازی کنید و وضعیت آداپتور بی سیم را در Device Manager بررسی کنید. پس از آن، وضعیت سرویس WLAN AutoConfig را تغییر دهید، ورودی رجیستری را تغییر دهید، و پشته WINSOCK و TCP/IP را بازنشانی کنید.
امیدواریم از این مقاله 8 روش برتر برای رفع خطای “Windows Could Not Start the WLAN AutoConfig Service” مجله نود و هشت زوم نیز استفاده لازم را کرده باشید و در صورت تمایل آنرا با دوستان خود به اشتراک بگذارید و با امتیاز از قسمت پایین و درج نظرات باعث دلگرمی مجموعه مجله 98zoom باشید
لینک کوتاه مقاله : https://5ia.ir/DlBHxg
کوتاه کننده لینک
کد QR :

 t_98zoom@ به کانال تلگرام 98 زوم بپیوندید
t_98zoom@ به کانال تلگرام 98 زوم بپیوندید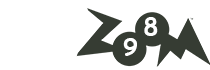







آخرین دیدگاهها