نحوه دریافت Apple Music در رایانه شخصی ویندوز: 4 راه آسان
در این مقاله تخصصی از مجله 98zoom میخواهیم از نحوه دریافت Apple Music در رایانه شخصی ویندوز: 4 راه آسان
با شما صحبت کنیم ، پس با یک مقاله مفید و آموزشی دیگر از تیم نود و هشت زوم همراه ما باشید :
Apple Music شروع به محبوبیت کرده است و با ویژگی هایی مانند صدای فضایی بدون ضرر و کارائوکه رقابت خوبی را برای Spotify ارائه می دهد. مانند همه سرویس های پخش موسیقی محبوب، Apple Music نیز چند پلتفرم است و می توانید به راحتی از آن در رایانه شخصی خود استفاده کنید. در این مقاله نحوه استفاده از Apple Music در ویندوز را به شما نشان خواهیم داد.

Apple Music در ویندوز قبلاً فقط از طریق iTunes قابل دسترسی بود، اما آنها سپس یک پخش کننده وب را منتشر کردند و اکنون یک برنامه پیش نمایش را در فروشگاه مایکروسافت راه اندازی کرده اند. با کمال تعجب، آنها همچنین به برنامه های شخص ثالث اجازه داده اند که از API آن استفاده کنند و ما برنامه ای داریم که به شما امکان می دهد از برنامه Apple Music در ویندوز همراه با تمام ویژگی های از دست رفته استفاده کنید. در ادامه همه این موارد را با جزئیات بررسی خواهیم کرد.
بیایید با درک نحوه خرید یا اشتراک Apple Music در ویندوز شروع کنیم.
نحوه اشتراک در Apple Music در ویندوز
Apple Music رایگان نیست، بنابراین برای استفاده از آن در ویندوز باید اشتراک داشته باشید. شما به عنوان پیش نیاز به یک شناسه اپل نیاز دارید و می توانید آن را از وب سایت اپل آیدی ایجاد کنید. پس از انجام این کار، مراحل زیر را برای اشتراک در Apple Music دنبال کنید.
مرحله 1: برای اشتراک در Apple Music به iTunes نیاز دارید. بنابراین، iTunes را از فروشگاه مایکروسافت دانلود کنید.

گام 2: اگر نمی توانید iTunes را از فروشگاه مایکروسافت دانلود کنید، فایل های راه اندازی را بر اساس نسخه ویندوز خود از لینک زیر دانلود کنید.
مرحله 3: پس از نصب iTunes را باز کرده و وارد حساب کاربری خود شوید. ممکن است از شما درخواست تأیید شود، بنابراین کد ارسال شده به iPhone/iPad خود را وارد کرده و روی «Trust this Computer» کلیک کنید.

مرحله 4: روی تب For You در نوار ابزار کلیک کنید و روی Continue کلیک کنید.

مرحله 5: اکنون از شما خواسته می شود که یک طرح را انتخاب کنید. روی “انتخاب طرح خود” کلیک کنید.

مرحله 6: ماه اول شما رایگان است و پس از پایان دوره آزمایشی باید پرداخت کنید. یک طرح را انتخاب کنید و روی Start Trial کلیک کنید.

مرحله 7: بر روی تایید کلیک کنید.

مرحله 8: بر روی Continue کلیک کنید. از شما خواسته می شود که اطلاعات پرداخت خود را وارد کنید.

مرحله 9: اطلاعات پرداخت خود را وارد کرده و روی گزینه انجام شد کلیک کنید.
با این حال، این فرآیند ممکن است از نظر منطقه متفاوت باشد، بنابراین دستورالعملهای روی صفحه را دنبال کنید یا در بخش نظرات با ما تماس بگیرید.

هنگامی که اطلاعات پرداخت خود را وارد کردید، آزمایشی برای Apple Music اکنون آغاز می شود. در مرحله بعد، بیایید ببینیم چگونه می توان با Apple Music شروع به کار کرد.
4 روش برای استفاده از Apple Music در رایانه شخصی ویندوز
در اینجا چهار روش مختلف برای استفاده از Apple Music در ویندوز وجود دارد. در حالی که از iTunes برای اشتراک در Apple Music در ویندوز استفاده میکردید، لزوماً لازم نیست از iTunes برای گوش دادن به موسیقی استفاده کنید. بخوان تا بیشتر بدانی.
1. از Apple Music Web Player استفاده کنید
Apple Music یک پخش کننده وب دارد که می توانید از هر مرورگر وب به آن دسترسی داشته باشید. این یک رابط کاربری آشنا ارائه می دهد و اگر از برنامه تلفن همراه استفاده کرده باشید، عادت کردن به آن زمان نمی برد. مراحل زیر را دنبال کنید.
مرحله 1: با استفاده از لینک زیر به سایت پخش کننده وب Apple Music مراجعه کنید.
گام 2: روی Sign In در گوشه سمت راست بالا کلیک کنید.

مرحله 3: برای ورود به پلتفرم مشخصات خود را وارد کنید.
اگر از شما درخواست تأیید بیشتر شد، کدی را که در آیفون خود دریافت میکنید وارد کنید و روی دکمه «اعتماد» کلیک کنید تا مشروعیت مرورگر خود را تأیید کنید.

اکنون می توانید از طریق مرورگر وب خود به Apple Music دسترسی داشته باشید.

با این حال، اگر ترجیح می دهید از یک برنامه به جای وب سایت استفاده کنید، اپل اخیراً یک پیش نمایش منتشر کرده است. بیایید بیشتر کاوش کنیم.
2. از Apple Music Preview استفاده کنید
در ابتدای سال 2023، اپل مجموعه ای از محصولات پیش نمایش را برای ویندوز منتشر کرد. این شامل یک برنامه برای Apple Music، Apple TV و Apple Devices است. از این رو، اکنون می توانید از Apple Music به عنوان یک برنامه مستقل استفاده کنید که می تواند از اپ استور مایکروسافت دانلود شود. با این حال، یک یا دو مشکل وجود دارد.
یکی، شما نمی توانید از این برنامه در ویندوز 10 و نسخه های قدیمی تر استفاده کنید، و دوم، اگر پیش نمایش Apple Music را نصب کرده باشید، نمی توانید از iTunes استفاده کنید. اما به نظر می رسد اپل راه حلی برای این موضوع دارد و این اپلیکیشنی است که در کنار پیش نمایش Apple Music – Apple Devices Preview منتشر کرده است. این همه عملکردهایی را که در iTunes از دست خواهید داد پوشش می دهد.

با این حال، اگر از یک نسخه قدیمیتر ویندوز استفاده میکنید یا اگر فرآیند نصب دو برنامه که در پیشنمایش نیز کار سختی به نظر میرسد، میتوانید از iTunes قدیمی خوب برای دسترسی به Apple Music استفاده کنید.
3. از Apple Music در iTunes استفاده کنید
اگر از آیفون و رایانه شخصی ویندوزی استفاده می کنید، iTunes تنها راه برای ایجاد پل بین این دو است. همچنین از Apple Music پشتیبانی می کند و می توانید iTunes را برای استفاده از Apple Music در ویندوز دانلود کنید.
مرحله 1: iTunes را از فروشگاه مایکروسافت دانلود کنید.

گام 2: اگر نمی توانید iTunes را از فروشگاه مایکروسافت دانلود کنید، فایل های راه اندازی را بر اساس نسخه ویندوز خود از لینک زیر دانلود کنید.
مرحله 3: پس از نصب iTunes را باز کرده و وارد حساب کاربری خود شوید.
مرحله 4: ممکن است از شما درخواست تأیید شود. بنابراین، کد ارسال شده به iPhone/iPad خود را وارد کرده و روی «Trust this Computer» کلیک کنید.

اکنون شما آماده استفاده از Apple Music در ویندوز از طریق iTunes هستید.

مرحله 5: اگر میخواهید به صفحه موسیقی دسترسی پیدا کنید، روی منوی کشویی در نوار ابزار کلیک کنید و Music را انتخاب کنید.

4. Cider: An Apple Music Client برای ویندوز را دانلود کنید
Cider یک کلاینت شخص ثالث برای Apple Music است که از API خود برای ارائه رابط کاربری برای استفاده از سرویس به شما استفاده می کند. این برنامه به عنوان یک برنامه پولی در فروشگاه ویندوز موجود است، اما برای استفاده از آن یک آزمایش رایگان نیز دریافت می کنید.
قیمت: آزمایشی رایگان به مدت یک هفته؛ هزینه ها 1.99 دلار
ممکن است بپرسید چرا از یک کلاینت شخص ثالث برای Apple Music استفاده کنید؟ نگاهی به مقایسه ویژگی ها از وب سایت رسمی Cider در زیر بیندازید. Cider دارای ویژگی های زیادی است که اپلیکیشن رسمی اپل برای ویندوز فاقد آن ها است.
برای مثال، ویژگی کاملاً جدید Apple Music Sing آن را به Cider میرساند، اما نه در برنامه رسمی Apple Music.

اگرچه Cider هنوز در نسخه بتا است، اما ما کاملاً تحت تأثیر رابط کاربری آن قرار گرفتیم. به تصویر زیر دقت کنید. نرمتر از استفاده از Apple Music در وب یا iTunes بود.

اگر بخواهید به Apple Music در ویندوز گوش دهید، این همه کاری است که می توانید انجام دهید. اگر سؤال بیشتری دارید، می توانید به بخش سؤالات متداول زیر نگاهی بیندازید.
سوالات متداول در مورد استفاده از Apple Music در ویندوز
خیر، شما باید در Windows مشترک Apple Music شوید، اگرچه هنوز می توانید به نسخه آزمایشی رایگان دسترسی داشته باشید.
شما می توانید ده دستگاه داشته باشید، اما بیش از پنج کامپیوتر در همان Apple ID ثبت نام کرده اند تا از خدمات آنها استفاده کنند و این شامل Apple Music نیز می شود.
در اینجا نحوه لغو اشتراک Apple Music در ویندوز آورده شده است. iTunes را باز کنید، روی iTunes Store -> Account (Sidebar) -> Manage کلیک کنید. در اینجا می توانید اشتراک خود را لغو کنید.
از Apple Music در ویندوز به راحتی استفاده کنید
امیدواریم این مقاله به شما در دسترسی به Apple Music در ویندوز کمک کرده باشد. با این حال، ما کاملاً از تجربه ای که اپل برای کاربران ویندوز فراهم می کند راضی نیستیم. به عنوان مثال، زمانی که میخواستیم اشتراک خود را مدیریت کنیم، تقریباً چهار تا پنج بار مجبور شدیم وارد سیستم شویم.
علاوه بر این، همچنین احساس کندی و کندی می کند و تلاش برای توسعه کم به نظر می رسد. ما امیدواریم که اپل به زودی آن را بهینه کند، یا مشتریانی مانند Cider این تجربه را در اختیار بگیرند و بهبود بخشند!
امیدواریم از این مقاله مجله نود و هشت زوم نیز استفاده لازم را کرده باشید و در صورت تمایل آنرا با دوستان خود به اشتراک بگذارید و با امتیاز از قسمت پایین و درج نظرات باعث دلگرمی مجموعه مجله 98zoom باشید
لینک کوتاه مقاله : https://5ia.ir/dBs
کوتاه کننده لینک
کد QR :

 t_98zoom@ به کانال تلگرام 98 زوم بپیوندید
t_98zoom@ به کانال تلگرام 98 زوم بپیوندید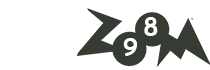
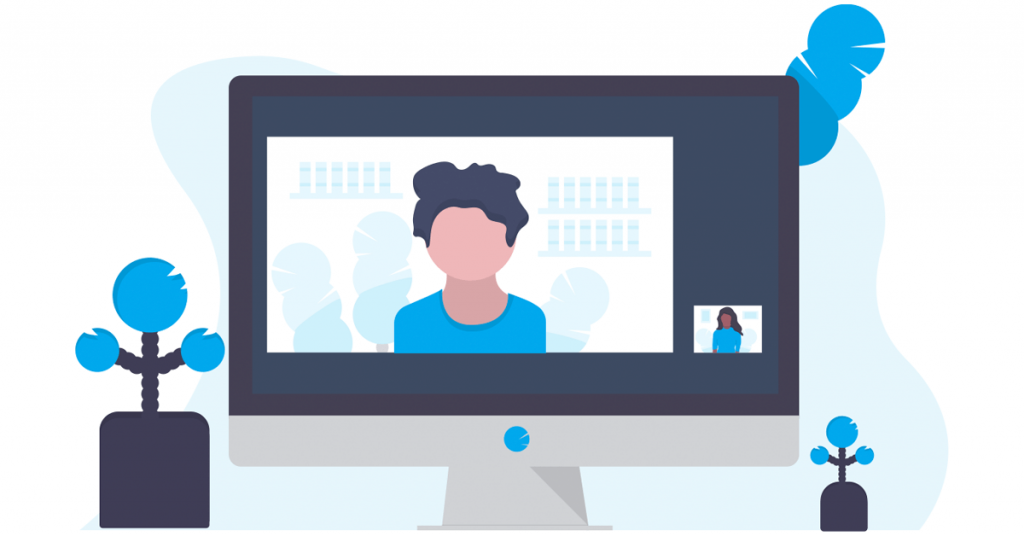
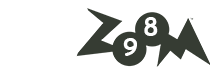






آخرین دیدگاهها