7 روش برای آپلود عکس و فایل در اینترنت در رایانه و موبایل
-

فلیکر را باز کنید. برای باز کردن برنامه (موبایل) روی نماد برنامه Flickr ضربه بزنید یا در مرورگر خود (دسکتاپ) به https://www.flickr.com/ بروید.
- اگر به Flickr وارد نشده اید، باید گزینه Log In را نیز انتخاب کرده و آدرس ایمیل و رمز عبور خود را وارد کنید.
-

دکمه “آپلود” را انتخاب کنید. در دسکتاپ، روی فلش رو به بالا در سمت راست بالای صفحه کلیک کنید و سپس روی انتخاب عکسها و ویدیوها برای آپلود کلیک کنید .
- در تلفن همراه، روی نماد دوربین شکل در پایین صفحه ضربه بزنید، سپس روی مجموعه کادرها در سمت چپ پایین صفحه ضربه بزنید.
-

یک عکس را انتخاب کنید. روی عکسی که میخواهید در فلیکر آپلود شود کلیک کنید یا ضربه بزنید.
- اگر عکس شما روی دوربینتان است، ابتدا آنها را انتقال دهید . می توانید از یک کابل USB برای دسترسی به حافظه داخلی دوربین خود در رایانه شخصی خود استفاده کنید یا می توانید آنها را از دوربین برای خود ایمیل کنید تا بتوانید به جای آن از تلفن خود برای آپلود آنها استفاده کنید.
- اگر میخواهید چند عکس را همزمان روی دسکتاپ آپلود کنید، همزمان با کلیک روی هر عکسی که میخواهید آپلود کنید، Ctrl (ویندوز) یا (مک) را نگه دارید.⌘ Command
- برای آپلود همزمان چند عکس در موبایل، روی هر عکسی که میخواهید آپلود کنید ضربه بزنید.
-
 انتخاب خود را تایید کنید روی Open (رومیزی) کلیک کنید یا دو بار روی Next (موبایل) ضربه بزنید.
انتخاب خود را تایید کنید روی Open (رومیزی) کلیک کنید یا دو بار روی Next (موبایل) ضربه بزنید. -
 عکس(ها) را آپلود کنید. روی آپلود 1 عکس (یا آپلود # عکس ) در سمت راست بالای صفحه کلیک کنید و سپس در صورت درخواست روی آپلود کلیک کنید (رومیزی)، یا روی ارسال در گوشه سمت راست بالای صفحه (موبایل) ضربه بزنید. عکس(های) انتخابی شما در فلیکر آپلود خواهد شد.
عکس(ها) را آپلود کنید. روی آپلود 1 عکس (یا آپلود # عکس ) در سمت راست بالای صفحه کلیک کنید و سپس در صورت درخواست روی آپلود کلیک کنید (رومیزی)، یا روی ارسال در گوشه سمت راست بالای صفحه (موبایل) ضربه بزنید. عکس(های) انتخابی شما در فلیکر آپلود خواهد شد.
-
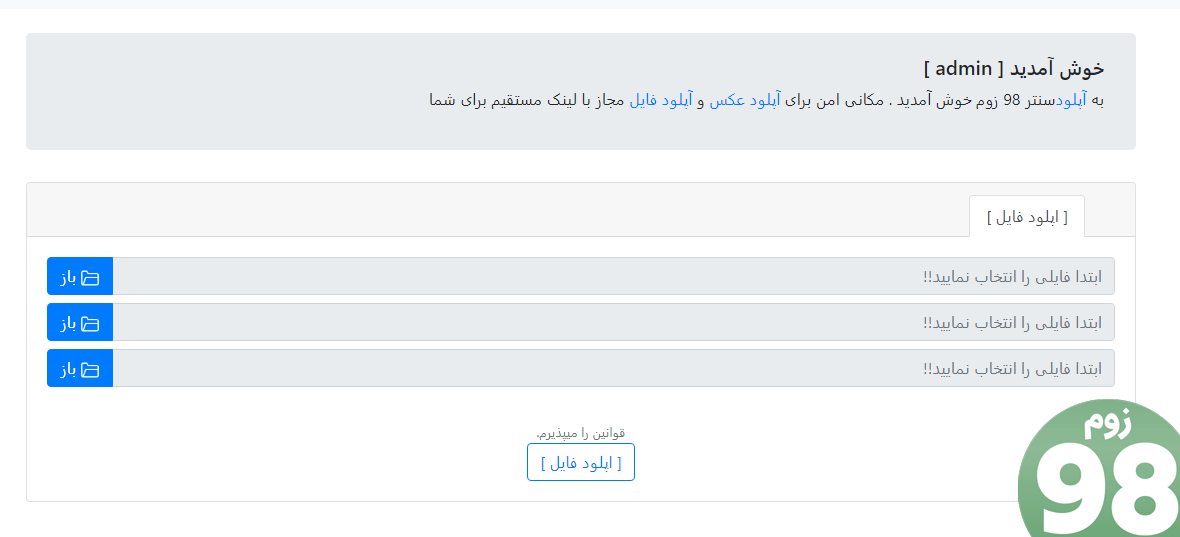
- اگر به Imgur وارد نشده اید، گزینه sign in را انتخاب کنید و آدرس ایمیل و رمز عبور Imgur خود را وارد کنید. در تلفن همراه، باید روی نماد نمایه خود ضربه بزنید و سپس روی ورود به سیستم یا ثبت نام ضربه بزنید .
-
 گزینه “آپلود” را انتخاب کنید. روی پست جدید در بالای صفحه کلیک کنید و سپس روی Browse (رومیزی) کلیک کنید، یا روی نماد دوربین در پایین صفحه (موبایل) ضربه بزنید.
گزینه “آپلود” را انتخاب کنید. روی پست جدید در بالای صفحه کلیک کنید و سپس روی Browse (رومیزی) کلیک کنید، یا روی نماد دوربین در پایین صفحه (موبایل) ضربه بزنید. -

- در تلفن همراه، قبل از اینکه بتوانید آپلود عکس را انتخاب کنید، ممکن است لازم باشد روی Allow access to photos یا چیزی مشابه در پایین صفحه ضربه بزنید.
-
 انتخاب خود را تایید کنید روی Open (رایانه) کلیک کنید یا روی Next (موبایل) ضربه بزنید.
انتخاب خود را تایید کنید روی Open (رایانه) کلیک کنید یا روی Next (موبایل) ضربه بزنید. -
 عنوانی را وارد کنید Imgur نیاز دارد که هر پست یک عنوان داشته باشد، بنابراین روی فیلد “به پست خود عنوان بدهید” (رومیزی) کلیک کنید یا روی قسمت “عنوان پست” (موبایل) ضربه بزنید، سپس عنوانی را که می خواهید برای عکس خود استفاده کنید تایپ کنید.
عنوانی را وارد کنید Imgur نیاز دارد که هر پست یک عنوان داشته باشد، بنابراین روی فیلد “به پست خود عنوان بدهید” (رومیزی) کلیک کنید یا روی قسمت “عنوان پست” (موبایل) ضربه بزنید، سپس عنوانی را که می خواهید برای عکس خود استفاده کنید تایپ کنید. -
 فایل را آپلود کنید روی اشتراکگذاری در انجمن (رومیزی) کلیک کنید یا روی ارسال در سمت راست بالای صفحه یا صفحه ضربه بزنید. تصویر شما در ایمگور آپلود خواهد شد.
فایل را آپلود کنید روی اشتراکگذاری در انجمن (رومیزی) کلیک کنید یا روی ارسال در سمت راست بالای صفحه یا صفحه ضربه بزنید. تصویر شما در ایمگور آپلود خواهد شد.
استفاده از اکثر وب سایت ها و برنامه ها
-

سایت یا برنامه ای را که می خواهید استفاده کنید باز کنید. برای آپلود یک تصویر در اینترنت، ابتدا باید یک وب سایت یا برنامه ای را باز کنید که از آپلود عکس پشتیبانی می کند. سایت های میزبان تصویر، رسانه های اجتماعی و سایت های ذخیره سازی ابری همگی از این عملکرد پشتیبانی می کنند.
- اگر برای ارسال پست باید به حساب کاربری وارد شوید، قبل از ادامه، مطمئن شوید که وارد حساب کاربری خود شده اید.
- اگر قبلاً از این سرویس استفاده نکردهاید، ممکن است لازم باشد قبل از ادامه یک حساب کاربری ایجاد کنید.
- این روش در صورتی کار می کند که تقریباً در هر وب سایت میزبان تصویر از جمله Tumblr، LinkedIn، Twitter، Jumpshare، Wix، 500px، ImgBox و Amazon Prime Photos از رایانه، تلفن یا تبلت استفاده می کنید.
-

بخش “آپلود” را پیدا کنید. این از مکانی به مکان دیگر بسیار متفاوت است، اما اکثر سایت ها/برنامه ها به شما اجازه می دهند از صفحه اصلی آپلود کنید.
- اگر عکس شما روی دوربین شماست، ابتدا آنها را انتقال دهید. می توانید از یک کابل USB برای دسترسی به حافظه داخلی دوربین خود در رایانه شخصی خود استفاده کنید یا می توانید آنها را از دوربین برای خود ایمیل کنید تا بتوانید به جای آن از تلفن خود برای آپلود آنها استفاده کنید.
-

روی آپلود کلیک کنید یا ضربه بزنید . ممکن است روی دکمه آپلود نوشته شود آپلود عکس ، اما معمولاً باید یک نماد دوربین شکل یا نماد فلش رو به بالا را در جایی در بخش «آپلود» انتخاب کنید.
- به عنوان مثال، در فیس بوک، کادر وضعیت خود را انتخاب کرده و سپس Photo/Video را در زیر کادر وضعیت انتخاب کنید.
-

عکسی را برای آپلود انتخاب کنید. در رایانه، این معمولاً مستلزم کلیک کردن روی بخش تصاویر یا عکسها در پنجره ظاهر شده، کلیک کردن روی عکسی است که میخواهید آپلود کنید، و روی Open کلیک کنید .
- در اکثر گوشیها و تبلتها، ضربه زدن روی گزینه «آپلود عکس» مستقیماً رول دوربین شما باز میشود. سپس می توانید روی یک عکس ضربه بزنید و سپس روی آپلود (یا چیزی مشابه) ضربه بزنید.
-

عکس خود را پست کنید دکمه یا گزینه “پست” را انتخاب کنید. در برخی موارد، این عبارت Upload را نشان میدهد ، در حالی که سایر سایتها/برنامهها ممکن است دارای یک فلش رو به بالا در صفحه باشند.
- بسیاری از سایتها و برنامهها همچنین به شما این امکان را میدهند که قبل از آپلود، عکس خود را ویرایش کنید یا یک توضیح به آن اضافه کنید.
با استفاده از فیس بوک
-

فیس بوک را باز کنید روی نماد برنامه فیس بوک (موبایل) ضربه بزنید یا در مرورگر خود (دسکتاپ) به https://www.فیسبوک.com/ بروید.
- اگر وارد فیسبوک نشدهاید، قبل از ادامه، باید آدرس ایمیل فیسبوک (یا شماره تلفن) و رمز عبور خود را وارد کنید.
-

کادر وضعیت را پیدا کنید. نزدیک بالای صفحه یا صفحه فیس بوک است.
- در Android، قبل از ادامه روی کادر وضعیت ضربه بزنید.
-
 گزینه “عکس” را انتخاب کنید. روی Photo/Video در زیر کادر وضعیت (رومیزی) کلیک کنید ، یا روی Photo یا Photo/Video در زیر کادر وضعیت (موبایل) ضربه بزنید.
گزینه “عکس” را انتخاب کنید. روی Photo/Video در زیر کادر وضعیت (رومیزی) کلیک کنید ، یا روی Photo یا Photo/Video در زیر کادر وضعیت (موبایل) ضربه بزنید. -

یک عکس را انتخاب کنید. روی عکسی که میخواهید در فیسبوک آپلود شود کلیک کنید یا ضربه بزنید.
- اگر میخواهید چندین عکس را همزمان روی دسکتاپ آپلود کنید، همزمان با کلیک روی هر عکسی که میخواهید آپلود کنید، Ctrl (ویندوز) یا (مک) را نگه دارید.⌘ Command
- برای آپلود همزمان چند عکس در موبایل، روی هر عکسی که میخواهید آپلود کنید ضربه بزنید.
-
 انتخاب خود را تایید کنید روی Open (رومیزی) کلیک کنید یا روی Done (موبایل) ضربه بزنید.
انتخاب خود را تایید کنید روی Open (رومیزی) کلیک کنید یا روی Done (موبایل) ضربه بزنید. -
 عکس(های) خود را پست کنید. برای آپلود عکس(های) خود در فیس بوک، روی ارسال در پنجره وضعیت کلیک یا ضربه بزنید .
عکس(های) خود را پست کنید. برای آپلود عکس(های) خود در فیس بوک، روی ارسال در پنجره وضعیت کلیک یا ضربه بزنید .
با استفاده از اینستاگرام
-

اینستاگرام را باز کنید. روی نماد برنامه اینستاگرام در تلفن یا رایانه لوحی خود ضربه بزنید یا در رایانه به https://اینستاگرام.com بروید.
- اگر وارد اینستاگرام نشدهاید، قبل از ادامه، آدرس ایمیل (یا نام کاربری یا شماره تلفن) و رمز عبور حساب اینستاگرام خود را وارد کنید.
-

روی + کلیک کنید یا ضربه بزنید . در رایانه، این علامت مثبت در منوی سمت چپ صفحه با «ایجاد» قرار دارد. در برنامه تلفن همراه، علامت مثبت در گوشه سمت راست بالای صفحه نمایش شما قرار دارد.
- در رایانه، پنجرهای برای شما باز میشود که میتوانید عکسها یا ویدیوها را در آن بکشید و رها کنید، یا میتوانید روی « انتخاب از رایانه» کلیک کنید تا تصویری را در مدیریت فایل خود انتخاب کنید (File Explorer برای Windows، Finder برای Mac).
- در اپلیکیشن موبایل، گالری تمام تصاویر گوشی یا تبلت شما باز می شود.
- اگر عکس شما روی دوربینتان است، ابتدا آنها را انتقال دهید . می توانید از یک کابل USB برای دسترسی به حافظه داخلی دوربین خود در رایانه شخصی خود استفاده کنید یا می توانید آنها را از دوربین برای خود ایمیل کنید تا بتوانید به جای آن از تلفن خود برای آپلود آنها استفاده کنید.
-
 یک عکس را انتخاب کنید. روی عکسی که میخواهید آپلود شود کلیک کنید یا ضربه بزنید.
یک عکس را انتخاب کنید. روی عکسی که میخواهید آپلود شود کلیک کنید یا ضربه بزنید. -
 روی فلش آبی (موبایل) یا Next (رایانه) ضربه بزنید. یکی از گزینه ها را در گوشه سمت راست بالای پنجره “پست جدید” خواهید دید.
روی فلش آبی (موبایل) یا Next (رایانه) ضربه بزنید. یکی از گزینه ها را در گوشه سمت راست بالای پنجره “پست جدید” خواهید دید. -

تصویر خود را ویرایش کنید روی فیلتر ضربه بزنید یا تنظیماتی را که میخواهید روی عکستان اعمال کنید انجام دهید.
- در صورت تمایل می توانید از این مرحله صرف نظر کنید.
-
 یک عکس را انتخاب کنید. روی عکسی که میخواهید آپلود شود کلیک کنید یا ضربه بزنید.
یک عکس را انتخاب کنید. روی عکسی که میخواهید آپلود شود کلیک کنید یا ضربه بزنید. -
 روی فلش آبی (موبایل) یا Next (رایانه) ضربه بزنید. یکی از گزینه ها را در گوشه سمت راست بالای پنجره “پست جدید” خواهید دید.
روی فلش آبی (موبایل) یا Next (رایانه) ضربه بزنید. یکی از گزینه ها را در گوشه سمت راست بالای پنجره “پست جدید” خواهید دید. -
 پست خود را ایجاد کنید روی کادر متن در بالای صفحه کلیک کنید یا ضربه بزنید، سپس عنوانی را که میخواهید برای عکس خود استفاده کنید تایپ کنید.
پست خود را ایجاد کنید روی کادر متن در بالای صفحه کلیک کنید یا ضربه بزنید، سپس عنوانی را که میخواهید برای عکس خود استفاده کنید تایپ کنید. -

با استفاده از گوگل درایو
-

Google Drive را باز کنید. روی نماد برنامه Google Drive (موبایل) ضربه بزنید یا در مرورگر خود (دسکتاپ) به https://drive.google.com/ بروید.
- اگر به حساب Drive خود وارد نشده اید، روی SIGN IN کلیک کنید و آدرس ایمیل و رمز عبور خود را وارد کنید.
-
 دکمه “آپلود” را انتخاب کنید. روی New در سمت چپ بالای پنجره (رومیزی) کلیک کنید ، یا روی + در سمت راست پایین صفحه (موبایل) ضربه بزنید.
دکمه “آپلود” را انتخاب کنید. روی New در سمت چپ بالای پنجره (رومیزی) کلیک کنید ، یا روی + در سمت راست پایین صفحه (موبایل) ضربه بزنید. -

گزینه “عکس ها” را انتخاب کنید. روی آپلود فایل (رومیزی) کلیک کنید یا روی آپلود (موبایل) ضربه بزنید.
- برای فیلتر کردن فایلهایی که در تلفن یا رایانه لوحی شما هستند، روی عکسها و ویدیوها یا تصاویر ضربه بزنید .
-

یک عکس را انتخاب کنید. روی عکسی که میخواهید در Google Drive آپلود کنید کلیک کنید یا ضربه بزنید.
- در تلفن همراه، ابتدا روی مکان عکس (مثلاً Camera Roll ) که میخواهید باز شود ضربه بزنید.
- اگر میخواهید چندین عکس را همزمان روی دسکتاپ آپلود کنید، همزمان با کلیک روی هر عکسی که میخواهید آپلود کنید، Ctrl (ویندوز) یا (مک) را نگه دارید.⌘ Command
- برای آپلود همزمان چند عکس در موبایل، روی هر عکسی که میخواهید آپلود شود ضربه بزنید (در اندروید روی عکسها ضربه بزنید و نگه دارید).
-

انتخاب خود را تایید کنید روی Open (رومیزی) کلیک کنید یا روی UPLOAD (موبایل) ضربه بزنید تا عکس(های) خود را در Google Drive آپلود کنید.
- در اندروید، با ضربه زدن روی تصویر، آن را در Google Drive آپلود میکنید.
با استفاده از iCloud
-

وب سایت iCloud را باز کنید. در مرورگر خود به https://www.icloud.com/ بروید. شما نمی توانید فایل ها را از برنامه iPhone یا iPad در iCloud آپلود کنید.
- اگر وارد iCloud نشده اید، آدرس ایمیل و رمز عبور Apple ID خود را وارد کنید و قبل از ادامه روی → کلیک کنید .
-

-
 روی دکمه “آپلود” کلیک کنید. این نماد ابری شکل با یک فلش رو به بالا در آن نزدیک بالای پنجره است.
روی دکمه “آپلود” کلیک کنید. این نماد ابری شکل با یک فلش رو به بالا در آن نزدیک بالای پنجره است. -

یک عکس را انتخاب کنید. روی عکسی که میخواهید آپلود شود کلیک کنید.
- اگر میخواهید چند عکس را همزمان آپلود کنید، کلید Ctrl (ویندوز) یا ⌘ Command (مک) را نگه دارید و روی هر عکسی که میخواهید آپلود کنید کلیک کنید.
-
 روی Open کلیک کنید . در گوشه سمت راست پایین پنجره است. با انجام این کار، عکس بلافاصله در پوشه iCloud Drive آپلود می شود.
روی Open کلیک کنید . در گوشه سمت راست پایین پنجره است. با انجام این کار، عکس بلافاصله در پوشه iCloud Drive آپلود می شود.
لینک کوتاه مقاله : https://5ia.ir/QrAAPn
کوتاه کننده لینک
کد QR :










































 t_98zoom@ به کانال تلگرام 98 زوم بپیوندید
t_98zoom@ به کانال تلگرام 98 زوم بپیوندید








آخرین دیدگاهها