چگونه یک تصویر را در فتوشاپ گسترش دهیم
ممکن است ویژگی Generative Fill Adobe را دیده باشید که برای تولید تصاویر از دستورات نوشته شده استفاده میشود، اما آیا میدانستید که میتوانید از این ابزار برای گسترش تصاویر موجود و اضافه کردن جزئیاتی استفاده کنید که در غیر این صورت از قاب خارج میشدند، مانند آسمان یا برخی از کوهها. ?
تنها چیزی که برای دسترسی به این ویژگی نیاز دارید نسخه بتا Adobe Photoshop و یک اشتراک Creative Cloud است. اگر هر دوی اینها را دارید، به خواندن ادامه دهید تا یاد بگیرید چگونه با استفاده از ابزار Generative Fill یک تصویر را در فتوشاپ گسترش دهید.
آنچه شما نیاز دارید:
- Adobe Photoshop (بتا)
- اشتراک Creative Cloud
اپل موزیک
Apple Music به شما امکان دسترسی به بیش از 100 میلیون آهنگ و 30000 لیست پخش را بدون تبلیغات می دهد. به صورت آنلاین یا غیرفعال، در همه دستگاههای خود گوش دهید و با ردیابی پویا سر در صدای فضایی، صدا را از اطراف بشنوید. اکنون می توانید 1 ماه را به صورت رایگان امتحان کنید!
- سیب
- 1 ماه رایگان دریافت کنید
- 10.99 پوند در هر متر
ثبت نام
نسخه کوتاه
- برنامه فتوشاپ (بتا) را باز کنید
- ابزار برش را انتخاب کنید
- بوم خود را گسترش دهید
- بر روی ابزار marquee کلیک کنید
- مناطق خارج از تصویر اصلی را انتخاب کنید
- روی Generative Fill کلیک کنید
- Generate را بزنید
چگونه یک تصویر را در فتوشاپ گسترش دهیم
-
مرحله
1برنامه فتوشاپ (بتا) را باز کنید
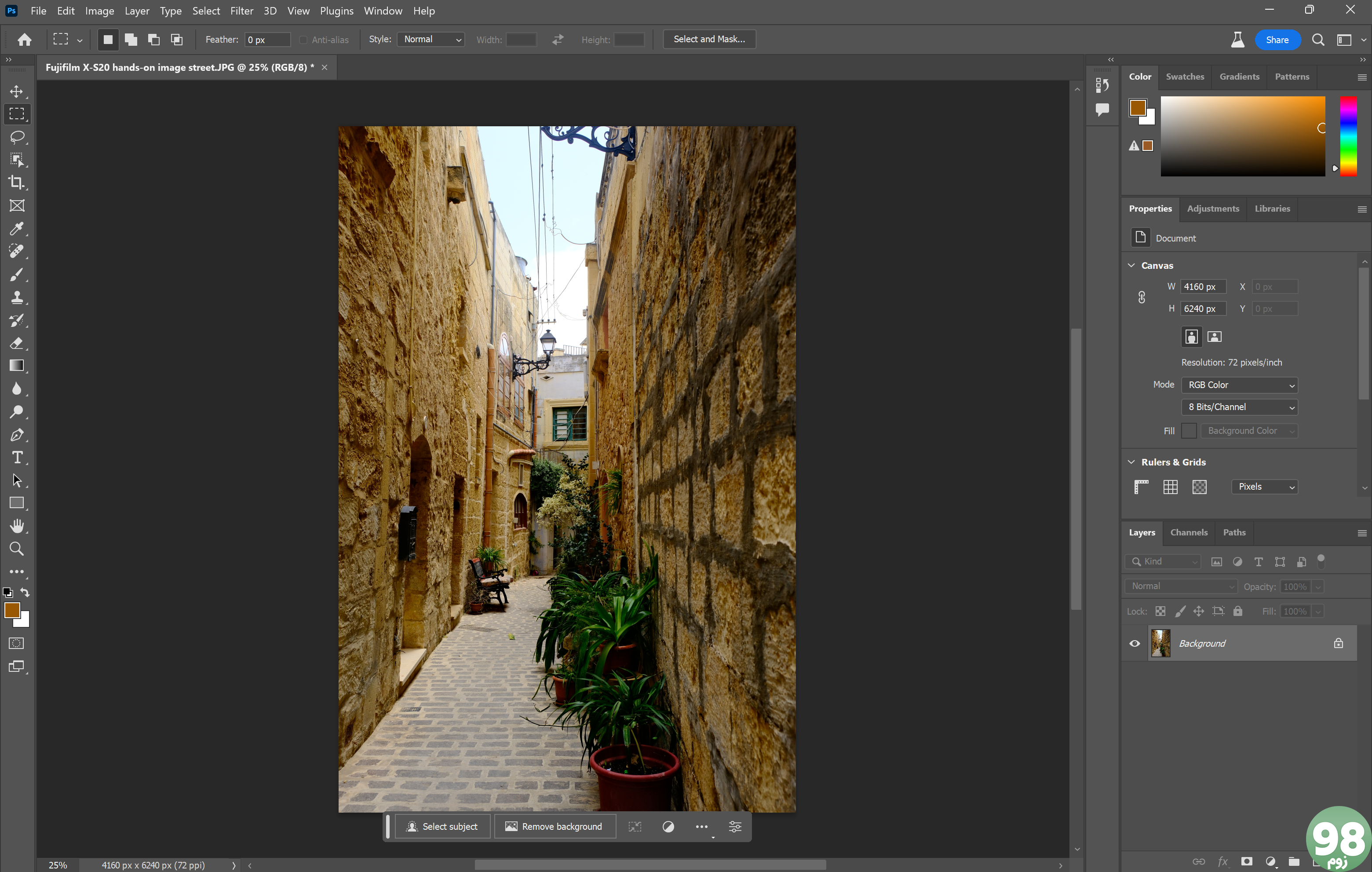
برای دسترسی به این ویژگی باید نسخه بتا فتوشاپ را نصب کنید.
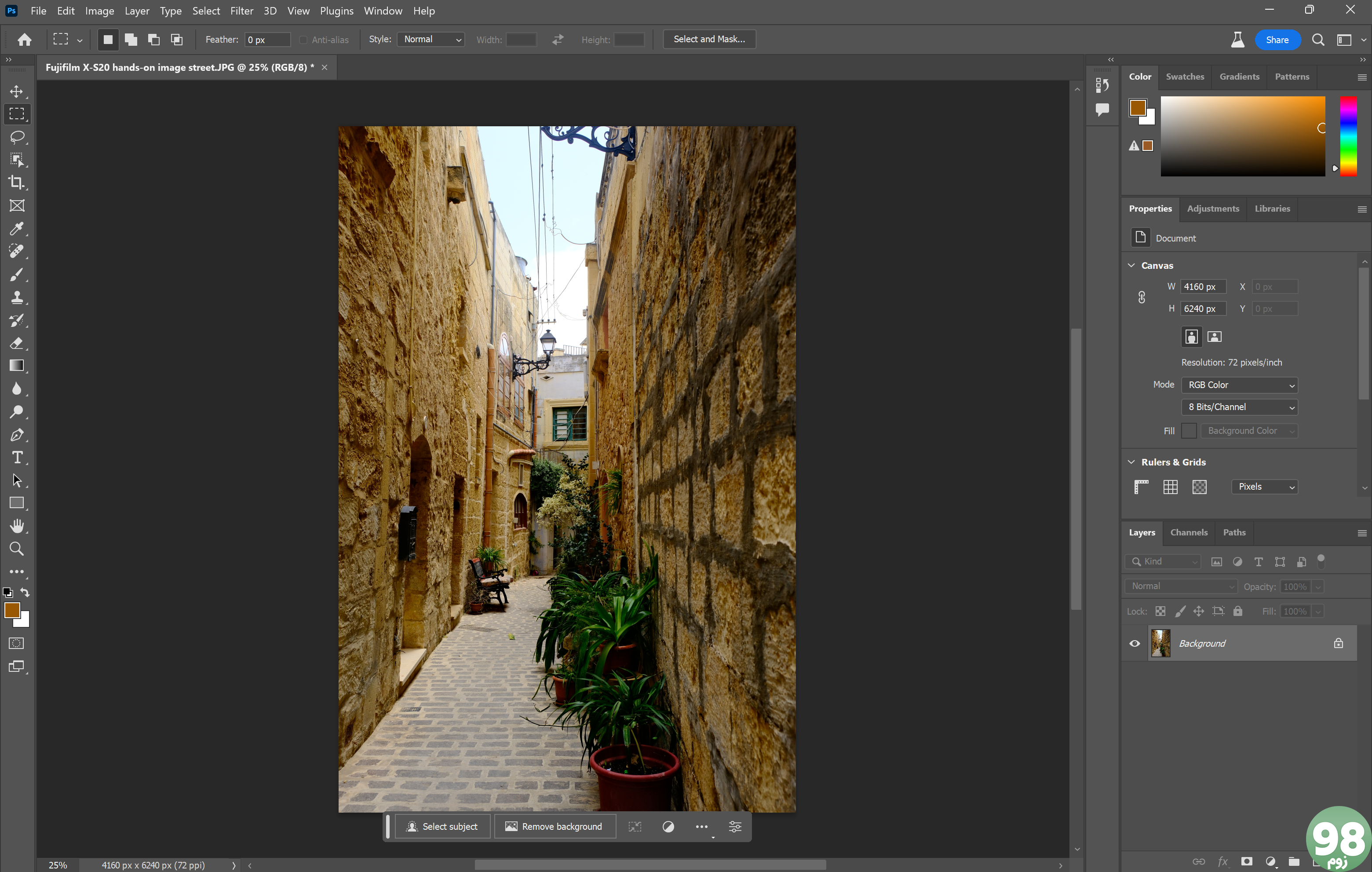
-
مرحله
2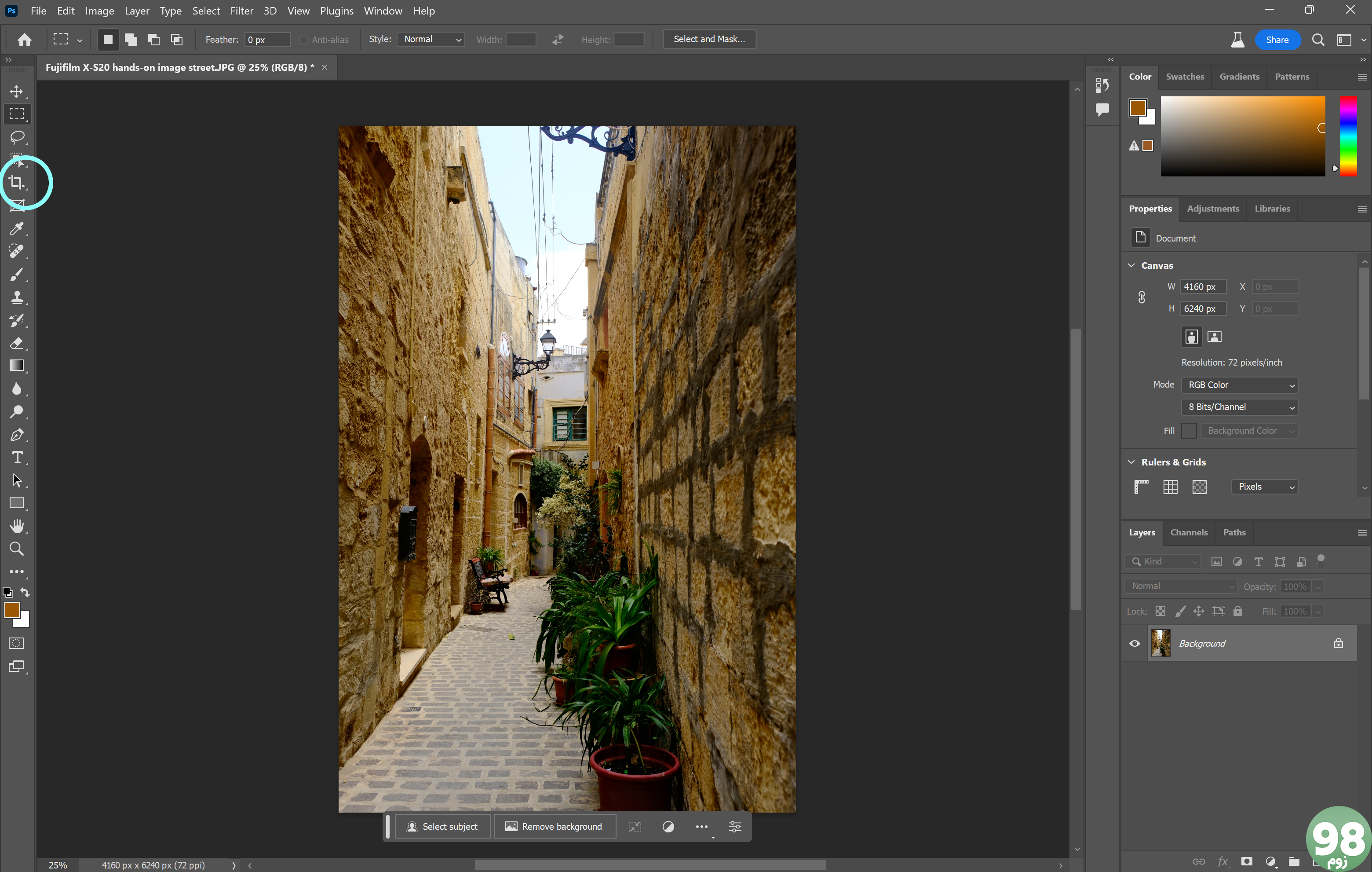
این را می توان در نوار ابزار سمت چپ فتوشاپ پیدا کرد.
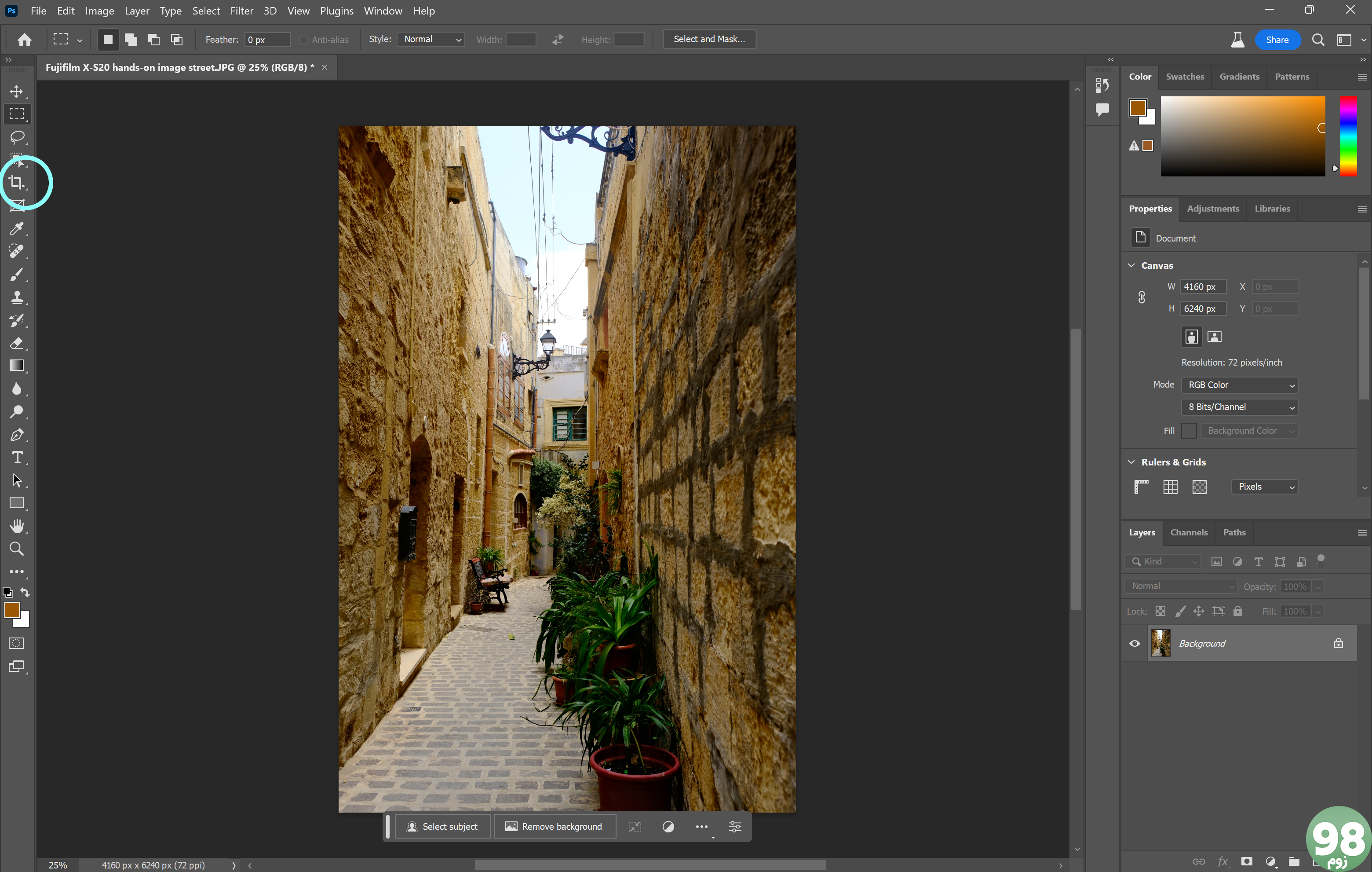
-
مرحله
3بوم خود را گسترش دهید
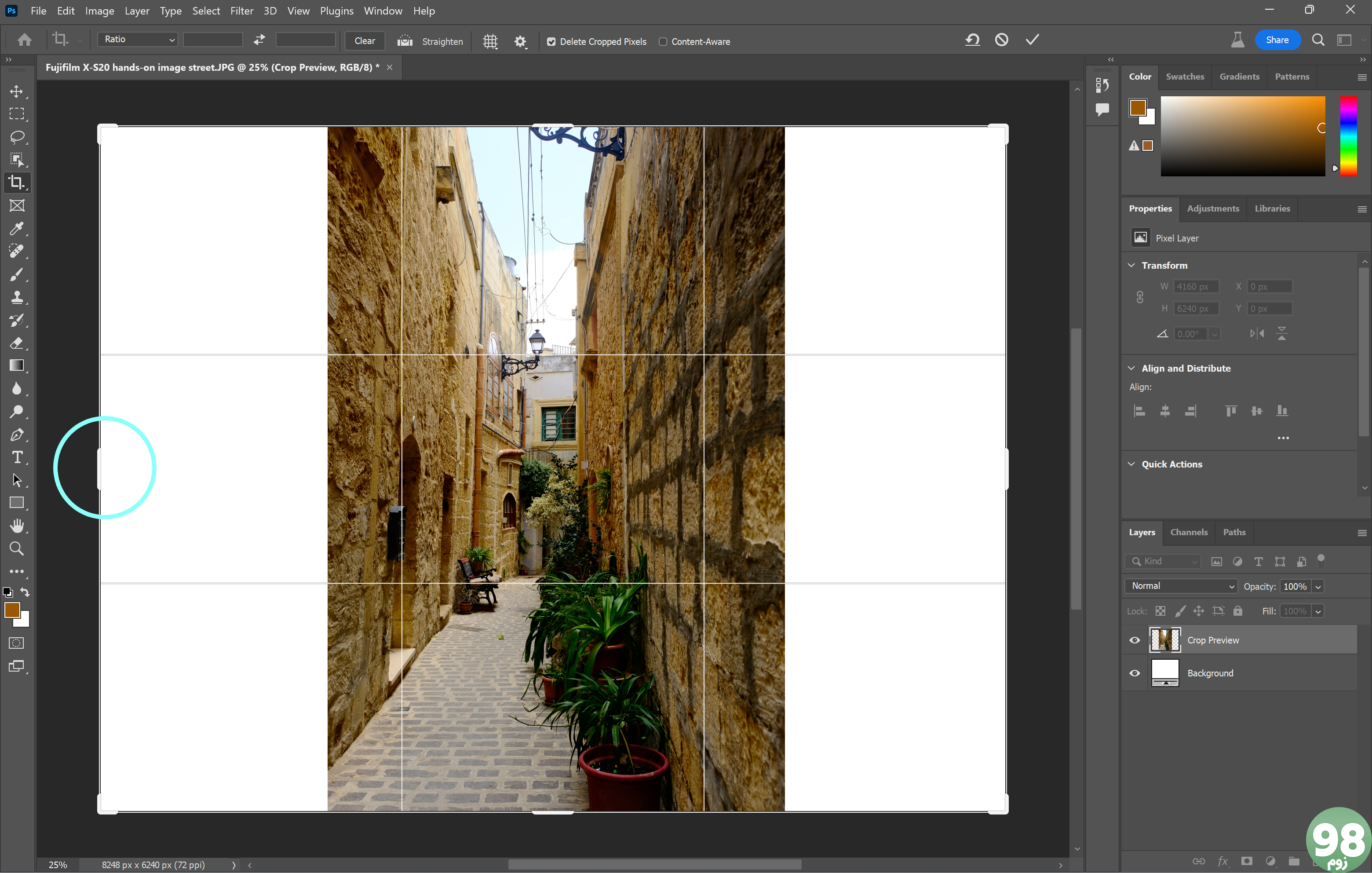
این کار را با کشیدن لبهها به بیرون انجام دهید تا به شکل و اندازهای که میخواهید تصویرتان باشد، برسید.
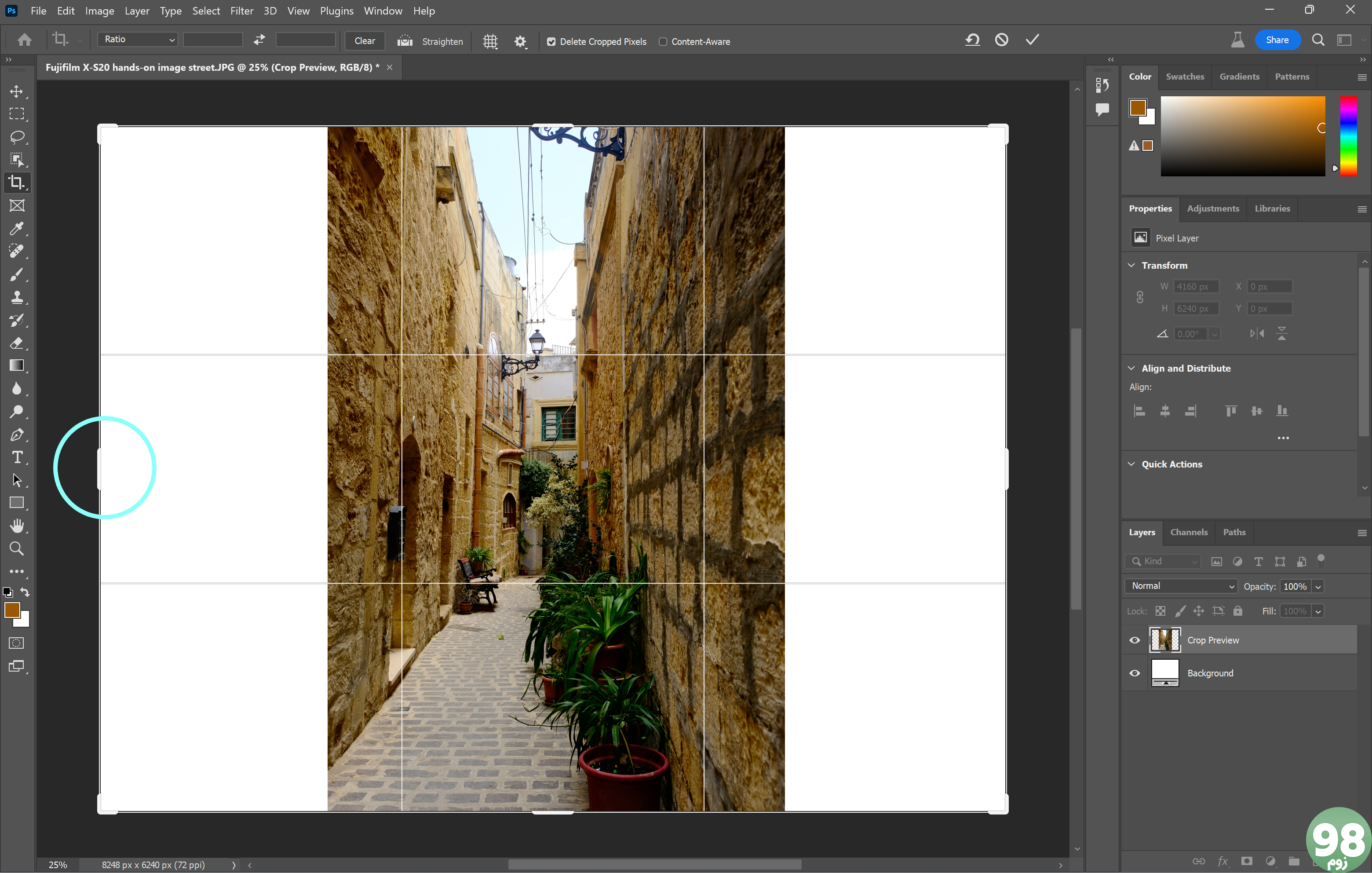
-
مرحله
4
این باید در نوار ابزار سمت چپ برنامه باشد.

-
مرحله
5مناطق خارج از تصویر اصلی را انتخاب کنید
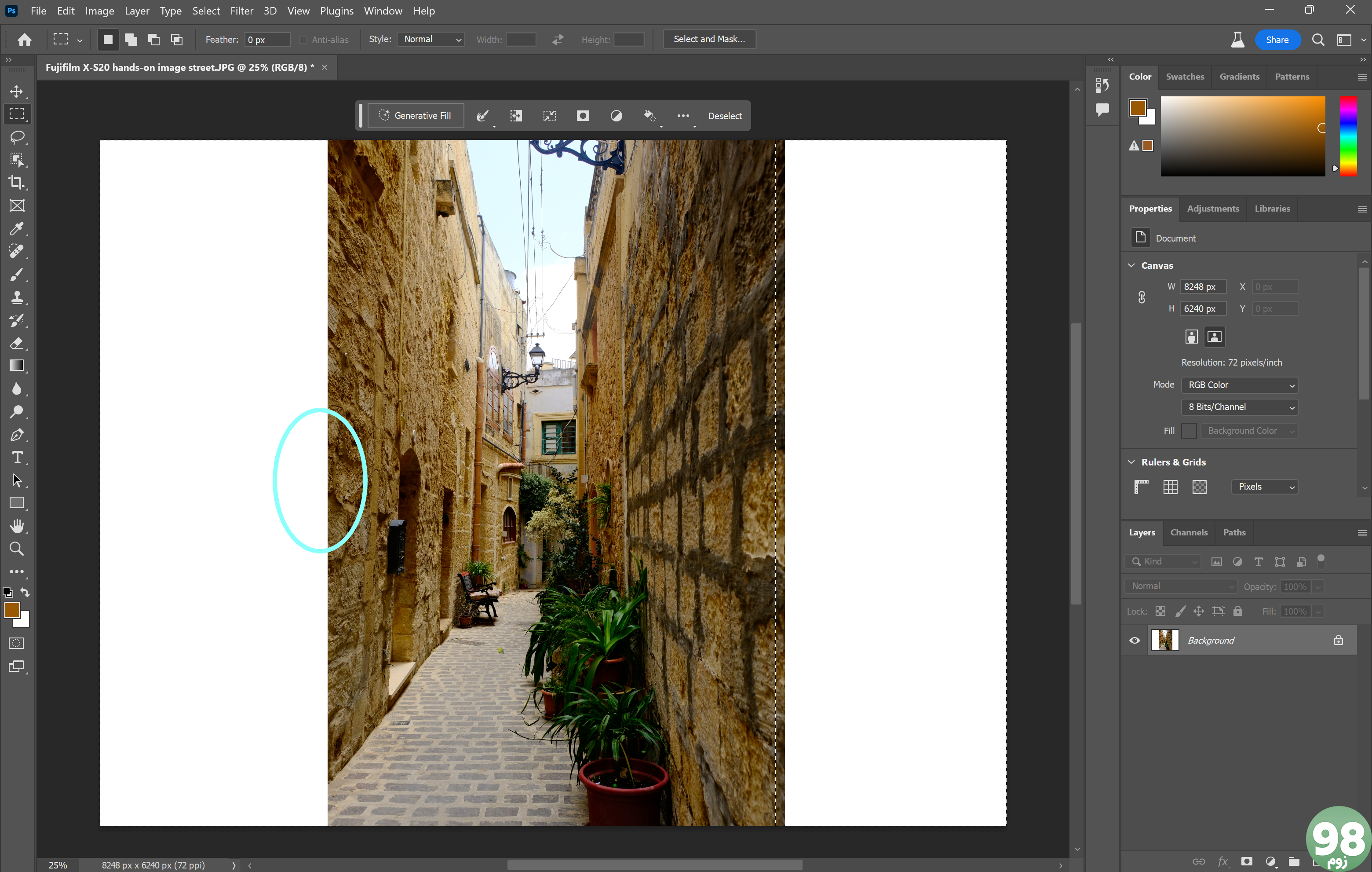
اطمینان حاصل کنید که انتخاب شما کمی روی تصویر اصلی همپوشانی دارد.
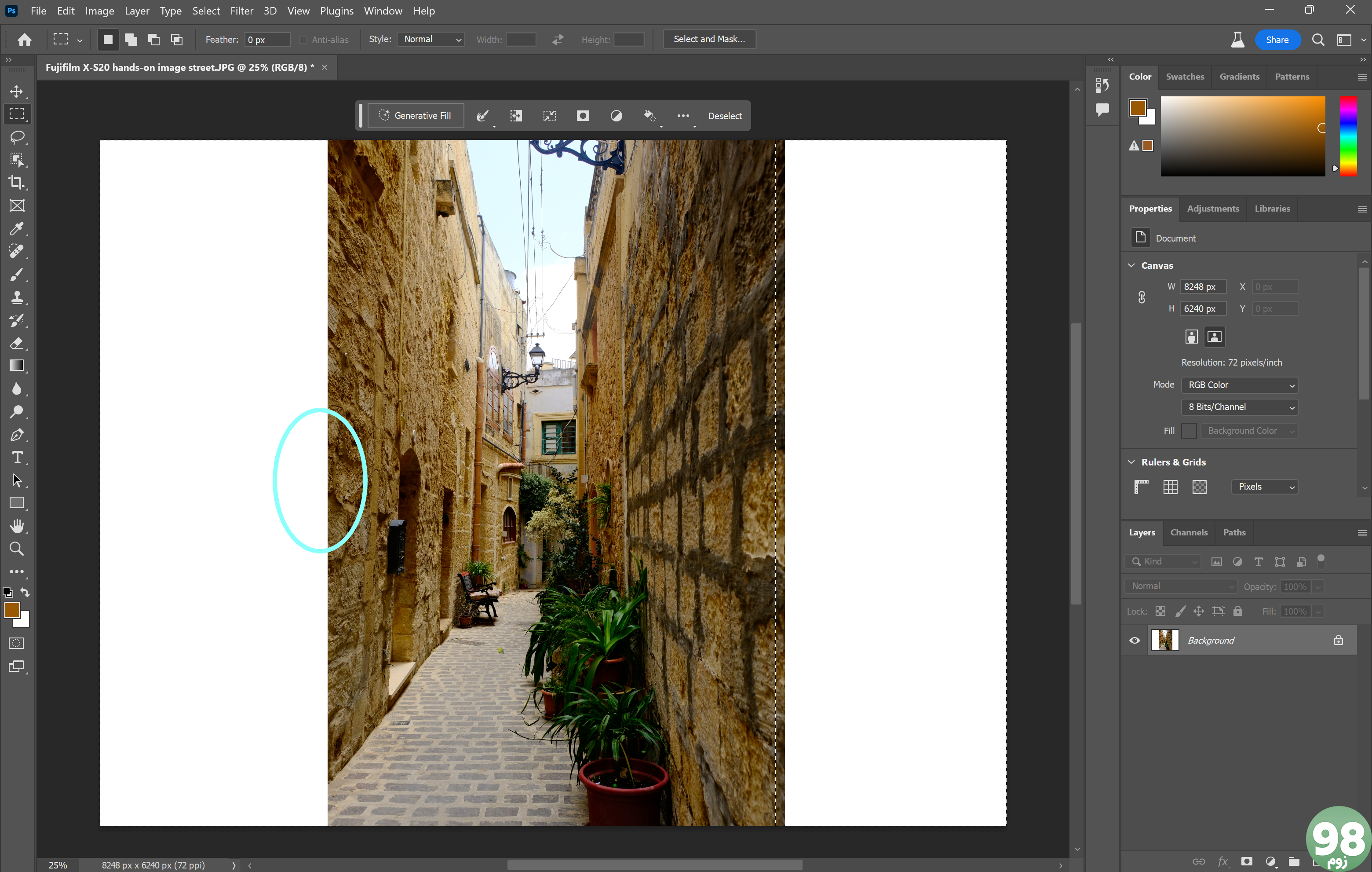
-
مرحله
6روی Generative Fill کلیک کنید
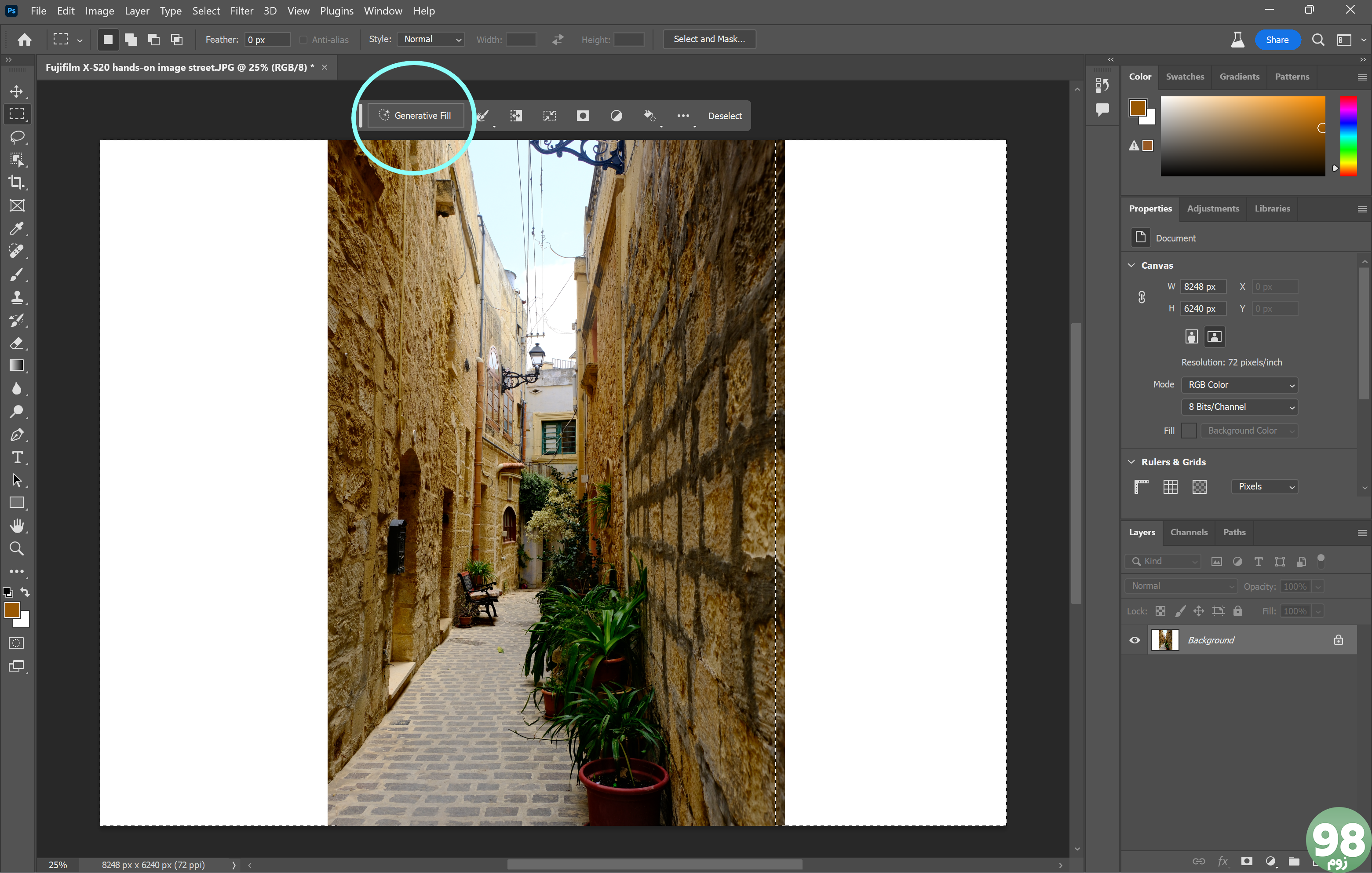
می توانید این دکمه را در نوار ابزار کوچک وسط صفحه یا با کلیک بر روی Edit و سپس Generative Fill پیدا کنید.
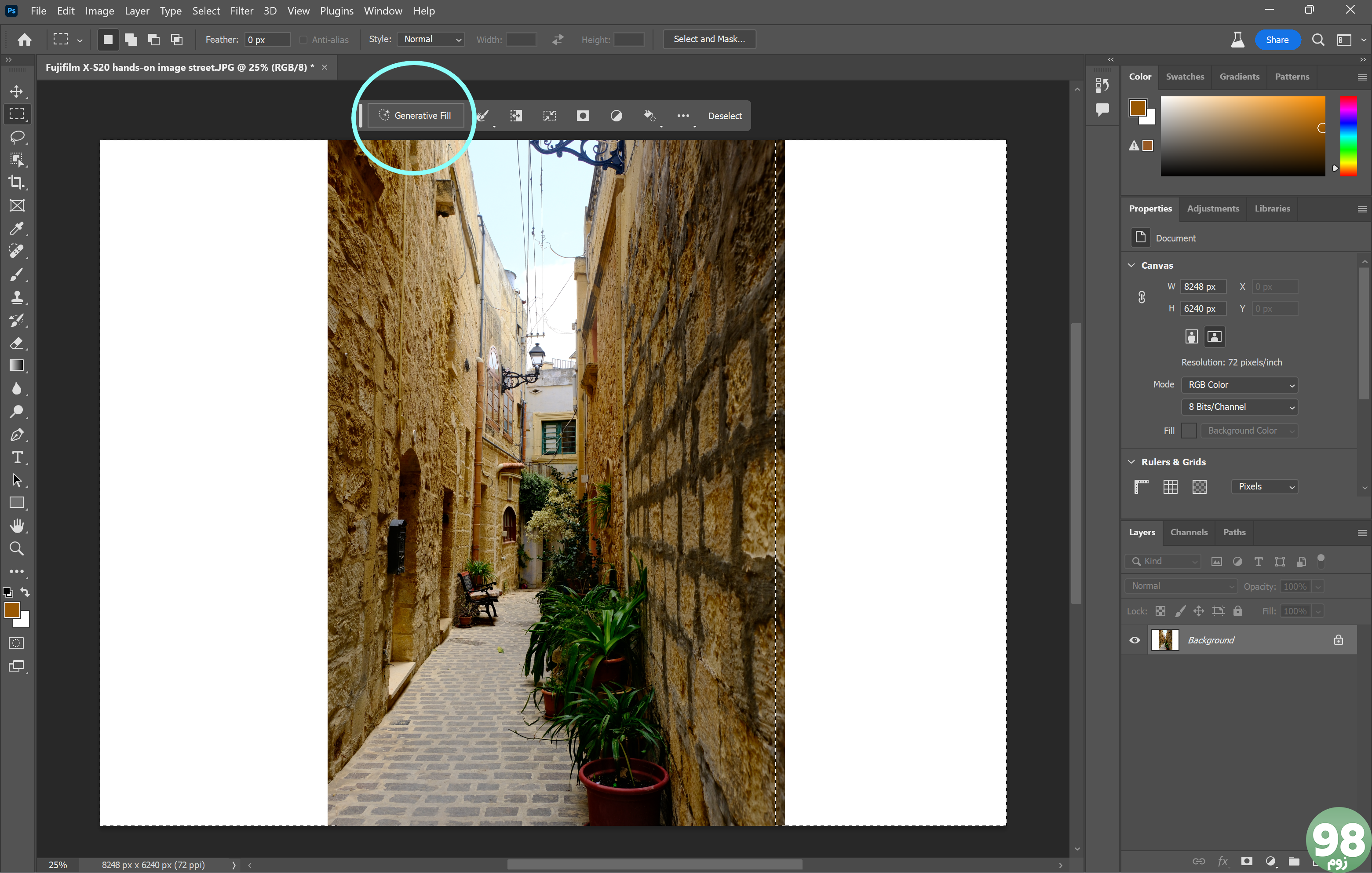
-
مرحله
7Generate را بزنید
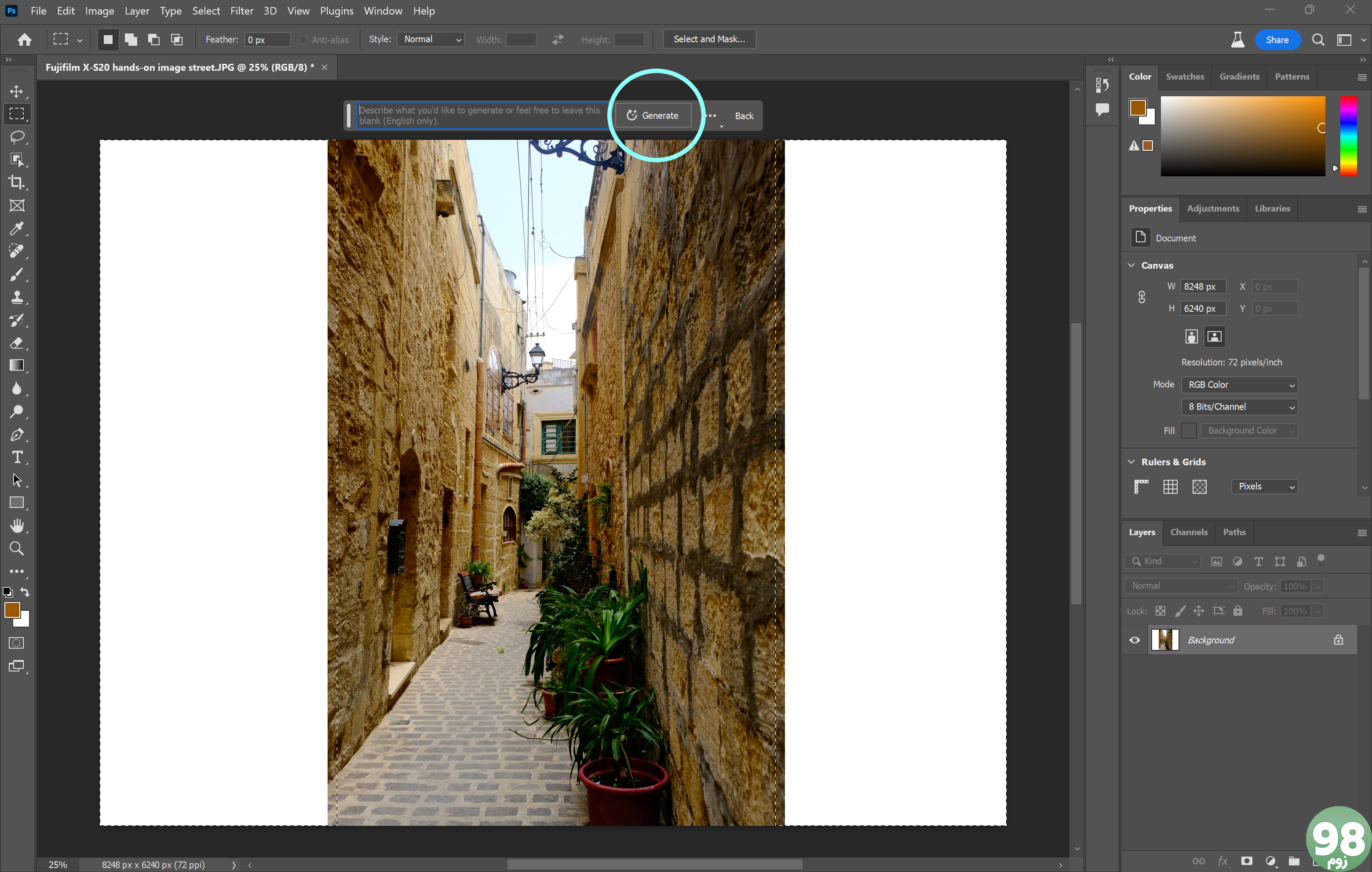
همچنین اگر مورد خاصی در ذهن دارید می توانید یک درخواست وارد کنید.
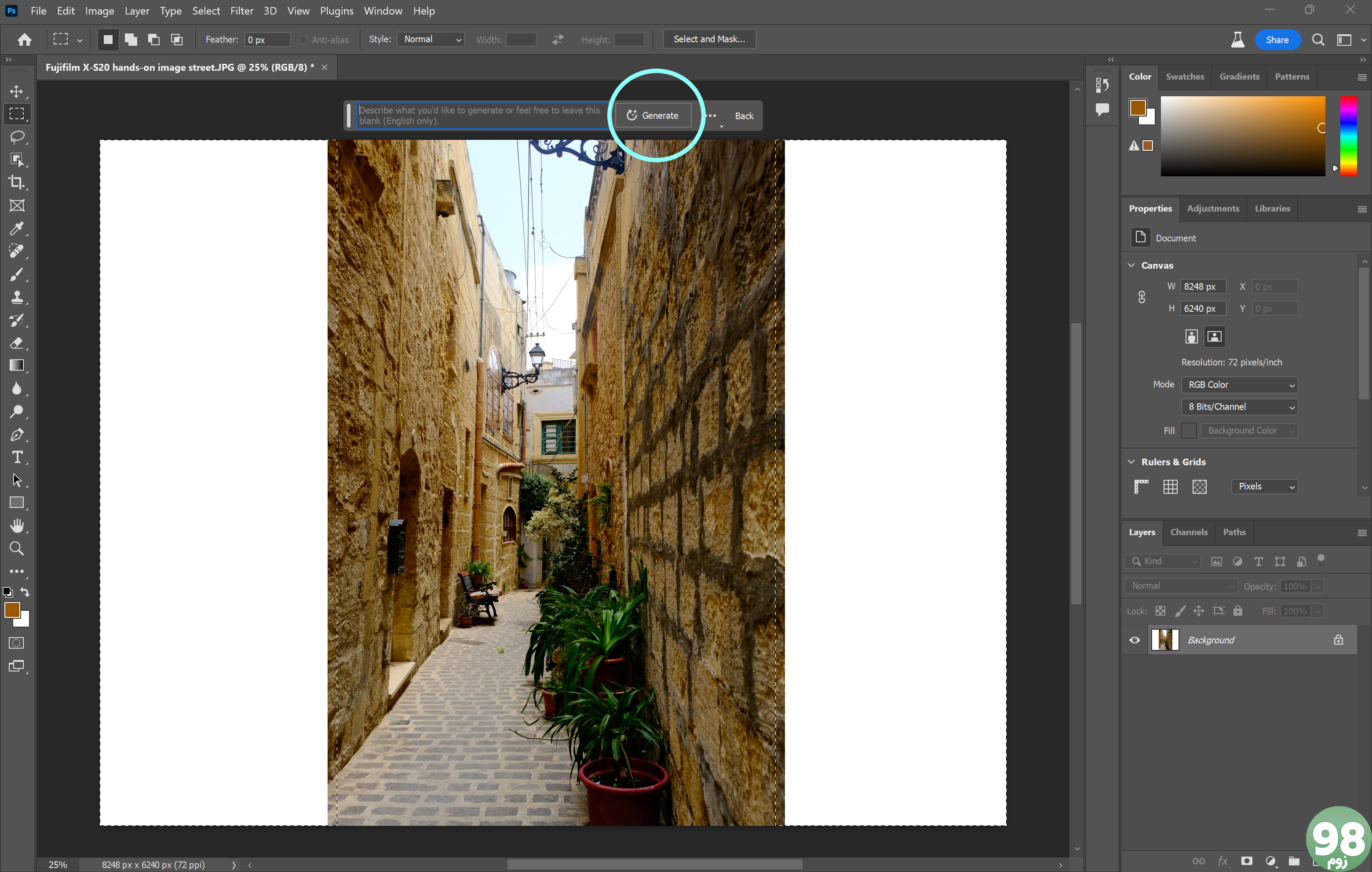
-
مرحله
8یکی از نتایج ایجاد شده را انتخاب کنید
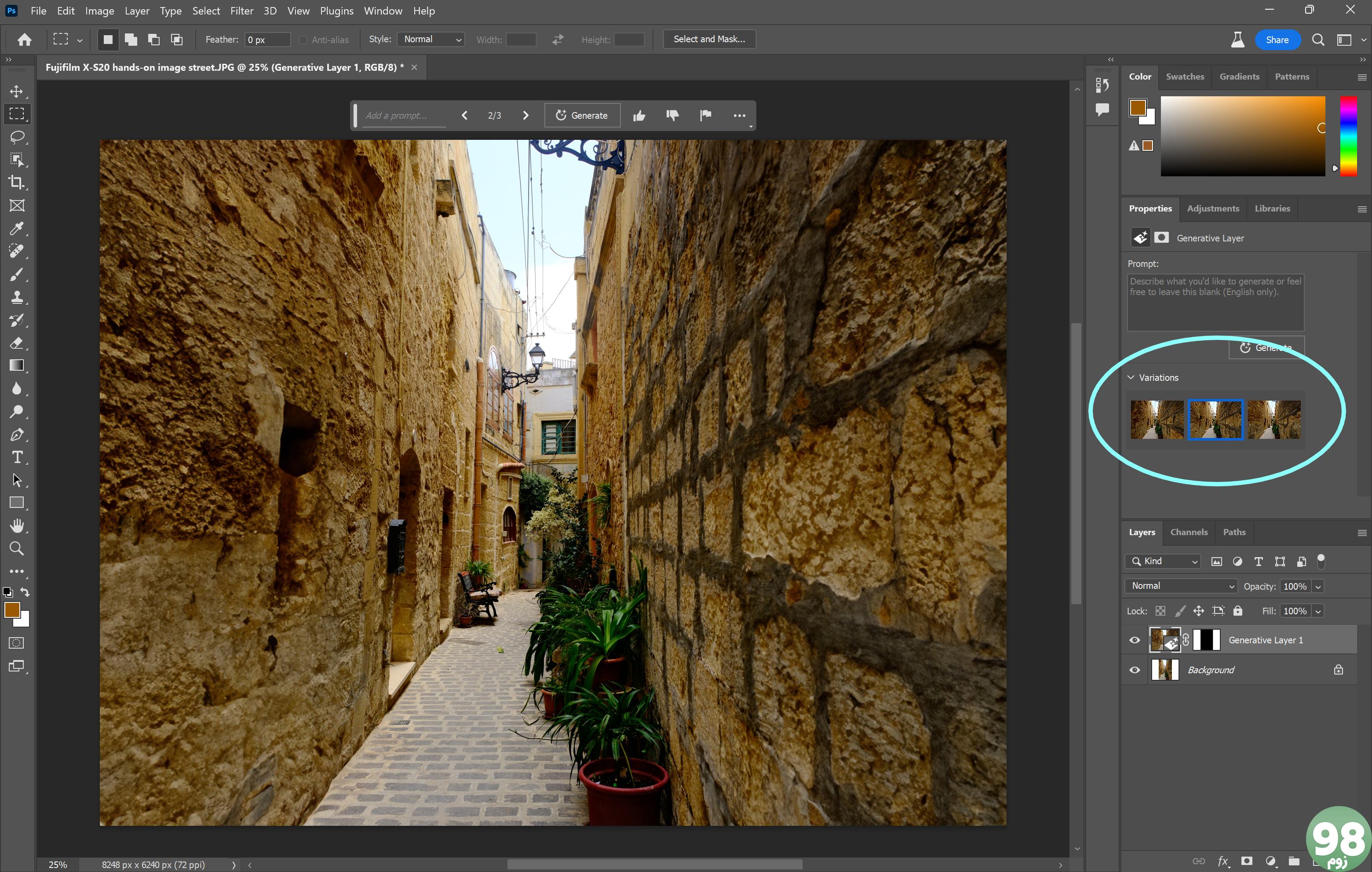
یا دوباره روی Generate کلیک کنید تا نتایج بیشتری ایجاد شود.
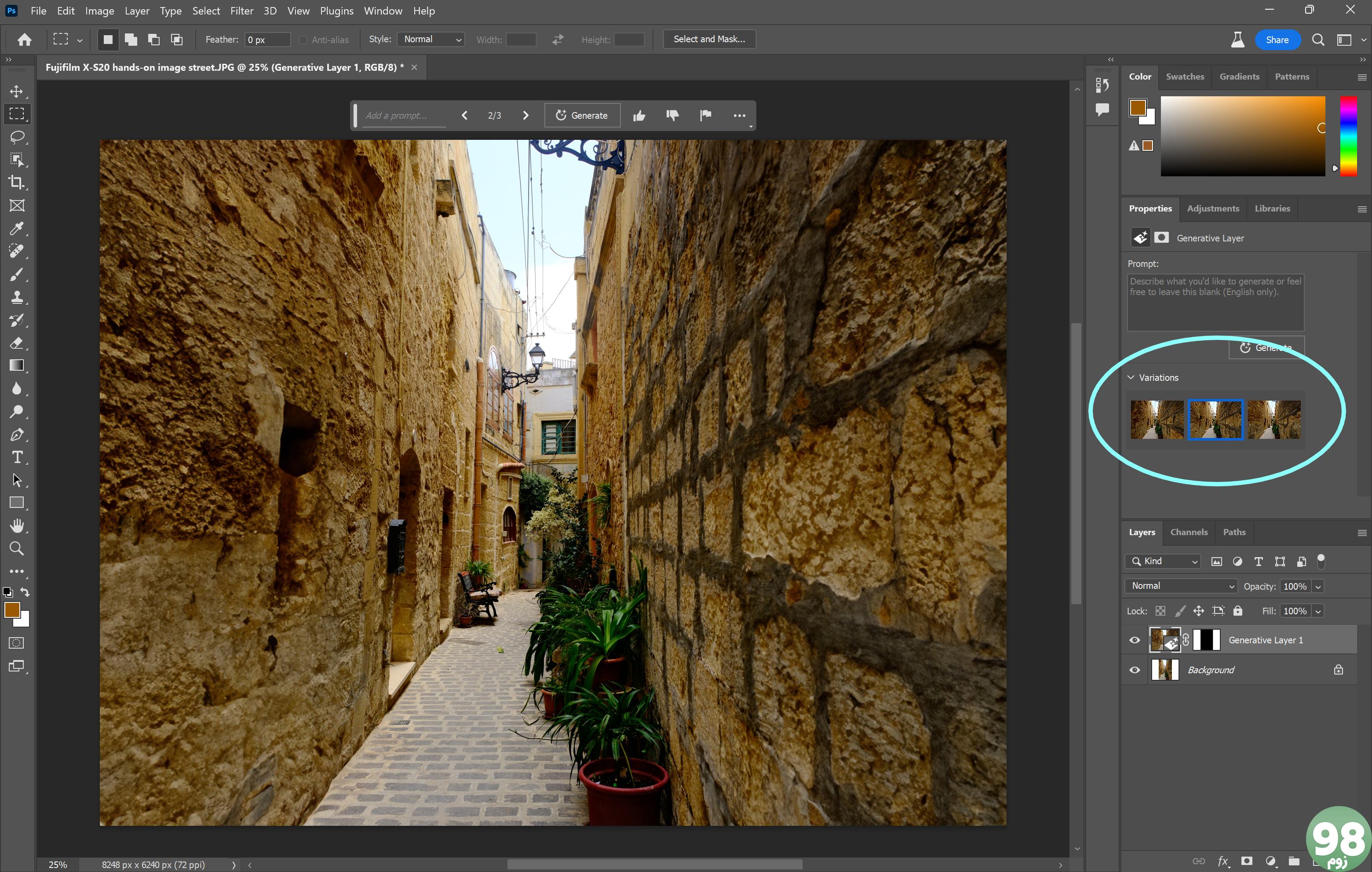
عیب یابی
نحوه تولید اشیاء بیشتر با استفاده از ابزار Generative Fill
ابزار Generative Fill همچنین میتواند برای تولید تصاویر جدید و اضافه کردن اشیا به عکسهای موجود با استفاده از اعلانهای نوشته شده استفاده شود. برای راهنمایی بیشتر در مورد نحوه استفاده از ابزار Generative Fill، راهنمای نحوه کار ما را بررسی کنید.
نحوه گسترش پس زمینه در فتوشاپ
همچنین می توانید پس زمینه یک تصویر را در برنامه اصلی فتوشاپ با استفاده از ابزار Content-Aware Fill گسترش دهید. این بدان معناست که نیازی به نصب فتوشاپ (بتا) نخواهید داشت. برای یادگیری نحوه استفاده از ابزار Content-Aware Fill، راهنمای ما را دنبال کنید.
لینک کوتاه مقاله : https://5ia.ir/unsIMn
کوتاه کننده لینک
کد QR :

 t_98zoom@ به کانال تلگرام 98 زوم بپیوندید
t_98zoom@ به کانال تلگرام 98 زوم بپیوندید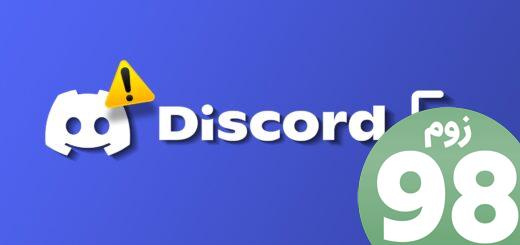
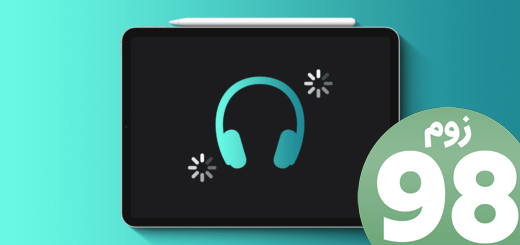






آخرین دیدگاهها