10 راه برای رفع خطاهای msxml4.dll یافت نشد یا گم شده در ویندوز
در این مقاله تخصصی از مجله 98zoom به بررسی موضوع 610 راه برای رفع خطاهای msxml4.dll یافت نشد یا گم شده در ویندوز میپردازیم ، پس با یک مقاله مفید و آموزشی دیگر از تیم نود و هشت زوم همراه ما باشید :
شما در حال کار بر روی موضوع مهمی هستید که ناگهان پیام مرموز “msxml4.dll یافت نشد” ظاهر می شود و به دنبال آن یک برنامه خراب می شود. کار ذخیره نشده شما در معرض خطر است و وحشت ایجاد می شود. اما نترسید! اگرچه ممکن است پایان دنیا به نظر برسد، این مقاله شما را از طریق مراحل ساده برای حل سریع خطای msxml4.dll not found یا missing راهنمایی می کند.
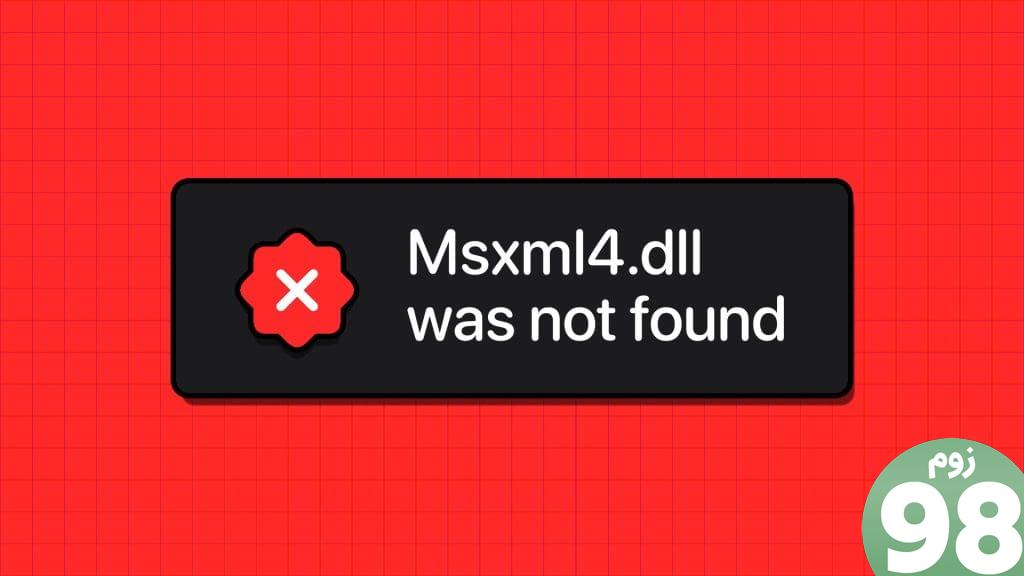
با این حال، قبل از بررسی بیشتر، توصیه میکنیم از فایلهای ضروری خود یک نسخه پشتیبان تهیه کنید، زیرا خطای msxml4.dll میتواند منجر به از دست رفتن اطلاعات شود! فکر کنید قبل از رفتن به یک سواری پر از دست انداز، از کلاه ایمنی استفاده می کنید. امن بودن بهتر از متاسف بودن است، درست است؟ اکنون که فایل های خود را ایمن کرده اید، بیایید نحوه بازگرداندن خطای msxml4.dll را بررسی کنیم.
آشنایی با تظاهرات خطای متنوع msxml4.dll
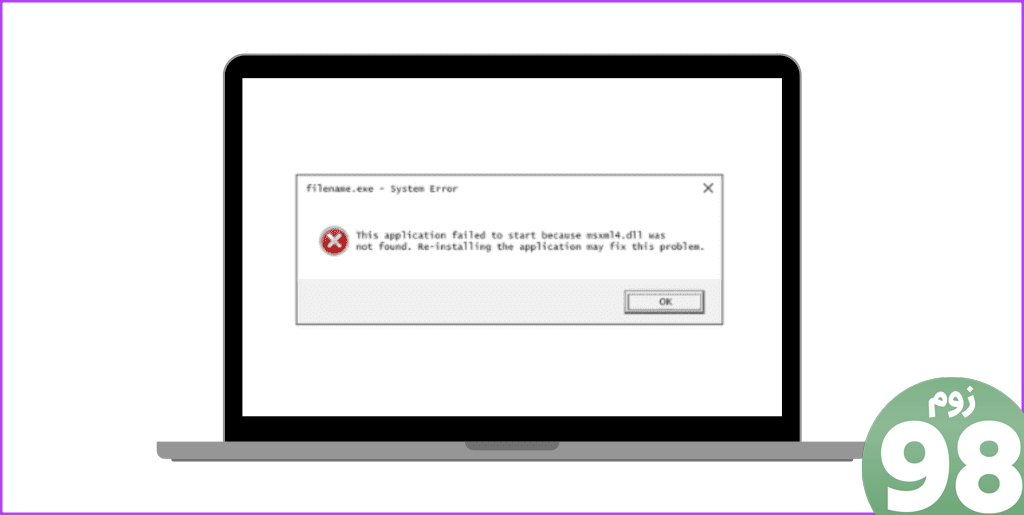
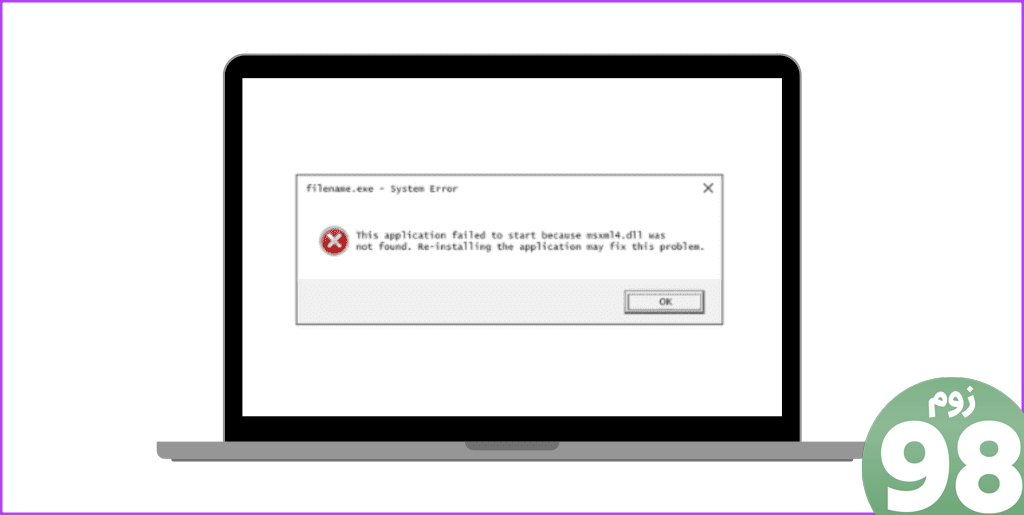
خطاهای Msxml4.dll می توانند به روش های مختلفی در رایانه شما ظاهر شوند. این پیامهای خطا ممکن است هنگام استفاده یا نصب برنامههای خاص، هنگام راهاندازی یا خاموش شدن ویندوز، یا حتی در حین نصب ظاهر شوند. در اینجا چند نمونه هستند:
- Msxml4.dll یافت نشد
- پیدا نکردن [PATH]\msxml4.dll
- فایل msxml4.dll وجود ندارد
- شروع نمی شود [APPLICATION]
نحوه رفع خطای msxml4.dll
در اینجا برخی از راه حل های سریع برای رفع خطای msxml4.dll آورده شده است.
1. Msxml 4.0 SP3 را از مایکروسافت دوباره نصب کنید
ممکن است یک راه حل ساده به نظر برسد، اما وقتی با مشکل msxml4.dll یافت نشد یا از دست رفته مواجه می شوید، می تواند معجزه کند. نصب مجدد MSXML 4.0 SP3 از مایکروسافت یک کپی جدید و دست نخورده از فایل msxml4.dll را فراهم می کند و خرابی احتمالی یا مشکلات فایل از دست رفته را حل می کند.
انجام این کار نه تنها فایل DLL لازم را بازیابی میکند، بلکه تضمین میکند که مؤلفههای MSXML 4.0 SP3 به درستی در سیستم ثبت شدهاند، در نتیجه عملکرد مناسب بازیابی میشود و خطاهای msxml4.dll یافت نشد یا از دست رفته برطرف میشود. در اینجا نحوه نصب مجدد فایل msxml4.dll آورده شده است:
مرحله 1: یک مرورگر وب راه اندازی کنید. به وب سایت مایکروسافت بروید و فایل MSXML 4.0 SP3 را دانلود کنید.
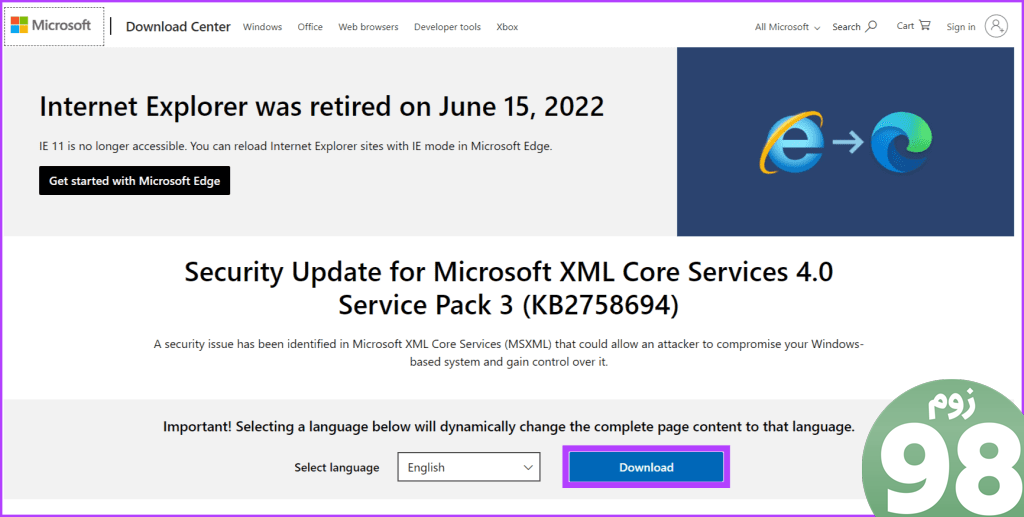
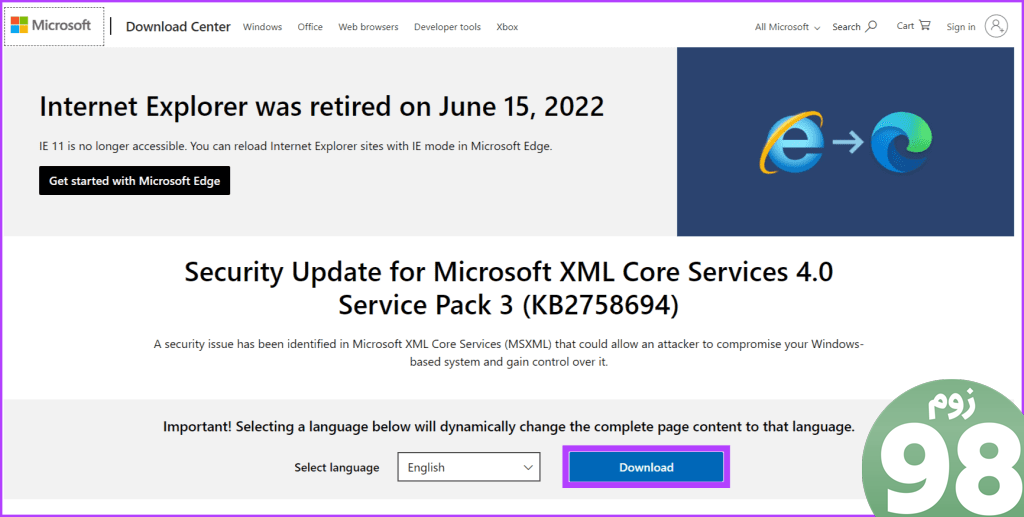
گام 2: نصب کننده را اجرا کنید و دستورالعمل های روی صفحه را دنبال کنید.
2. msxml4.dll را از سطل بازیافت بازیابی کنید
اگر همچنان خطای msxml4.dll not found یا missing را مشاهده میکنید، ممکن است فایل در محل مورد نظر خود قرار نداشته باشد، خراب شده باشد یا از محل مورد انتظار خود خارج شده باشد. در اینجا کاری است که می توانید انجام دهید:
پوشه ای را که در ابتدا فایل msxml4.dll دانلود شده را در آن ذخیره کرده اید، بررسی کنید. اگر در مورد مکان مطمئن نیستید، مراحل زیر را دنبال کنید:
مرحله 1: کلید Windows + S را فشار دهید و تایپ کنید این کامپیوتر. بر روی Open کلیک کنید.
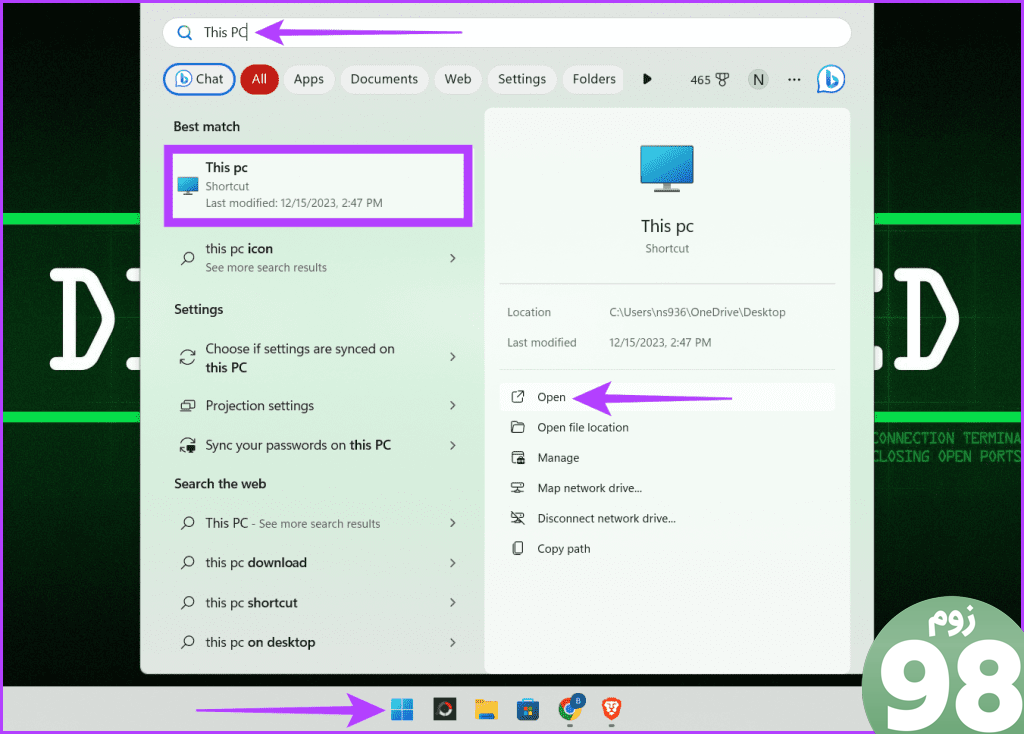
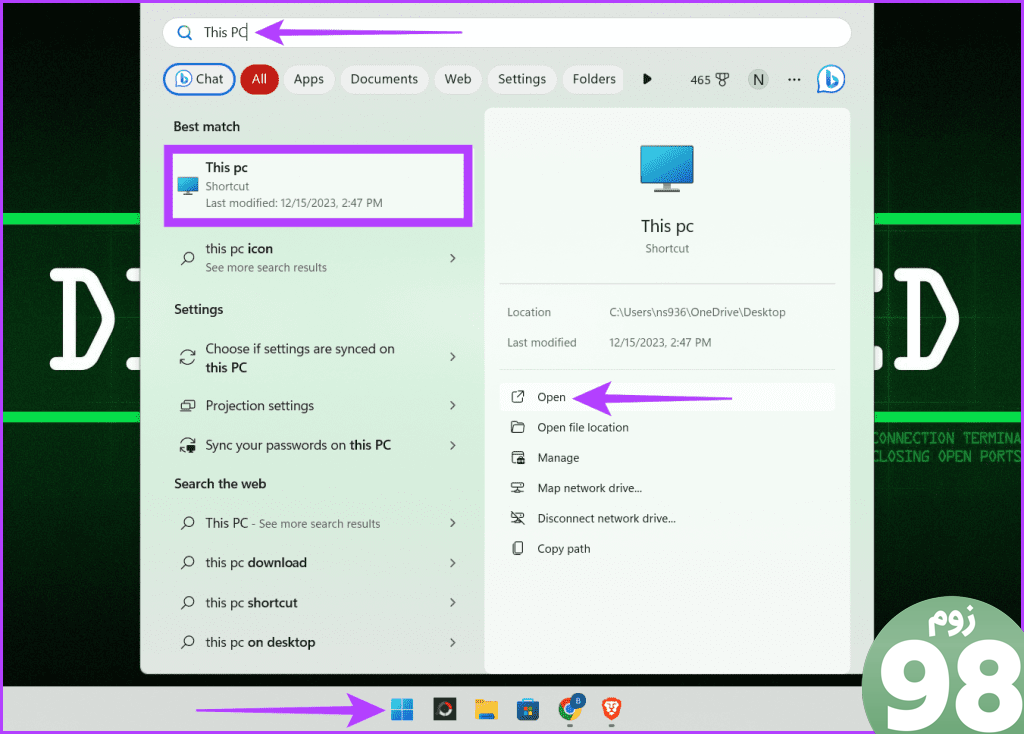
گام 2: کد زیر را در نوار آدرس قرار دهید و به دنبال فایل msxml4.dll بگردید.
C:\Windows\System32
توجه داشته باشید: این مکان پیش فرضی است که فایل در آن نصب شده است.
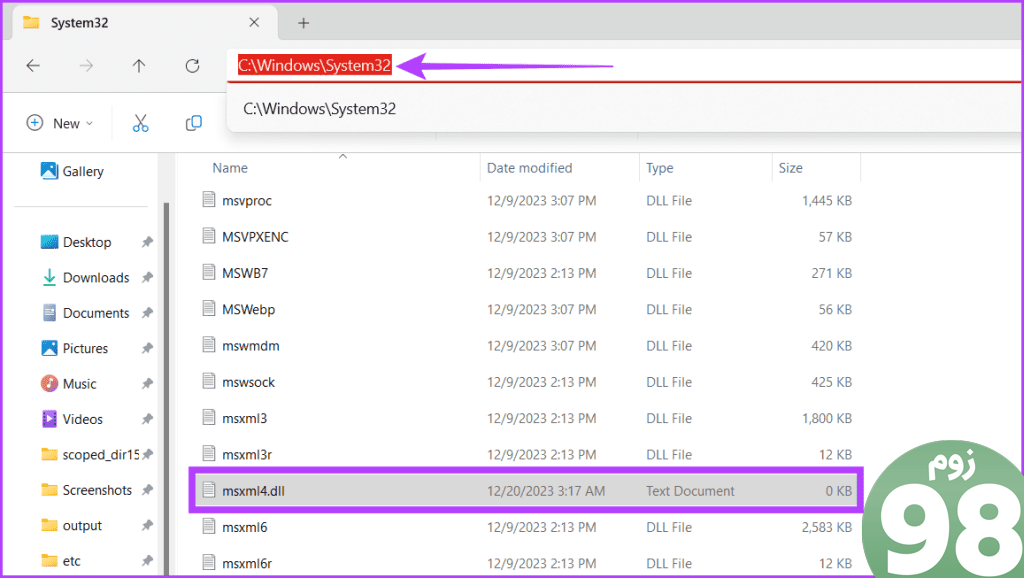
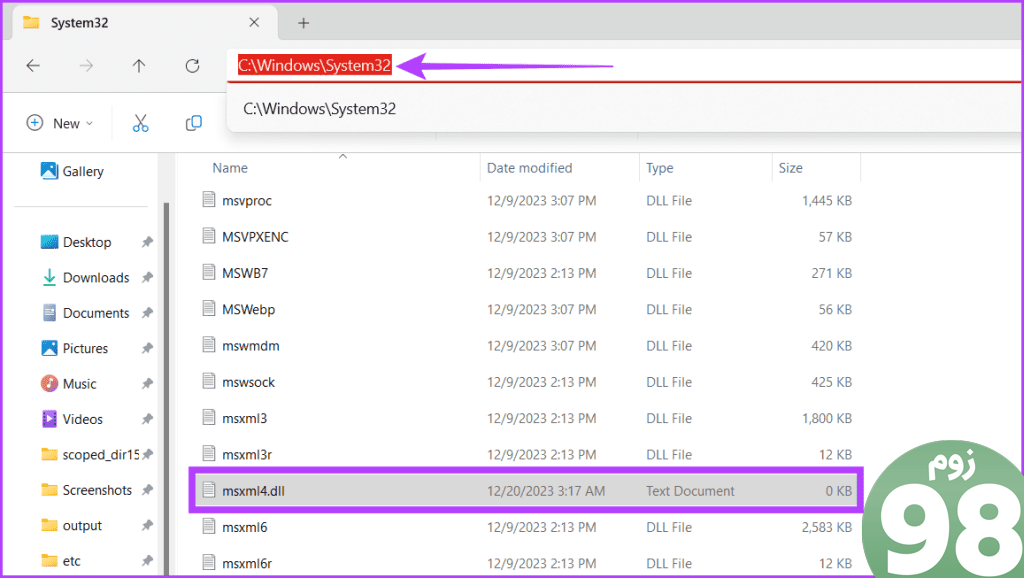
اگر فایل در آنجا نیست، سطل بازیافت خود را بررسی کنید. اگر فایل موجود است، با کلیک راست روی فایل و انتخاب Restore آن را بازیابی کنید.
3. برنامه را دوباره نصب کنید
اگر با خطای msxml4.dll not found یا missing مواجه شدید، به این معنی است که یک فایل کتابخانه مهم مایکروسافت که برای پردازش XML استفاده میشود، وجود ندارد یا خراب است. این اغلب به دلیل مشکلات مربوط به برنامه خاصی که استفاده می کنید رخ می دهد.
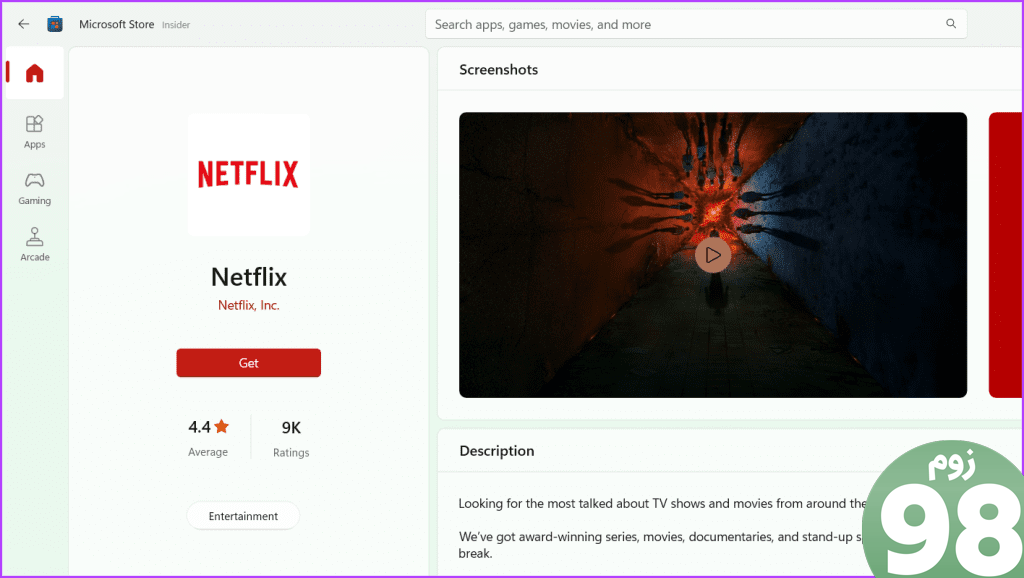
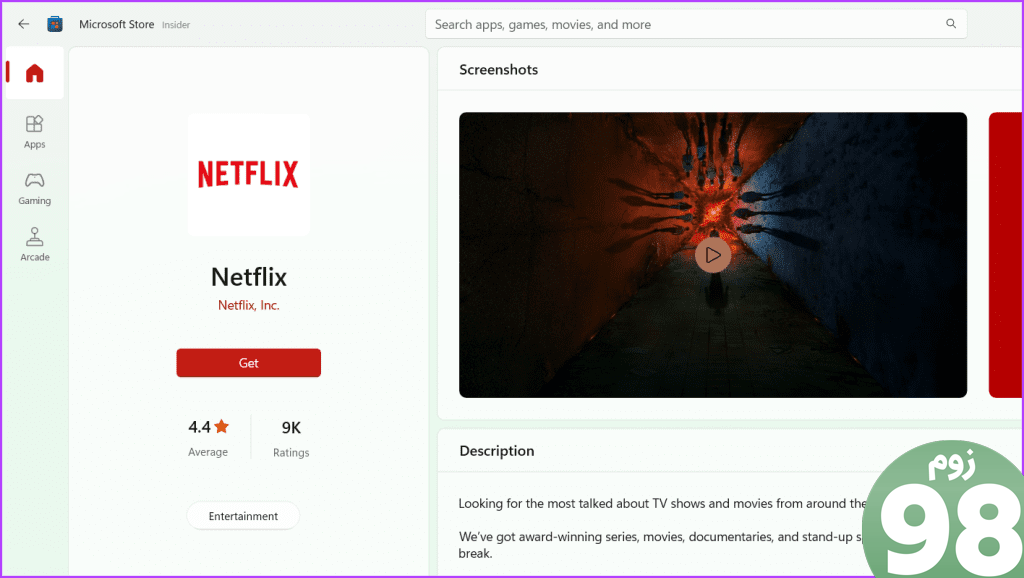
با این حال، گاهی اوقات مشکل مربوط به خود برنامه است و می توانید با نصب مجدد آن به سرعت آن را حل کنید. با انجام این کار، شما در حال جایگزینی هر فایل خراب یا گم شده، از جمله فایل msxml4.dll هستید.
4. SFC و DISM Scan را اجرا کنید
اسکن های SFC و DISM زمانی مفید هستند که هر فایل سیستمی، مانند msxml4.dll، از بین رفته یا آسیب دیده باشد. اینها ابزارهای داخلی برای رفع مشکلات ناشی از فایل های خراب یا فایل های سیستمی از دست رفته هستند. در اینجا نحوه اجرای اسکن SFC و DISM بر روی دستگاه ویندوز خود آورده شده است:
مرحله 1: روی نماد ویندوز کلیک کنید و تایپ کنید خط فرمان در کادر جستجو Run as administrator را انتخاب کنید و وقتی از شما خواسته شد Yes را فشار دهید.
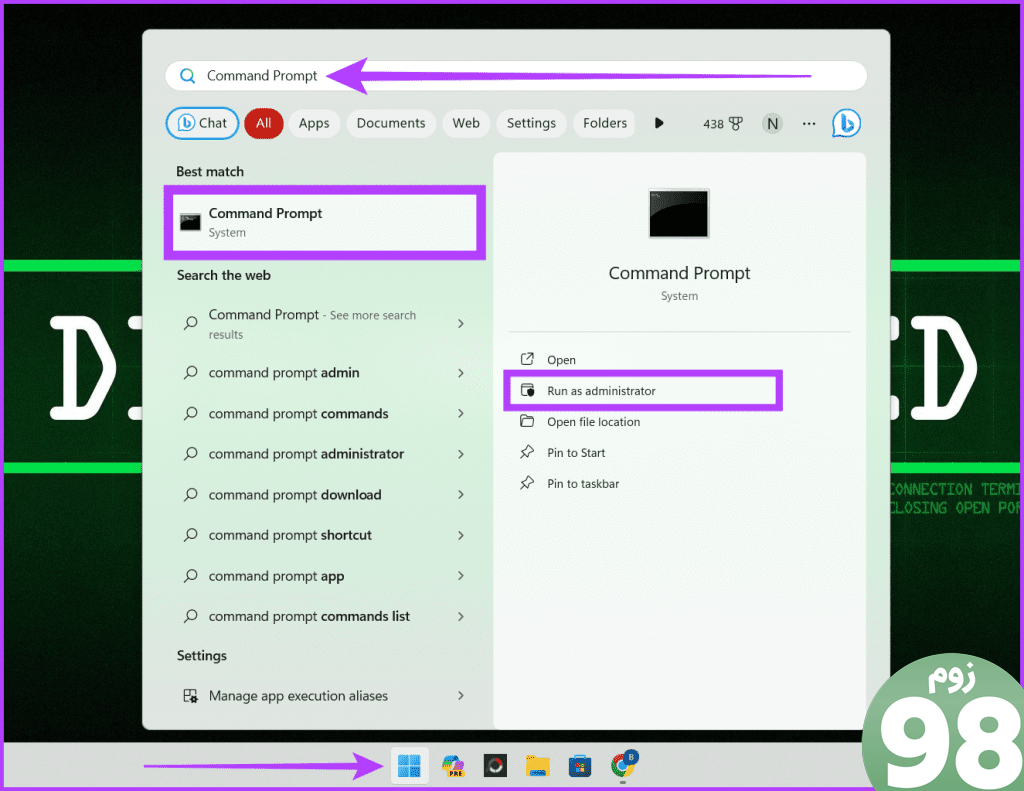
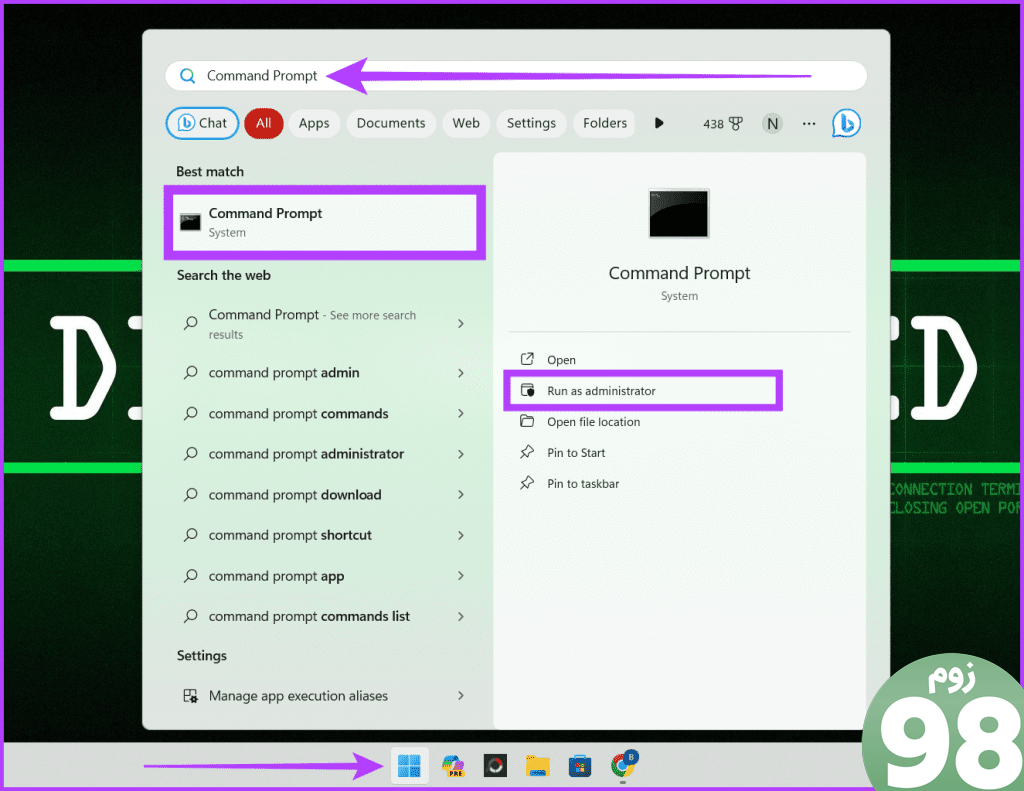
گام 2: دستور زیر را برای اجرای اسکن SFC در دستگاه خود وارد کنید و روی صفحه کلید Enter را بزنید.
sfc /scannow
مرحله 3: منتظر بمانید تا فرآیند به پایان برسد. اگر برنامه شما شروع به کار کرد، می توانید در اینجا متوقف شوید.
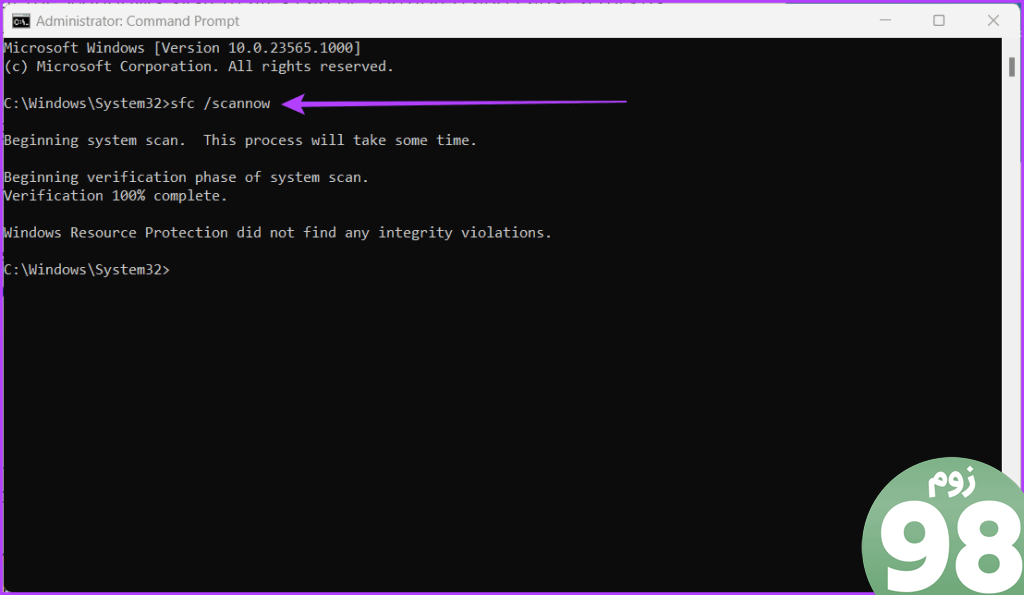
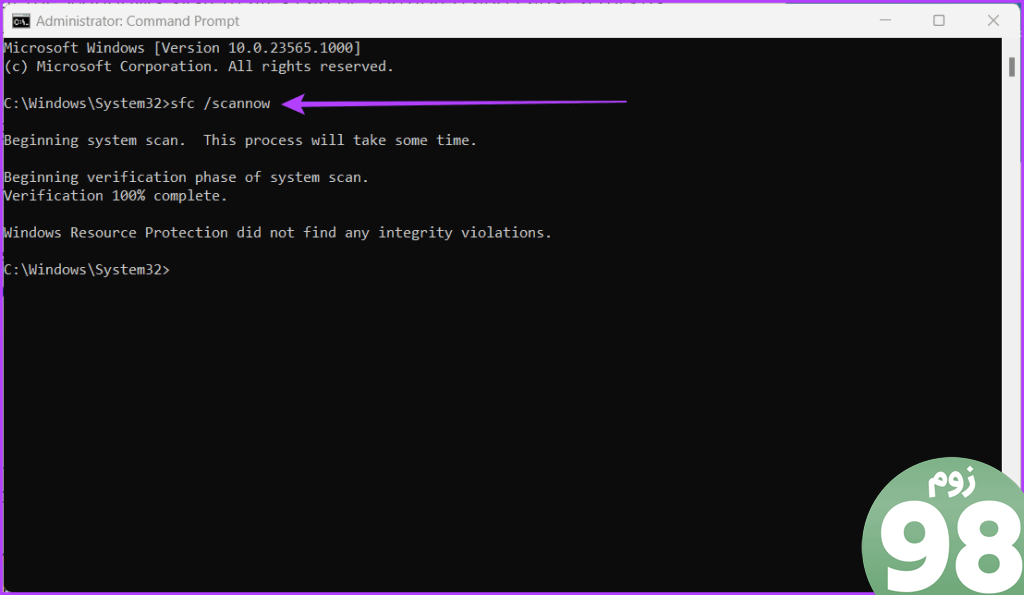
مرحله 4: اگر خطاهایی پیدا شد اما قابل تعمیر نبود، اسکن DISM را امتحان کنید. یکی از دستورات زیر را تایپ کرده و Enter را فشار دهید.
اسکن کامل سلامت: بر بررسی و تعمیر فساد فروشگاه قطعات تمرکز کنید.
DISM /Online /Cleanup-Image /RestoreHealth
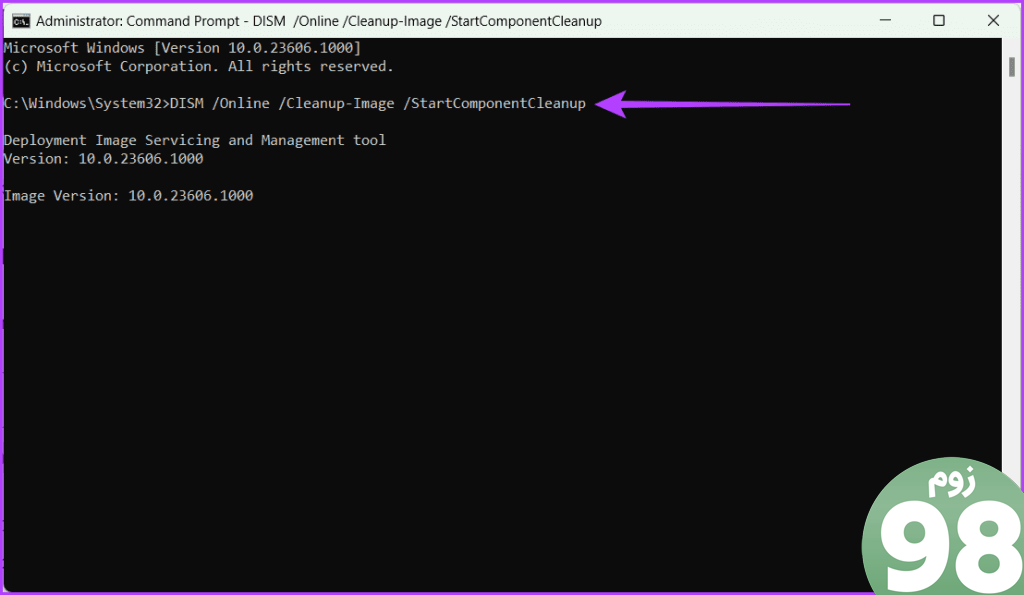
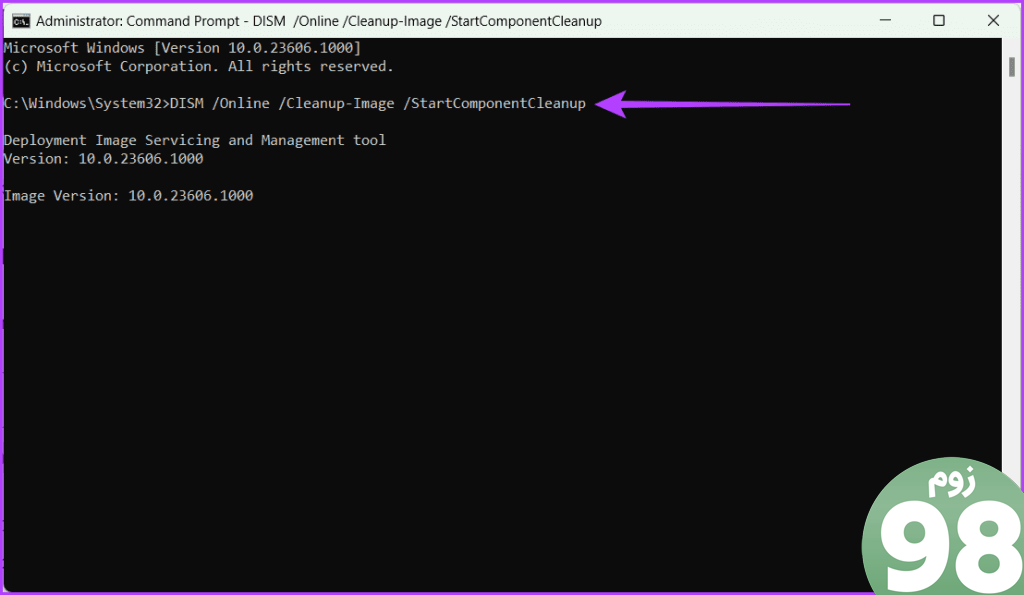
اسکن سریعتر: در درجه اول خرابی فایل کامپوننت را در ویندوز بررسی می کند
DISM /Online /Cleanup-Image /StartComponentCleanup
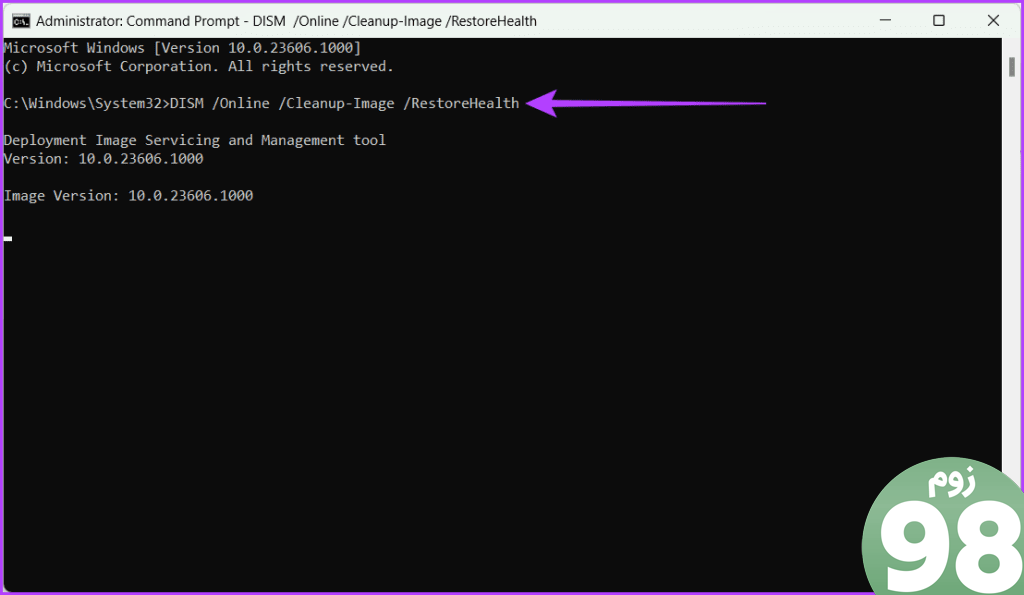
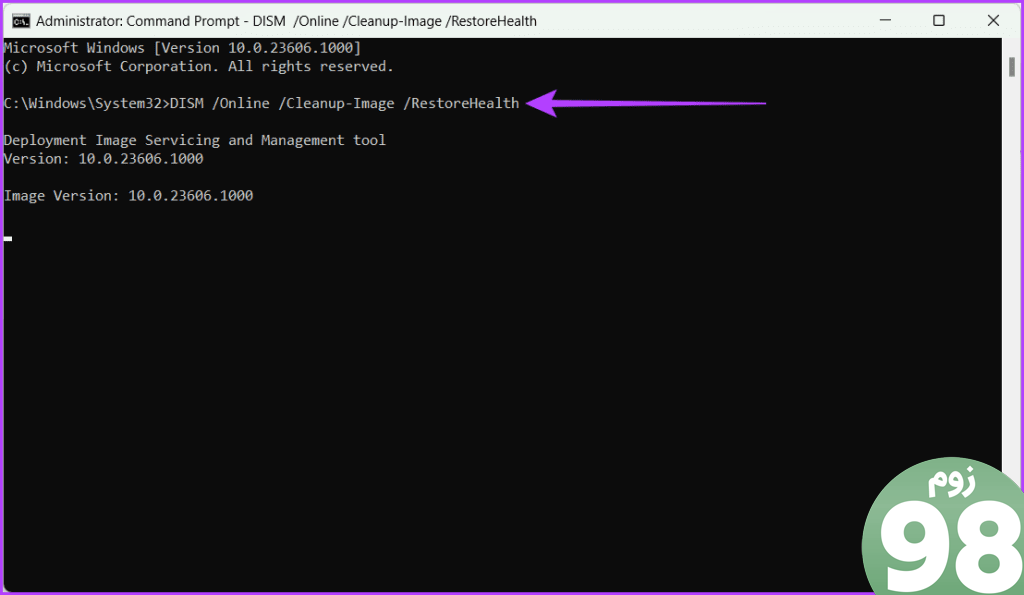
مرحله 5: صبر کنید تا اسکن کامل شود. پس از اتمام، Command Prompt را ببندید و دستگاه خود را مجددا راه اندازی کنید تا تغییرات ذخیره شود.
5. لغو تغییرات اخیر سیستم
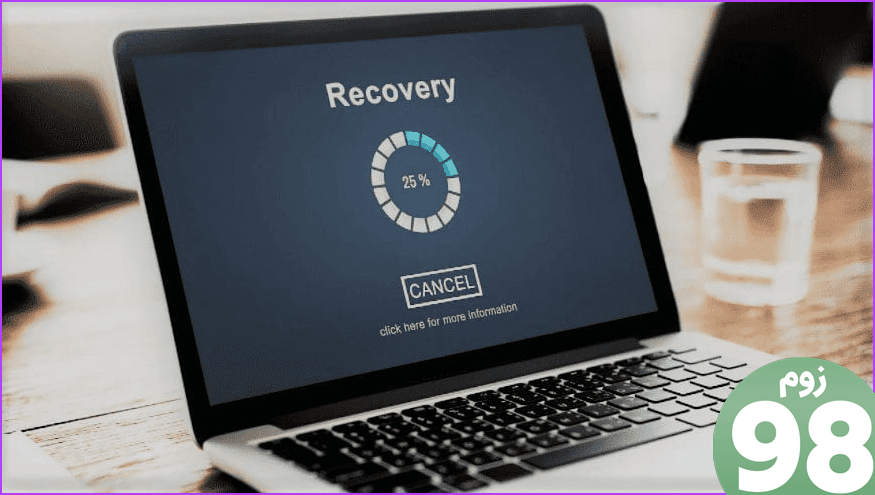
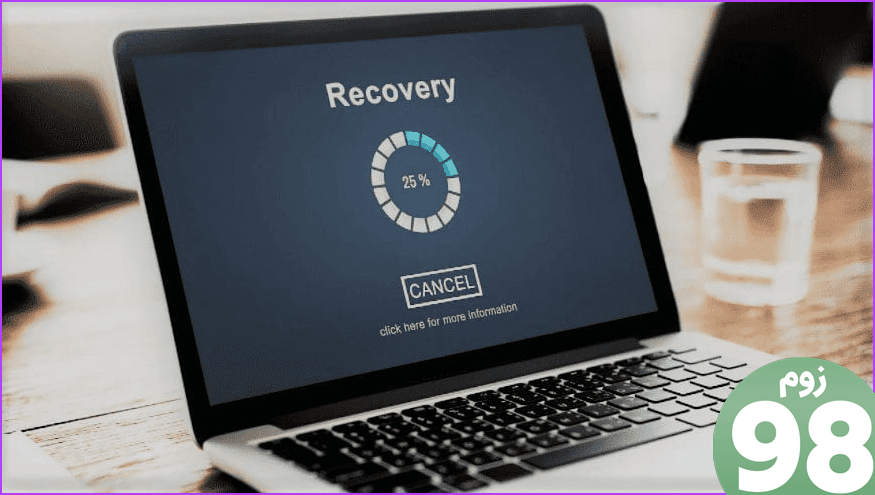
اگر اخیراً تنظیمات دستگاه ویندوز خود را تغییر داده اید و اکنون با مشکلاتی مانند بارگیری نشدن msxml.dll مواجه هستید، یک راه حل عالی این است که رایانه خود را به حالت قبلی خود برگردانید. اگر قبلاً یک نقطه بازیابی سیستم را در دستگاه ویندوز 10 یا ویندوز 11 خود تنظیم کرده باشید، به راحتی قابل دستیابی است.
6. درایورهای دستگاه را به روز کنید
به روز نگه داشتن درایورهای دستگاه ضروری است، زیرا درایورهای قدیمی یا ناسازگار اغلب مقصر اصلی مشکلاتی مانند پیدا نشدن یا گم نشدن msxml4.dll هستند.
با این حال، با اطمینان از به روز رسانی درایورها، به ویژه درایورهای مربوط به گرافیک، صدا، و سایر اجزای مرتبط سیستم، می توانید اطمینان حاصل کنید که وابستگی های ضروری برای msxml4.dll به درستی مطابقت دارند. در اینجا نحوه به روز رسانی درایورهای خود آورده شده است.
مرحله 1: کلید Windows + I را روی صفحه کلید خود فشار دهید تا برنامه تنظیمات راه اندازی شود.
گام 2: به Windows Update رفته و Advanced options را انتخاب کنید.
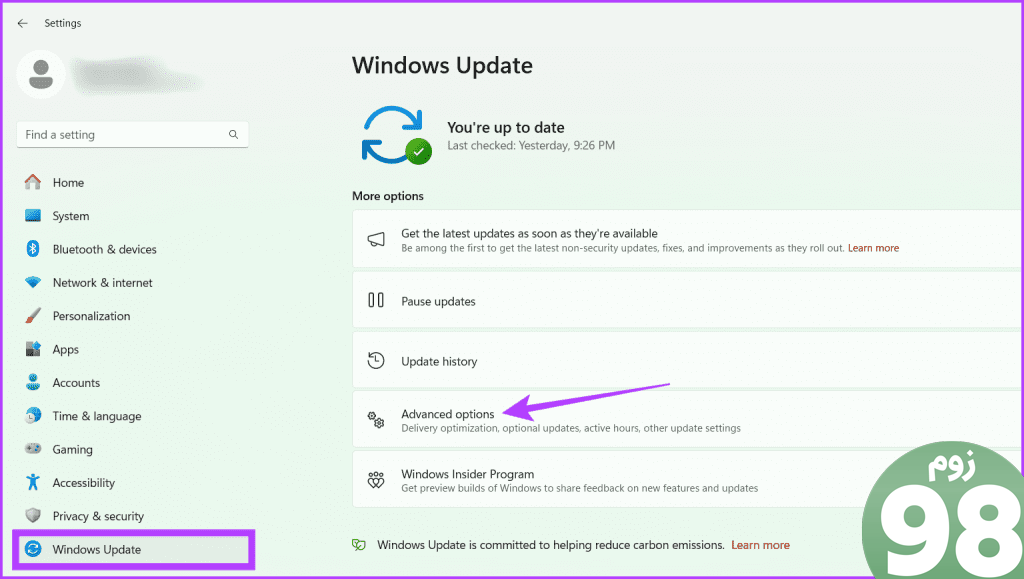
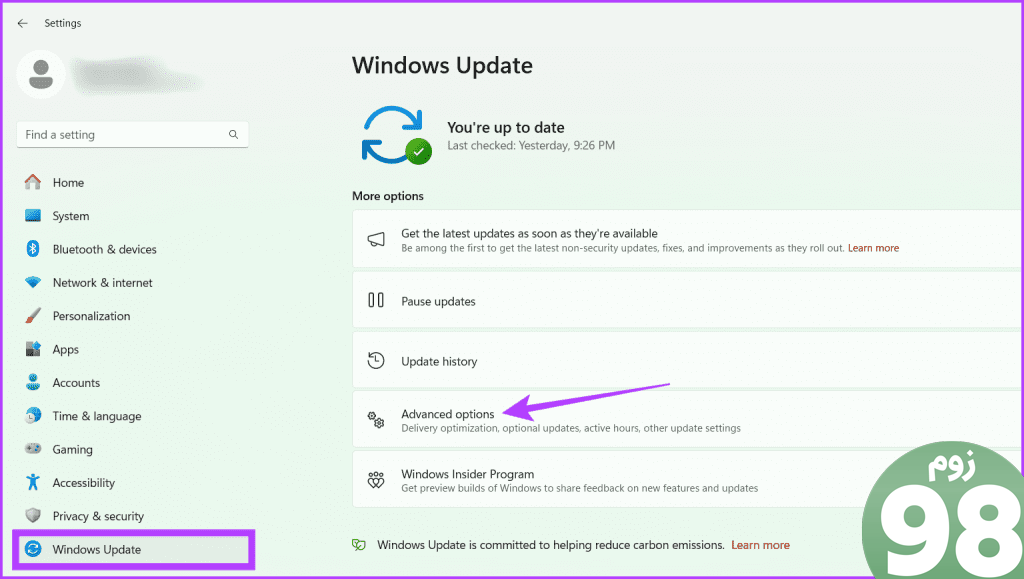
مرحله 3: به روز رسانی اختیاری را کلیک کنید.
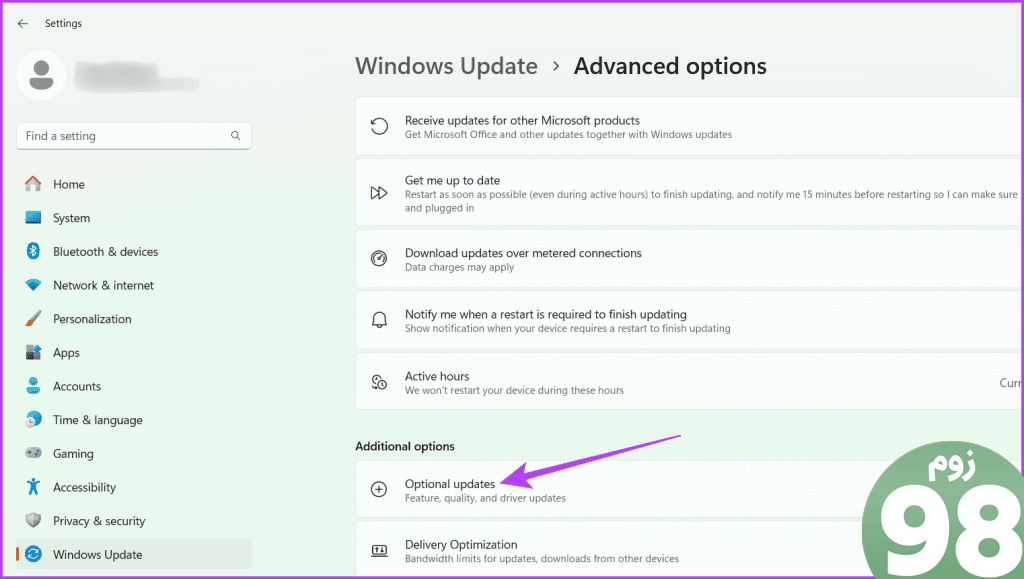
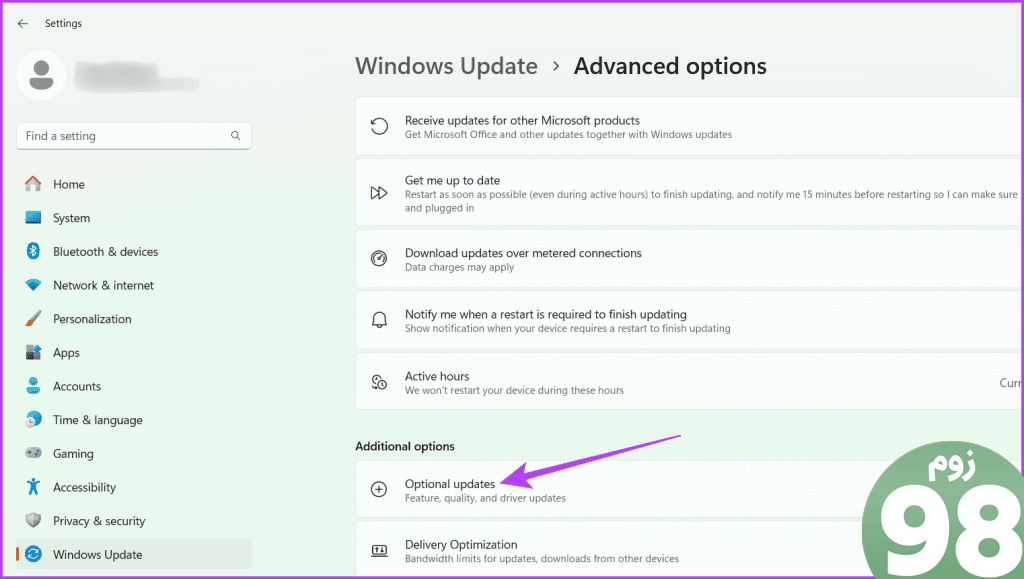
مرحله 4: اگر هر گونه به روز رسانی درایور را در اینجا مشاهده کردید، روی دکمه دانلود و نصب در کنار آنها کلیک کنید.
7. به نسخه درایور قبلی برگردید
اگر پس از بهروزرسانی درایور دستگاه، با خطاهای msxml4.dll مواجه شدید، یک راهحل سریع این است که درایور را به نسخه قبلی خود برگردانید. با دنبال کردن مراحل ساده زیر می توانید به راحتی این کار را انجام دهید.
توجه داشته باشید: کارت NVIDIA را برای نمایش برمیگردانیم.
مرحله 1: روی آیکون ویندوز کلیک راست کرده و Device Manager را انتخاب کنید. در صورت درخواست روی Yes کلیک کنید.
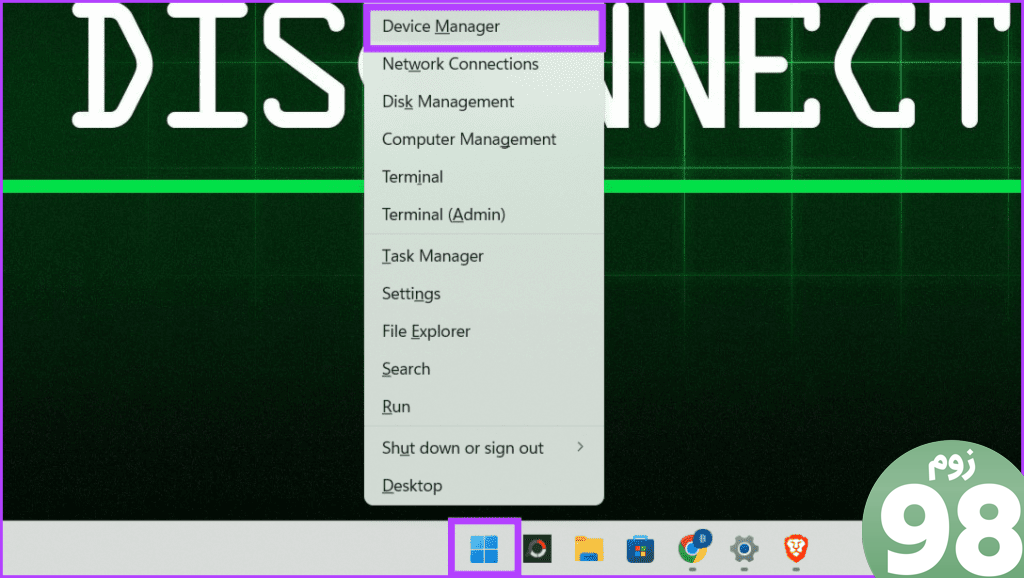
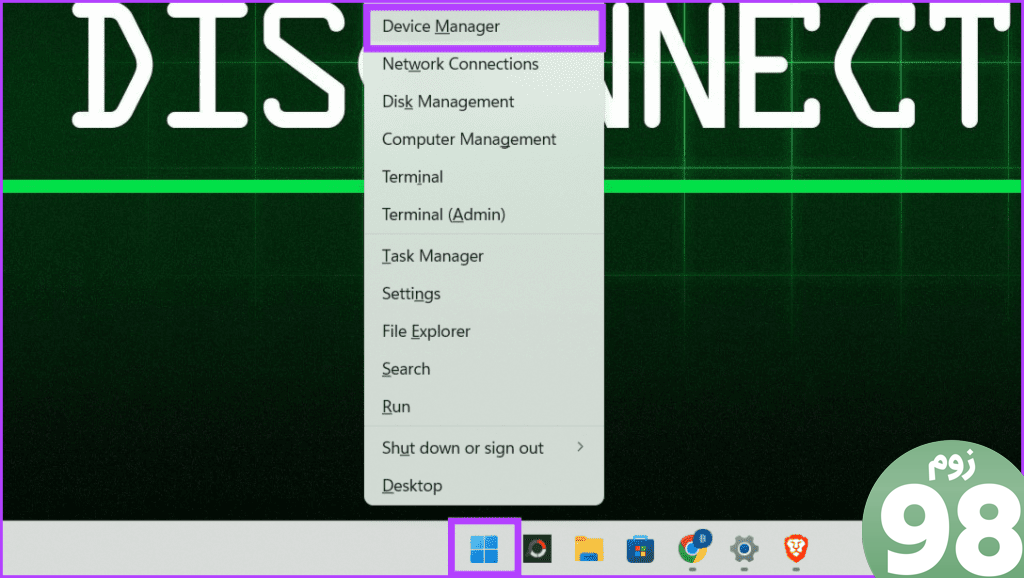
گام 2: راننده ای را که می خواهید به عقب برگردانید پیدا کنید. آن را انتخاب کرده و روی آن راست کلیک کنید. Properties را از لیست انتخاب کنید.
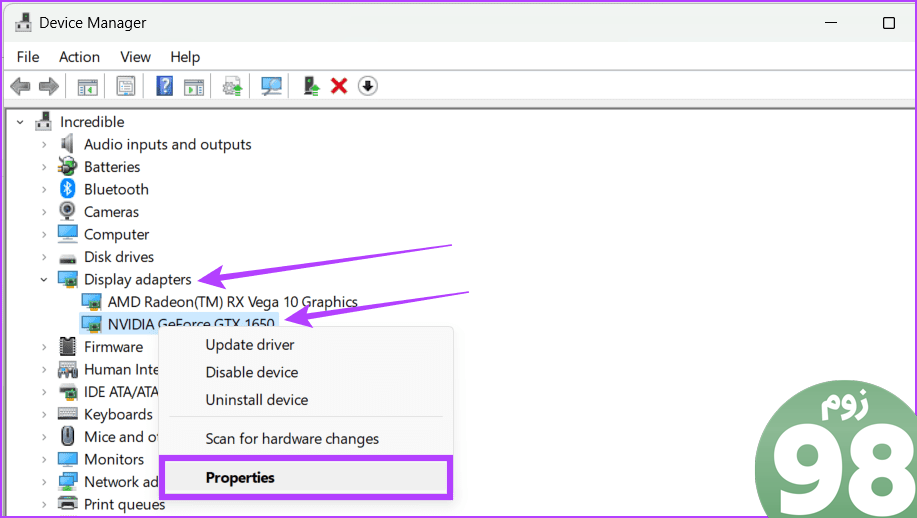
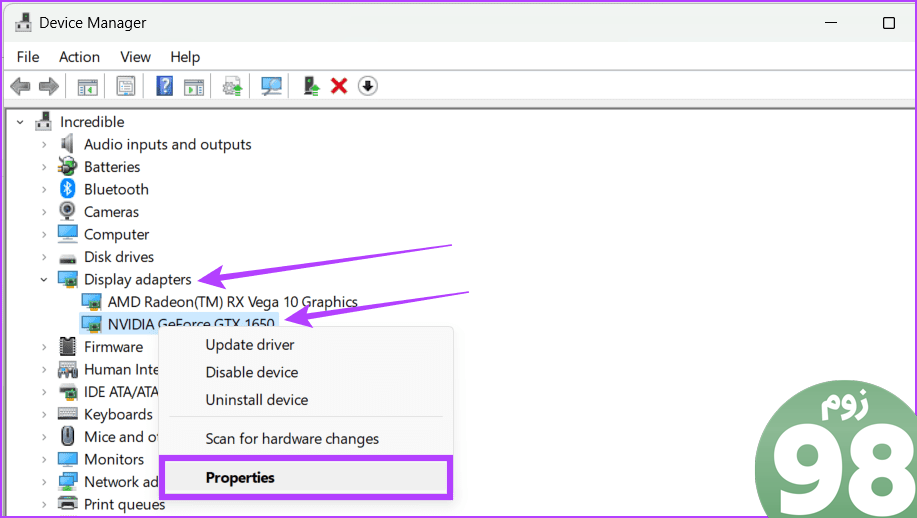
مرحله 3: به تب Driver رفته و Roll Back Driver را انتخاب کنید. اکنون، دستورالعمل های نمایش داده شده روی صفحه را دنبال کنید و با کلیک روی OK، تغییرات را ذخیره کنید.
توجه داشته باشید: هنگامی که نسخه قبلی درایور در دسترس نباشد، دکمه Roll Back Driver خاکستری می شود.
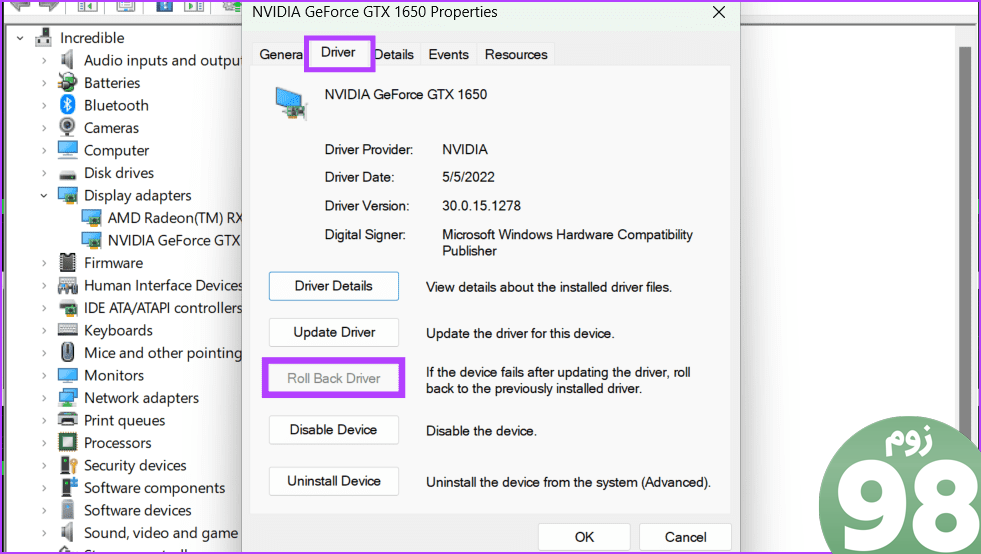
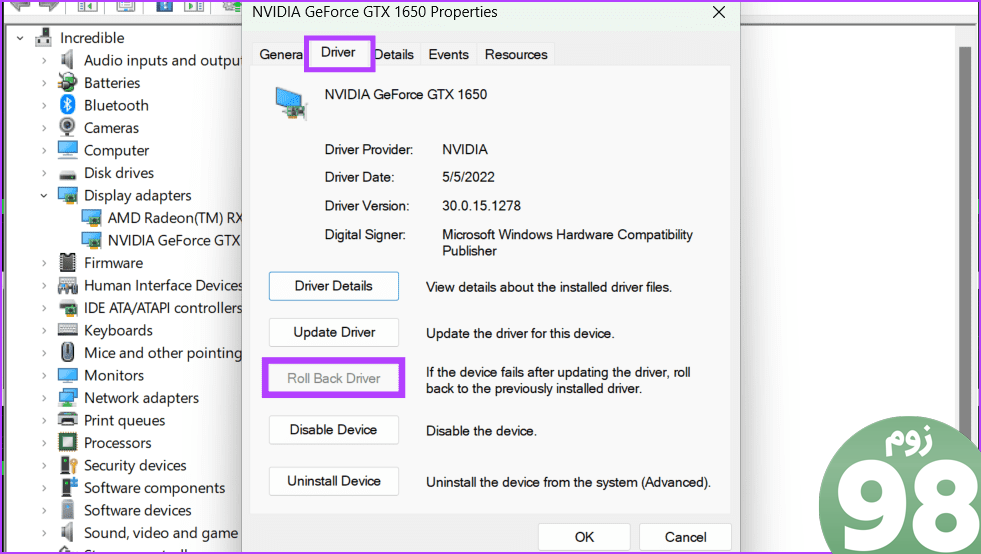
8. به روز رسانی های موجود ویندوز را نصب کنید
مایکروسافت مرتباً بهروزرسانیهایی را به ویندوز ارسال میکند که شامل وصلهها، رفع اشکالها و بهروزرسانیهایی برای فایلهای سیستمی، از جمله فایلهای DLL مانند msxml4.dll است که ممکن است تجربه کاربر را مختل کند.
به روز رسانی ویندوز امنیت و عملکرد کلی سیستم شما را افزایش می دهد و یک اقدام پیشگیرانه برای جلوگیری و حل مشکلات مربوط به فایل های ضروری سیستم مانند msxml4.dll است. برای به روز رسانی دستگاه ویندوز خود می توانید مراحل زیر را رعایت کنید:
مرحله 1: روی نماد ویندوز کلیک کنید، تایپ کنید تنظیمات در کادر جستجو، و Open را انتخاب کنید.
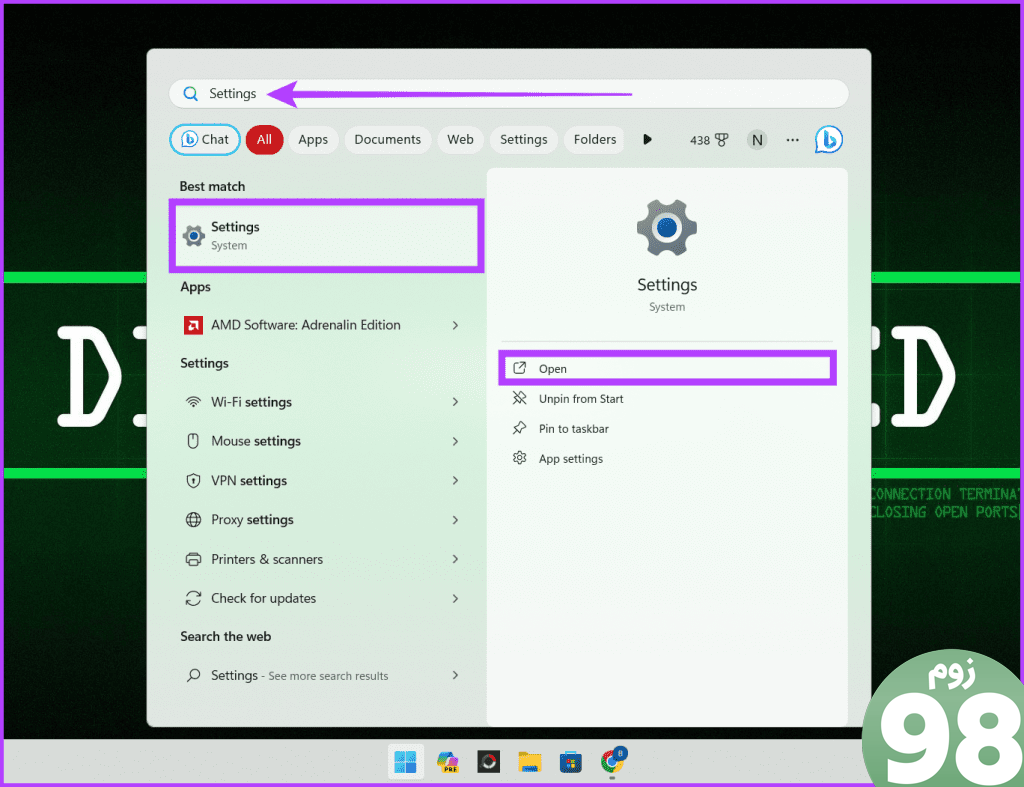
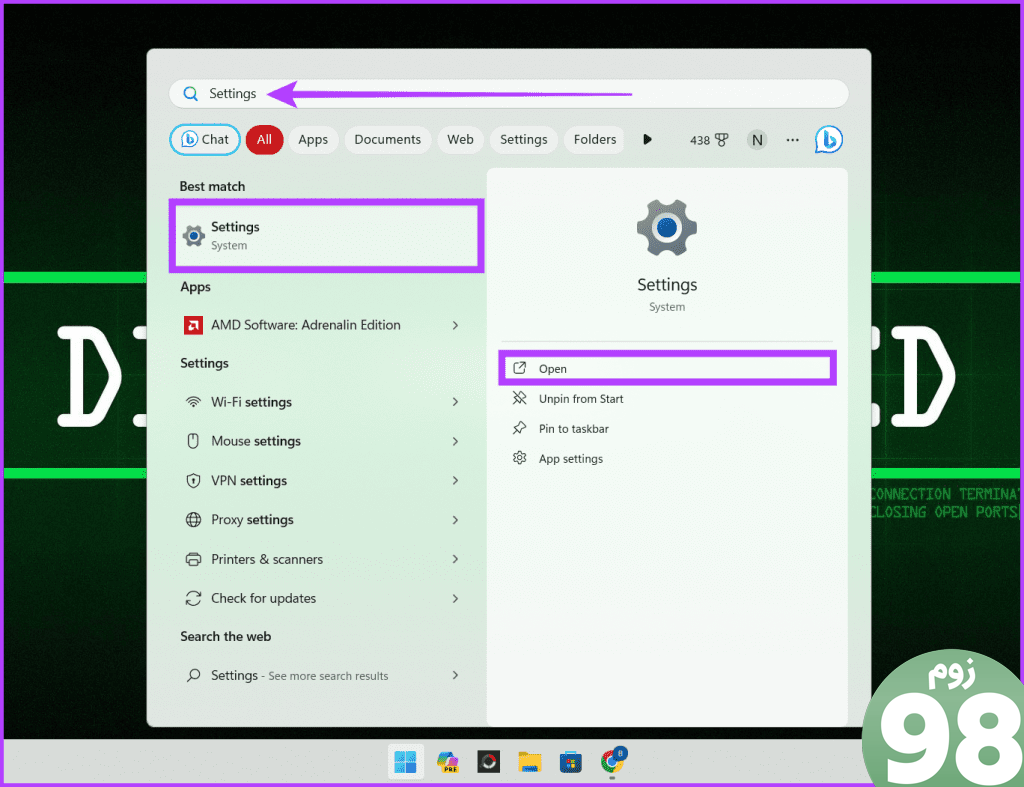
گام 2: به Windows Update بروید و دکمه Check for Updates را فشار دهید.
توجه داشته باشید: ممکن است جستجوی بهروزرسانیها کمی طول بکشد.
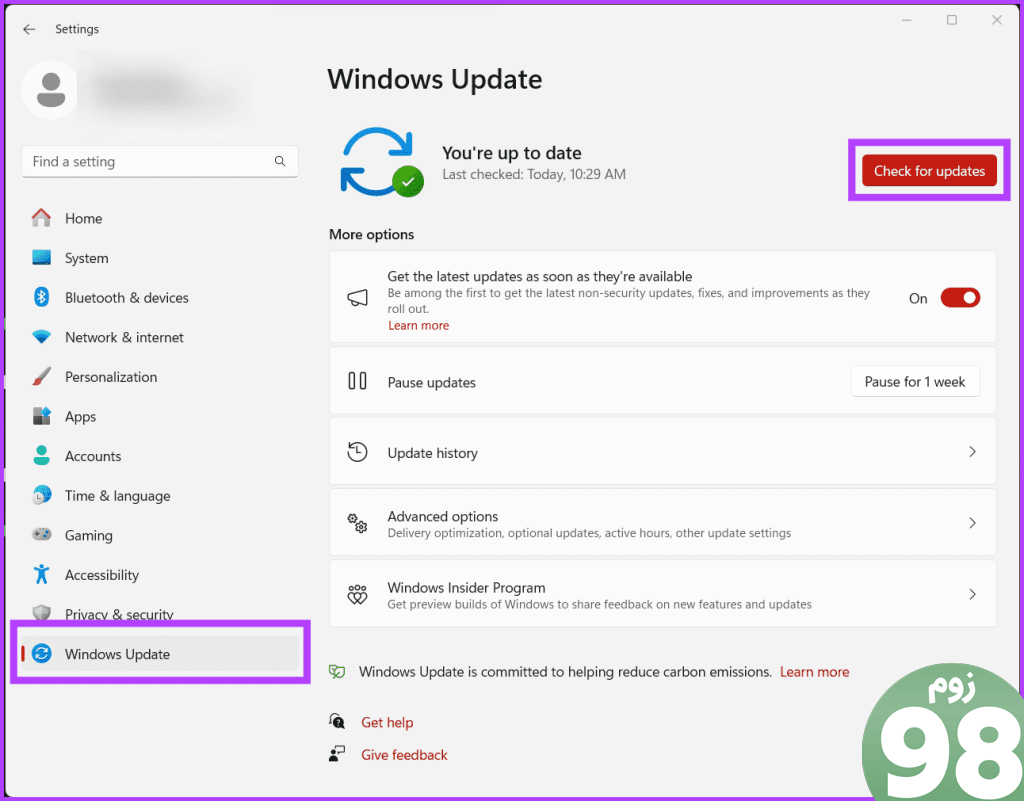
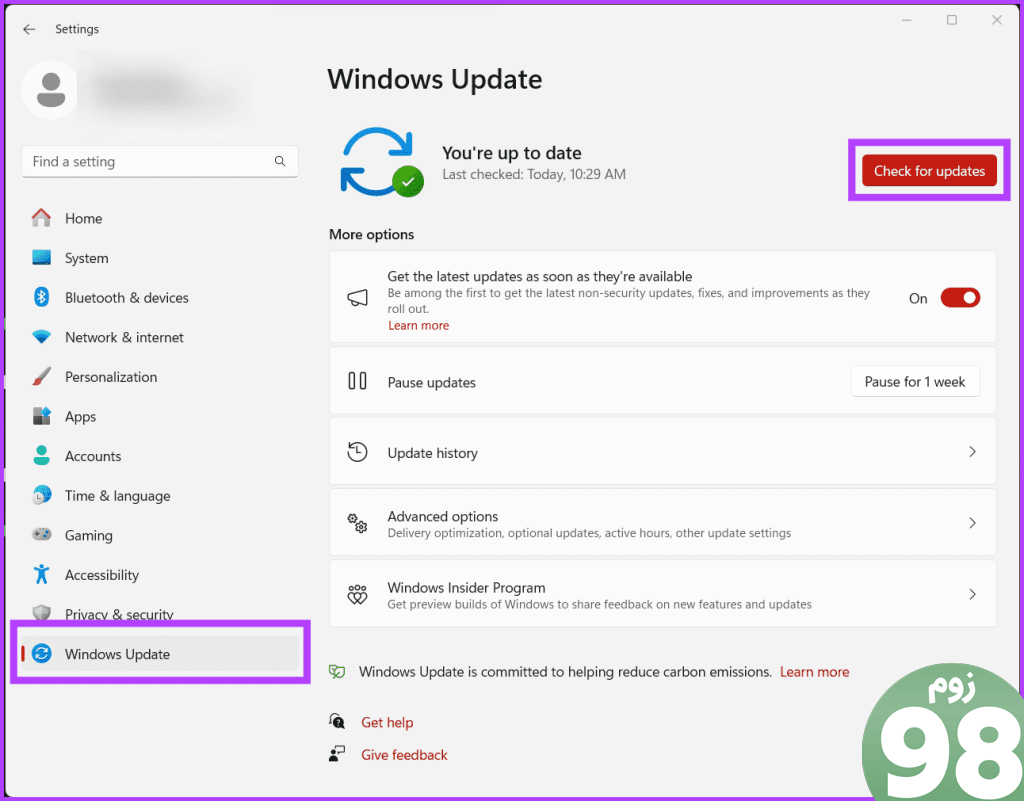
مرحله 3: اگر موردی را پیدا کردید، به سادگی روی دکمه دانلود و نصب در کنار بهروزرسانی کلیک کنید.
9. رجیستری ویندوز را پاک کنید
رجیستری ویندوز مانند یک پایگاه داده مرکزی است که تنظیمات سیستم عامل و نرم افزار رایانه شما را ذخیره می کند. رجیستری می تواند در هنگام نصب، حذف یا به روز رسانی برنامه ها، مدخل های منسوخ یا خراب را جمع آوری کند.
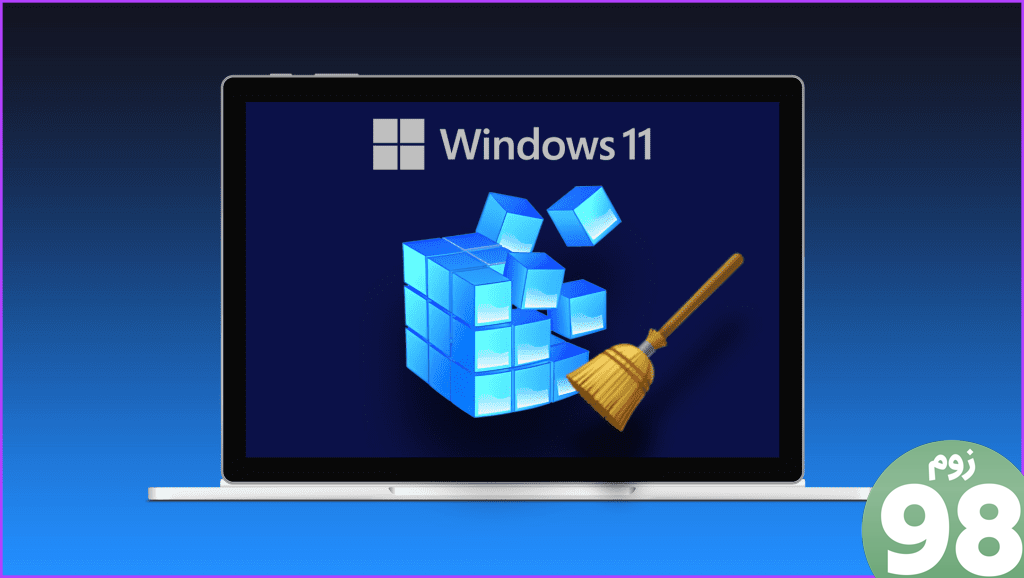
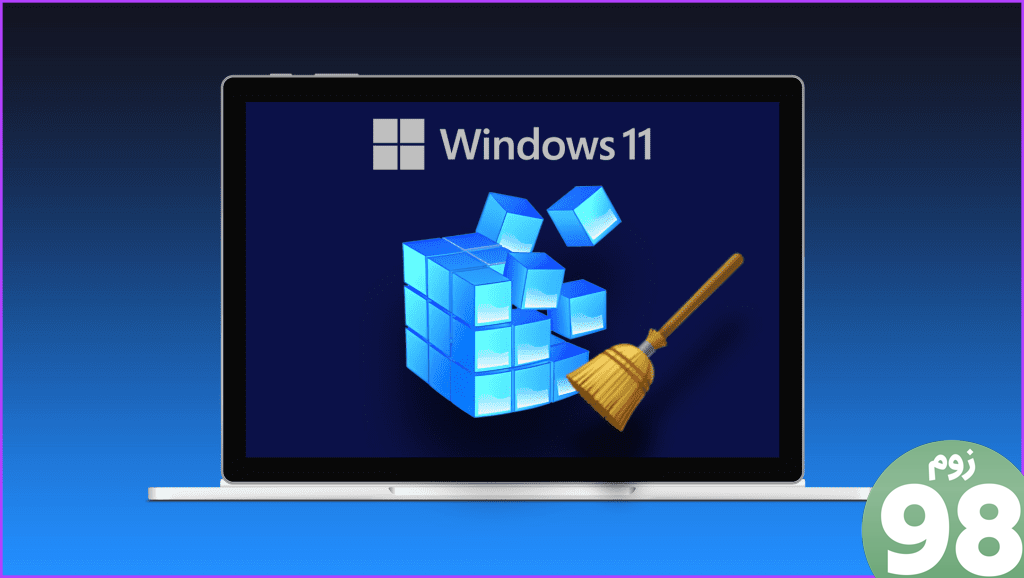
با این حال، تمیز کردن رجیستری می تواند به شما کمک کند ورودی های غیر ضروری یا شکسته را حذف کنید و خطای msxml4.dll not found یا missing را برطرف کنید. اگر مطمئن نیستید که چگونه رجیستری را در ویندوز 10 یا 11 به طور ایمن پاک کنید، می توانید راهنمای ما را دنبال کنید.
10. یک نصب تمیز ویندوز را انجام دهید
اجرای یک نصب تمیز یک صفحه تمیز برای سیستم عامل فراهم می کند، و هر گونه مشکل طولانی ناشی از تداخل نرم افزار، خرابی فایل یا نصب های قبلی را از بین می برد. همچنین به حل مشکلات مربوط به فایل های DLL از دست رفته کمک می کند و به عملکرد سیستم با ثبات تر و بهینه تر کمک می کند.
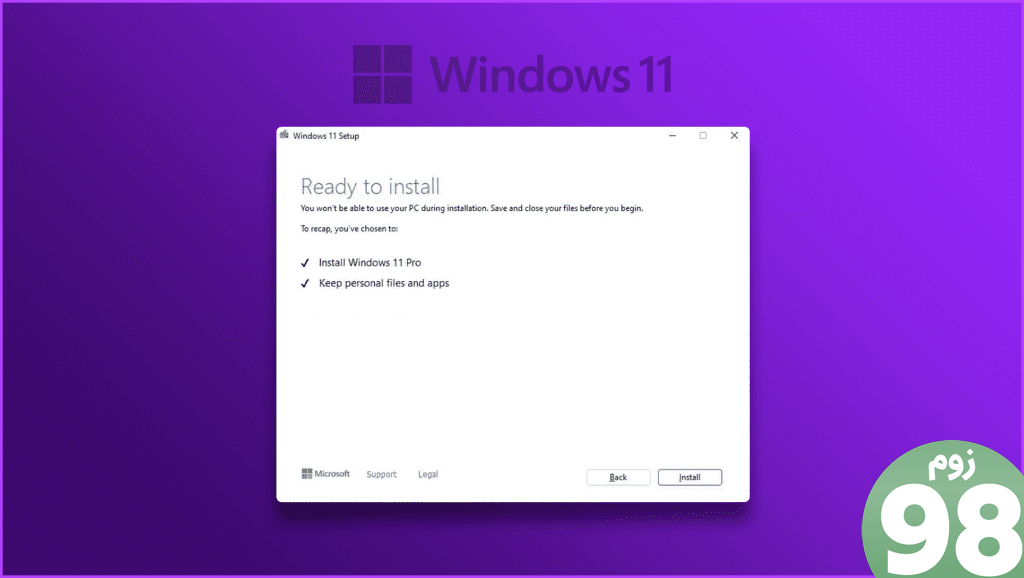
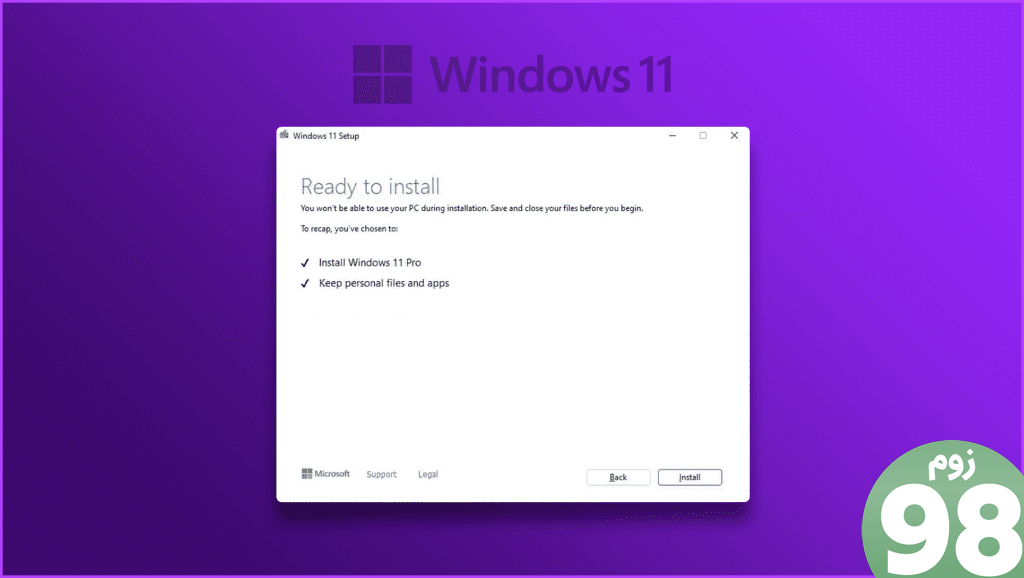
علاوه بر این، با پرداختن به مشکلات اساسی که ممکن است به راحتی از طریق جایگزینی فایل های فردی یا وصله های نرم افزاری برطرف نشوند، راه حل جامعی ارائه می دهد. اگر مطمئن نیستید که چگونه ویندوز 11 را تمیز کنید، راهنمای گام به گام ما را بررسی کنید.
برنامه را در حال اجرا نگه دارید
پیدا نشدن یا گم نشدن msxml4.dll می تواند بر بهره وری شما تأثیر بگذارد و باعث ناامیدی شود. امیدواریم که دیگر اینطور نباشد و یکی از نکات بالا مشکل را برطرف کرده است. اگر هنگام انجام هر یک از اصلاحات بالا گیر کرده اید، می توانید نظر خود را بیان کنید.
امیدواریم از این مقاله 10 راه برای رفع خطاهای msxml4.dll یافت نشد یا گم شده در ویندوز مجله نود و هشت زوم استفاده لازم را کرده باشید و در صورت تمایل آنرا با دوستان خود به اشتراک بگذارید و با امتیاز از قسمت پایین و درج نظرات ما را در ارائه مقالات بهتر یاری کنید
لینک کوتاه مقاله : https://5ia.ir/QNHanb
کوتاه کننده لینک
کد QR :

 t_98zoom@ به کانال تلگرام 98 زوم بپیوندید
t_98zoom@ به کانال تلگرام 98 زوم بپیوندید
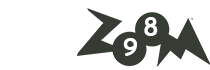
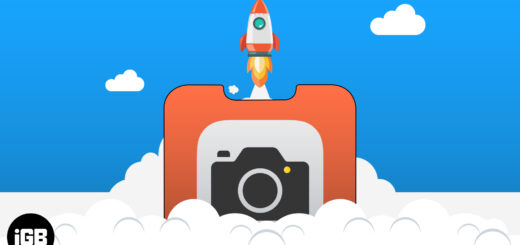





آخرین دیدگاهها