10 راه برای رفع مشکل 100٪ به روز رسانی ویندوز
در این مقاله تخصصی از مجله 98zoom میخواهیم از 10 راه برای رفع مشکل 100٪ به روز رسانی ویندوز با شما صحبت کنیم ، پس با یک مقاله مفید و آموزشی دیگر از تیم نود و هشت زوم همراه ما باشید :
به روز نگه داشتن دستگاه ویندوز شما تضمین می کند که به آخرین ویژگی ها و رفع اشکال دسترسی دارید. با این حال، اگر صفحه به روز رسانی ویندوز 100٪ گیر کند، می تواند خسته کننده شود. اگر این اتفاق برای شما هم افتاده است، به خواندن 10 روش برای حل این مشکل در ویندوز 11 ادامه دهید.
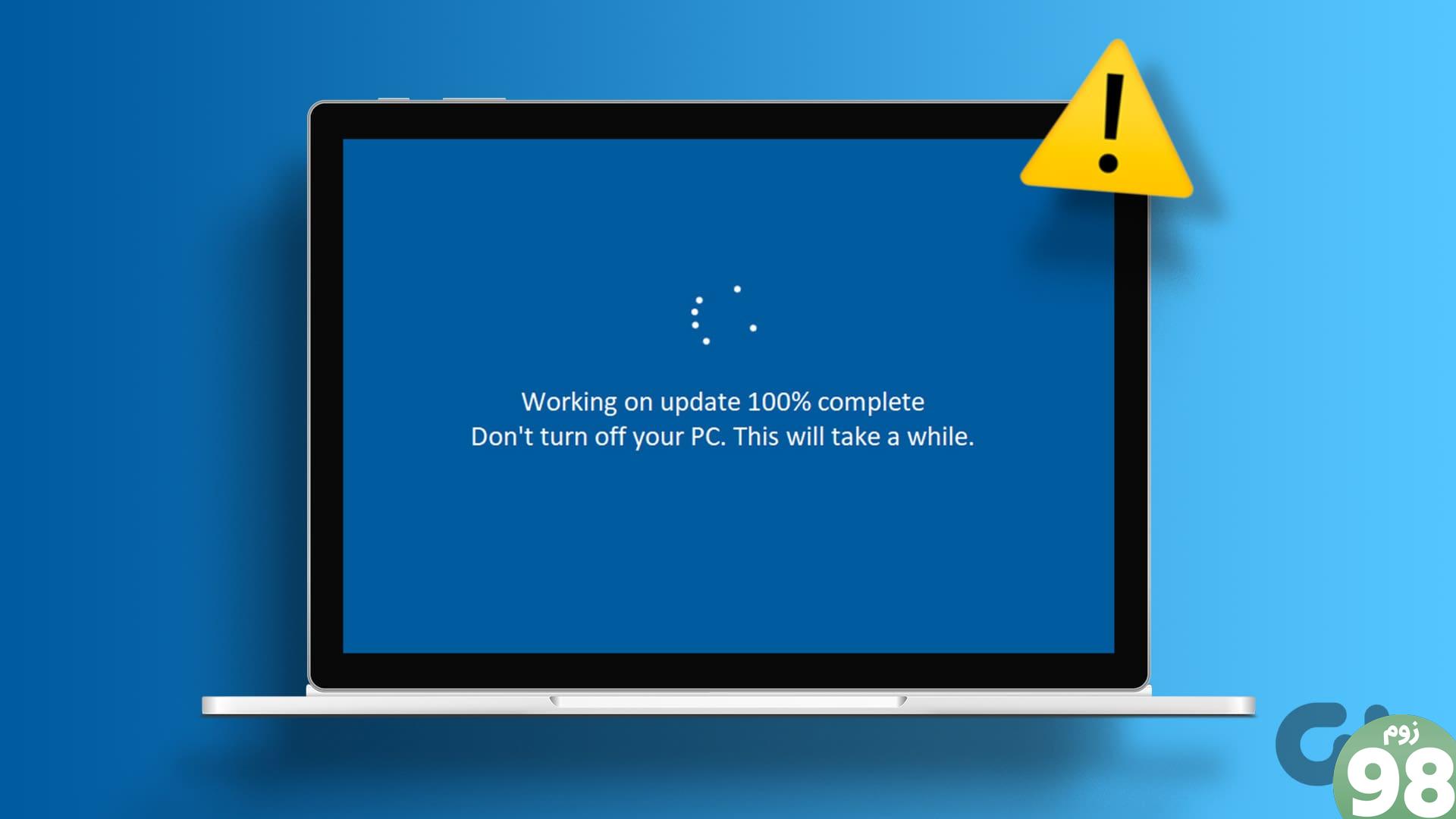
قبل از عیب یابی و رفع مشکل به روز رسانی ویندوز 100٪، باید کمی صبر کنید و ببینید آیا فرآیند به روز رسانی به پایان می رسد یا خیر. برخی از بهروزرسانیهای اصلی اندازه بزرگی دارند و ممکن است نصب آن تا ساعتها طول بکشد. این حتی ممکن است باعث شود دستگاه شما چندین بار راه اندازی مجدد شود. با این حال، اگر صفحه بهروزرسانی پس از چند ساعت ناپدید نشد، به رفع مشکل ادامه دهید.
1. دستگاه های خارجی را حذف کنید و ویندوز را اجباری مجدداً راه اندازی کنید
بسته به استفاده شما، دستگاه ویندوز 11 شما ممکن است در هر زمان به دستگاه های USB خارجی مختلفی مانند ماوس سیمی، چاپگر، کارت USB و غیره متصل شود. با این حال، دستگاه شما درایورهای مربوطه را برای این دستگاه ها شناسایی و نصب می کند. . این فرآیند ممکن است با فرآیند بهروزرسانی تضاد داشته باشد و باعث شود در صفحه «کار بر روی بهروزرسانیها 100% کامل شده» گیر کند.
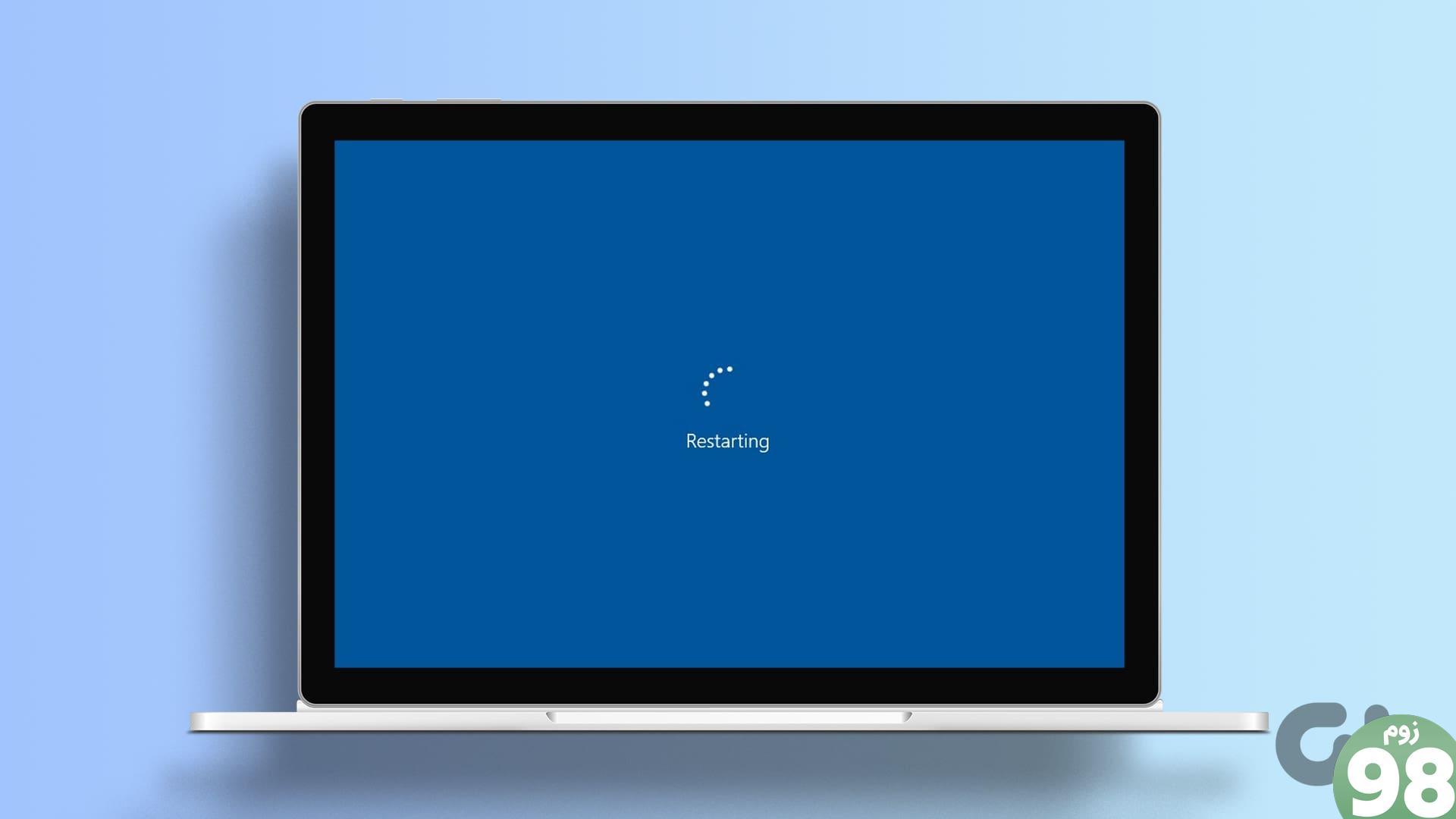
هنگامی که این اتفاق می افتد، باید تمام لوازم جانبی USB را بردارید و با فشار طولانی دکمه پاور، دستگاه خود را مجبور کنید خاموش شود. پس از اتمام، دکمه پاور را دوباره فشار دهید تا رایانه شما دوباره روشن شود. اگر مشکل همچنان ادامه داشت، با رفع عیبیابی زیر اقدام کنید.
2. Windows Update Troubleshooter را اجرا کنید
اگر مشکل گیر کردن دستگاه ویندوز در صفحه «بهروزرسانیها در جریان هستند» به دلیل مشکل سیستمی است، میتوانید عیبیاب Windows Update را اجرا کنید تا مشکل را تشخیص دهید. پس از اتمام، دستگاه ویندوز شما سیستم را اسکن می کند تا علت را پیدا کند.
در اینجا نحوه انجام آن آمده است.
مرحله 1: از کلید Windows + I برای باز کردن تنظیمات استفاده کنید.
مرحله 2: مطمئن شوید که System در نوار کناری انتخاب شده است. سپس به پایین اسکرول کرده و روی Troubleshoot کلیک کنید.
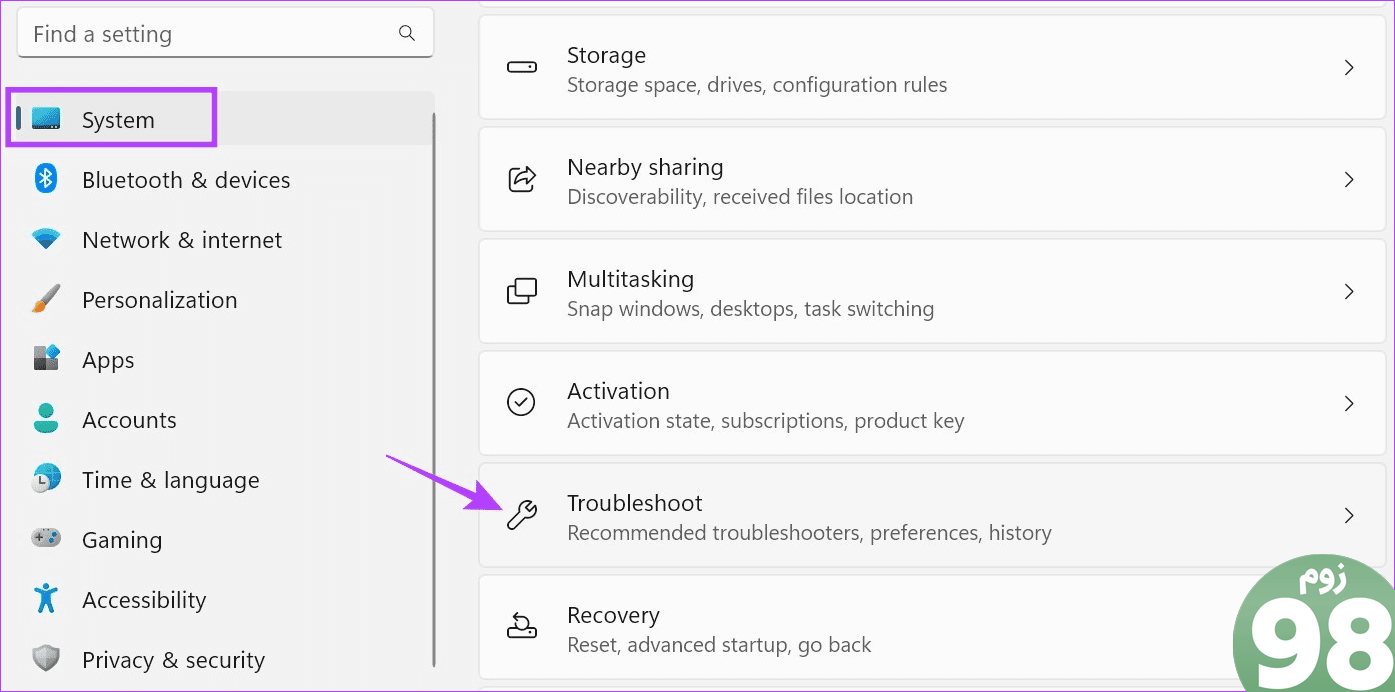
مرحله 3: روی Other troubleshooters کلیک کنید.
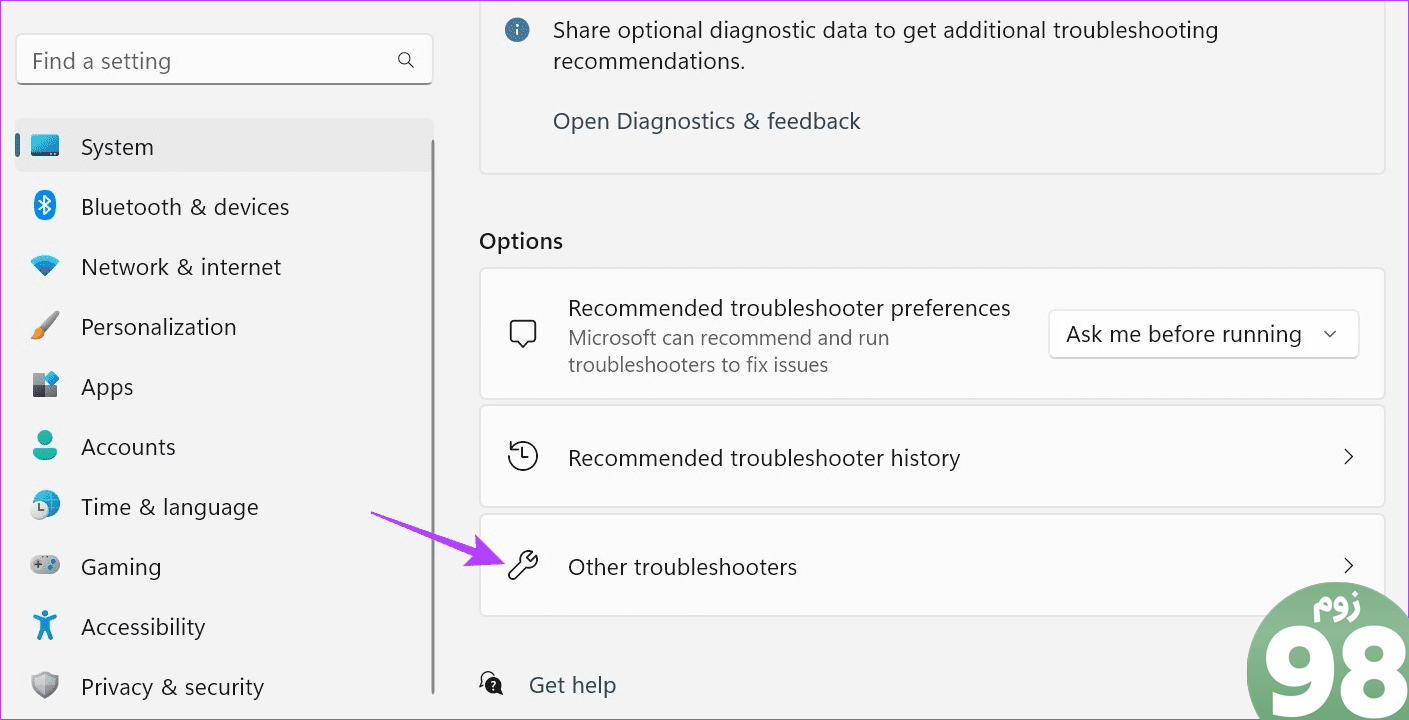
مرحله 4: به Windows Update بروید و روی Run کلیک کنید.
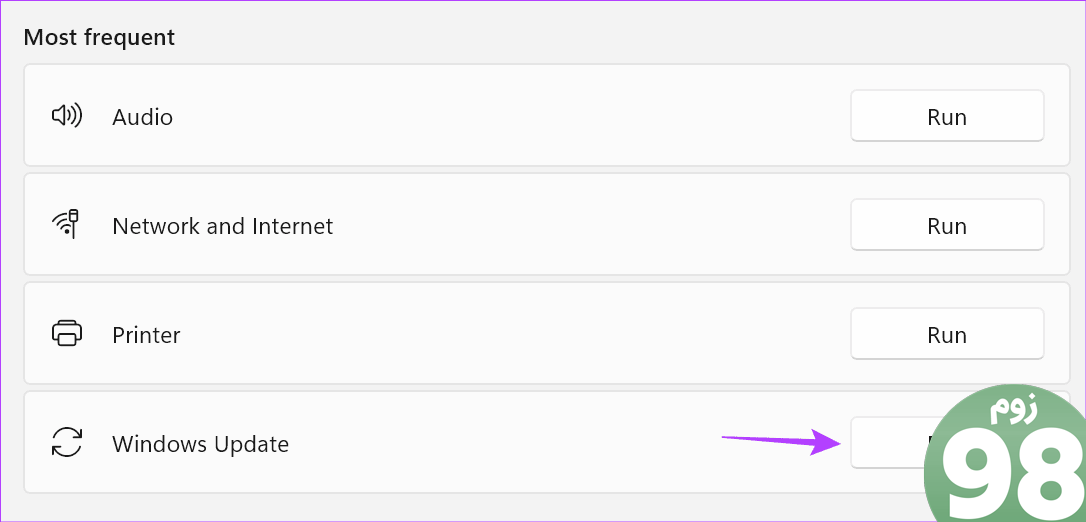
منتظر بمانید تا عیب یاب اجرا شود. سپس، بررسی کنید و ببینید آیا مشکلی کشف شده است و دستورالعملهای روی صفحه را برای رفع آن دنبال کنید. اگر نه، به اصلاح بعدی ادامه دهید.
3. ویروس ها را اسکن کنید
ویروسها میتوانند سیستم شما را خراب کنند و در سناریوهای خاصی باعث فلج کردن برخی عملکردها و ویژگیها شوند. به همین دلیل است که بهروزرسانیها در صفحه «آماده شدن ویندوز» گیر میکنند. برای رفع این مشکل، اسکن بدافزار را با استفاده از سرویس امنیتی ویندوز اجرا کنید.
ما گزینه اسکن کامل را توصیه می کنیم که جامع تر است، اگرچه ممکن است کمی طول بکشد. در اینجا چگونه است.
مرحله 1: به جستجو بروید، Windows Security را تایپ کنید و برنامه را از نتایج جستجو باز کنید.
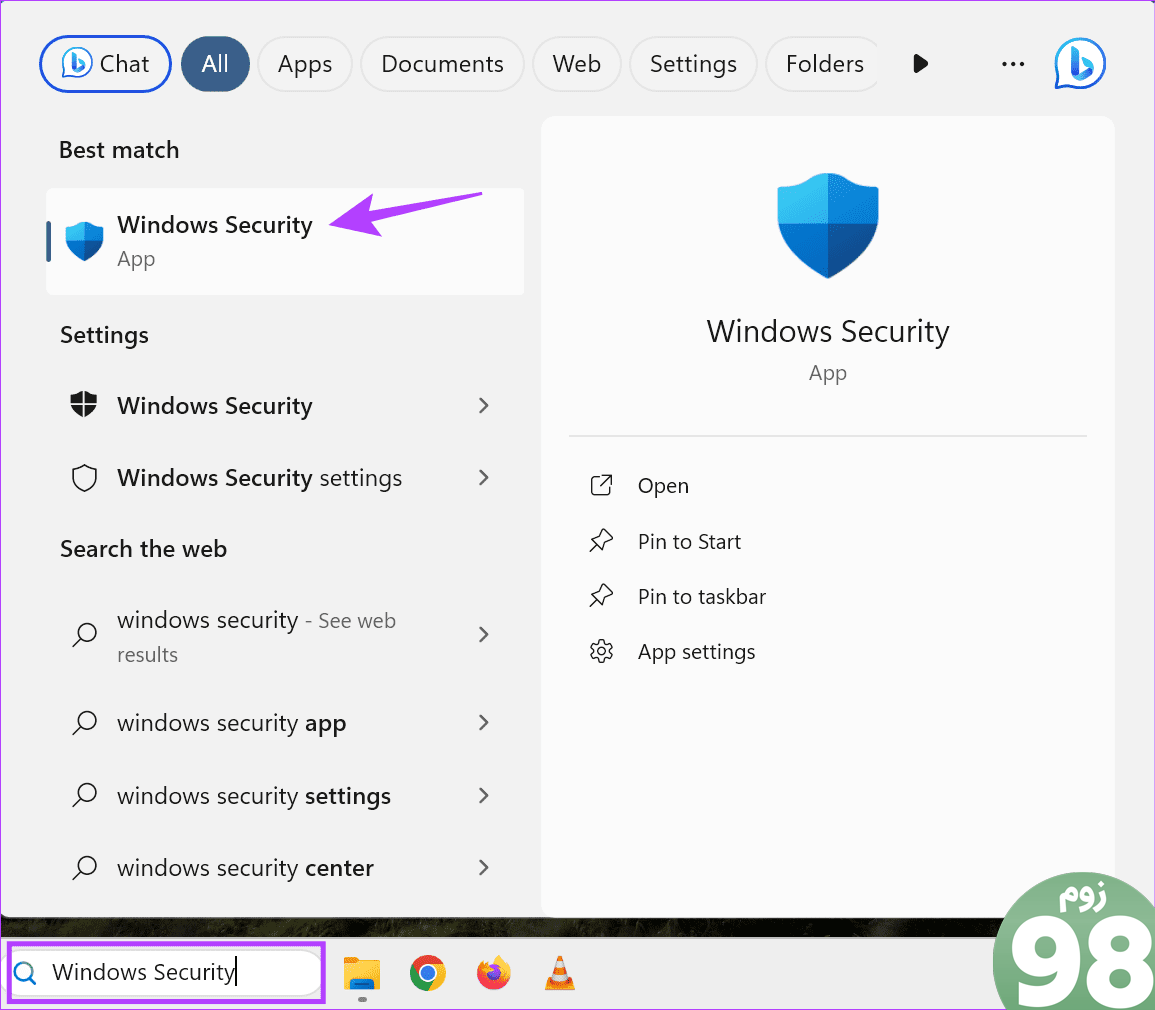
مرحله 2: در اینجا، روی “محافظت از ویروس و تهدید” کلیک کنید.
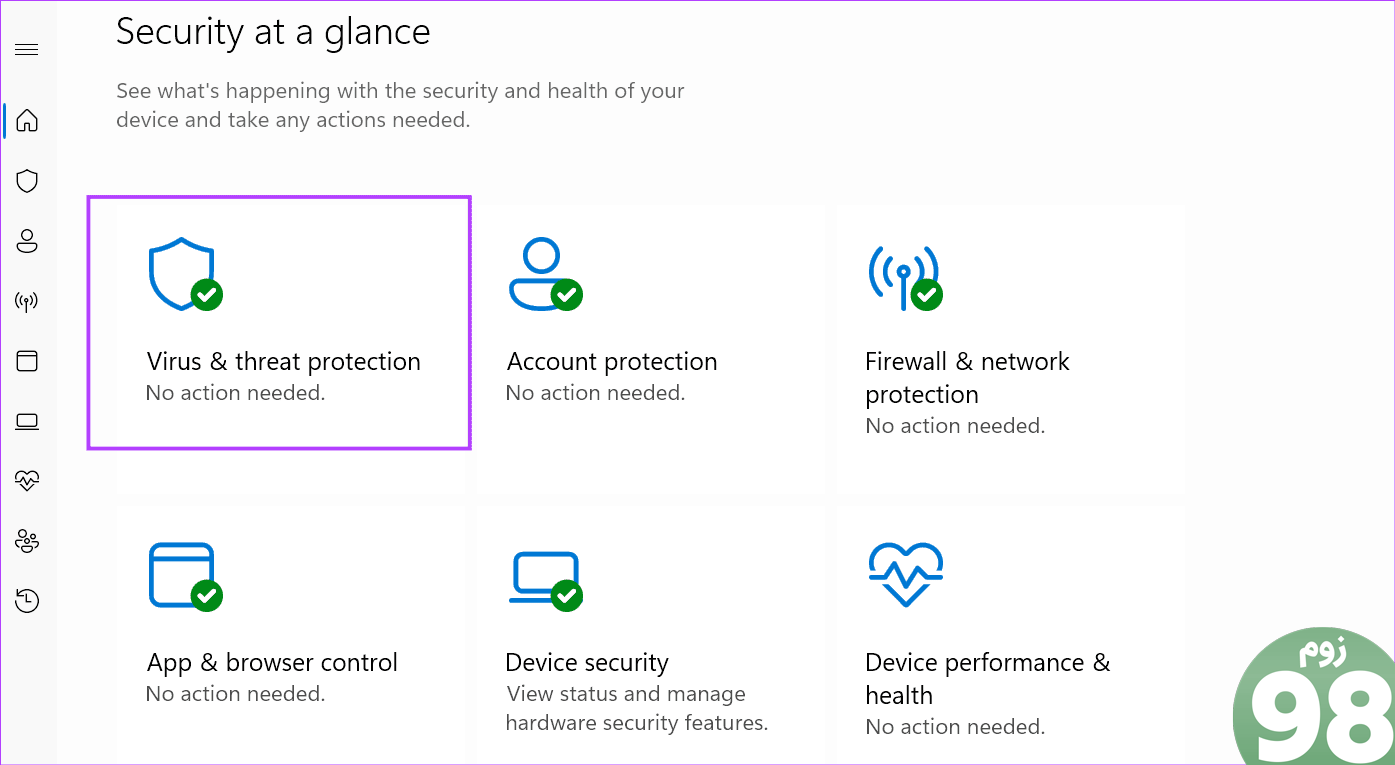
مرحله 3: سپس روی گزینه Scan کلیک کنید.
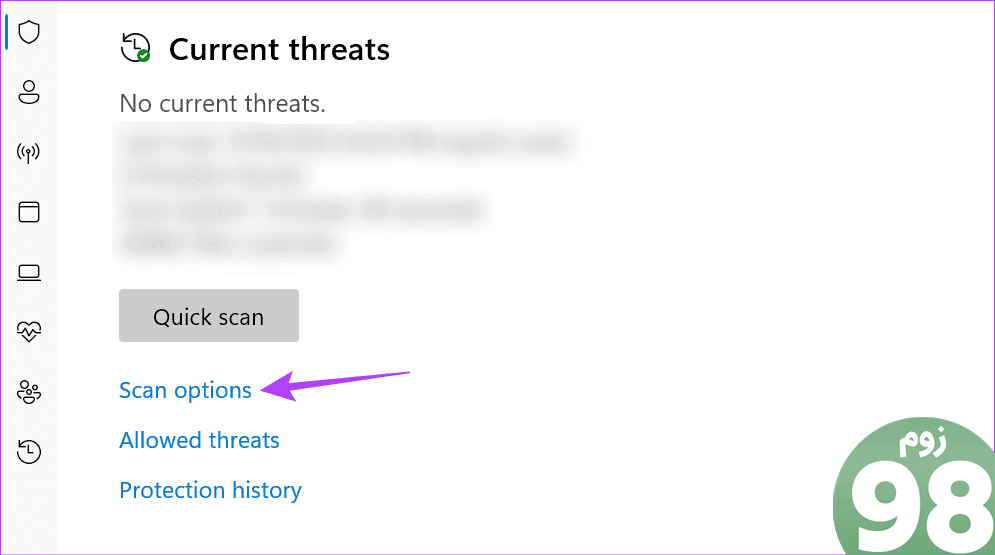
مرحله 4: Full scan را انتخاب کنید و روی Scan now کلیک کنید.
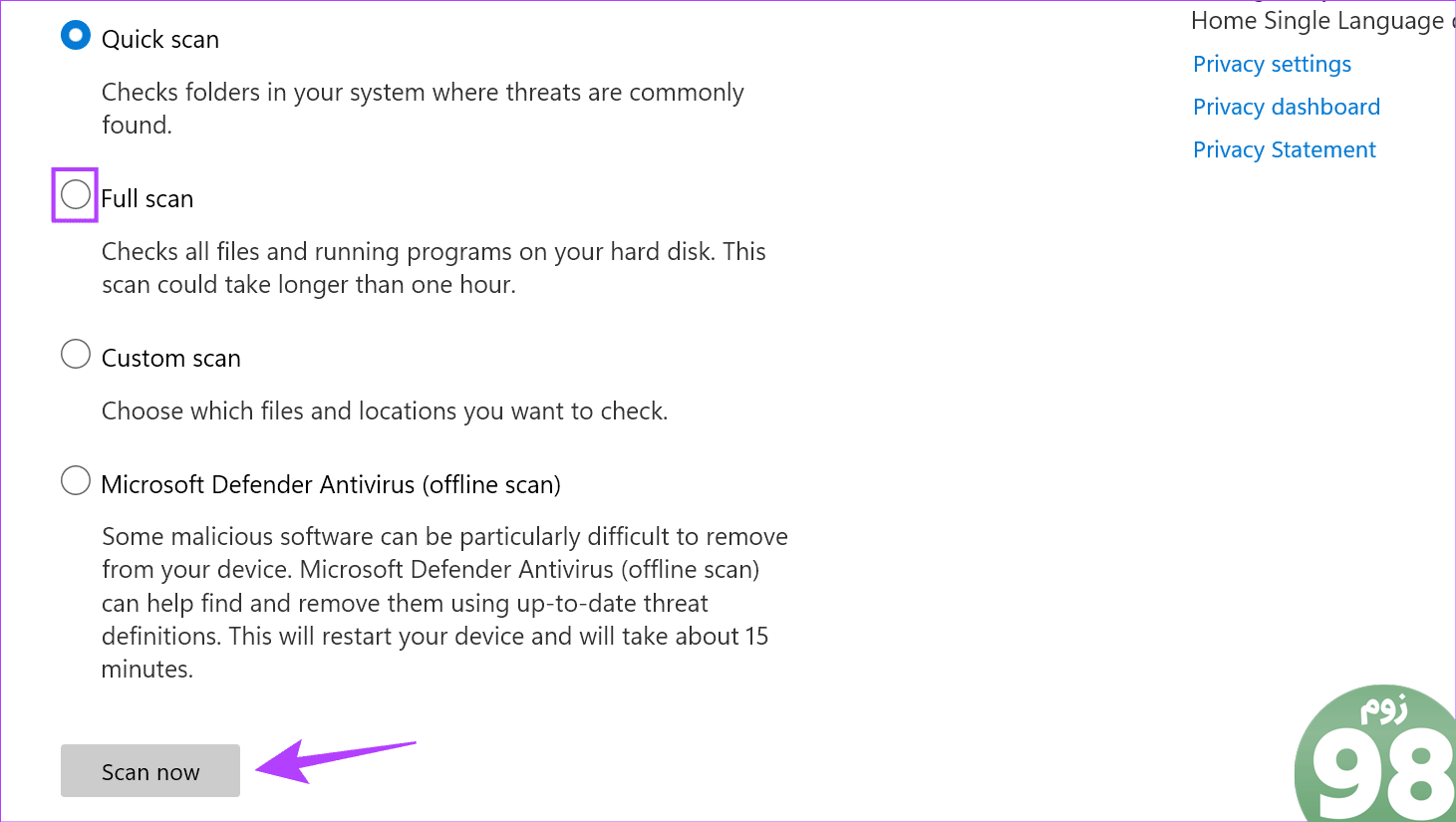
اکنون منتظر بمانید تا اسکن تمام شود. سپس، بررسی کنید و ببینید آیا مشکلی شناسایی شده است.
4. Windows Update Services را روی Automatic قرار دهید
Windows Update Services اطمینان حاصل می کند که دستگاه شما به طور دوره ای آخرین به روز رسانی ها را بررسی، دانلود و نصب می کند. با این حال، اگر این سرویسها روی خودکار تنظیم نشده باشند، ممکن است از عملکرد صحیح آنها جلوگیری کند.
همچنین ممکن است به همین دلیل باشد که دستگاه ویندوز 11 شما همچنان در صفحه «بهروزرسانیها در جریان هستند» گیر میکند. برای رفع این مشکل، مطمئن شوید که Windows Update Services روی خودکار تنظیم شده است. برای انجام آن مراحل زیر را دنبال کنید.
مرحله 1: به جستجو بروید، Services را تایپ کنید و برنامه را از نتایج جستجو باز کنید.
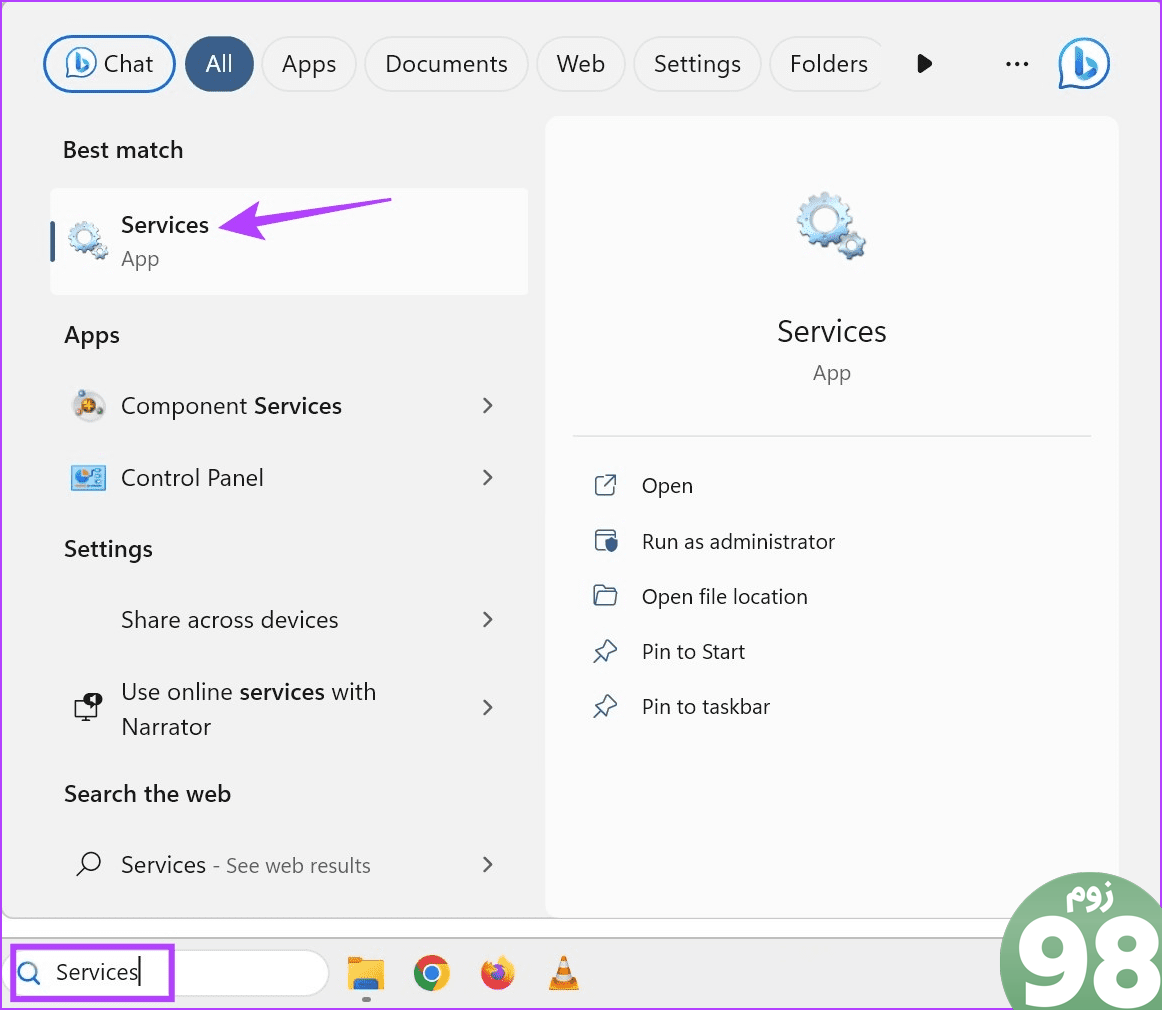
مرحله 2: در اینجا، روی Windows Update دوبار کلیک کنید.
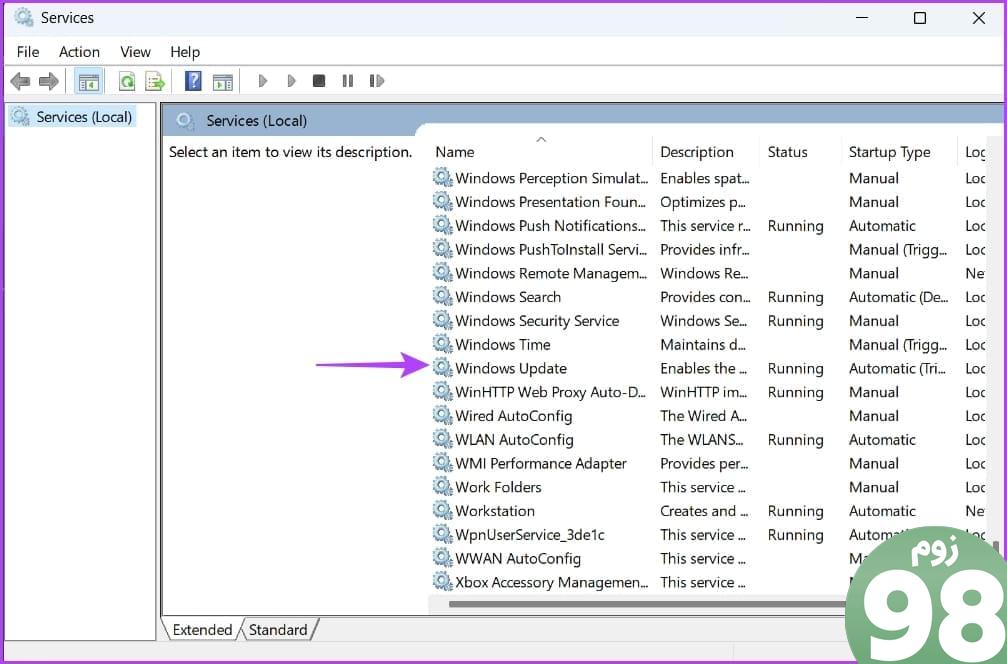
مرحله 3: روی منوی کشویی Startup type کلیک کرده و Automatic را انتخاب کنید.
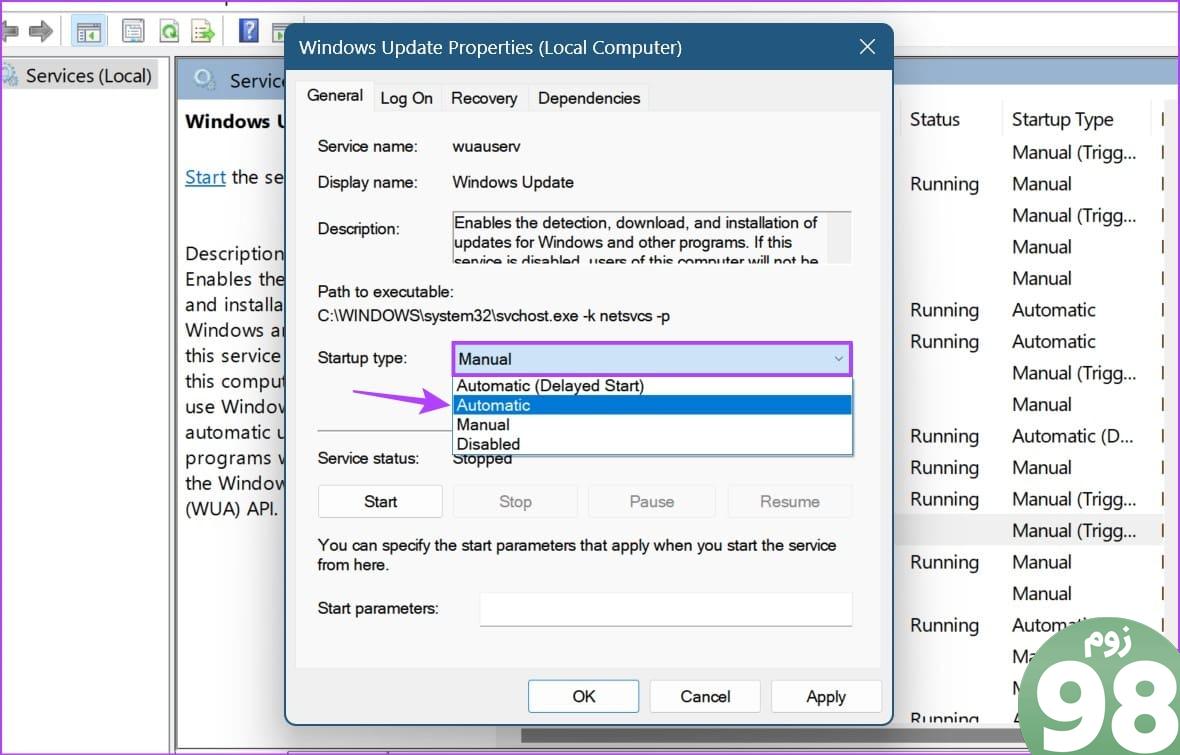
مرحله 4: سپس بر روی Start کلیک کنید.
مرحله 5: پس از انجام، روی Apply و OK کلیک کنید.
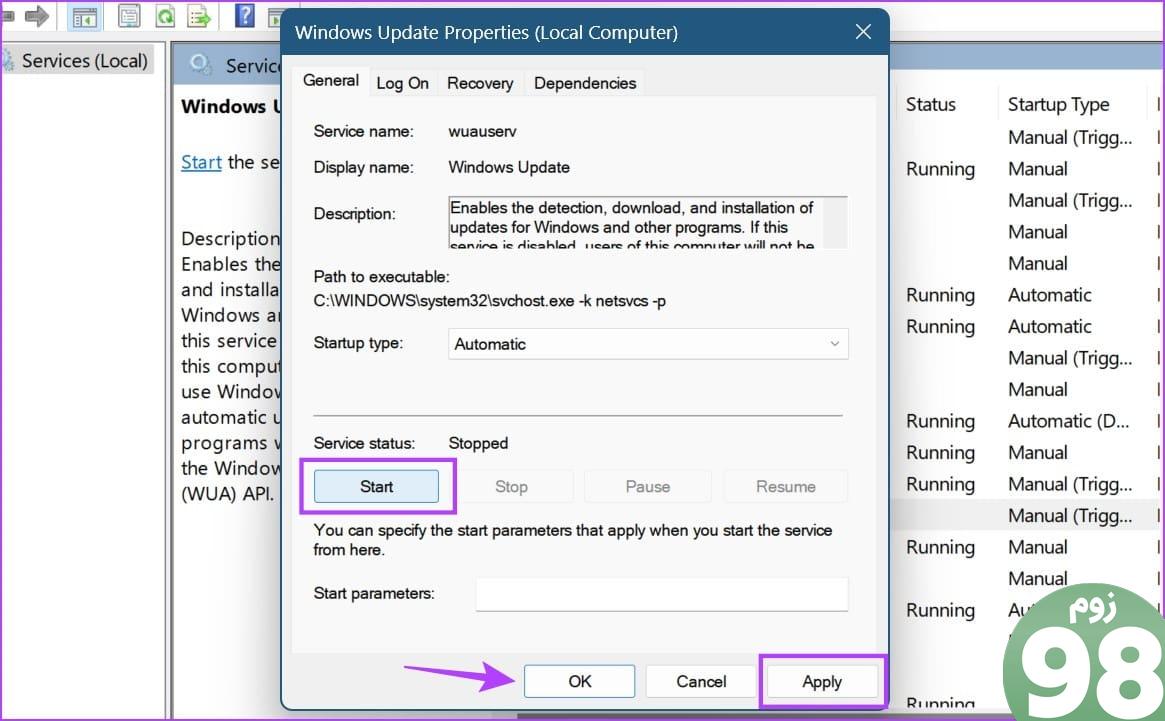
با این کار Windows Update Services مجددا راه اندازی شده و روی Automatic تنظیم می شود.
5. در حالت ایمن راه اندازی مجدد کنید
برخی از عملکردها یا ویژگی های ویندوز ممکن است مانع نصب به روز رسانی شوند. برای اطمینان از اینکه اینطور نیست، می توانید دستگاه ویندوز 11 خود را در حالت Safe Mode بوت کنید. این همه ویژگی ها و خدمات مربوط به ویندوز را محدود می کند. سپس، ویندوز 11 را به طور معمول راه اندازی مجدد کنید تا بروزرسانی را نصب کنید. اگر باز هم جواب نداد، به روش زیر بروید.
6. نام پوشه SoftwareDistribution را تغییر دهید
پوشه SoftwareDistribution در ویندوز حاوی اجزای مهم برای نصب به روز رسانی ویندوز است. بنابراین، اگر خراب شود، ممکن است در نصب آخرین بهروزرسانیها با مشکل مواجه شوید. برای رفع این مشکل، SoftwareDistribution موجود را به چیز دیگری تغییر نام دهید. پس از اتمام، ویندوز به طور خودکار یک پوشه جدید ایجاد می کند، بنابراین مشکل حل می شود.
قبل از شروع، مطمئن شوید که از حسابی با حقوق اداری استفاده میکنید یا نمیتوانید تغییرات لازم را انجام دهید. در اینجا نحوه انجام آن آمده است.
مرحله 1: از کلید Windows + R برای باز کردن پنجره Run استفاده کنید.
مرحله 2: در اینجا services.msc را تایپ کرده و enter را فشار دهید تا دستور اجرا شود.
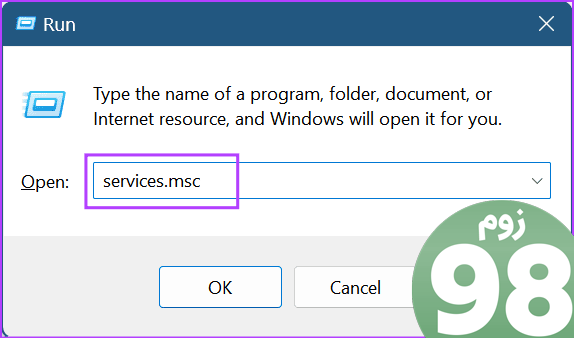
مرحله 3: بر روی Windows Update کلیک راست کرده و بر روی Stop کلیک کنید.
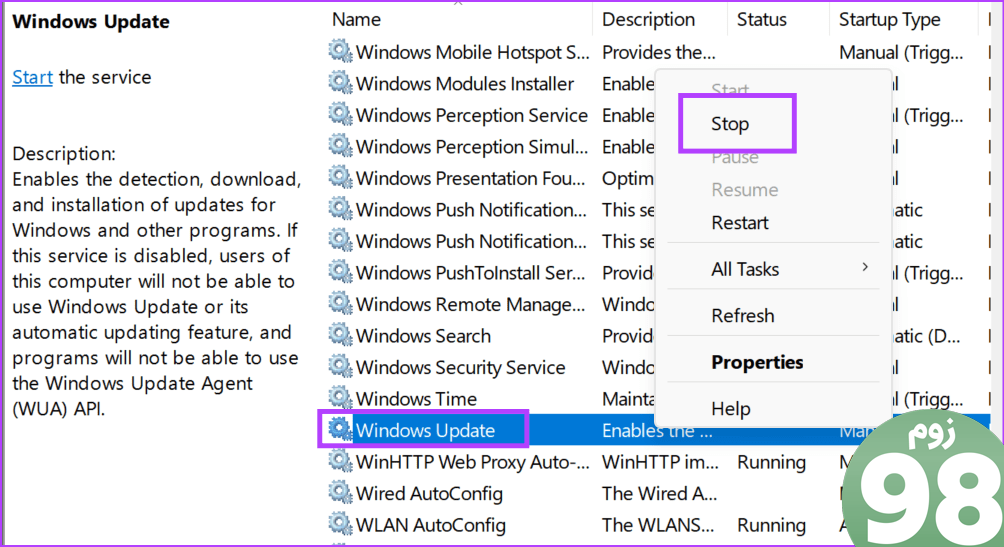
مرحله 4: سپس File Explorer را باز کرده و به پوشه C:\Windows بروید.
مرحله 5: در این صفحه، پوشه SoftwareDistribution را پیدا کنید.
مرحله 6: روی پوشه کلیک کنید و پس از ظاهر شدن گزینه ها، روی Rename کلیک کنید.
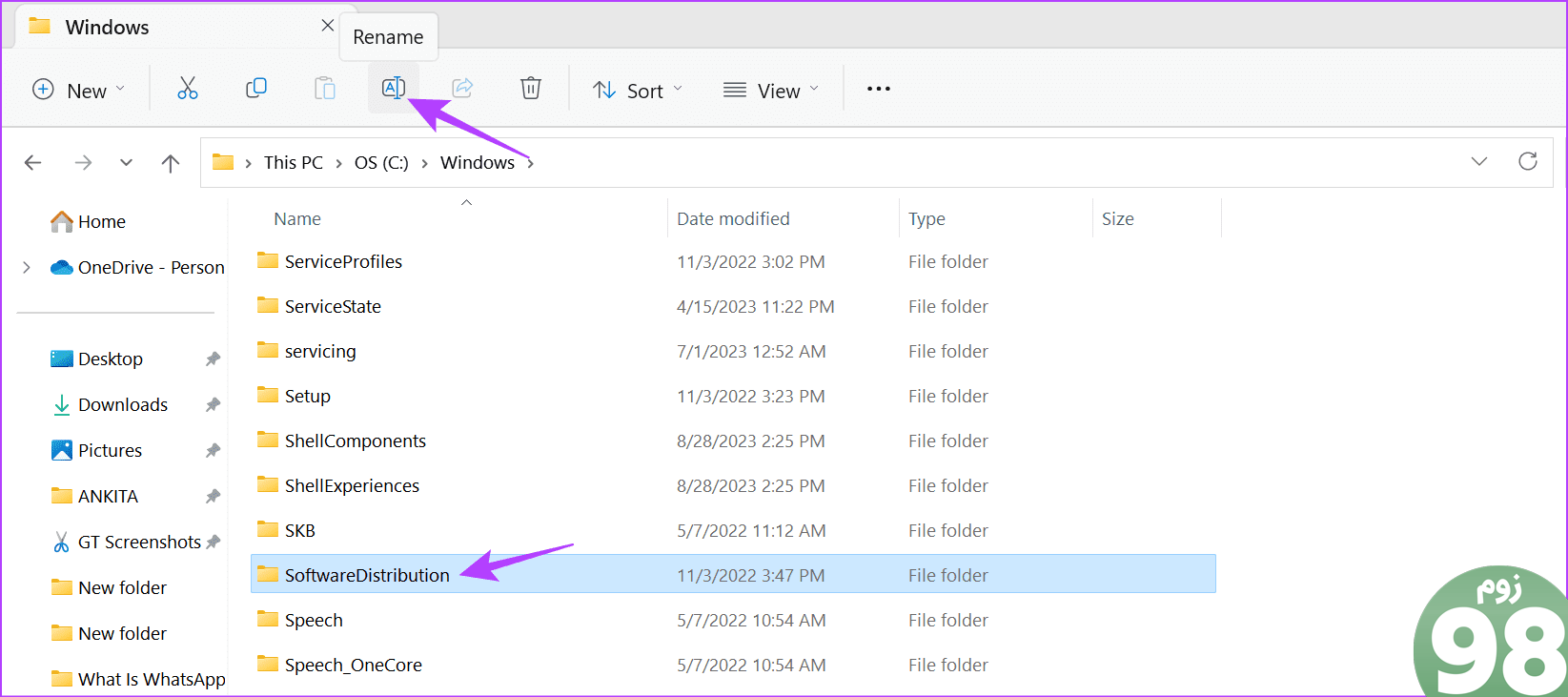
مرحله 7: اکنون، پوشه را به چیز دیگری تغییر نام دهید، مانند “SoftwareDistributionOld”، “Old SoftwareDistribution” و غیره.
مرحله 8: سپس به پنجره Services رفته و دوباره بر روی Windows Update کلیک راست کنید.
مرحله 9: در اینجا، روی Start کلیک کنید.
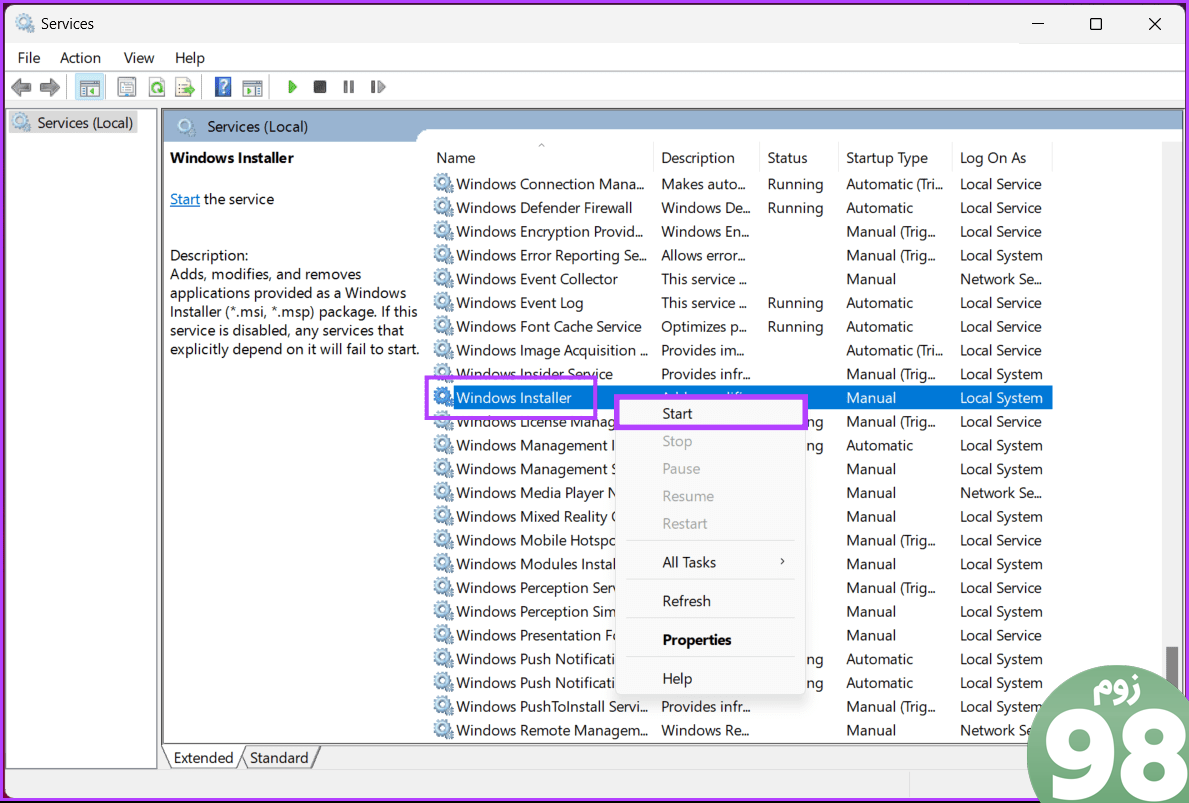
پس از اتمام، دوباره سعی کنید به روز رسانی را نصب کنید تا ببینید آیا مشکل برطرف شده است. اگر نه، به اصلاح بعدی ادامه دهید.
7. SFC و DISM Scan را اجرا کنید
همچنین میتوانید اسکنهای SFC و DISM یا System File Checker و Deployment Image Servicing and Management را روی دستگاه ویندوز 11 خود اجرا کنید تا فایلهای سیستمی خراب یا مفقودی را که ممکن است هنگام نصب آخرین بهروزرسانیها مانع ایجاد شود، پیدا کرده و تعمیر کنید. برای انجام آن مراحل زیر را دنبال کنید.
مرحله 1: روی Start کلیک راست کرده و از بین گزینه ها روی Terminal (Admin) کلیک کنید. در صورت درخواست، روی Yes کلیک کنید.
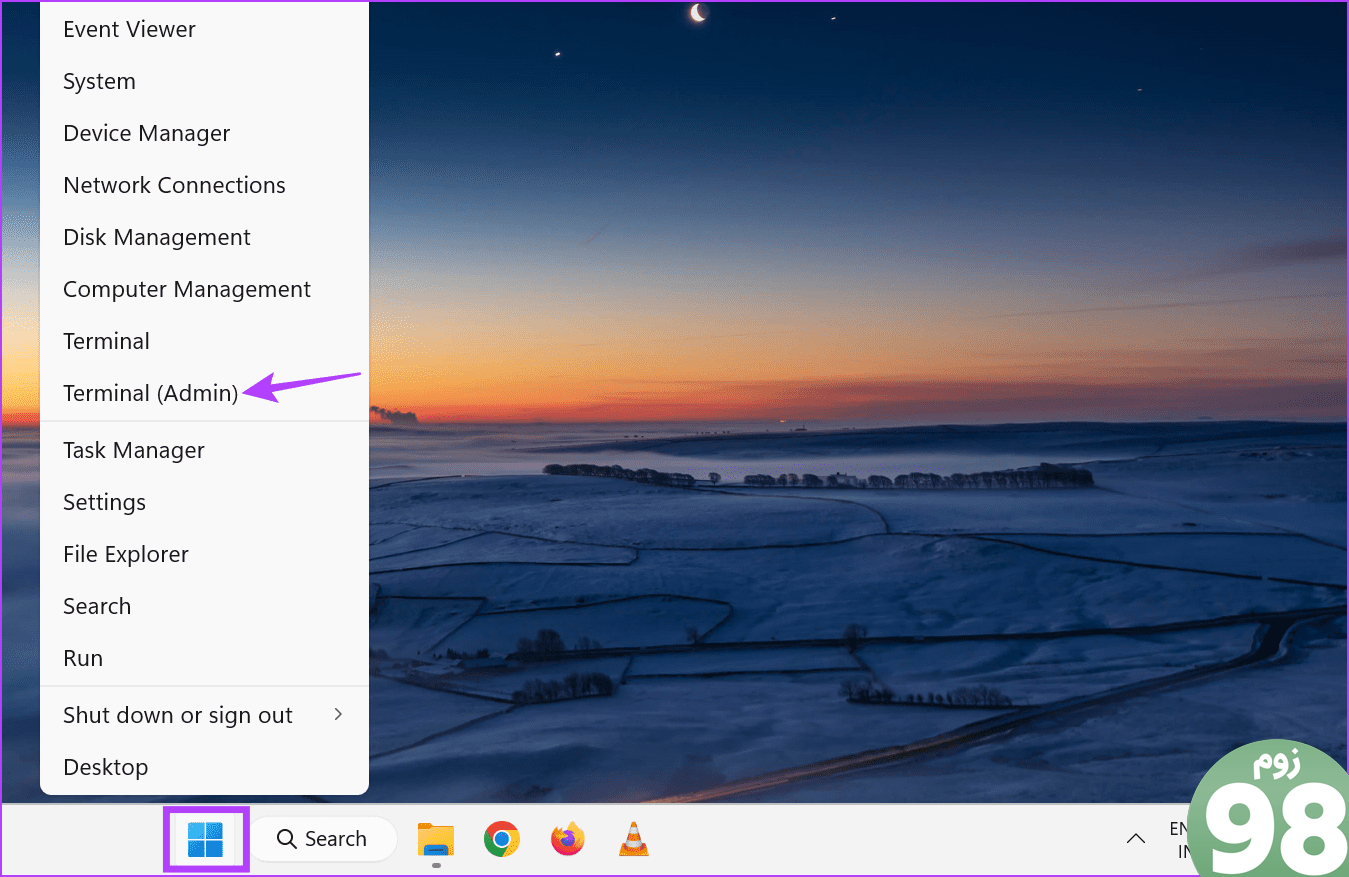
مرحله 2: روی فلش رو به پایین کلیک کنید و Command Prompt را انتخاب کنید.
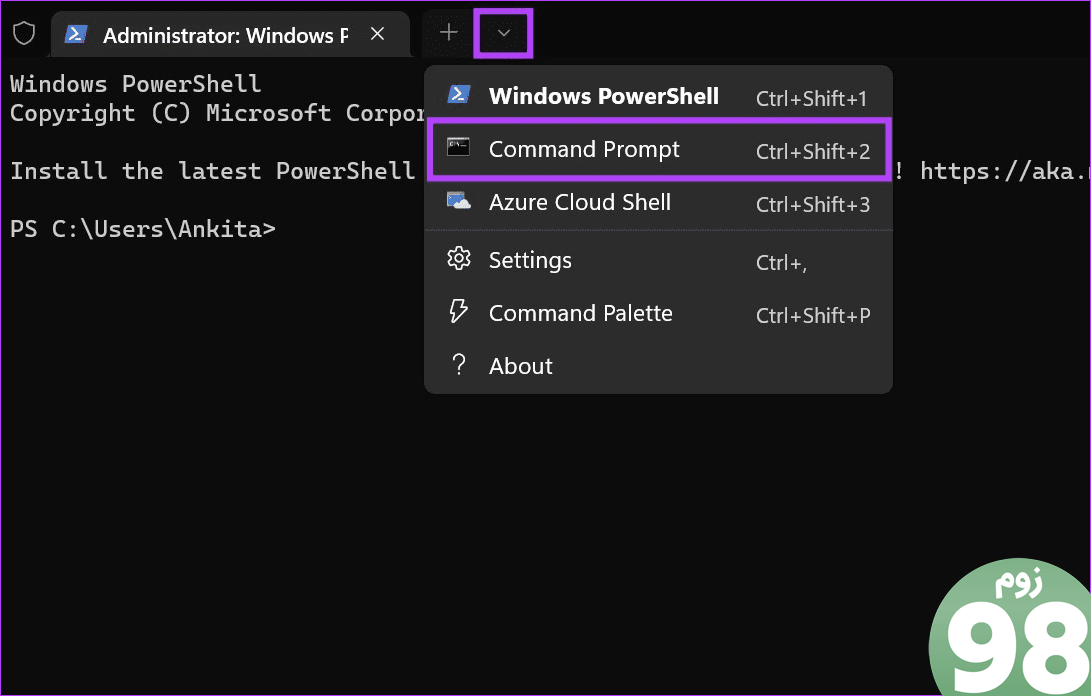
مرحله 3: سپس دستور زیر را وارد کرده و enter را فشار دهید تا اجرا شود.
SFC /scannow
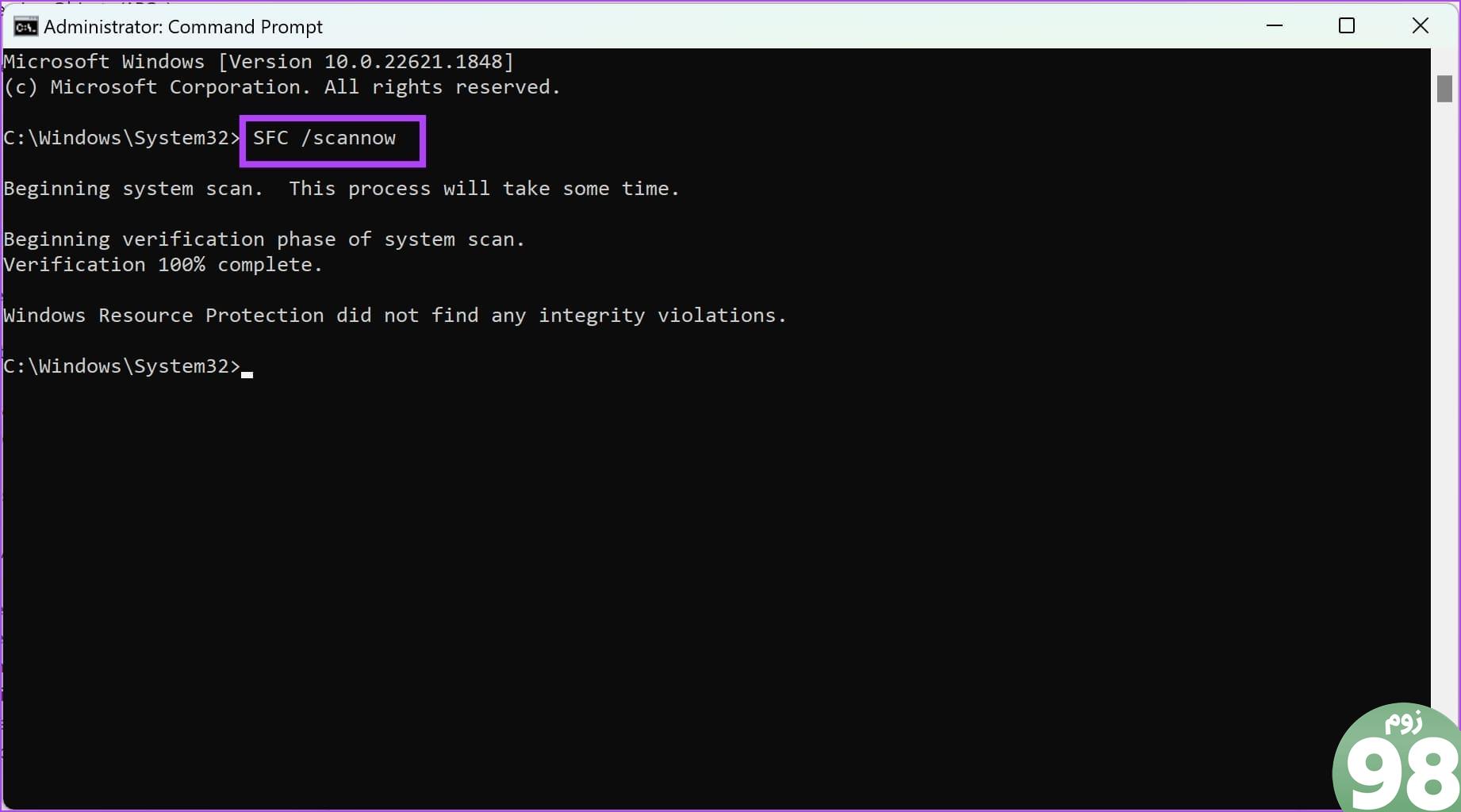
مرحله 4: پس از اتمام اسکن، دستورات زیر را یکی یکی تایپ کنید و بعد از هر دستور اینتر را فشار دهید تا اجرا شود.
DISM /آنلاین /Cleanup-Image /CheckHealth DISM /آنلاین /Cleanup-Image /ScanHealth DISM /آنلاین /Cleanup-Image /RestoreHealth
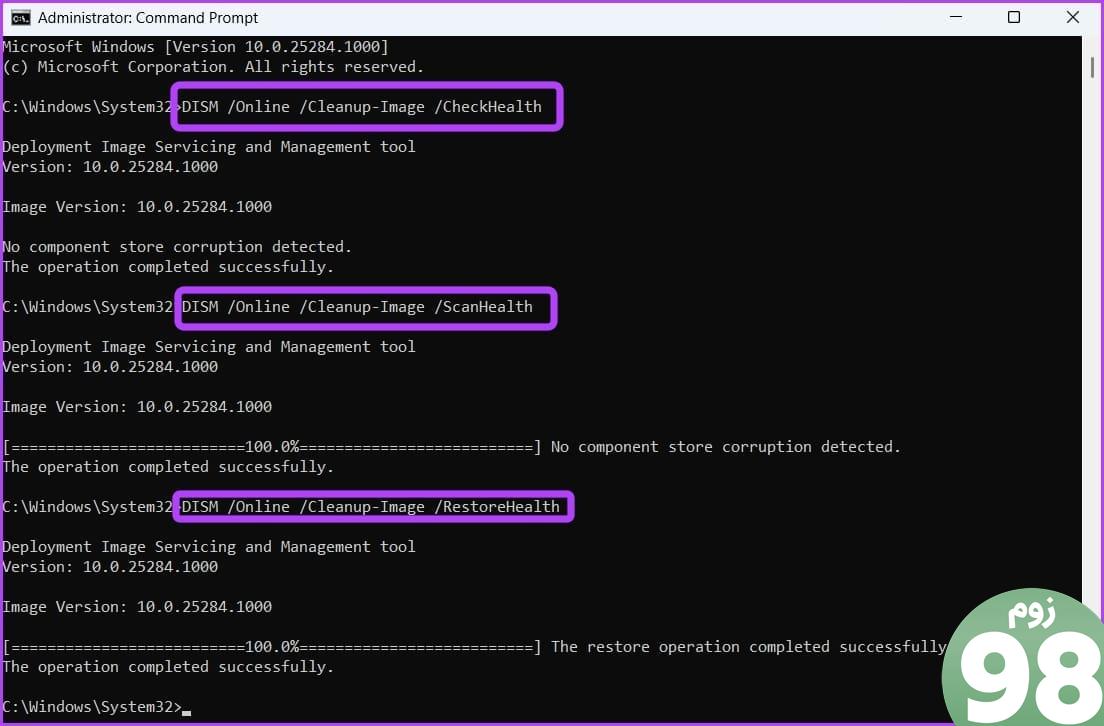
پس از انجام این کار، دستگاه ویندوز خود را مجددا راه اندازی کنید. سپس، یک بار دیگر آپدیت را نصب کنید.
8. یک بوت تمیز انجام دهید
اگر یک برنامه شخص ثالث باعث می شود که به روز رسانی در صفحه آماده شدن ویندوز گیر کند، می توانید یک Clean Boot را انجام دهید و ویندوز را با مجموعه محدودی از برنامه ها و درایورهای ویندوز راه اندازی مجدد کنید. سپس، دوباره بهروزرسانی را نصب کنید. برای انجام آن مراحل زیر را دنبال کنید.
مرحله 1: به جستجو بروید، System Configuration را تایپ کنید و برنامه را از نتایج جستجو باز کنید.
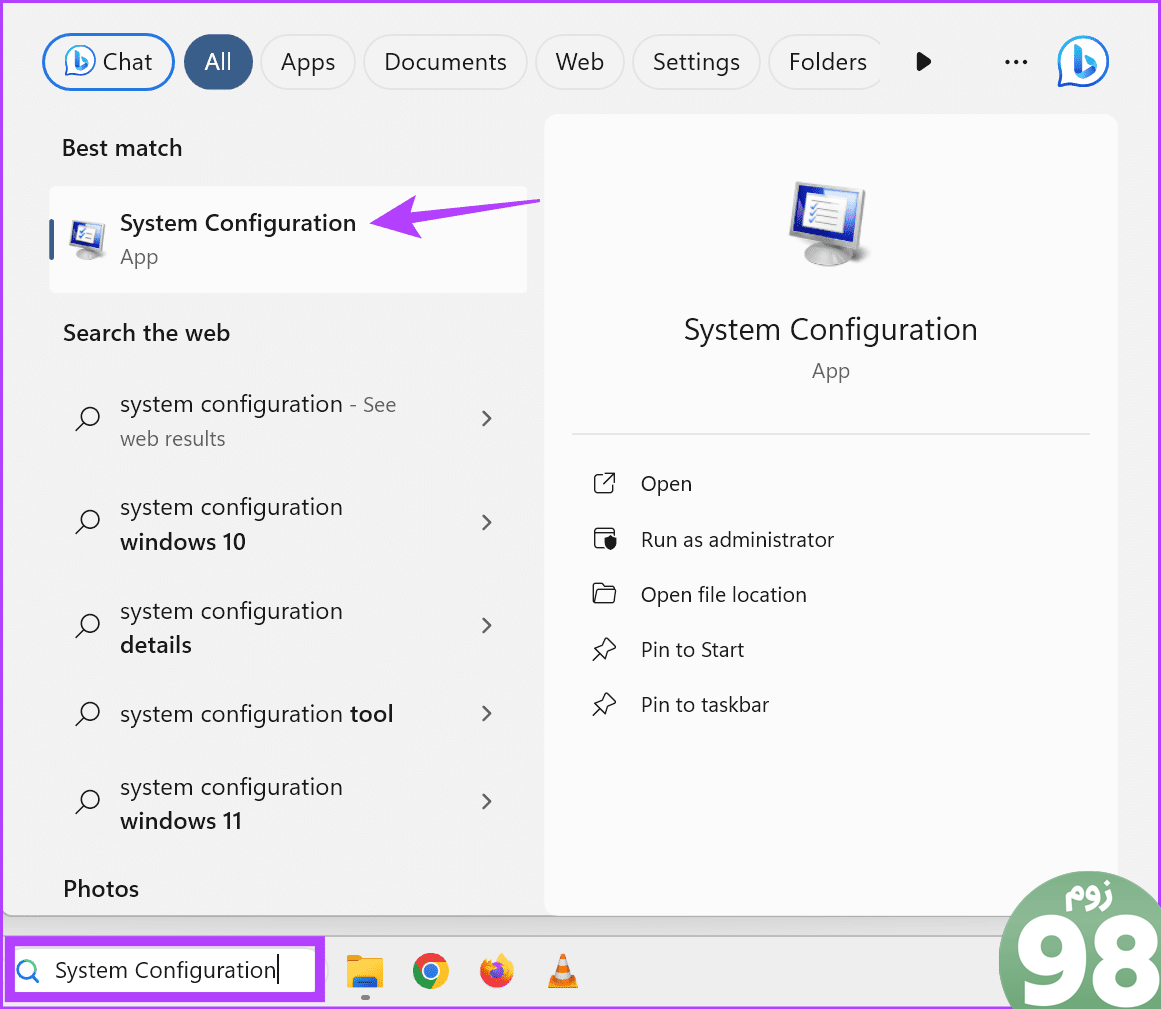
مرحله ۲: از تب General، Selective startup را انتخاب کنید. سپس، به تب Services بروید.
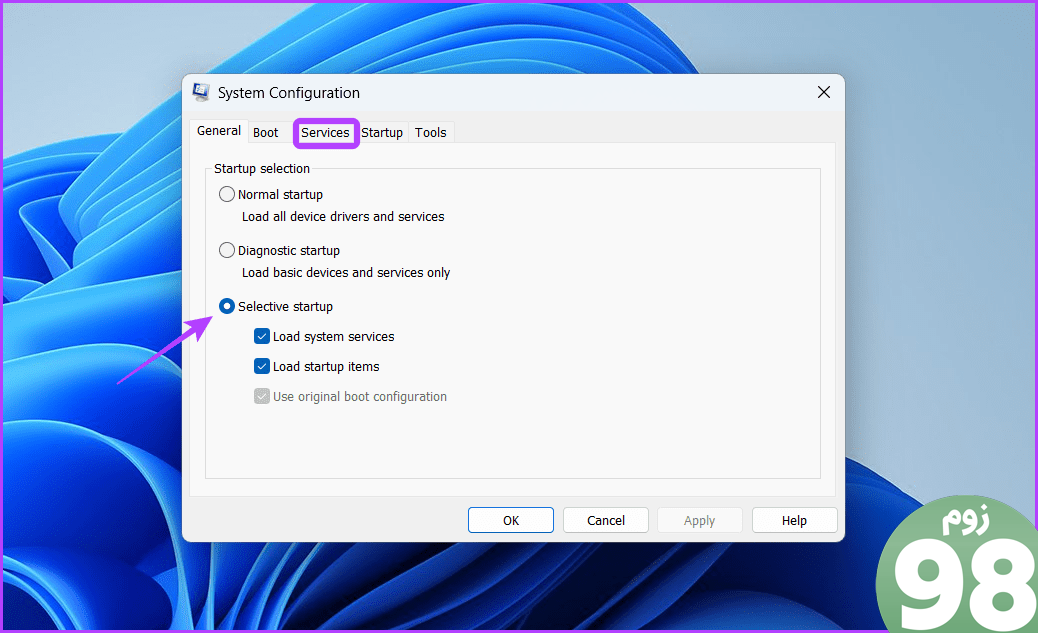
مرحله 3: در اینجا، کادر “Hide all Microsoft services” را علامت بزنید و روی Disable all کلیک کنید.
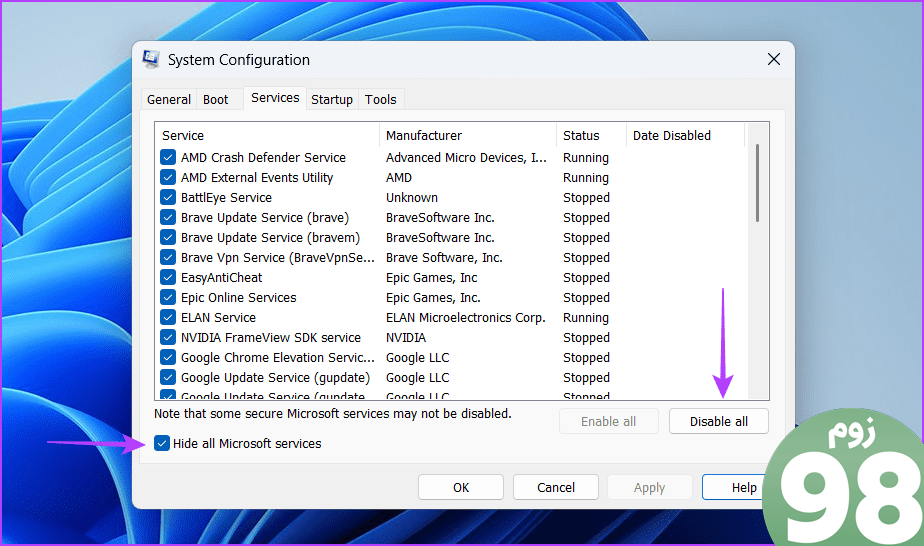
مرحله 4: سپس، به تب Startup بروید و روی “Open Task Manager” کلیک کنید.
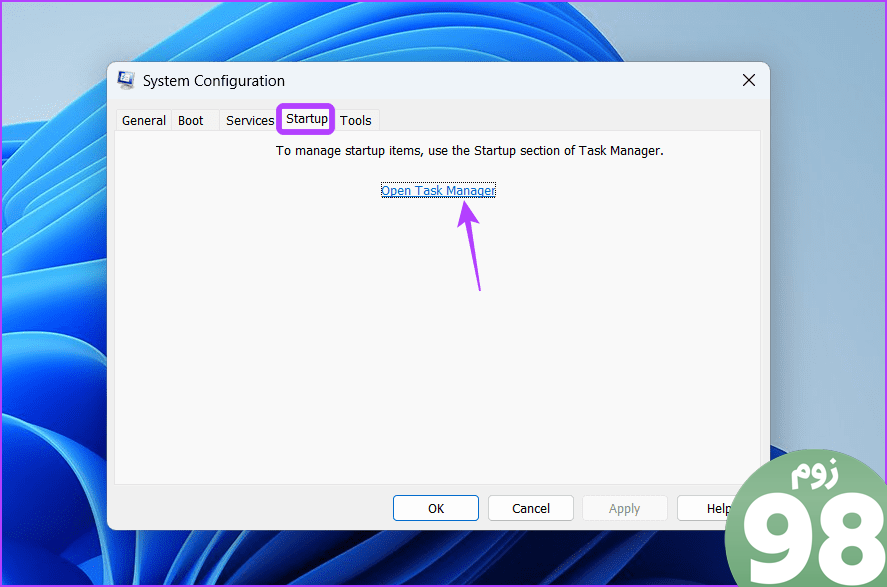
مرحله 5: در اینجا یکی یکی برنامه ها را انتخاب کرده و روی Disable کلیک کنید. این روند را برای سایر برنامه های شخص ثالث تکرار کنید.
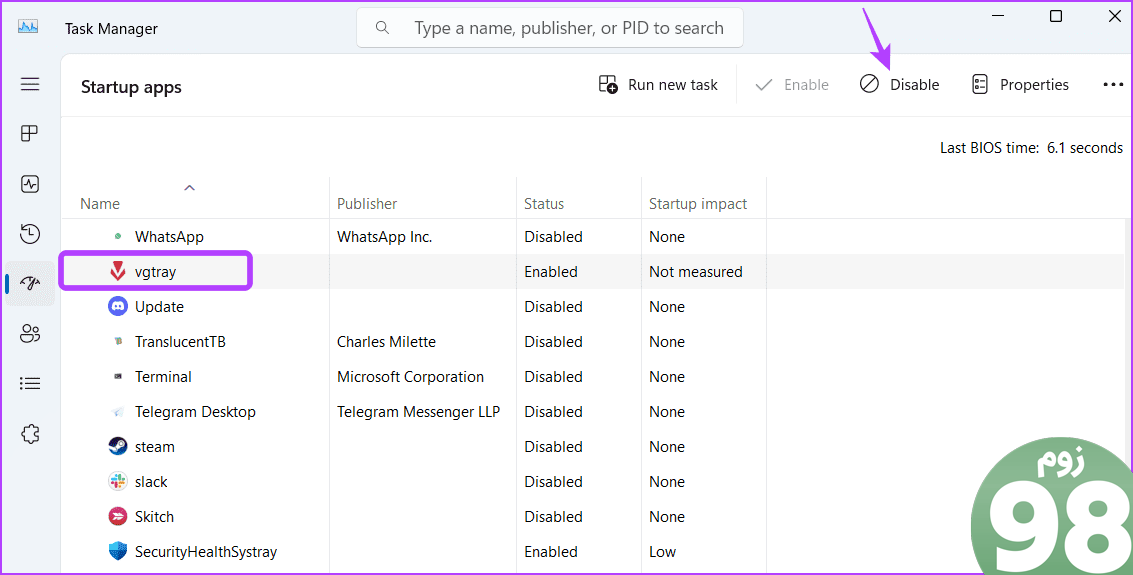
مرحله 6: سپس بر روی Start کلیک کنید.
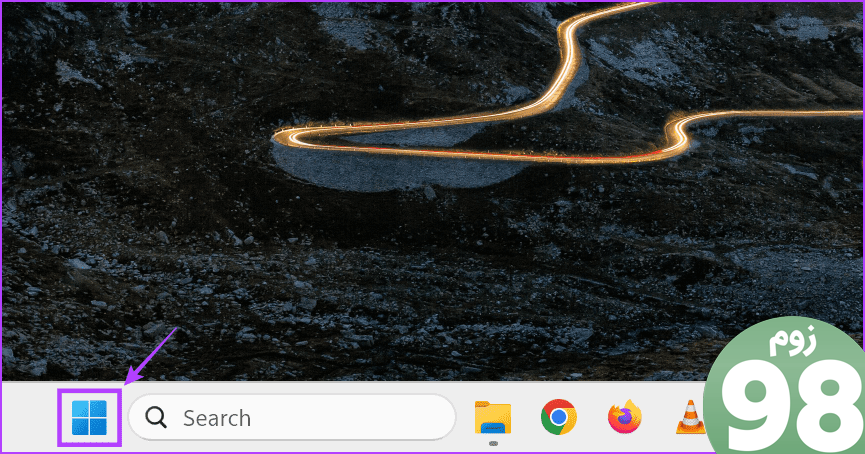
مرحله 7: به Power بروید و روی Restart کلیک کنید.
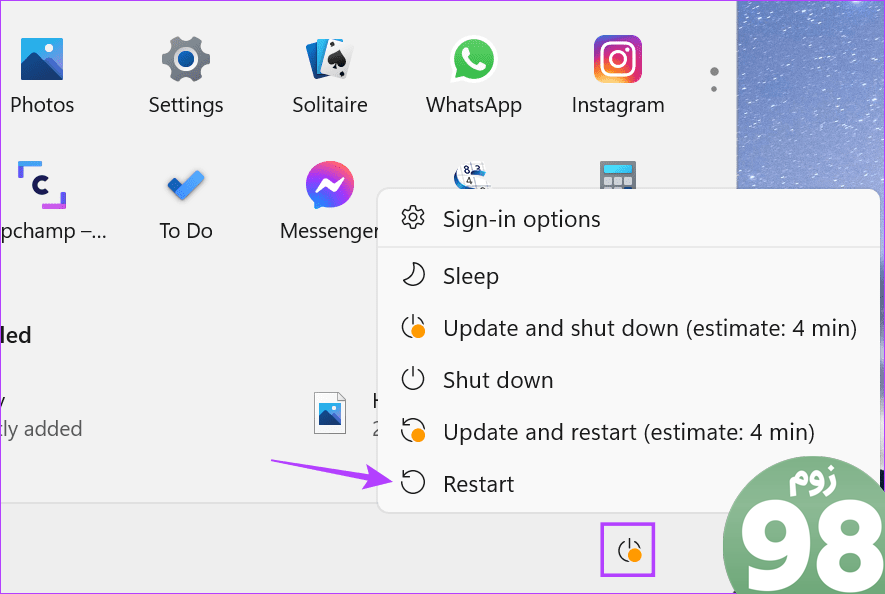
منتظر بمانید تا دستگاه شما راه اندازی مجدد شود. سپس، دوباره بهروزرسانی را نصب کنید. پس از انجام این کار، برنامه های شخص ثالث اخیراً نصب شده را که ممکن است باعث این مشکل شوند را حذف نصب کنید.
9. بازگشت به روز رسانی ویندوز
مشکلات مربوط به هر بهروزرسانی قبلی نیز میتواند دستگاه ویندوز شما را از نصب نسخه بعدی بازدارد. وقتی این اتفاق افتاد، میتوانید بهروزرسانی قبلی را برگردانید یا حذف نصب کنید و دوباره امتحان کنید. در اینجا نحوه انجام آن آمده است.
مرحله 1: به جستجو بروید، Uninstall updates را تایپ کنید و برنامه را از نتایج جستجو باز کنید.
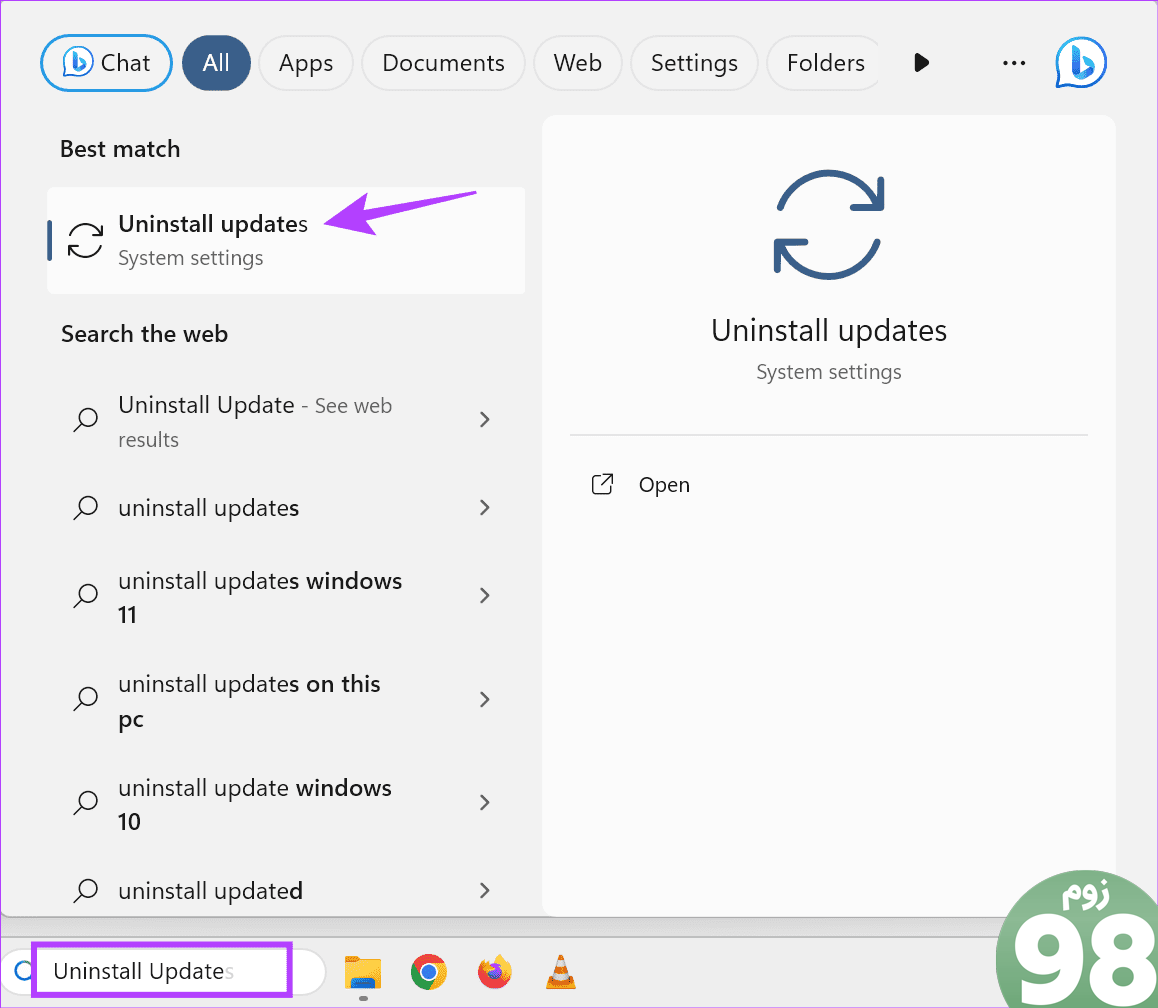
مرحله 2: در اینجا به آپدیت مربوطه بروید و بر روی Uninstall کلیک کنید.
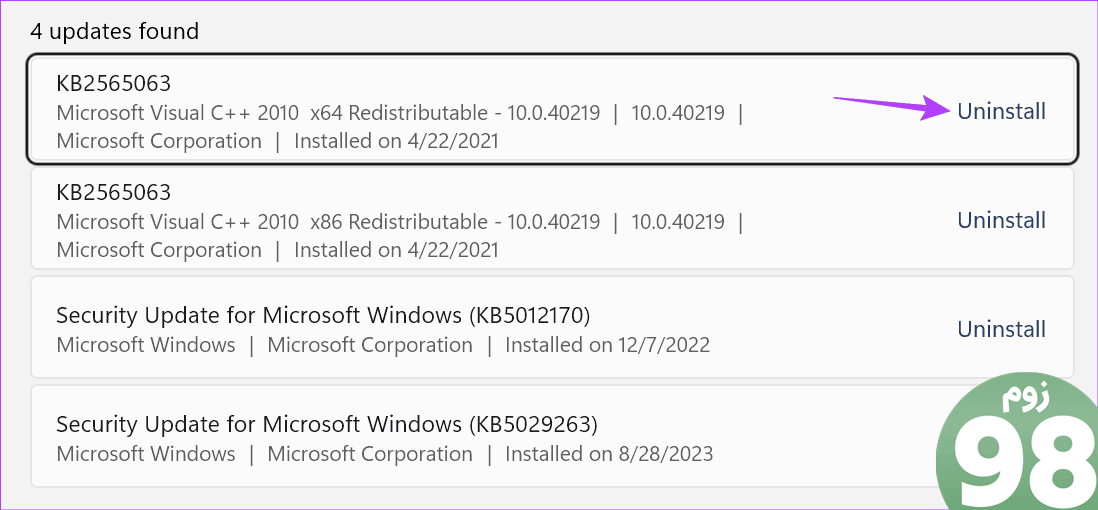
مرحله 3: مجدداً برای تأیید بر روی Uninstall کلیک کنید.
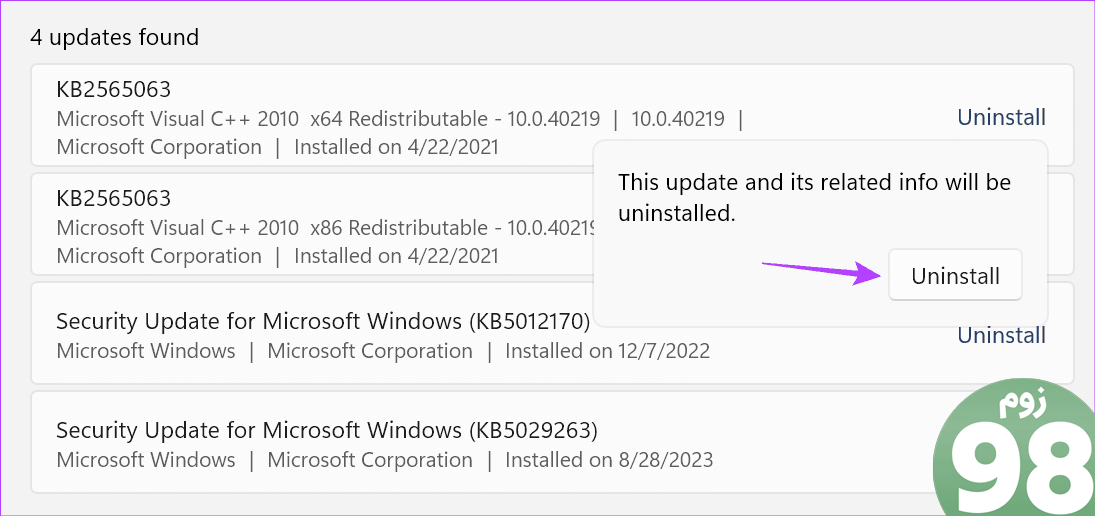
اکنون منتظر بمانید تا ویندوز حذف نصب آپدیت را تمام کند. پس از اتمام راهاندازی مجدد دستگاه، دوباره سعی کنید بهروزرسانی را دانلود و نصب کنید.
10. بازیابی سیستم را در WinRE انجام دهید
در مواقعی که در راه اندازی دستگاه ویندوز خود با مشکل مواجه شدید، می توانید یک System Restore را در WinRE انجام دهید که به عنوان Windows Recovery Environment نیز شناخته می شود. این به شما کمک می کند رایانه شخصی خود را به نقطه ای که قبلاً قابل اجرا بود بازگردانید، همه از منوی گزینه های راه اندازی پیشرفته. برای جزئیات بیشتر، توضیح مفصل ما در مورد استفاده از بازیابی سیستم در ویندوز 11 را بررسی کنید.
نصب به روز رسانی ویندوز را تمام کنید
در حالی که نصب آخرین به روز رسانی ها ضروری است، زمانی که دستگاه شما در طول به روز رسانی گیر می کند ممکن است خسته کننده شود. بنابراین، امیدواریم این مقاله به شما در درک و حل مشکل 100% ویندوز کمک کرده باشد. در نظرات به ما اطلاع دهید که کدام تعمیر برای شما کارآمد است!
امیدواریم از این مقاله 10 راه برای رفع مشکل 100٪ به روز رسانی ویندوز مجله نود و هشت زوم نیز استفاده لازم را کرده باشید و در صورت تمایل آنرا با دوستان خود به اشتراک بگذارید و با امتیاز از قسمت پایین و درج نظرات باعث دلگرمی مجموعه مجله 98zoom باشید
لینک کوتاه مقاله : https://5ia.ir/sBauLS
کوتاه کننده لینک
کد QR :

 t_98zoom@ به کانال تلگرام 98 زوم بپیوندید
t_98zoom@ به کانال تلگرام 98 زوم بپیوندید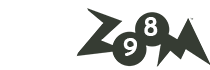
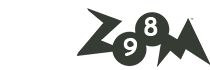
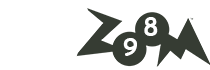





آخرین دیدگاهها