10 روش برتر برای رفع مشکل باز نشدن فایلها توسط تیمهای مایکروسافت در ویندوز
در این مقاله تخصصی از مجله 98zoom میخواهیم از 10 روش برتر برای رفع مشکل باز نشدن فایلها توسط تیمهای مایکروسافت در ویندوز
با شما صحبت کنیم ، پس با یک مقاله مفید و آموزشی دیگر از تیم نود و هشت زوم همراه ما باشید :
تیم های مایکروسافت برای بسیاری جایگزین ایمیل شده است و کاربران برای ارسال یا دریافت فایل به آن متکی هستند. با این حال، گاهی اوقات افراد از دریافت فایل ها در تیم های مایکروسافت شکایت کرده اند. در اینجا بهترین راهها برای رفع این مشکل وجود دارد که تیمهای مایکروسافت نمیتوانند فایلها را در برنامه دسکتاپ باز کنند.

همیشه می توانید از گیرنده بخواهید فایل را از طریق پلتفرم یا ایمیل دیگری ارسال کند. اما ارتباطات و گردش کار را از بین می برد. قبل از اینکه از Teams خارج شوید، از ترفندهای زیر برای رفع باز نشدن فایلهای برنامه دسکتاپ Teams استفاده کنید.
1. تیم ها را به زور ترک کنید و دوباره تلاش کنید
می توانید به اجبار از Teams در ویندوز خارج شوید، دوباره آن را باز کنید و فایل های دریافتی را بارگیری کنید. در اینجا چیزی است که شما باید انجام دهید.
مرحله 1: روی کلید ویندوز کلیک راست کرده و منوی Task Manager را باز کنید.
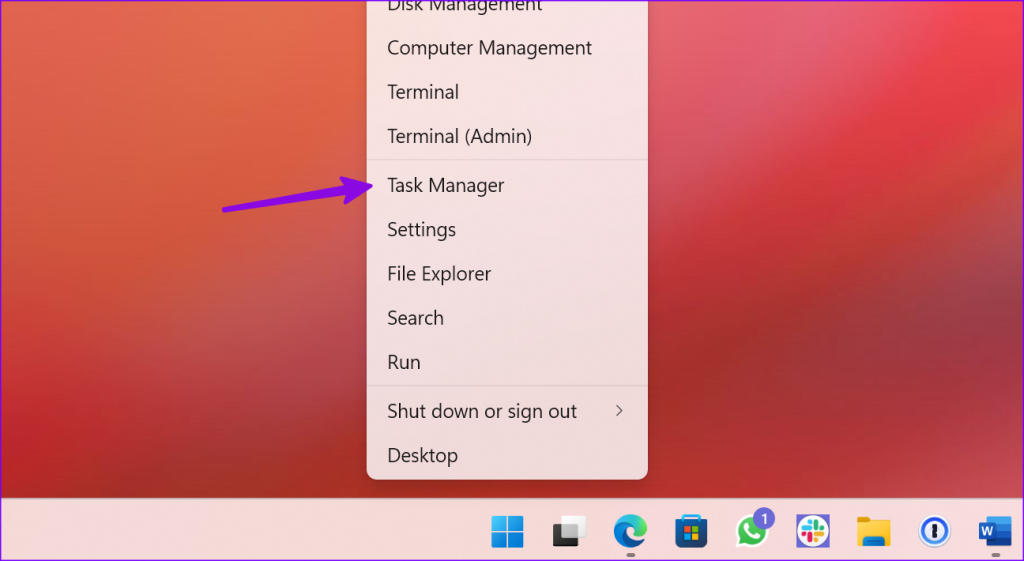
گام 2: تیم های مایکروسافت را در لیست انتخاب کنید و در گوشه سمت راست بالای صفحه، End task را بزنید.
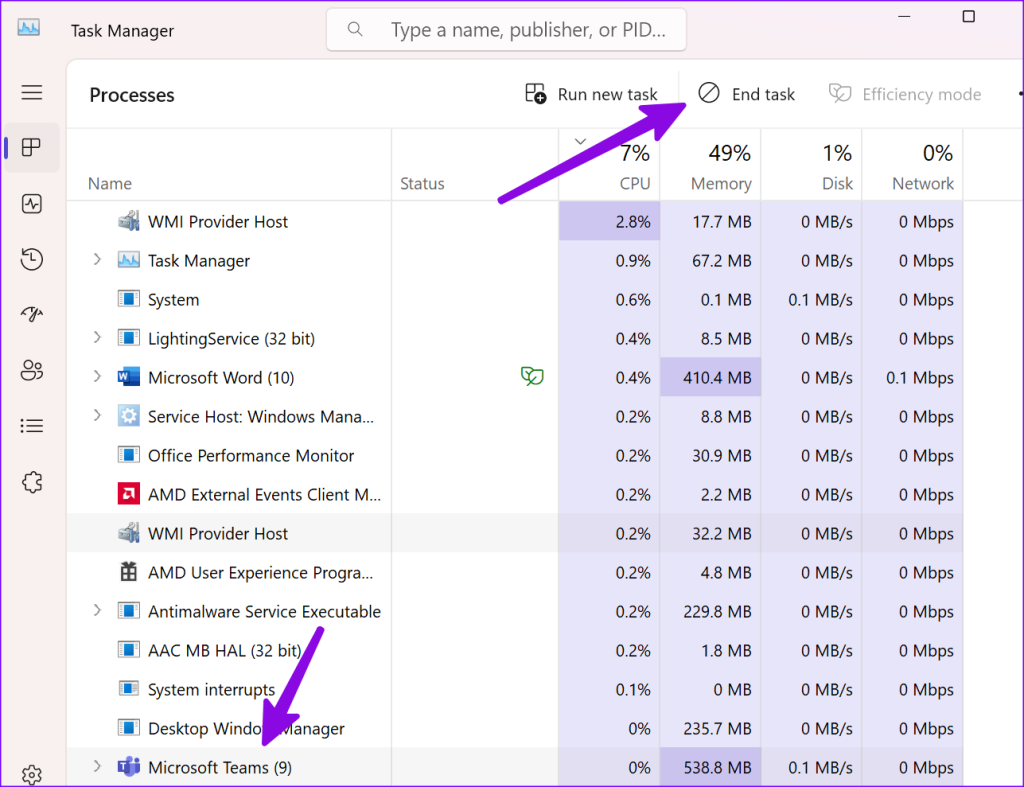
تیم ها را باز کنید و ببینید آیا فایل ها در حال بارگیری هستند یا خیر.
2. برنامه های پیش فرض را تغییر دهید
بسیاری از مشکلات مربوط به فایل های اکسل باز در تیم های مایکروسافت شکایت کرده اند. اگر جزو آنها هستید، برنامه های پیش فرض ویندوز 11 را تغییر دهید.
مرحله 1: میانبر صفحه کلید Windows + I را فشار دهید تا برنامه تنظیمات باز شود.
گام 2: برنامه ها را از نوار کناری سمت چپ انتخاب کنید و از قسمت سمت راست برنامه های پیش فرض را انتخاب کنید.
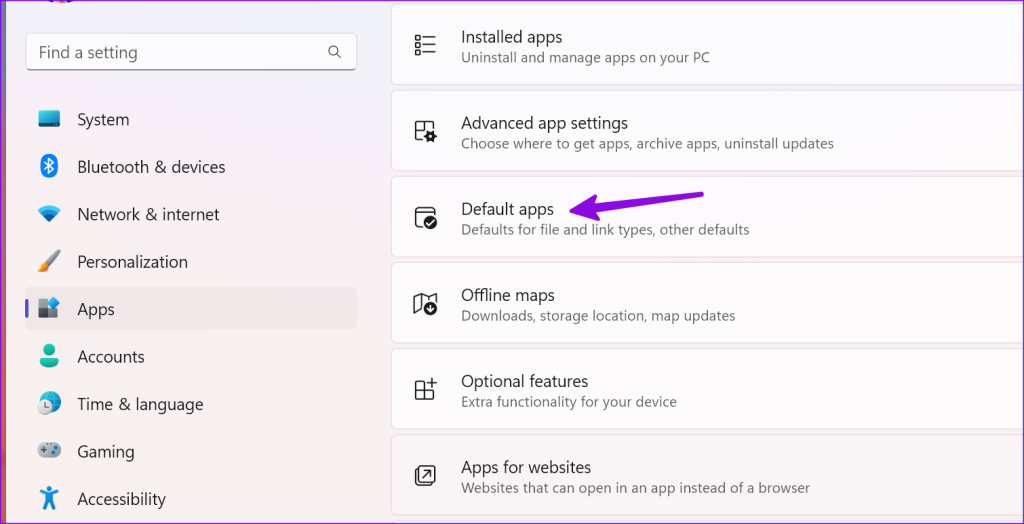
مرحله 3: به مایکروسافت اکسل بروید.
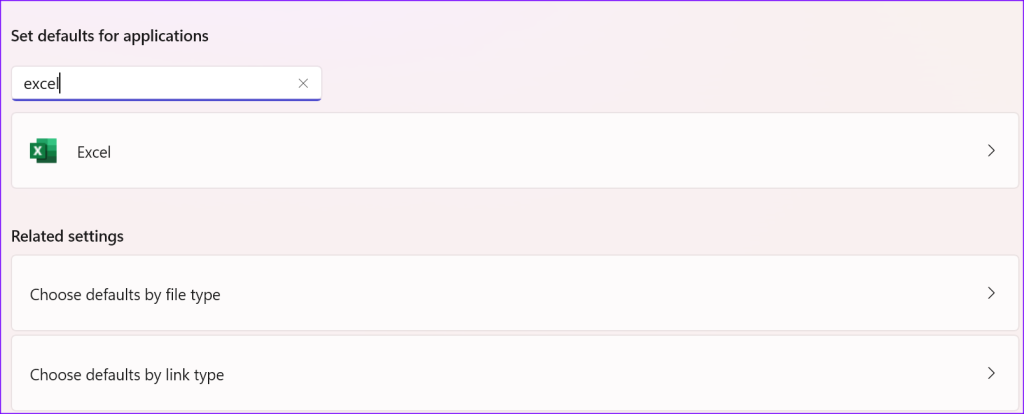
مرحله 4: مطمئن شوید که اکسل برای باز کردن همه انواع فایل در رایانه شما تنظیم شده است.

3. از شخص بخواهید که فایل را دوباره ارسال کند
اگر گیرنده یک فایل خراب را از طریق یک اتصال اینترنتی ناقص ارسال کند، ممکن است هنگام باز کردن یا بارگیری آنها با مشکلاتی مواجه شوید. باید از شخص بخواهید دوباره فایل را ارسال کند.
4. اتصال شبکه را بررسی کنید
آیا از تیم های مایکروسافت با اتصال اینترنت کند استفاده می کنید؟ ممکن است برنامه به درستی فایل های دریافتی را دانلود نکند. شما باید به یک شبکه وای فای پرسرعت در ویندوز خود متصل شوید.
مرحله 1: روی منوی شبکه در گوشه سمت راست پایین نوار وظیفه کلیک کنید.
گام 2: به یک شبکه Wi-Fi قوی متصل شوید.

اگر در ویندوز مشکل وای فای دارید، پست اختصاصی ما را برای رفع مشکل بخوانید.
5. فایل را دوباره دانلود کنید
آیا چندین فایل را از Microsoft Teams در ویندوز دانلود کردید؟ اگر در باز کردن یا بارگذاری یک فایل خاص در ویندوز با مشکل مواجه شدید، دوباره آن را دانلود کنید.
6. از یک برنامه شخص ثالث برای باز کردن یک فایل استفاده کنید
گاهی اوقات، ممکن است برای باز کردن یک فایل خاص به یک برنامه شخص ثالث نیاز داشته باشید. اگر رایانه شما از انواع فایل های خاصی پشتیبانی نمی کند، مطمئن شوید که برنامه های شخص ثالث مربوطه را برای دسترسی به محتوا نصب کرده اید. به عنوان مثال، پخش کننده ویدیوی پیش فرض در ویندوز از فایل های MKV. پشتیبانی نمی کند. برای پخش ویدیوی دریافتی باید از پخش کننده رسانه VLC استفاده کنید.
7. کش تیم ها را پاک کنید
تیم های مایکروسافت برای بهبود عملکرد کلی برنامه، حافظه پنهان را در پس زمینه جمع آوری می کند. هنگامی که برنامه یک حافظه پنهان خراب را جمع آوری می کند، با مواردی مانند باز نشدن تیم ها، بارگیری فایل ها، کار نکردن اشتراک صفحه نمایش و موارد دیگر مواجه می شوید. وقت آن است که کش را پاک کنید و تمام مشکلات تیم های مایکروسافت را در ویندوز خود حذف کنید.
مرحله 1: میانبر صفحه کلید Windows + R را فشار دهید تا کادر محاوره ای Run باز شود. تایپ کنید %appdata%\Microsoft\Teams و Enter را بزنید.

گام 2: فایل اکسپلورر را با تمام فایل های کش تیم های مایکروسافت باز می کند. تمام پوشه ها را انتخاب کنید.
مرحله 3: روی پوشه ها کلیک راست کرده و به Bin منتقل کنید.
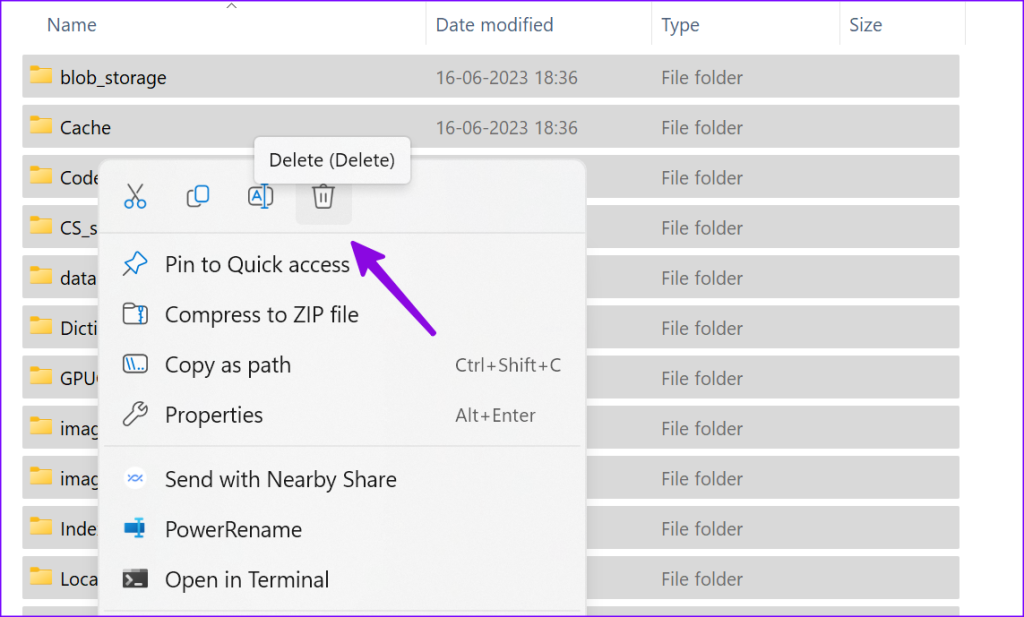
شما می توانید Recycle Bin را نیز پاک کنید. تیم های مایکروسافت را باز کنید و فایل های دریافتی خود را باز کنید. ممکن است لازم باشد دوباره وارد سیستم شوید و متوجه عملکرد ضعیف شوید زیرا برنامه در حال جمعآوری حافظه پنهان از ابتدا است.
8. کد امنیتی فایل های محافظت شده با رمز عبور را وارد کنید
کاربران اغلب فایلهای PDF مهم، اسناد فروش و طرحهای پروژه را با رمز عبور محافظت میکنند تا از دسترسی غیرمجاز جلوگیری کنند. وقتی یکی از این فایل ها را دریافت کردید و سعی می کنید آن را باز کنید، از گیرنده رمز عبور بخواهید. بدون کد امنیتی، نمی توانید محتوای فایل را در ویندوز باز کنید.
پس از دریافت کد امنیتی، از آن برای باز کردن فایل استفاده کنید. همچنین می توانید پست اختصاصی ما را برای حذف رمز عبور از PDF بخوانید.
9. تیم های مایکروسافت را به روز کنید
یک برنامه قدیمی مایکروسافت تیمز ممکن است در بارگیری یا باز کردن فایل ها در ویندوز برای شما مشکل ایجاد کند. زمان آن رسیده است که تیم های مایکروسافت را به آخرین نسخه به روز کنید.
مرحله 1: Teams را اجرا کنید و روی منوی سه نقطه افقی در گوشه سمت راست بالا کلیک کنید.
گام 2: بررسی برای به روز رسانی را انتخاب کنید.

آخرین بیلد Teams را بر روی کامپیوتر خود دانلود و نصب کنید.
10. از روش های جایگزین استفاده کنید
اگر برنامه Teams نمی تواند اکسل، ورد یا فایل های دیگر را بارگیری کند، از عضو تیم بخواهید فایل را از طریق ایمیل یا راه دیگری ارسال کند.
ارسال و دریافت فایل در تیم های مایکروسافت
خطاهایی مانند «شکست واکشی اولیه (917656)» و «باز کردن در برنامه دسکتاپ» کار نمیکند میتواند تجربه تیمهای مایکروسافت را در کمترین زمان خراب کند. کدام ترفند برای شما مفید بود؟ یافته های خود را در نظرات زیر به اشتراک بگذارید.
امیدواریم از این مقاله مجله نود و هشت زوم نیز استفاده لازم را کرده باشید و در صورت تمایل آنرا با دوستان خود به اشتراک بگذارید و با امتیاز از قسمت پایین و درج نظرات باعث دلگرمی مجموعه مجله 98zoom باشید
لینک کوتاه مقاله : https://5ia.ir/EyJ
کوتاه کننده لینک
کد QR :

 t_98zoom@ به کانال تلگرام 98 زوم بپیوندید
t_98zoom@ به کانال تلگرام 98 زوم بپیوندید
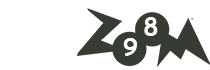
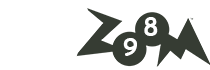





آخرین دیدگاهها