10 روش برتر برای رفع گیر کرده نصب بازی های ایکس باکس در ویندوز
در این مقاله تخصصی از مجله 98zoom میخواهیم از 10 روش برتر برای رفع گیر کرده نصب بازی های ایکس باکس در ویندوز
با شما صحبت کنیم ، پس با یک مقاله مفید و آموزشی دیگر از تیم نود و هشت زوم همراه ما باشید :
PC Game Pass مایکروسافت بدون شک یکی از بهترین معاملات در زمینه بازی است. این شرکت برنامه Xbox را در ویندوز برای دانلود، به روز رسانی و مدیریت بازی های مورد علاقه شما ارائه می دهد. حتی پس از بهروزرسانیهای مکرر مایکروسافت، تجربه Xbox در ویندوز کاملاً بدون اشکال نیست. بسیاری از باز نشدن برنامه Xbox، کار نکردن نوتیفیکیشن ها و عدم نصب بازی ها در ویندوز شکایت کرده اند.
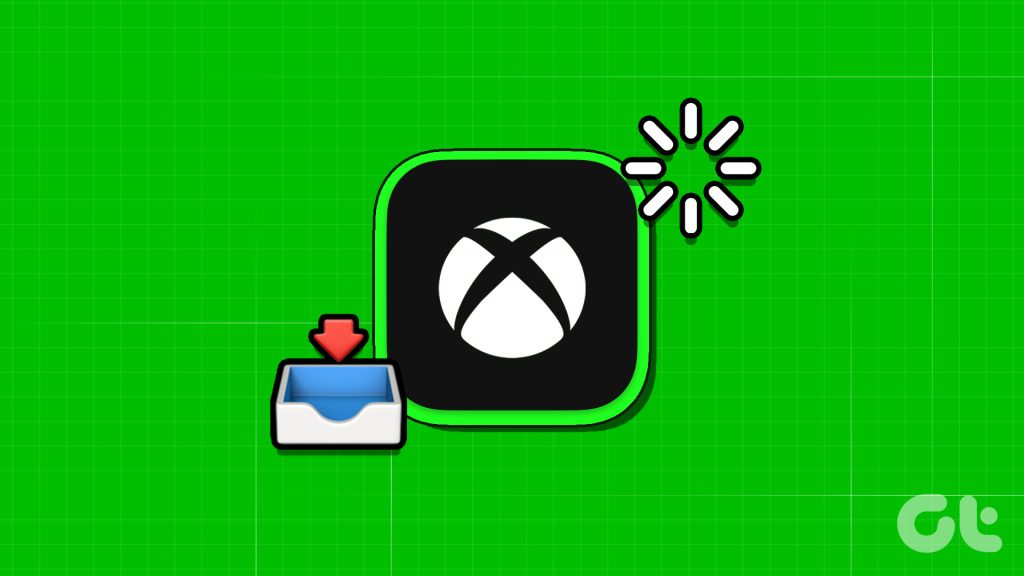
تصور کنید نصب بازی ایکس باکس روی 0% یا 100% در حال پیشرفت است و شما را از آپدیت یا دانلود عناوین دلخواه خود در ویندوز باز می دارد. چندین عامل می تواند بر نصب بازی های ایکس باکس بر روی رایانه شما تأثیر بگذارد. در اینجا بهترین نکات برای رفع مشکل نصب بازی برنامه ایکس باکس در ویندوز وجود دارد.
1. برنامه Xbox را مجددا راه اندازی کنید
می توانید برنامه Xbox را به طور کامل ببندید و دوباره برنامه ها را نصب کنید. فقط زدن علامت X در نوار منو، برنامه Xbox را در ویندوز نمیبندد. خدمات همچنان در پسزمینه اجرا میشوند. برای خروج از برنامه باید آیکون فلش بالا را در نوار وظیفه بزنید و روی Xbox راست کلیک کنید.
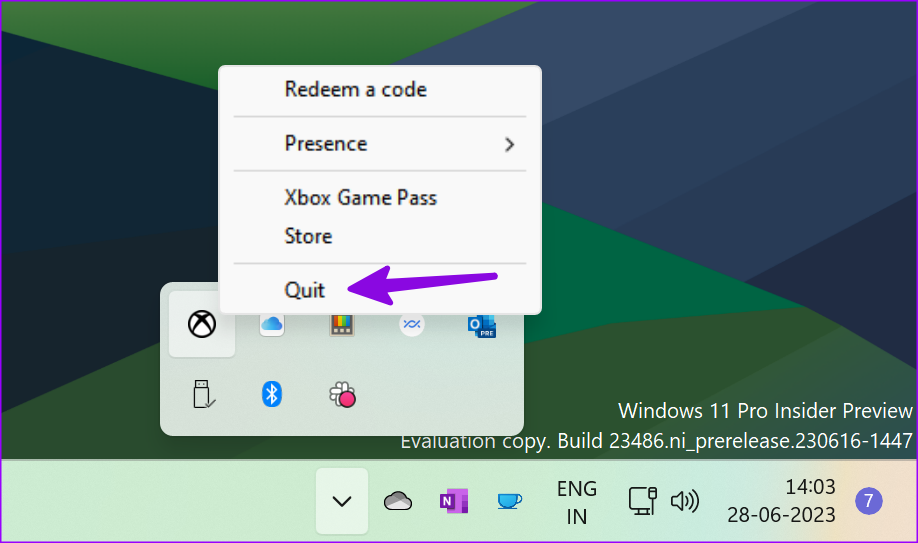
Xbox را راه اندازی کنید و دوباره بازی ها را نصب کنید.
2. محدودیت های دستگاه را بررسی کنید
فروشگاه مایکروسافت به شما امکان می دهد تا به 10 دستگاه به طور همزمان با حساب مایکروسافت خود دسترسی داشته باشید. اگر از حد مجاز فراتر رفته اید، وقت آن رسیده است که حساب مایکروسافت خود را از دستگاه های قدیمی ویندوز حذف کنید.
مرحله 1: از حساب مایکروسافت خود در وب بازدید کنید و با جزئیات حساب خود وارد شوید.
گام 2: Devices را بزرگ کنید و مشاهده جزئیات را در زیر دستگاهی که میخواهید حذف کنید انتخاب کنید.
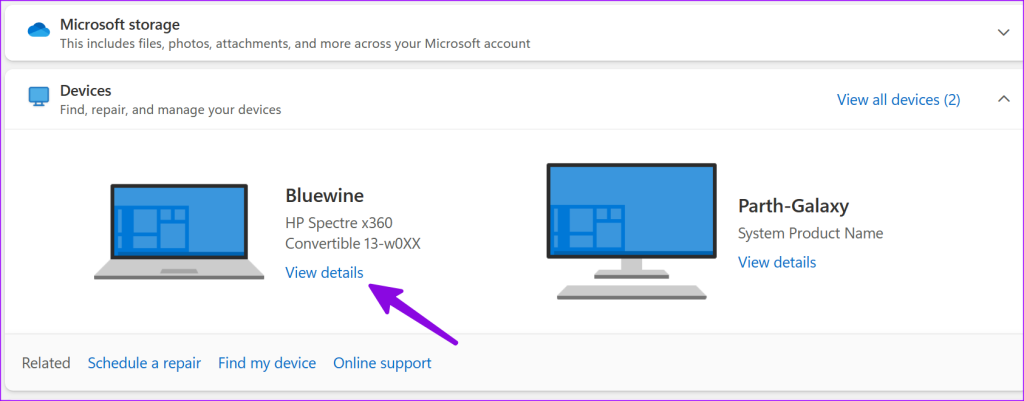
مرحله 3: برای لغو پیوند از حساب خود، روی «حذف این دستگاه» کلیک کنید.
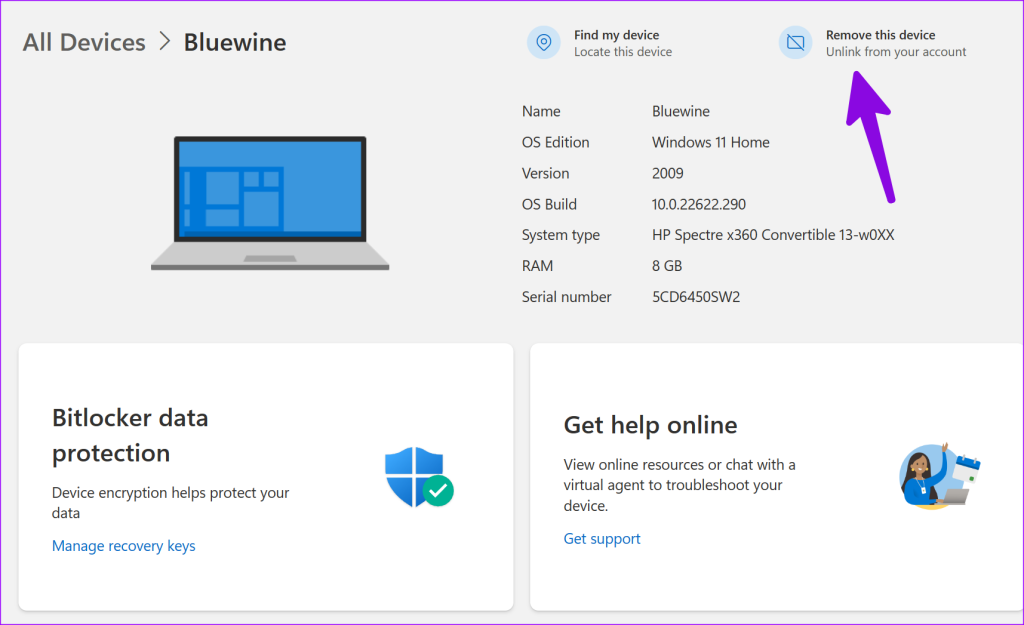
3. اتصال شبکه را بررسی کنید
نصب بازی ایکسباکس شما ممکن است به دلیل اتصال ناقص شبکه در رایانه شخصی شما در 0% گیر کند. باید به یک شبکه Wi-Fi یا اترنت پرسرعت متصل شوید و دوباره امتحان کنید. اگر Wi-Fi در ویندوز کار نمی کند، راهنمای اختصاصی ما را بررسی کنید.
4. Xbox Network Outage را علامت بزنید
یک قطعی بزرگ در سمت سرور می تواند مقصر اصلی مشکل «نصب نکردن بازی های ایکس باکس برای رایانه شخصی» باشد. می توانید به لینک زیر مراجعه کرده و وضعیت Xbox را بررسی کنید. فروشگاه و اشتراکها را گسترش دهید و مطمئن شوید که در کنار سرویس دانلود و نصب، عبارت «Up and Running» نوشته شده است.
باید چند روز منتظر بمانید تا یک عنوان جدید و پرطرفدار روی ایکس باکس بیاید. چنین بازیهایی در روزهای عرضه تقاضای بیسابقهای دارند و ممکن است در روزهای ابتدایی نصب آنها با مشکل مواجه شوید.

5. خدمات بازی را مجددا راه اندازی کنید
خدمات Windows Gaming بخشی از برنامه Xbox برای ارائه یک تجربه بازی روان است. برای حل مشکلات نصب بازی ها از برنامه Xbox در ویندوز، می توانید آن را بازنشانی کنید.
مرحله 1: میانبر صفحه کلید Windows + I را فشار دهید تا تنظیمات باز شود و به برنامه های نصب شده در منوی برنامه ها بروید.
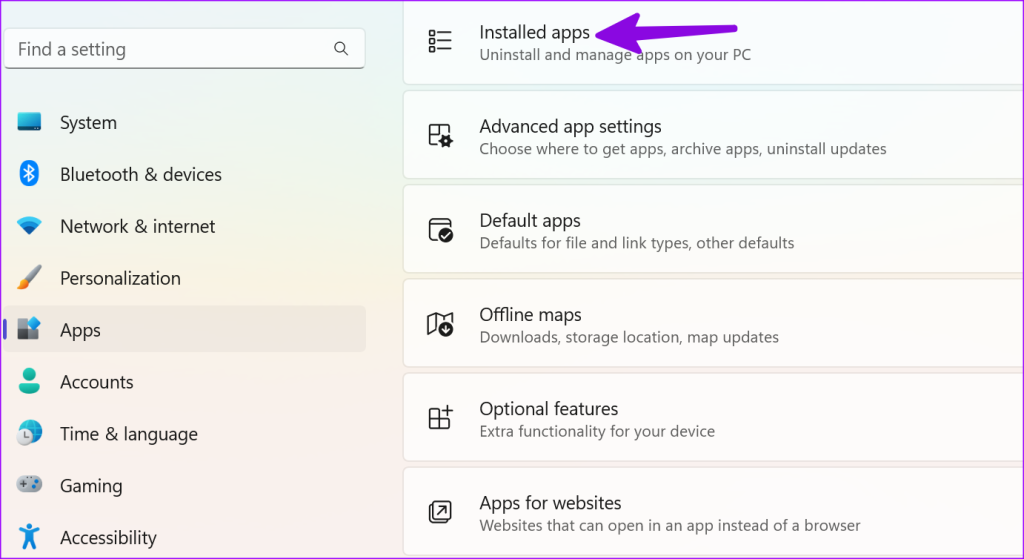
گام 2: به خدمات بازی بروید و روی منوی سه نقطه افقی در کنار آن کلیک کنید. گزینه های پیشرفته را باز کنید.

مرحله 3: خاتمه را بزنید. کامپیوتر خود را مجددا راه اندازی کنید و بازی ها را از ایکس باکس بدون مشکل نصب کنید.
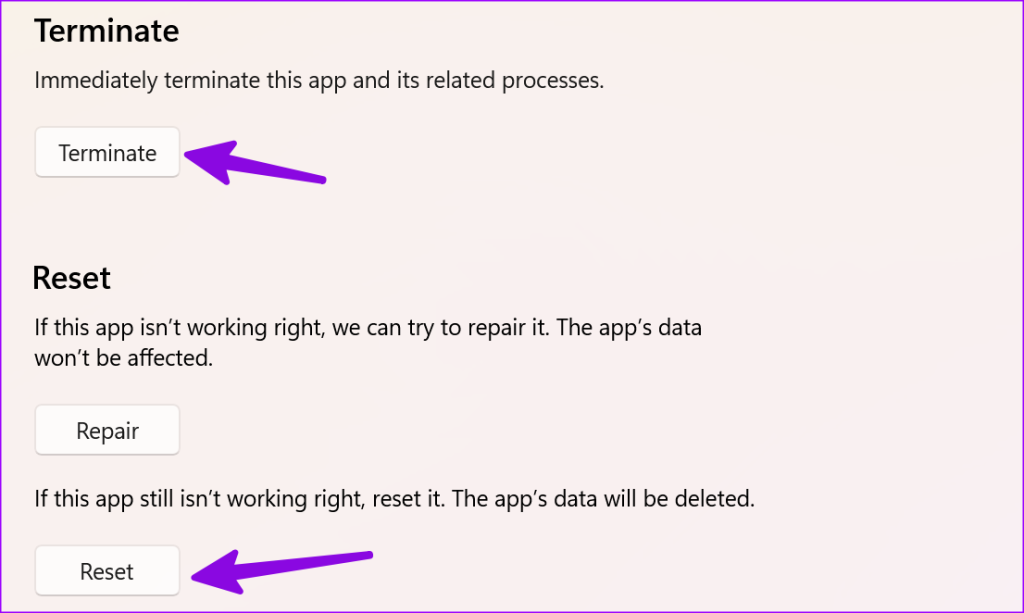
اگر همچنان با مشکل مواجه هستید، سرویس های بازی را از همان منو بازنشانی کنید.
6. Windows Storage را بررسی کنید
اگر فضای ذخیره سازی کافی در رایانه شخصی خود ندارید، نصب بازی ایکس باکس ممکن است در رایانه ویندوز شما گیر کند.
مرحله 1: با فشار دادن میانبر صفحه کلید Windows + I به تنظیمات ویندوز بروید.

گام 2: Storage را انتخاب کنید و فضای درایو C: خود را بررسی کنید.

اگر واقعاً فضای درایو شما کم است، راهنمای اختصاصی ما برای آزاد کردن فضای ذخیره سازی در ویندوز را بخوانید.
7. Xbox Games Installation Drive را علامت بزنید
آیا می خواهید بازی های ایکس باکس را روی یک درایو یا مکان خارجی نصب کنید؟ باید به مکان پیش فرض C:\XboxGames برگردید و دوباره امتحان کنید.
مرحله 1: برنامه Xbox را باز کنید و روی نمایه خود در گوشه سمت چپ بالا کلیک کنید. به تنظیمات بروید.
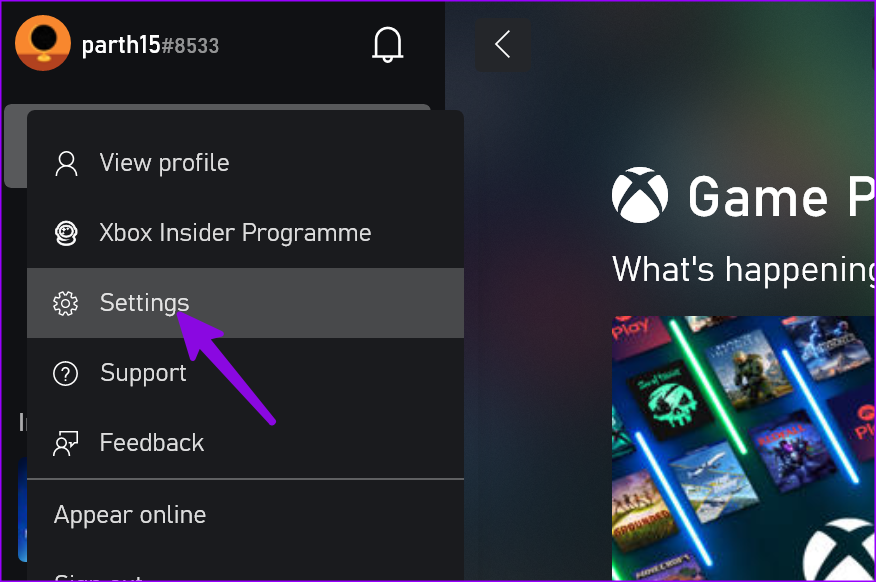
گام 2: General را انتخاب کنید و گزینه های نصب بازی را پیدا کنید. Change Folder را بزنید و C:/XboxGames را به عنوان پوشه پیش فرض برای ذخیره بازی ها و فایل های مرتبط تنظیم کنید.
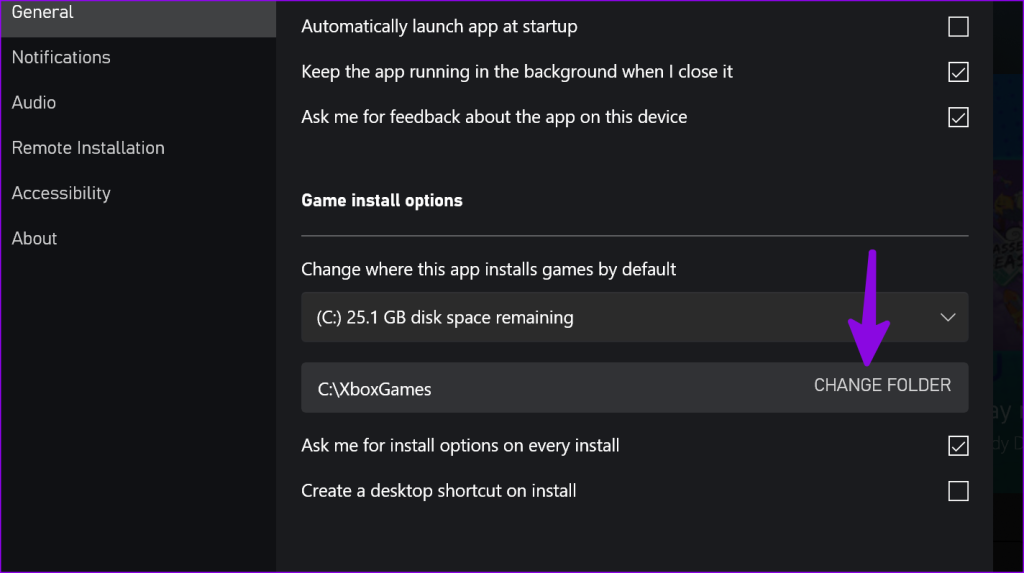
برنامه را ببندید و سعی کنید برنامه ها را بدون مشکل از ایکس باکس نصب کنید.
8. منطقه زمانی را بررسی کنید
تنظیمات نادرست زمان و تاریخ می تواند دلیل گیر افتادن نصب بازی ایکس باکس در رایانه شما باشد.
مرحله 1: میانبر صفحه کلید Windows + I را فشار دهید تا برنامه تنظیمات باز شود و زمان و زبان را انتخاب کنید. منوی تاریخ و زمان را باز کنید.

گام 2: منطقه زمانی مربوطه را بر اساس موقعیت مکانی خود انتخاب کنید.

9. برنامه Xbox را روی رایانه شخصی تعمیر کنید
اگر برنامه Xbox در ویندوز فعال می شود، آن را از تنظیمات تعمیر کنید. این یکی از راه های موثر برای عیب یابی مشکلات رایج Xbox است.
مرحله 1: برنامه های نصب شده را در تنظیمات ویندوز باز کنید (مراحل بالا را بررسی کنید).
گام 2: روی منوی سه نقطه کنار Xbox کلیک کنید و گزینه های پیشرفته را باز کنید.

مرحله 3: Repair را بزنید و دستورالعمل های روی صفحه را دنبال کنید.
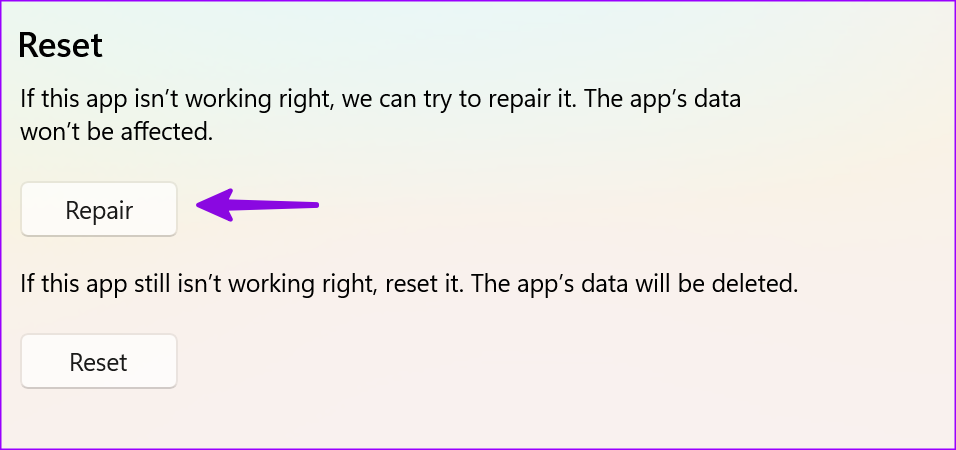
10. ایکس باکس و ویندوز را به روز کنید
برنامه قدیمی Xbox و سیستم عامل ویندوز می تواند مشکلاتی را در نصب بازی از برنامه ایجاد کند.
مرحله 1: Microsoft Store را راه اندازی کنید و از نوار کناری به Library بروید. به روز رسانی های معلق ایکس باکس را روی رایانه شخصی خود نصب کنید.
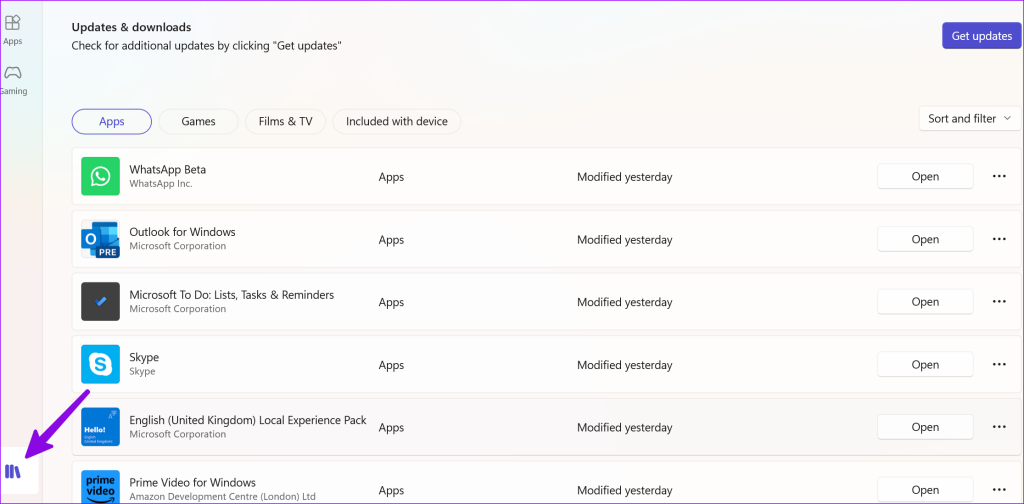
گام 2: تنظیمات ویندوز را باز کنید و Windows Update را انتخاب کنید. آخرین به روز رسانی های ویندوز را بر روی کامپیوتر خود دانلود و نصب کنید.

پس از اتمام نصب ویندوز، Xbox را راه اندازی کنید و عناوین مورد علاقه خود را به سرعت نصب کنید.
بازی های Xbox را مانند یک حرفه ای مدیریت کنید
اگر رایانه شخصی شما از نسخه های Windows Insider استفاده می کند، ممکن است با چندین عنوان Xbox ناسازگاری ایجاد کند. می توانید راهنمای مایکروسافت برای خروج از برنامه Windows Insider را بخوانید. کدام ترفند برای شما مفید بود؟ یافته های خود را در نظرات به اشتراک بگذارید.
امیدواریم از این مقاله مجله نود و هشت زوم نیز استفاده لازم را کرده باشید و در صورت تمایل آنرا با دوستان خود به اشتراک بگذارید و با امتیاز از قسمت پایین و درج نظرات باعث دلگرمی مجموعه مجله 98zoom باشید
لینک کوتاه مقاله : https://5ia.ir/KVFPfz
کوتاه کننده لینک
کد QR :

 t_98zoom@ به کانال تلگرام 98 زوم بپیوندید
t_98zoom@ به کانال تلگرام 98 زوم بپیوندید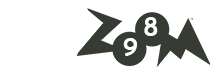
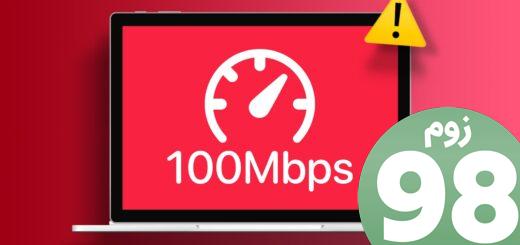






آخرین دیدگاهها