14 روش برای رفع خرابی دانلودهای موزیلا فایرفاکس در ویندوز 11
در این مقاله تخصصی از مجله 98zoom میخواهیم از 14 روش برای رفع خرابی دانلودهای موزیلا فایرفاکس در ویندوز 11
با شما صحبت کنیم ، پس با یک مقاله مفید و آموزشی دیگر از تیم نود و هشت زوم همراه ما باشید :
موزیلا فایرفاکس به دلیل ویژگیهای قابل تنظیم، افزونههای کاربردی و موارد دیگر، کم کم به یک مرورگر ترجیحی تبدیل شده است. با این حال، هر چند وقت یک بار، ممکن است با خطاهایی مانند دانلود نشدن فایرفاکس، باز نشدن مرورگر و غیره مواجه شوید. این می تواند ناامید کننده باشد. برای کمک به شما، ما فهرستی از 14 روش آسان برای رفع خرابی دانلودهای موزیلا فایرفاکس در ویندوز 11 گردآوری کرده ایم.

ما با مراحل آسان عیبیابی مانند راهاندازی مجدد دستگاهتان شروع میکنیم و به آرامی به سراغ رفع مشکلی مانند بازنشانی مکان دانلود و حتی نصب مجدد مرورگر فایرفاکس میرویم. بنابراین، بیایید مستقیماً وارد آن شویم.
1. توقف و راه اندازی مجدد دانلودها
پس از راه اندازی مجدد یک دانلود ناموفق، ممکن است گیر کند و دوباره از کار بیفتد. برای رفع این مشکل، میتوانید دانلود را متوقف کرده و از سر بگیرید. در اینجا نحوه انجام آن آمده است.
مرحله 1: روی نماد دانلودها کلیک کنید.
گام 2: روی دانلود کلیک راست کرده و Pause را انتخاب کنید.

مرحله 3: سپس دوباره روی دانلود کلیک راست کرده و روی Resume کلیک کنید.

در صورتی که دانلود همچنان با شکست مواجه شد، روش عیب یابی بعدی را دنبال کنید.
2. سیستم ویندوز خود را مجددا راه اندازی کنید
راه اندازی مجدد دستگاه به پایان دادن به فرآیندها و شروع مجدد آنها از ابتدا کمک می کند. این به رفع مشکلات ناشی از بوت بد سیستم کمک می کند. بنابراین، اگر با مشکلاتی مانند شکست دانلود فایرفاکس مواجه هستید، راه اندازی مجدد دستگاه و مرورگر خود می تواند به رفع آن کمک کند.
مرحله 1: به Start رفته و روی Power کلیک کنید.

گام 2: حالا روی Restart کلیک کنید.

پس از راه اندازی مجدد دستگاه، مرورگر فایرفاکس را باز کنید و دوباره فایل خود را دانلود کنید.
3. اتصال Wi-Fi را بررسی کنید
دانلودها برای کار به اتصال Wi-Fi پایدار نیاز دارند. بنابراین، اگر با مشکلات مربوط به دانلود در فایرفاکس مواجه هستید، توصیه میشود سرویسهای Wi-Fi خود را بررسی کرده و مطمئن شوید که به یک شبکه پایدار متصل هستید. در اینجا نحوه انجام آن آمده است.
مرحله 1: روی نماد Wi-Fi در نوار وظیفه ویندوز کلیک کنید و سپس از گزینه های منو روی دکمه Wi-Fi کلیک کنید.

گام 2: در اینجا به شبکه وای فای دلخواه خود متصل شوید.

نکته: همچنین می توانید برای بررسی سرعت وای فای و قدرت سیگنال خود به مقالات ما مراجعه کنید.
4. آنتی ویروس و سرویس های VPN را غیرفعال کنید
سرویسهای VPN همچنین میتوانند در بارگیریها مشکلاتی ایجاد کنند زیرا ممکن است سرعت دادهها را محدود کرده و حتی وبسایتهای خاصی را به دلیل تغییرات در موقعیت جغرافیایی شما محدود کنند. این همچنین می تواند منجر به شکست ناگهانی دانلود در فایرفاکس شود. برای رفع آن، به سادگی به برنامه VPN خود بروید و روی دکمه قطع ارتباط کلیک کنید.

از سوی دیگر، برخی از برنامه های آنتی ویروس شخص ثالث یا فایروال ها ممکن است دانلود شما را مضر تشخیص دهند و آن را مسدود کنند. بنابراین، اگر مطمئن هستید که فایل شما قابل دانلود است، به سادگی نرم افزار امنیت اینترنت را برای دانلود فایل فایرفاکس خود خاموش کنید.
با این حال، اگر پس از خاموش کردن این گزینهها، بارگیریها همچنان با شکست مواجه میشوند، روشهای ذکر شده در زیر را دنبال کنید.
5. تاریخچه دانلود فایرفاکس را پاک کنید
فایرفاکس همچنین فایل هایی را که قبلا دانلود کرده اید را پیگیری می کند. با این حال، داشتن سابقه دانلود گسترده می تواند باعث مسدود شدن و شکست دانلودها شود. برای رفع آن، می توانید تاریخچه دانلود فایرفاکس خود را پاک کنید. در اینجا نحوه انجام آن آمده است.
مرحله 1: فایرفاکس را باز کنید.
گام 2: روی نماد منو کلیک کرده و History را انتخاب کنید.

مرحله 3: در اینجا روی Manage History کلیک کنید.

مرحله 4: حالا به قسمت Downloads رفته و روی Clear Downloads کلیک کنید.

سابقه دانلود فایرفاکس شما اکنون پاک خواهد شد.
6. کوکی ها و کش فایرفاکس را پاک کنید
هر مرورگر اطلاعاتی مانند دادههای سایت، فایلهای موقت و غیره را ذخیره میکند تا در دفعه بعد صفحه وب را سریعتر بارگیری کند و تجربهای روان را تضمین کند. با این حال، اگر این داده ها به خطر بیفتند، می تواند مشکلاتی را نیز ایجاد کند.

بنابراین، اگر بارگیریهای شما در فایرفاکس همچنان با شکست مواجه میشوند، ممکن است ایده خوبی باشد که حافظه پنهان و کوکیهای مرورگر خود را پاک کنید. برای یادگیری نحوه پاک کردن کوکی ها و کش برای فایرفاکس، می توانید راهنمای ما را بررسی کنید.
7. پسوندهای مرورگر فایرفاکس را حذف کنید
برنامه های افزودنی به افزودن ویژگی های سفارشی شده به مرورگر شما کمک می کنند. با این حال، آنها گاهی اوقات می توانند با تنظیمات مرورگر شما تداخل داشته باشند و باعث می شوند عملکرد آنها کمتر از حد ایده آل باشد. و بنابراین، حذف برنامههای افزودنی میتواند به رفع مشکلات مربوط به دانلودهای ناموفق فایرفاکس کمک کند. در اینجا نحوه انجام آن آمده است.
مرحله 1: مرورگر فایرفاکس را باز کنید.
گام 2: روی نماد منو کلیک کنید و سپس روی تنظیمات کلیک کنید.

مرحله 3:

مرحله 4: در تب Extensions، روی گزینههای منوی افزونهای که میخواهید حذف کنید، کلیک کنید.
مرحله 5: بر روی Remove کلیک کنید.

مرحله 6: برای تایید روی Remove کلیک کنید.

اکنون افزونه از فایرفاکس حذف خواهد شد. می توانید این مراحل را برای حذف سایر افزونه ها از فایرفاکس نیز تکرار کنید. پس از اتمام، دوباره سعی کنید فایل خود را دانلود کنید.
8. مکان دانلود خود را تغییر دهید
در صورت بروز مشکل در پوشه ای که در آن ذخیره می شود، دانلودهای فایرفاکس ممکن است با شکست مواجه شوند. بنابراین، بهتر است قبل از اینکه دوباره فایل را دانلود کنید، مکان دانلودهای خود را در تنظیمات فایرفاکس تغییر دهید. در اینجا نحوه انجام آن آمده است.
مرحله 1: فایرفاکس را باز کنید.
گام 2: در گوشه بالا سمت راست، روی منو کلیک کنید و تنظیمات را انتخاب کنید.

مرحله 3: اکنون در تب General، به قسمت Downloads بروید.
مرحله 4: در اینجا، بر روی Browse کلیک کنید.

مرحله 5: سپس پوشه جدید را انتخاب کرده و بر روی Select Folder کلیک کنید.

اکنون، تب تنظیمات را ببندید. اکنون مکان ذخیره دانلودهای فایرفاکس شما تغییر خواهد کرد.
9. پوشه دانلود را ریست کنید
اگر با تغییر پوشه دانلود مشکل برطرف نشد، سعی کنید پوشه دانلود را به حالت پیش فرض بازنشانی کنید تا مطمئن شوید که تنظیمات آن باعث عدم موفقیت بارگیری فایرفاکس نمی شود. در اینجا نحوه انجام آن آمده است.
مرحله 1: فایرفاکس را باز کنید.
گام 2: در نوار جستجو تایپ کنید about:config و enter را فشار دهید.

مرحله 3: روی «پذیرش ریسک و ادامه» کلیک کنید.

مرحله 4: در نوار جستجو تایپ کنید browser.download.lastDir و enter را فشار دهید.
مرحله 5: سپس بر روی دکمه Delete کلیک کنید تا مقدار مورد نظر بازنشانی شود.

پس از این کار، تب را ببندید و فایرفاکس را مجددا راه اندازی کنید. پوشه دانلود شما اکنون بازنشانی شده است.
10. تنظیمات نوع فایل فایرفاکس را تغییر دهید
اگر بارگیری فایرفاکس شما همچنان با مشکل مواجه است، تنظیمات نوع فایل فایرفاکس را تغییر دهید. از آنجایی که فایرفاکس به گونهای پیکربندی شده است که انواع فایلها را متفاوت مدیریت کند، ممکن است مانع از دانلود یک نوع فایل خاص شود. در اینجا نحوه انجام آن آمده است.
مرحله 1: فایرفاکس را باز کنید و روی دکمه منو کلیک کنید.
گام 2: در اینجا، روی Help کلیک کنید.

مرحله 3: اکنون، روی “اطلاعات عیب یابی بیشتر” کلیک کنید.

مرحله 4: به قسمت Profile Folder بروید و روی Open Folder کلیک کنید.

مرحله 5: در اینجا، فایل handlers.json را پیدا کرده و آن را حذف کنید.

همچنین می توانید نام فایل handlers.json را به ‘handlers.json.old' تغییر دهید. پس از انجام این کار، فایرفاکس را مجددا راه اندازی کنید و دوباره فایل را دانلود کنید.
11. دانلودهای ایمن فایرفاکس را غیرفعال کنید
تنظیم دانلودهای ایمن فایرفاکس به محافظت از دستگاه شما در برابر دانلودهایی که از نظر آن مخرب هستند کمک می کند. به نوبه خود، این نیز می تواند دانلودهای شما را محدود کند و باعث شکست آنها شود. در اینجا نحوه رفع این مشکل با غیرفعال کردن این تنظیم آورده شده است.
مرحله 1: مرورگر فایرفاکس را باز کنید.
گام 2: در نوار جستجو تایپ کنید about:config و enter را فشار دهید.

مرحله 3: اکنون، روی «پذیرش ریسک و ادامه» کلیک کنید.

مرحله 4: اینجا تایپ کنید block_download_ناامن و enter را فشار دهید.
مرحله 5: سپس بر روی دکمه ضامن کلیک کنید تا مقدار را به false تغییر دهید.

پس از اتمام، برگه را ببندید و دوباره فایل را دانلود کنید. اگر باز هم کار نکرد، روش های زیر را دنبال کنید.
12. از Firefox Refresh استفاده کنید
اکثر مرورگرها با توابع تنظیم مجدد عرضه می شوند. با این حال، Firefox Refresh کمی متفاوت است. با حذف تمام تنظیمات و مؤلفههای غیر ضروری مانند برنامههای افزودنی، افزونهها، مجوزها و غیره، فایرفاکس Refresh دادههای کاربر را حذف نمیکند. این می تواند به تنظیم مجدد مرورگر و رفع مشکلاتی مانند عدم موفقیت در دانلودها کمک کند، در حالی که داده های شما را ایمن نگه می دارد.

برای یادگیری نحوه استفاده از Firefox Refresh می توانید به راهنمای ما مراجعه کنید.
13. به روز رسانی فایرفاکس را بررسی کنید
به روز نگه داشتن مرورگرها به یک ضرورت تبدیل شده است. بهروزرسانیها میتوانند به شما امکان دسترسی به جدیدترین ویژگیها را بدهند و در عین حال آخرین بهروزرسانیهای وصله امنیتی و رفع اشکال را نیز ارائه میدهند. بنابراین، اگر مرورگر شما در حال حاضر قدیمی است، ممکن است با مشکلاتی مانند عدم موفقیت بارگیری مواجه شود. از این رو، همیشه توصیه می شود آخرین به روز رسانی های مرورگر را بررسی و نصب کنید.

همچنین میتوانید برای جزئیات بیشتر به راهنمای ما در مورد نحوه بررسی و نصب بهروزرسانیهای Mozilla Firefox مراجعه کنید.
14. فایرفاکس را دوباره نصب کنید
اگر دانلودهای شما همچنان با شکست مواجه هستند، نصب مجدد فایرفاکس می تواند آخرین راه حل شما برای رفع آن باشد. این نه تنها از شر تنظیمات سفارشی اشتباه خلاص می شود، بلکه مشکلات ناشی از به روز رسانی بد یا خطای داده را نیز برطرف می کند.

همچنین می توانید برای اطلاعات بیشتر در مورد نحوه حذف کامل مرورگر فایرفاکس از دستگاه خود به این مقاله مراجعه کنید. پس از اتمام، نصب کننده فایرفاکس را با استفاده از لینک زیر دانلود کنید و دستورالعمل ها را برای نصب تمیز مرورگر فایرفاکس دنبال کنید.
امیدواریم این مشکل را برطرف کند و به شما امکان می دهد فایل های رسانه ای را به راحتی دانلود کنید. اگر سوالات بیشتری دارید، می توانید به بخش بعدی بروید.
سوالات متداول درباره دانلودهای فایرفاکس
بله، میتوانید مکان فایل خود را پس از بارگیری در دستگاه خود تغییر دهید. به سادگی فایل را در محل مورد نظر کپی و پیست کنید.
بله، به تب دانلودها در تنظیمات بروید و گزینه «همیشه از شما بخواهد فایلها را کجا ذخیره کنید» را علامت بزنید. اکنون، فایرفاکس همیشه قبل از شروع دانلود از شما میپرسد که کجا ذخیره شود.
بله، می توانید با کلیک بر روی نماد دانلود در گوشه سمت راست بالا و سپس کلیک بر روی نماد فایل در مقابل فایل دانلود شده، محل دانلود خود را بررسی کنید. سپس پوشه ای که فایل دانلود شده شما در آن ذخیره شده است باز می شود.
مرورگر خود را بشناسید
این روزها، مرورگرها با مجموعهای از ویژگیهای کالیبرهشده و بهینهشده برای ارائه بهترین تجربه کاربری عرضه میشوند. با این حال، خطاهای مرور مانند شکست دانلود فایرفاکس همیشه منبع ناامیدی هستند. و بنابراین، امیدواریم که این روش ها به شما کمک کرده باشد مشکل دانلودهای موزیلا فایرفاکس را در دستگاه های ویندوز 11 برطرف کنید. در نظرات به ما بگویید که کدام ترفند برای شما کارآمد است.
امیدواریم از این مقاله مجله نود و هشت زوم نیز استفاده لازم را کرده باشید و در صورت تمایل آنرا با دوستان خود به اشتراک بگذارید و با امتیاز از قسمت پایین و درج نظرات باعث دلگرمی مجموعه مجله 98zoom باشید
لینک کوتاه مقاله : https://5ia.ir/Ked
کوتاه کننده لینک
کد QR :

 t_98zoom@ به کانال تلگرام 98 زوم بپیوندید
t_98zoom@ به کانال تلگرام 98 زوم بپیوندید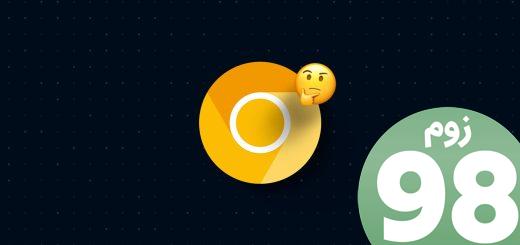








آخرین دیدگاهها