3 روش برای ارسال اسناد اسکن شده از iPhone Notes
در این مقاله تخصصی از مجله 98zoom میخواهیم از 3 روش برای ارسال اسناد اسکن شده از iPhone Notes با شما صحبت کنیم ، پس با یک مقاله مفید و آموزشی دیگر از تیم نود و هشت زوم همراه ما باشید :
آیفون ها یک ویژگی بومی برای اسکن اسناد با استفاده از برنامه Apple Notes ارائه می دهند. هنگامی که یک سند را اسکن می کنید، ممکن است تعجب کنید، “اسناد اسکن شده از Notes کجا می روند و چگونه آنها را ارسال کنیم؟” در این پست به تمامی سوالات شما پاسخ داده خواهد شد. بیایید روش های مختلف ارسال اسناد اسکن شده از iPhone Notes را بررسی کنیم.
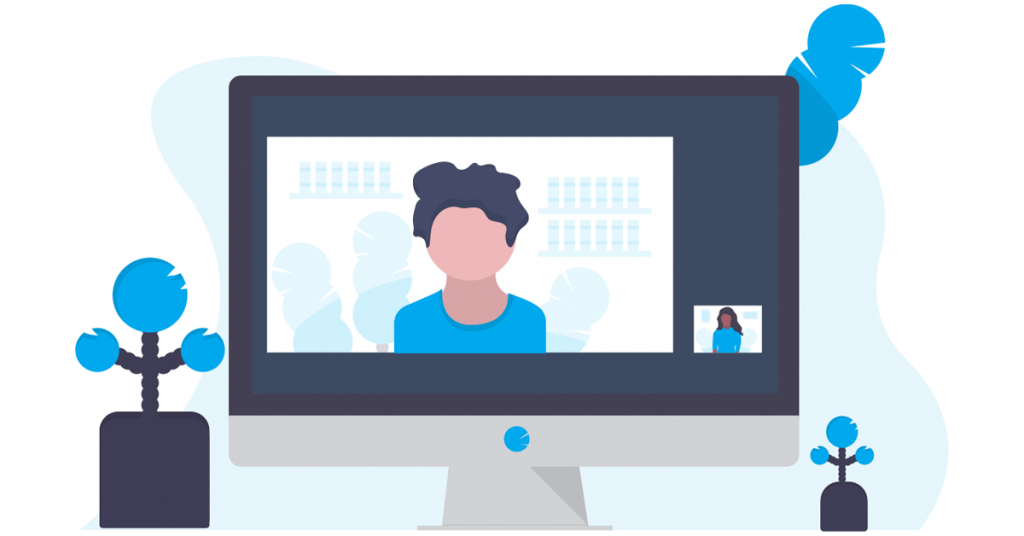
می توانید سند اسکن شده را مستقیماً در هر برنامه ای ارسال کنید، آن را در برنامه Files به عنوان PDF ذخیره کنید، یا آن را به صورت تصویر دانلود و ارسال کنید. بیایید مراحل هر روش را با جزئیات بررسی کنیم.
1. برنامه ها را مستقیماً ارسال کنید
برنامه Notes هنگام اسکن اسناد به طور خودکار یک فایل PDF ایجاد می کند. برای کسانی که نمی دانند، فایل PDF تمام صفحاتی را که اسکن کرده اید در یک سند جداگانه خواهد داشت. بنابراین، PDF مفید است زیرا شما باید به جای چندین تصویر، فقط یک فایل را ارسال کنید.
مرحله 1 : یک یادداشت جدید در برنامه Notes ایجاد کنید و روی نماد دوربین و سپس اسکن سند ضربه بزنید. از صفحات سندی که می خواهید اسکن کنید عکس بگیرید. در نهایت روی Save ضربه بزنید.
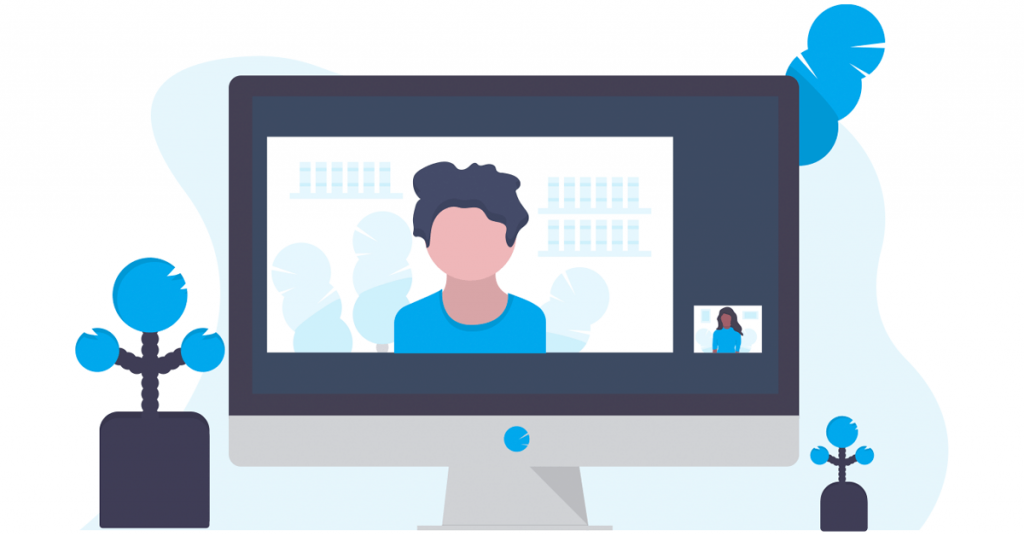
مرحله 2: سپس، روی سند اسکن شده در یادداشت خود ضربه بزنید تا در نمای تمام صفحه باز شود.
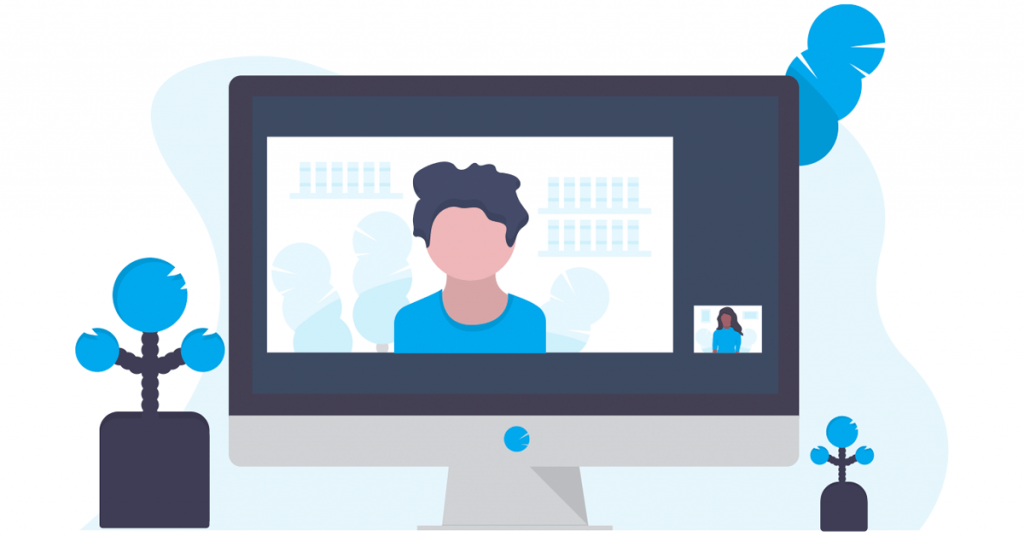
مرحله 3: دکمه اشتراک گذاری را در بالا فشار دهید و برنامه ای مانند Mail را برای اشتراک گذاری اسناد اسکن شده از یادداشت های آیفون خود انتخاب کنید.
اگر PDF شما برای ایمیل خیلی بزرگ است، در اینجا نحوه کاهش اندازه PDF در iPhone آورده شده است.
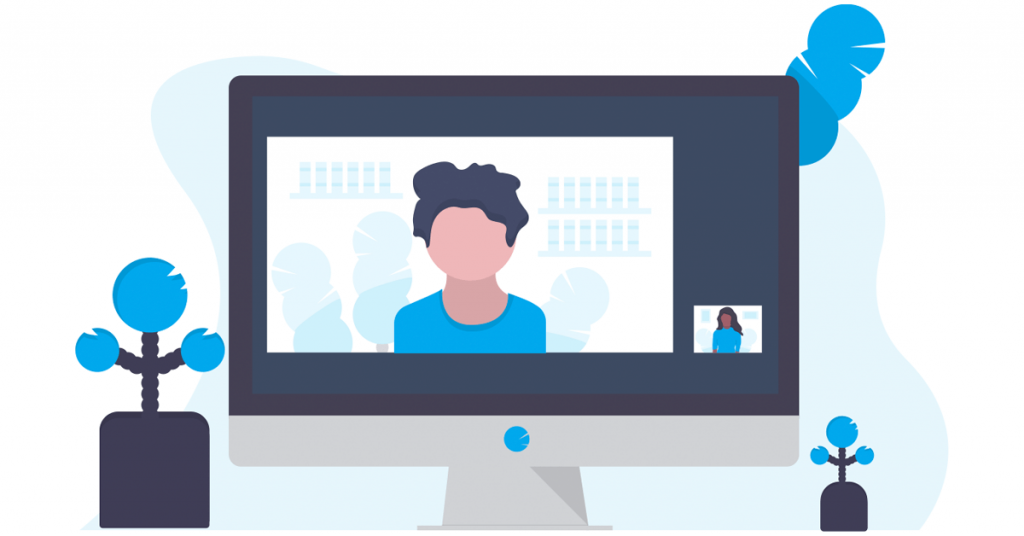
نکته: راه های دیگر برای اشتراک گذاری فایل های PDF از iPhone را بررسی کنید.
2. دانلود به صورت PDF
اگر نمیخواهید سند اسکن شده را مستقیماً ارسال کنید یا برنامه مورد نظر شما به دلایلی در برگه اشتراکگذاری نمایش داده نمیشود، نگران نباشید. می توانید به راحتی اسناد اسکن شده را از یادداشت ها به صورت PDF دانلود کنید و سپس با باز کردن برنامه مورد نظر خود آنها را ارسال کنید.
در اینجا به این صورت است:
مرحله 1: سند را در برنامه Notes اسکن و ذخیره کنید.
مرحله 2 : روی سند موجود در یادداشت ضربه بزنید و نماد اشتراک گذاری را فشار دهید. از منو گزینه Save to Files را انتخاب کنید.
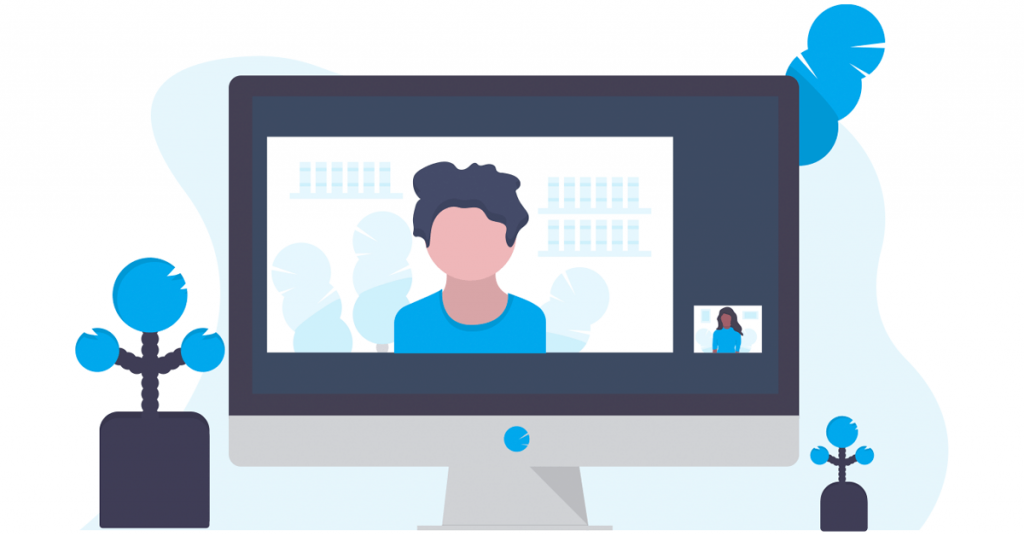
مرحله 3: پوشه ای را که می خواهید PDF را در آن ذخیره کنید انتخاب کنید. می توانید آن را در پوشه iCloud یا آیفون خود ذخیره کنید. فرض کنید پوشه Downloads آیفون شماست.
مرحله 4: دکمه ذخیره را فشار دهید.
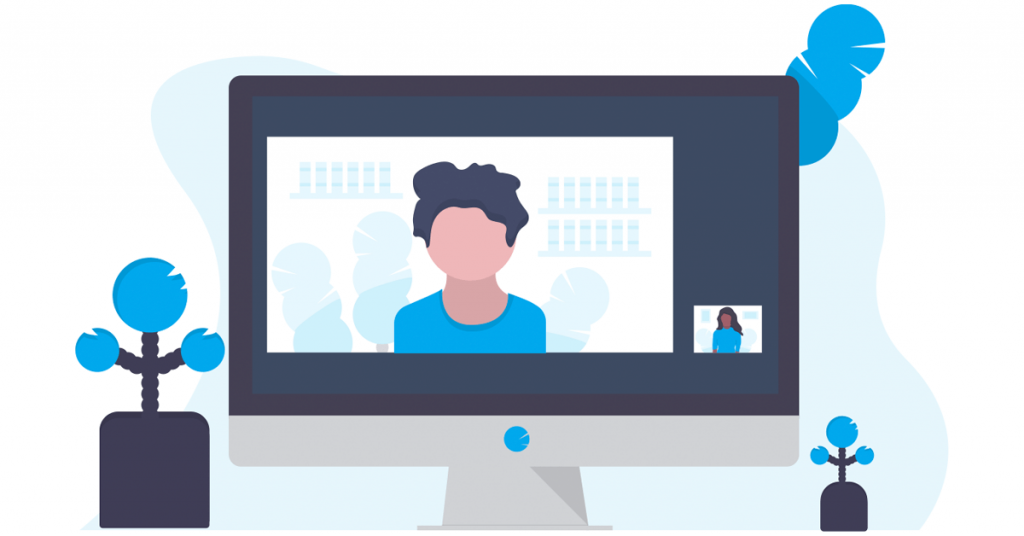
مرحله 5: اکنون برنامه ای را که می خواهید سند اسکن شده را در آن ارسال کنید باز کنید و PDF را از برنامه Files پیوست کنید.
همچنین، برنامه Files را باز کنید و به پوشه (در مثال ما، پوشه Downloads) بروید. روی سند ضربه بزنید تا باز شود. در صورت نیاز از نماد نشانه گذاری در پایین سند خود استفاده کنید. سپس، نماد اشتراک گذاری را فشار دهید و برنامه ای را که می خواهید آن را ارسال کنید انتخاب کنید.
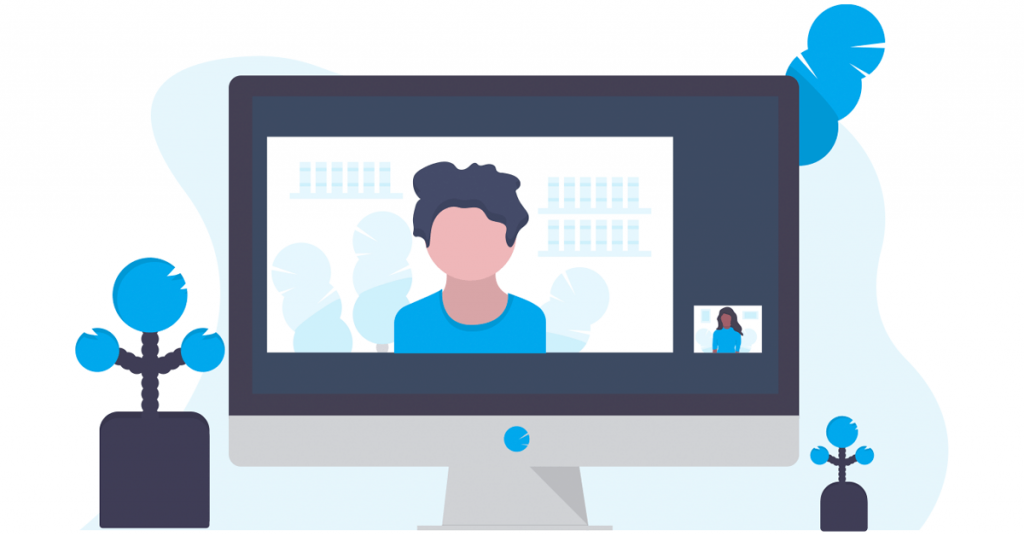
همچنین بدانید که چگونه عکسها یا ویدیوها را از برنامه Files در برنامه Photos ذخیره کنید.
نکته حرفه ای : می توانید اسناد روی آیفون خود را مستقیماً در برنامه Files نیز اسکن کنید. برنامه Files را باز کنید و به هر پوشه ای بروید. روی نماد سه نقطه در بالا ضربه بزنید و Scan Documents را انتخاب کنید. سند اسکن شده به عنوان PDF در برنامه Files در همان پوشه ای که سند را اسکن کرده اید ذخیره می شود.
3. با اشتراک گذاری به عنوان یک تصویر
اگر میخواهید سند اسکنشده را بهعنوان یک فایل تصویری به اشتراک بگذارید، میتوانید از صفحه سند اسکنشده در برنامه Notes یک عکس از صفحه بگیرید. با این حال، اگر کیفیت خوب نیست، صفحات سند را به عنوان تصاویر جداگانه دانلود کنید.
برای این کار باید از وب سایت iCloud استفاده کنید. مراحل را به دو بخش تقسیم کرده ایم.
ذخیره سند در iCloud
مرحله 1: ابتدا سند را در پوشه iCloud برنامه Notes اسکن و ذخیره کنید.
برای بررسی، برنامه Notes را باز کنید و روی Folders در بالا ضربه بزنید. هر پوشه ای را در iCloud انتخاب کنید. سپس، سند را اسکن کنید.
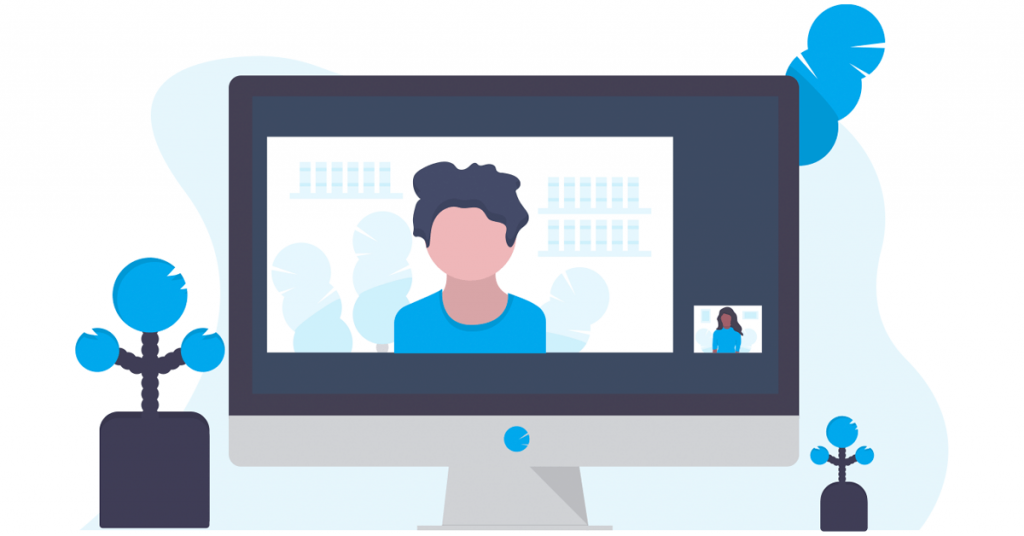
مرحله 2 : اکنون مطمئن شوید که همگام سازی iCloud برای یادداشت ها فعال است. تنظیمات آیفون را باز کنید.
مرحله 3: روی نام خود در بالا و سپس iCloud ضربه بزنید.
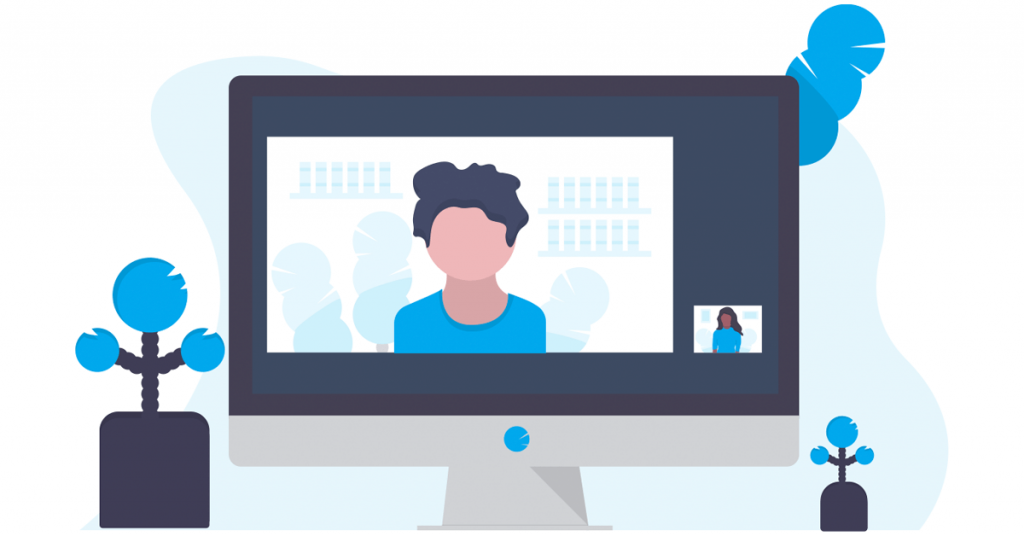
مرحله 4 : سپس روی Show All ضربه بزنید. اکنون Notes را انتخاب کنید.
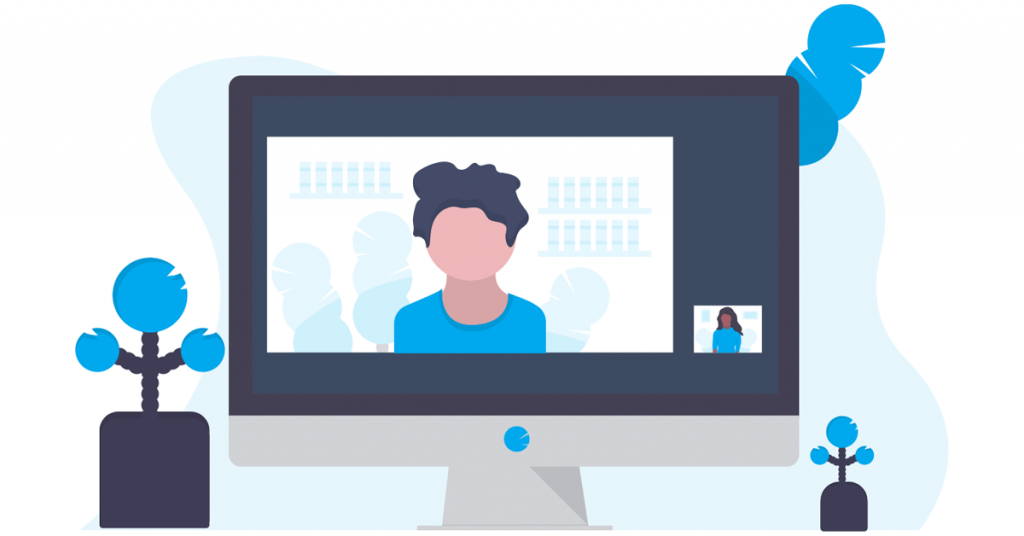
مرحله 5: در نهایت، کلید کنار همگام سازی این آیفون را فعال کنید. یک یا دو دقیقه صبر کنید تا آیفون بتواند یادداشت ها را همگام کند.
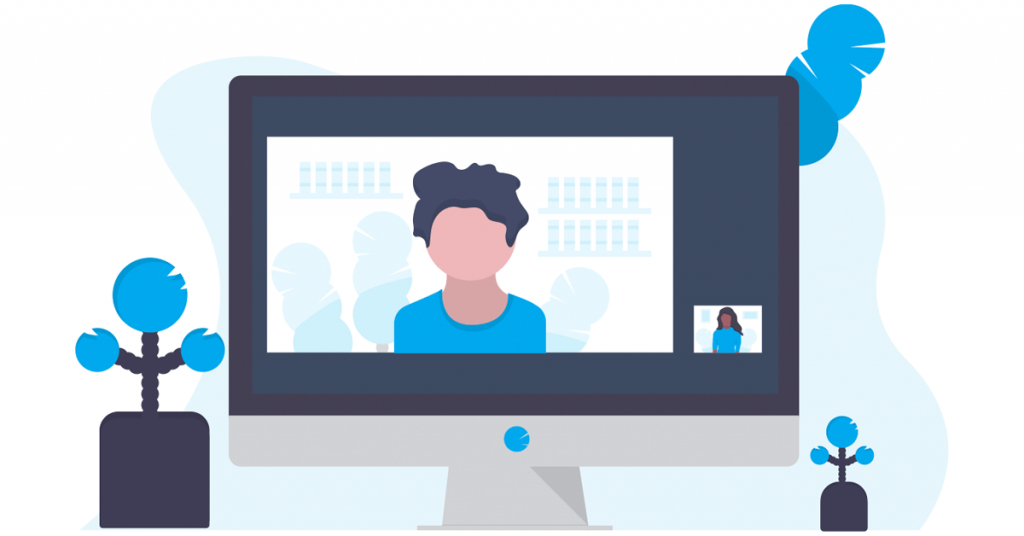
نکته: با نحوه افزودن یا حذف صفحات در یک فایل PDF در iPhone آشنا شوید.
دانلود اسناد اسکن شده به صورت تصویر
مرحله 1: iCloud را در یک مرورگر باز کنید و به Apple ID خود وارد شوید.
مرحله 2: روی قسمت یادداشت ها کلیک کنید.
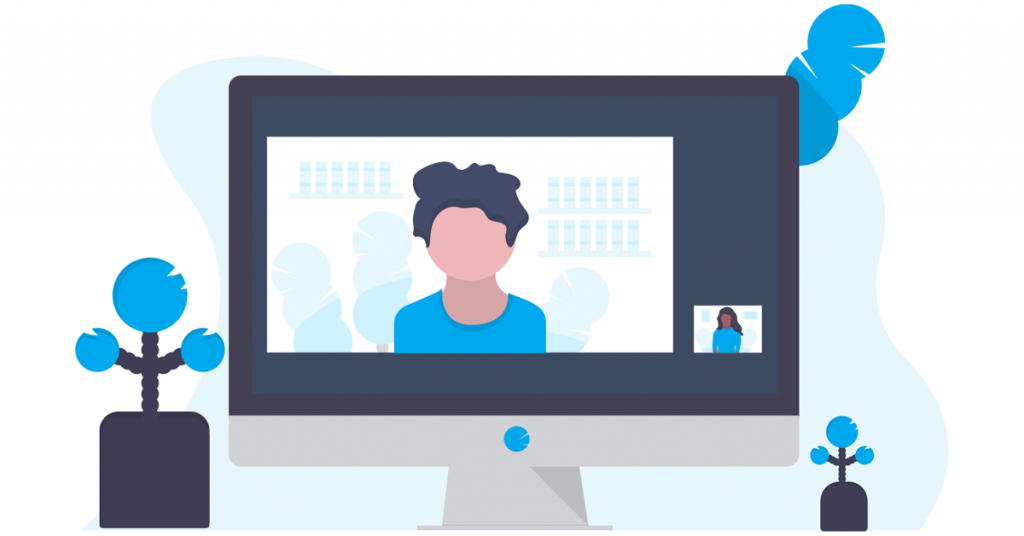
مرحله 3 : یادداشتی را باز کنید که سند اسکن شده شما در آن ذخیره شده است. سپس روی سند دوبار کلیک کنید تا باز شود.
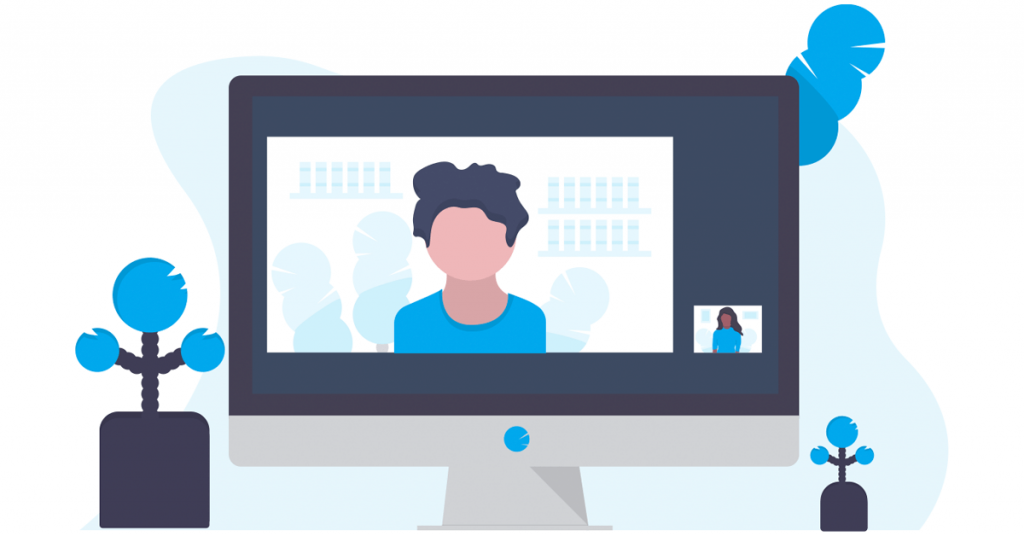
مرحله 4 : روی نماد دانلود در بالا کلیک کنید تا همه تصاویر دانلود شوند.
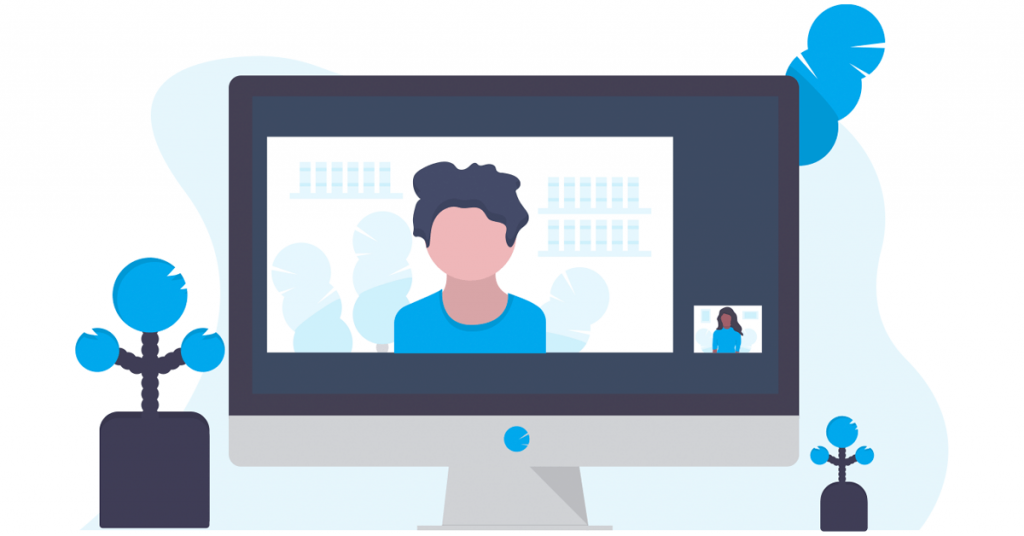
مرحله 5: هنگامی که سند اسکن شده به عنوان عکس در دستگاه شما دانلود شد، تصاویر را در هر برنامه ای به اشتراک بگذارید.
نکته: نحوه تبدیل PDF به PNG را در آیفون بدانید
امتیاز: اسناد اسکن شده را به صورت خودکار در برنامه Photos ذخیره کنید
اپل قابلیتی را ارائه می دهد که در آن می توانید اسناد اسکن شده خود را به صورت خودکار از برنامه Notes به عنوان تصاویر در برنامه Photos ذخیره کنید. با این حال، به یاد داشته باشید که برنامه Photos هر صفحه اسکن شده را به عنوان یک تصویر جداگانه ذخیره می کند.
برای فعال کردن این ویژگی، به تنظیمات آیفون و سپس Notes بروید. کلید کنار Save to Photos را فعال کنید.
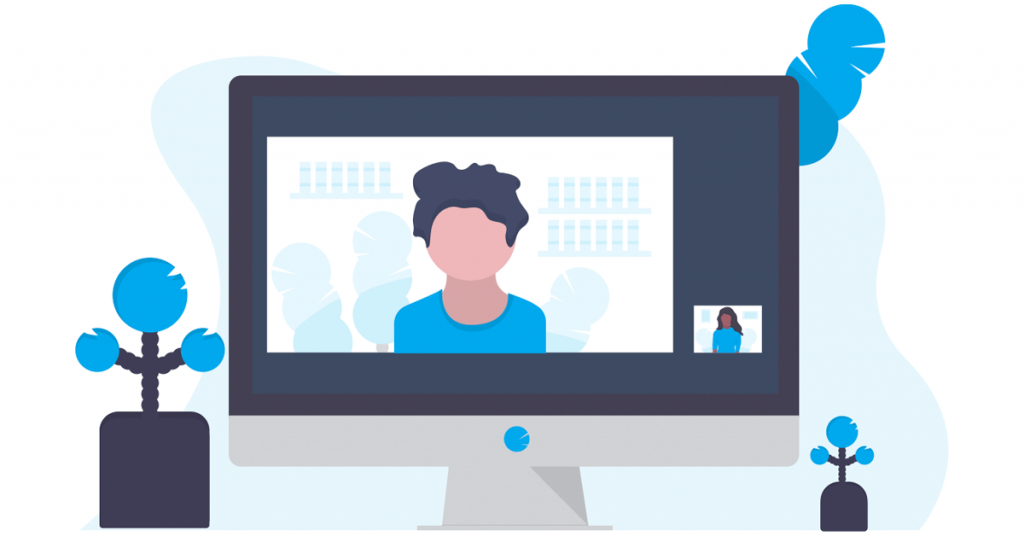
سوالات متداول در مورد ارسال اسناد اسکن شده از iPhone Notes
1. چگونه چندین سند اسکن شده را در یک ایمیل ارسال کنیم؟
ابتدا، همانطور که در بالا نشان داده شده است، چندین سند اسکن شده را به عنوان PDF در برنامه Files ذخیره کنید. سپس، آن فایلهای PDF را مستقیماً از برنامه ایمیل به ایمیل خود پیوست کنید.
2. چگونه یک PDF را قبل از ارسال امضا کنیم؟
سند اسکن شده را در برنامه Notes باز کنید. روی نماد اشتراکگذاری ضربه بزنید و علامتگذاری را از برگه اشتراکگذاری انتخاب کنید. سپس روی آیکون (+) ضربه بزنید و از منو گزینه Signature را انتخاب کنید. در نهایت امضا را به PDF خود اضافه کرده و ذخیره کنید. سپس، آن را ارسال کنید. راهنمای دقیق ما در مورد نحوه امضای اسناد در iPhone و iPad را بررسی کنید.
3. چگونه تصاویر را در iPhone Notes به PDF تبدیل کنیم؟
تصویر را در برنامه Notes باز کنید و روی نماد اشتراک گذاری ضربه بزنید. چاپ را انتخاب کنید. دوباره روی نماد Share ضربه بزنید و Save to Files را انتخاب کنید تا عکس را به صورت PDF دانلود کنید. روش های دیگر برای تبدیل عکس ها به PDF در آیفون را بررسی کنید.
4. چگونه اسناد اسکن شده گم شده را در برنامه Notes پیدا کنیم؟
اگر سندی را اسکن کردهاید و نمیتوانید آن را در برنامه Notes پیدا کنید، مطمئن شوید که پوشه مناسب را بررسی کنید. در برنامه Notes، روی گزینه Folders در بالا ضربه بزنید و داخل همه پوشه ها را نگاه کنید. اگر هنوز نتوانستید آن را پیدا کنید، دوباره سند را اسکن کنید.
برو پی دی اف برو
هنگامی که یک فایل PDF از اسناد اسکن شده در برنامه Notes ایجاد کردید، یاد بگیرید که چگونه یک فایل PDF را قبل از ارسال آن ویرایش کنید. همچنین، نحوه محافظت از فایل های PDF را در آیفون با رمز عبور بدانید.
امیدواریم از این مقاله 3 روش برای ارسال اسناد اسکن شده از iPhone Notes مجله نود و هشت زوم نیز استفاده لازم را کرده باشید و در صورت تمایل آنرا با دوستان خود به اشتراک بگذارید و با امتیاز از قسمت پایین و درج نظرات باعث دلگرمی مجموعه مجله 98zoom باشید
لینک کوتاه مقاله : https://5ia.ir/esTgil
کوتاه کننده لینک
کد QR :

 t_98zoom@ به کانال تلگرام 98 زوم بپیوندید
t_98zoom@ به کانال تلگرام 98 زوم بپیوندید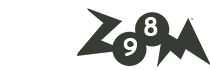
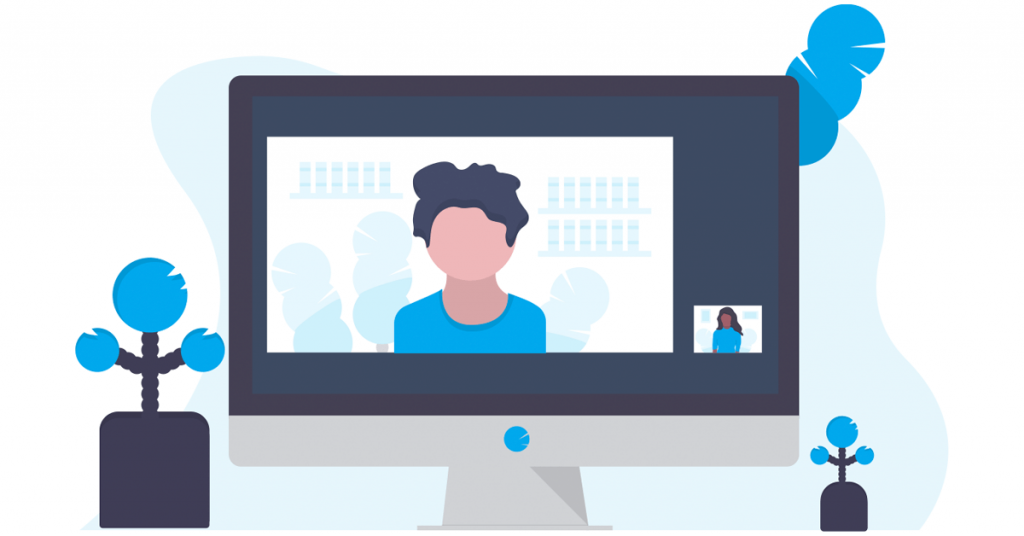
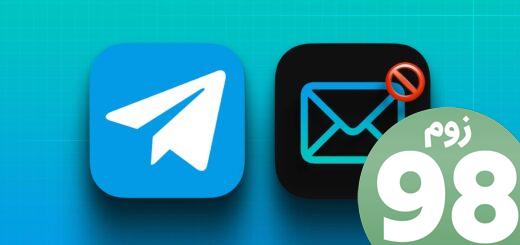





آخرین دیدگاهها