3 روش برتر برای فشرده سازی ویدیوها در ویندوز
در این مقاله تخصصی از مجله 98zoom میخواهیم از 3 روش برتر برای فشرده سازی ویدیوها در ویندوز
با شما صحبت کنیم ، پس با یک مقاله مفید و آموزشی دیگر از تیم نود و هشت زوم همراه ما باشید :
در حالی که ویدیوهای 4K و 8K در یک صفحه نمایش بزرگ واضح و با جزئیات به نظر می رسند، فضای زیادی را در تلفن و رایانه شخصی شما مصرف می کنند. اشتراک گذاری این ویدیوهای بزرگ در رسانه های اجتماعی و وب چالش برانگیز است. یک ویدیو را فشرده کنید و حجم فایل را در ویندوز کاهش دهید. در اینجا بهترین راه ها برای کوچک کردن اندازه ویدیو در دسکتاپ وجود دارد.

با توجه به اینکه اکثر شرکتها فیلمبرداری 4K و 8K را در گوشیهای هوشمند پرچمدار خود ارائه میدهند، ضبط ویدیوهایی با اندازههای بزرگ آسان است. حتی چند ثانیه از یک کلیپ 4K می تواند بیش از 100 مگابایت حجم داشته باشد. قبل از اینکه هنگام اشتراکگذاری یا آپلود چنین ویدیوهای بزرگی با خطا مواجه شوید، از ترفندهای زیر برای فشردهسازی ویدیوی MP4 در ویندوز استفاده کنید.
1. از Clipchamp در ویندوز استفاده کنید
مایکروسافت ویرایشگر ویدئویی مبتنی بر وب محبوب Clipchamp را خریداری کرد و آن را با ویندوز ادغام کرد. اکنون این ویرایشگر پیشفرض ویدیو در ویندوز است و به شما امکان میدهد ویرایشهای اولیه مانند چرخش ویدیوها، حذف صدا از یک ویدیو و موارد دیگر را در کمترین زمان انجام دهید.
برای یادگیری نکات استفاده از Clipchamp در ویندوز 11 می توانید پست اختصاصی ما را مطالعه کنید. اکنون برای استفاده از Clipchamp برای کاهش حجم فایل ویدیویی در ویندوز مراحل زیر را دنبال کنید.
مرحله 1: اگر Clipchamp را در ویندوز حذف نصب کرده اید، از لینک زیر برای دانلود برنامه از وب یا فروشگاه مایکروسافت استفاده کنید.
گام 2: Clipchamp را باز کنید و با حساب Google، Facebook یا Microsoft خود وارد شوید. اگر مشترک مایکروسافت 365 هستید، با Clipchamp مزایای بیشتری دریافت خواهید کرد.
مرحله 3: «ایجاد ویدیوی جدید» را در بالا انتخاب کنید.

مرحله 4: روی Import media کلیک کنید و ویدیویی را که میخواهید کوچک شود از منوی File Explorer انتخاب کنید.

مرحله 5: یک ویدیو را به منوی ویرایشگر بکشید و رها کنید و تغییرات لازم را انجام دهید. روی Export در گوشه سمت راست بالا کلیک کنید.

مرحله 6: 720p را انتخاب کنید.

مرحله 7: پس از تکمیل فرآیند صادرات، طول و اندازه ویدیو را بررسی کنید. Save to your computer را بزنید و پوشه مربوطه را در رایانه شخصی خود انتخاب کنید.

در آزمایش خود، یک ویدیو با حجم 130 مگابایت وارد کردیم. ما 720p را در طول فرآیند صادرات انتخاب کردیم و Clipchamp توانست اندازه را به 71 مگابایت کاهش دهد. اگر می خواهید فایل ویدیویی را بیشتر کاهش دهید، می توانید 480p را انتخاب کنید.
2. از VLC Player در ویندوز استفاده کنید
VLC یکی از پخش کننده های ویدیویی محبوب در ویندوز است. اگرچه این برنامه برای پخش روان ویدیو در دسکتاپ شناخته شده است، اما می توانید از این برنامه برای کاهش حجم ویدیو نیز استفاده کنید. در اینجا چیزی است که شما باید انجام دهید.
مرحله 1: VLC را در ویندوز با استفاده از لینک زیر دانلود کنید.
گام 2: VLC را باز کنید و روی Media در بالا کلیک کنید.
مرحله 3: تبدیل / ذخیره را انتخاب کنید.

مرحله 4: روی Add کلیک کنید و یک ویدیو را از File Explorer انتخاب کنید.
مرحله 5: روی دکمه تبدیل / ذخیره کلیک کنید.

مرحله 6: فایل منبع را تأیید کنید، یک نمایه ویدیویی را انتخاب کنید و یک پوشه مقصد را مرور کنید.
مرحله 7: Start را بزنید و ویدیوی فشرده شده خود را از منوی File Explorer بررسی کنید.

ما “Video – H.264 + MP3 (MP4)” را در طول فرآیند انتخاب کردیم و VLC موفق شد یک فایل ویدئویی را از 130 مگابایت به 40 مگابایت کاهش دهد. VLC یک پروژه متن باز است که دانلود و استفاده از آن کاملا رایگان است.
3. از وب سرویس استفاده کنید
فقط برخی از افراد می خواهند از یک ویرایشگر ویدئویی اختصاصی برای فشرده سازی فایل های ویدئویی در ویندوز استفاده کنند. برای کاهش فایل های ویدئویی نیز می توانید از یک ابزار مبتنی بر وب استفاده کنید. با این حال، قبل از استفاده از ابزار وب برای تکمیل کار، باید مراقب باشید.
برای کاهش حجم، ویدیوی خود را در سرویس آپلود خواهید کرد. فقط در صورتی که ویدیوی خصوصی یا محرمانه باشد، باید از ویرایشگرهای ویدیوی آفلاین استفاده کنید. برخی از ابزارهای مبتنی بر وب ممکن است ویدیوهای شما را در سرورهای خود ذخیره کنند و ممکن است حریم خصوصی شما را نیز نقض کنند.
در حالی که ده ها ویرایشگر ویدیو وجود دارد، Video Candy این کار را بدون هیچ مشکلی انجام داد.
مرحله 1: از Video Candy در وب دیدن کنید.
گام 2: انتخاب فایل را انتخاب کنید.

مرحله 3: ویدیوی خود را از منوی File Explorer باز کنید. این سرویس ویدیوی شما را روی سرور آپلود می کند.

مرحله 4: می توانید اندازه ویدیوی فشرده را بررسی کنید. می توانید ویرایش یک ویدیو را با چندین ابزار داخلی ادامه دهید.

برای ذخیره ویدیوی فشرده در رایانه، «دانلود فایل» را بزنید.
کاهش فایل های ویدئویی در ویندوز
اکثر کاربران باید با ویرایشگر ویدیوی پیش فرض Clipchamp ویندوز کاملاً خوب باشند. اگر می خواهید نمایه ویدیو را تغییر دهید، می توانید از پخش کننده VLC استفاده کنید. کدام ترفند را برای فشرده سازی ویدیوها روی دسکتاپ ترجیح می دهید؟ آن را در نظرات زیر به اشتراک بگذارید. اگر می خواهید ویدیوها را در مک خود فشرده کنید، می توانید پست اختصاصی ما را بخوانید.
امیدواریم از این مقاله مجله نود و هشت زوم نیز استفاده لازم را کرده باشید و در صورت تمایل آنرا با دوستان خود به اشتراک بگذارید و با امتیاز از قسمت پایین و درج نظرات باعث دلگرمی مجموعه مجله 98zoom باشید
لینک کوتاه مقاله : https://5ia.ir/wjSzGO
کوتاه کننده لینک
کد QR :

 t_98zoom@ به کانال تلگرام 98 زوم بپیوندید
t_98zoom@ به کانال تلگرام 98 زوم بپیوندید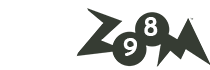
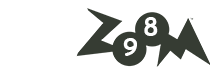







آخرین دیدگاهها