3 روش برتر برای گرفتن اسکرول اسکرین شات در ویندوز 11
در این مقاله تخصصی از مجله 98zoom میخواهیم از 3 روش برتر برای گرفتن اسکرول اسکرین شات در ویندوز 11 با شما صحبت کنیم ، پس با یک مقاله مفید و آموزشی دیگر از تیم نود و هشت زوم همراه ما باشید :
مواقعی وجود دارد که باید اطلاعات بیشتری را در یک اسکرین شات ثبت کنید. همیشه می توانید چندین اسکرین شات بگیرید، اما گاهی اوقات امکان پذیر نیست. در عوض، میتوانید اسکرینشاتهای پیمایشی بگیرید و به راحتی آنها را به اشتراک بگذارید. در اینجا نحوه گرفتن اسکرین شات اسکرول در ویندوز 11 آورده شده است.
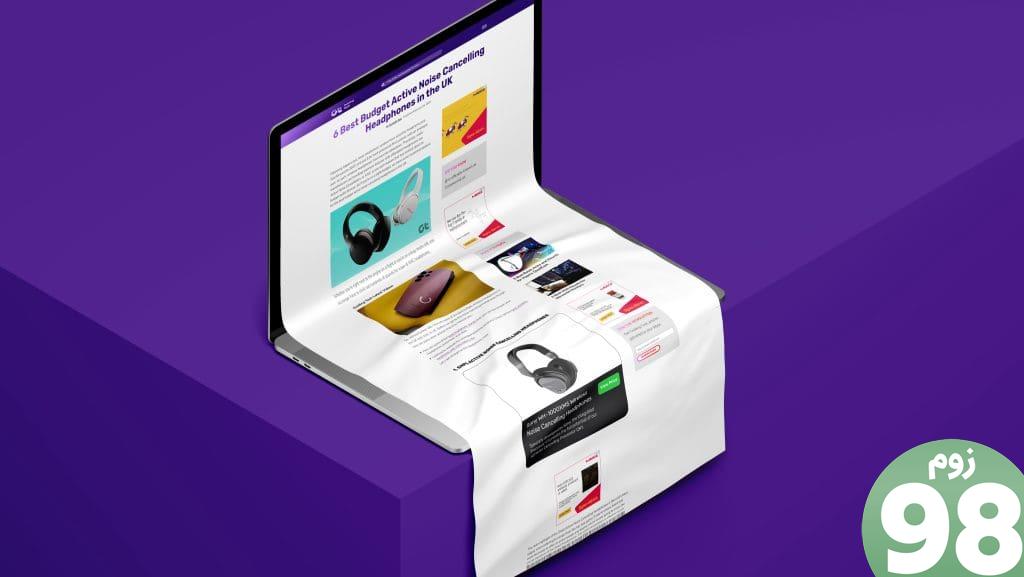
هیچ روش بومی برای گرفتن اسکرول اسکرین شات در ویندوز وجود ندارد. اگرچه مایکروسافت ابزار پیشفرض Snipping Tool را با بهروزرسانیهای مکرر بهبود داده است، اما هنوز نمیتواند اسکرین شات طولانی بگیرد. می توانید از یک برنامه افزودنی مرورگر یا یک نرم افزار شخص ثالث برای گرفتن اسکرین شات از کل صفحه استفاده کنید.
1. از Web Capture در Microsoft Edge استفاده کنید
حتی از زمان معرفی مایکروسافت اج در سال 2015، مرورگر پیش فرض مایکروسافت راه طولانی را طی کرده است. به لطف ویژگیهایی مانند برگههای خواب، گروههای تب، ادغام گپ بینگ، برگههای عمودی و موارد دیگر، این مرورگر برای بسیاری به مرورگر ترجیحی تبدیل شده است.
مایکروسافت اج همچنین یک ابزار کاربردی Web Capture برای گرفتن و حاشیه نویسی اسکرین شات ها ارائه می دهد. با این حال، توجه داشته باشید که این عملکرد فقط در مرورگر Edge کار می کند. اگر می خواهید در برنامه های دیگر اسکرین شات های اسکرول بگیرید، به بخش دوم بروید.
مرحله 1: Microsoft Edge را روی دسکتاپ خود راه اندازی کنید.
مرحله 2: از وب سایتی بازدید کنید که در آن می خواهید از کل صفحه اسکرین شات بگیرید.
مرحله 3: روی نماد دوربین در نوار ابزار Edge در گوشه بالا سمت راست کلیک کنید.
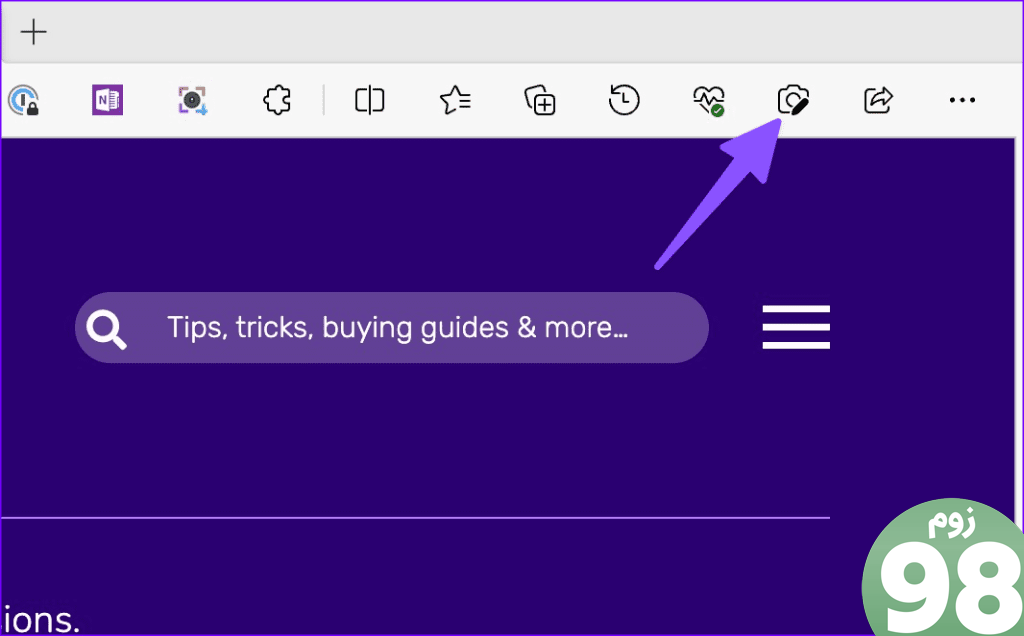
مرحله 4: یک نوار ابزار کوچک در بالا ظاهر می شود. منطقه ضبط را انتخاب کنید.
مرحله 5: از ماوس یا ترک پد استفاده کنید و اسکرین شات بگیرید. می توانید آن را به پایین فشار دهید تا از صفحه وب عکس بگیرید.
مرحله 6: پس از گرفتن اسکرین شات، روی کپی کلیک کنید و آن را با همه به اشتراک بگذارید.
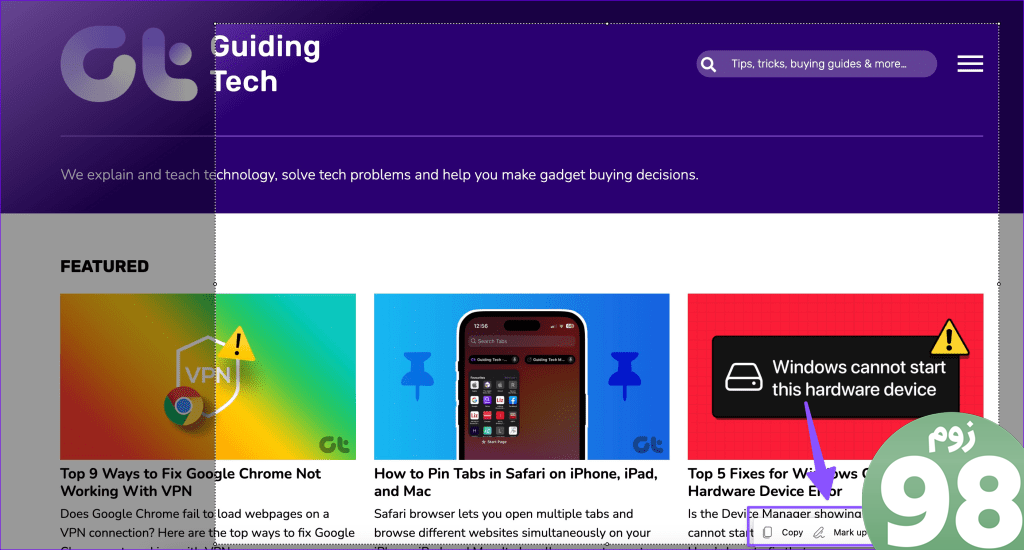
همچنین میتوانید ضبط Markup را بزنید و ابزار پیشفرض را برای حاشیهنویسی روی یک اسکرین شات باز کنید. راهنمای اختصاصی ما را بررسی کنید تا درباره Web Capture در Microsoft Edge اطلاعات بیشتری کسب کنید.
2. از یک افزونه استفاده کنید
گوگل کروم بر بازار مرورگرهای وب دسکتاپ تسلط دارد. این بهترین انتخاب برای بیشتر مرور وب است. متأسفانه، Google Chrome هیچ ابزاری برای گرفتن عکس از صفحه نمایش اسکرول ندارد. اینجا جایی است که افزونه های شخص ثالث وارد بازی می شوند.
هیچ کمبودی در افزونه های شخص ثالث برای گرفتن اسکرین شات های اسکرول وجود ندارد. اسکرول اسکرین شات یکی از این پسوندها برای انجام کار است. بهروزرسانیهای مکرر را دریافت میکند و ویژگیهای غنی برای گرفتن اسکرینشات مانند یک حرفهای ارائه میدهد. از آنجایی که این یک افزونه Chromium است، بر روی سایر مرورگرهای وب مانند Opera، Brave، Vivaldi و Microsoft Edge نیز کار می کند. بیایید آن را در عمل بررسی کنیم.
مرحله 1: Google Chrome را راه اندازی کنید و به پیوند زیر بروید تا برنامه افزودنی را در فروشگاه وب کروم باز کنید.
مرحله ۲: روی افزودن به کروم کلیک کنید. Add Extension را انتخاب کنید و باید در گوشه سمت راست بالا ظاهر شود.
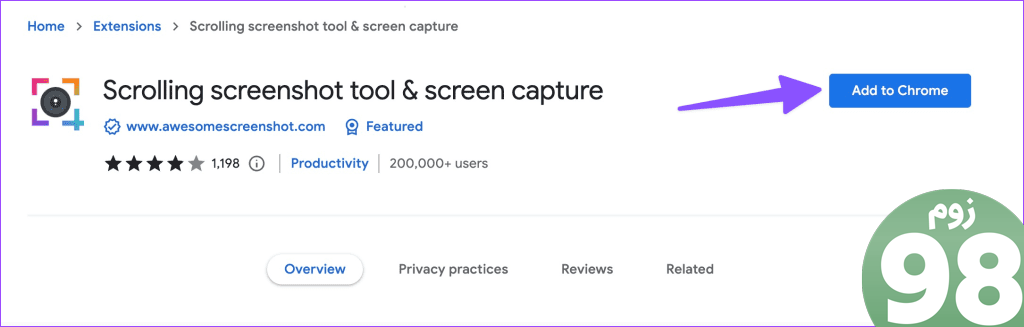
مرحله 3: هنگامی که می خواهید یک اسکرین شات پیمایشی در یک صفحه وب بگیرید، روی افزونه در بالا کلیک کنید و بر روی Selected Area کلیک کنید.
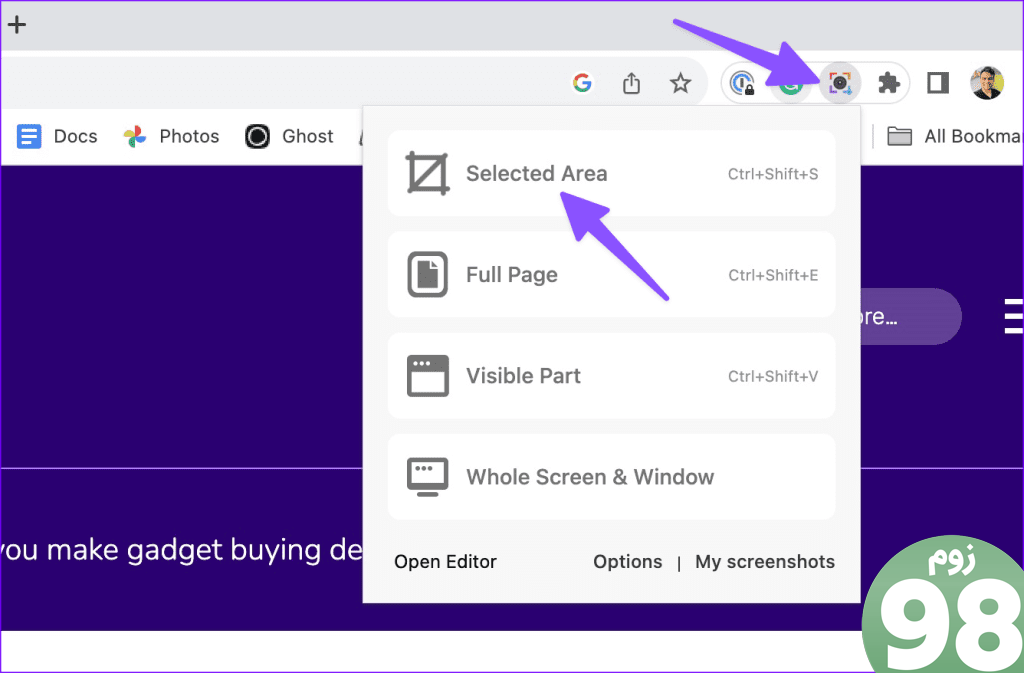
مرحله 4: از ماوس یا ترک پد استفاده کنید و برای بزرگ کردن اسکرین شات به پایین بروید.
مرحله 5: می توانید انتخاب را لغو کنید، اسکرین شات را ذخیره کنید یا آن را کپی کنید.
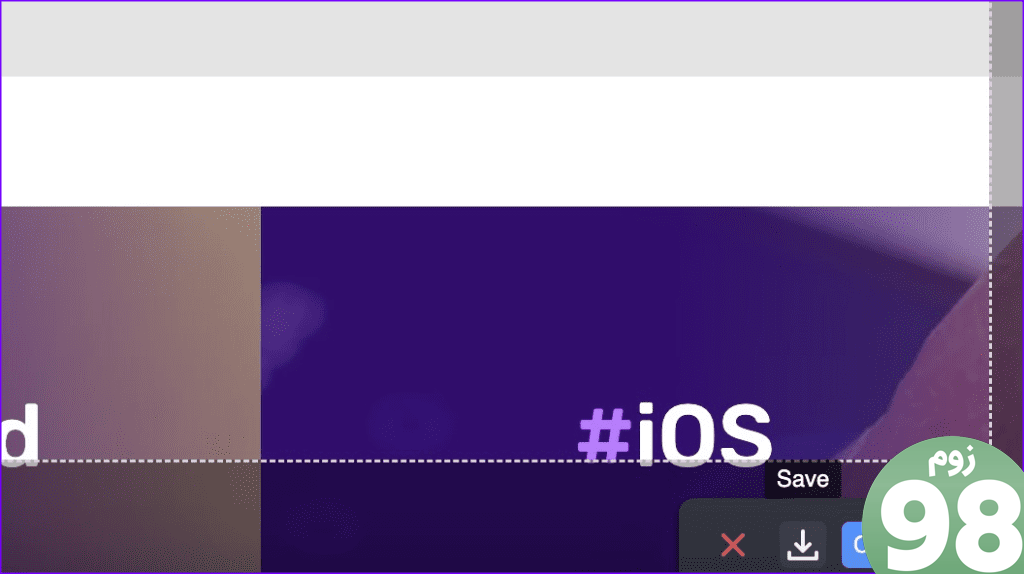
مراحل بالا فقط در یک مرورگر وب کار می کنند. اگر میخواهید در برنامههای دیگر اسکرینشات اسکرول بگیرید، از راهحلهای شخص ثالث استفاده کنید.
3. برنامه های شخص ثالث برای گرفتن اسکرین شات از کل صفحه
هیچ کمبودی در برنامه های اسکرین شات شخص ثالث در ویندوز وجود ندارد. در میان آنها، ShareX یک پیشنهاد منبع باز رایگان و قوی است. این برنامه از فروشگاه مایکروسافت برای دانلود در دسترس است. هنگامی که از پیوند زیر برای نصب ShareX بر روی رایانه شخصی خود استفاده کردید، مراحل را برای گرفتن اسکرین شات اسکرول دنبال کنید.
مرحله 1: هنگامی که ShareX در پس زمینه اجرا می شود، روی نماد فلش بالا در نوار وظیفه ویندوز 11 کلیک کنید.
مرحله 2: روی ShareX کلیک راست کرده و Capture را گسترش دهید. Scrolling capture را انتخاب کنید.
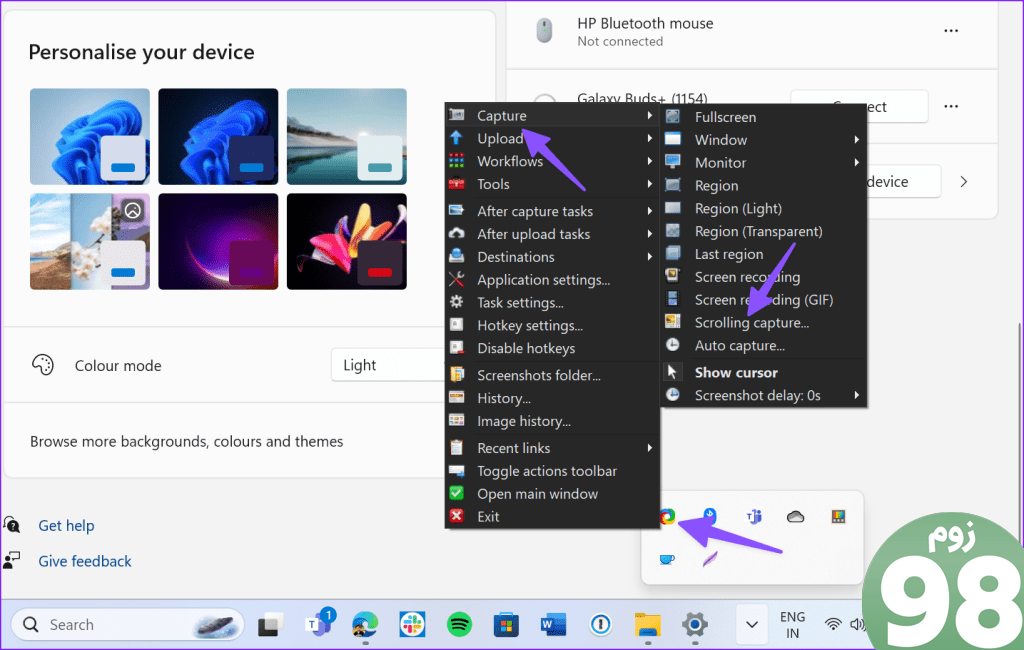
مرحله 3: گزینه های Capture را علامت بزنید و تغییرات مورد نیاز را انجام دهید. Start scrolling capture را بزنید.
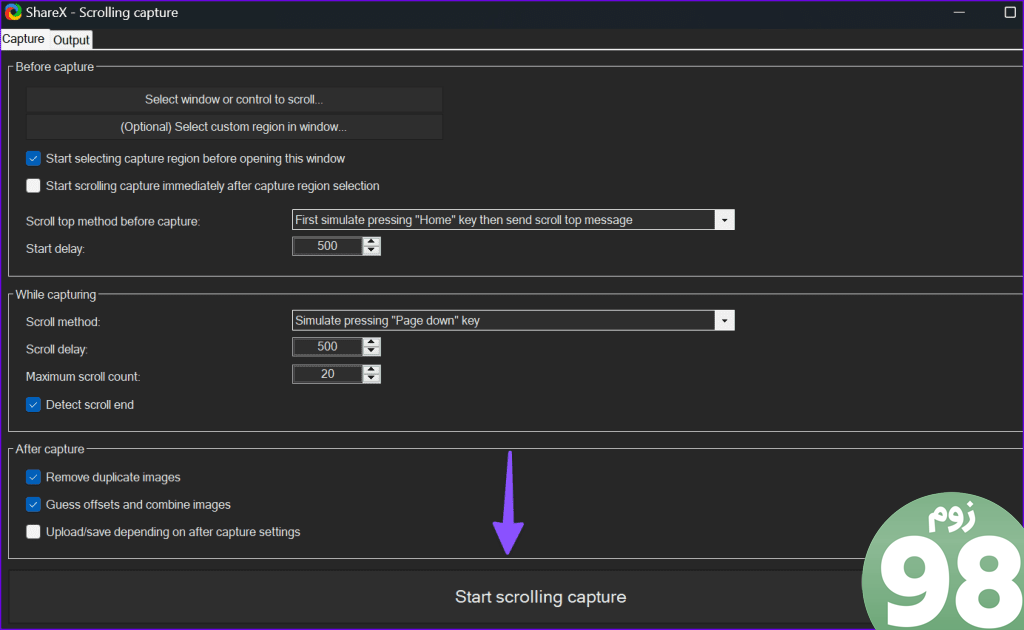
مرحله 4: ShareX یک اسکرین شات اسکرول می گیرد و منوی Output را برای ایجاد تغییرات باز می کند.
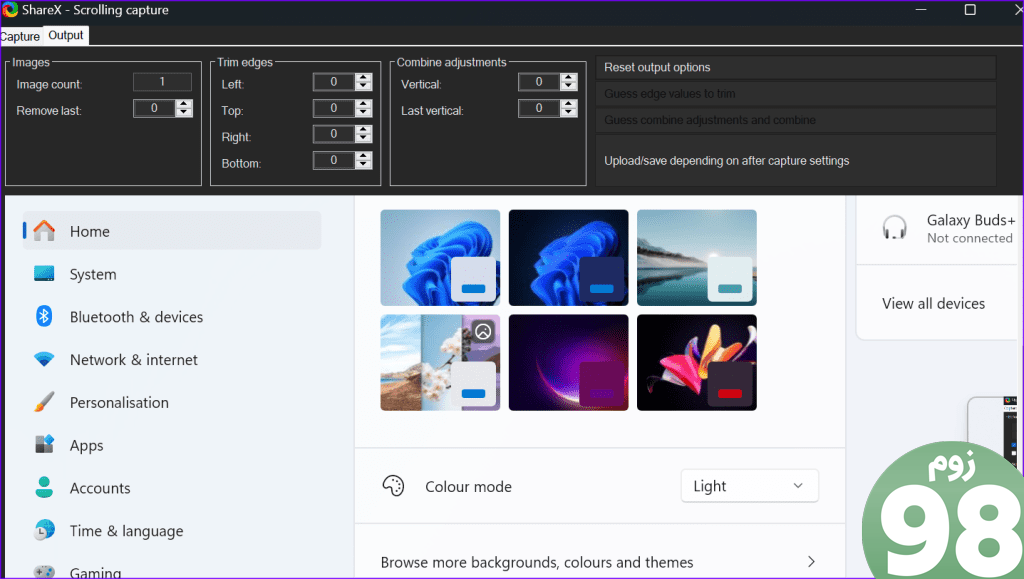
اگر اغلب با ShareX اسکرین شات می گیرید، یک کلید میانبر برای فراخوانی آن با صفحه کلید خود اختصاص دهید. در اینجا چیزی است که شما باید انجام دهید.
مرحله 1: روی ShareX در سینی نوار وظیفه ویندوز کلیک راست کنید. تنظیمات کلید میانبر را انتخاب کنید.
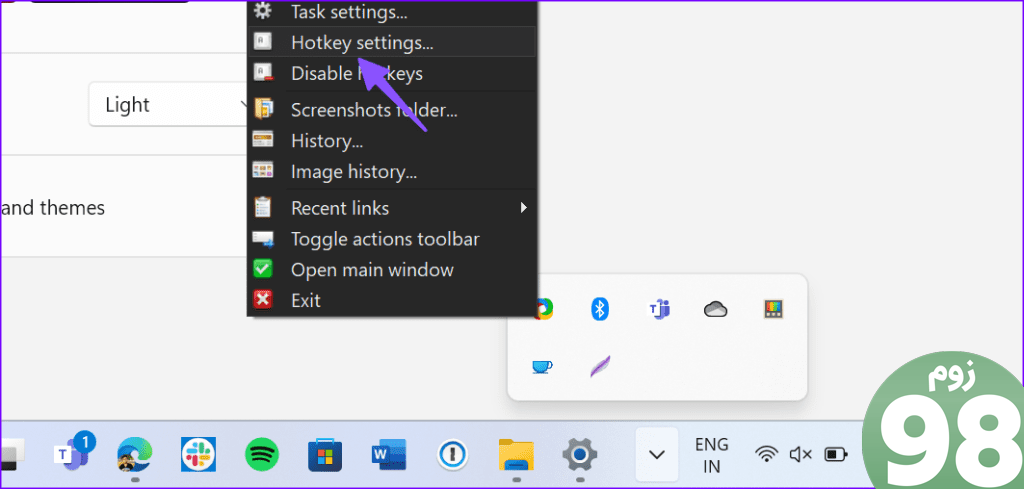
مرحله 2: روی Add کلیک کنید و None را گسترش دهید. Screen capture را انتخاب کنید و Scrolling Capture را کلیک کنید.
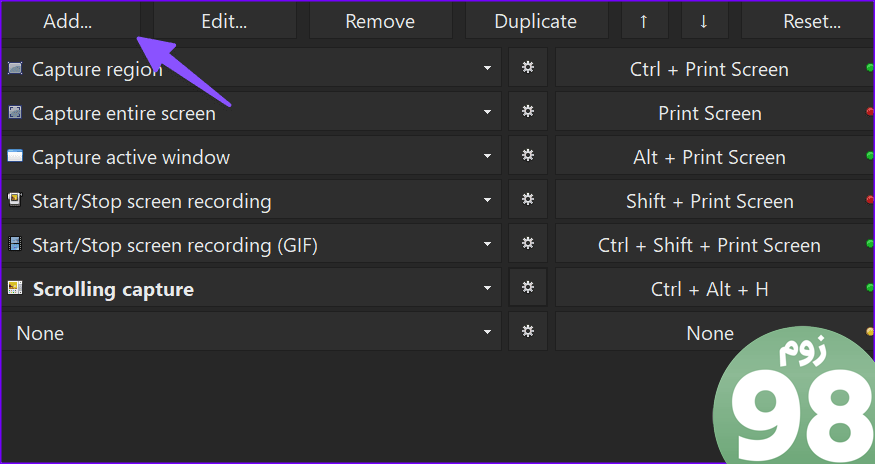
کلید میانبر را در سمت راست انتخاب کنید و کلید ترکیبی دلخواه خود را فشار دهید.
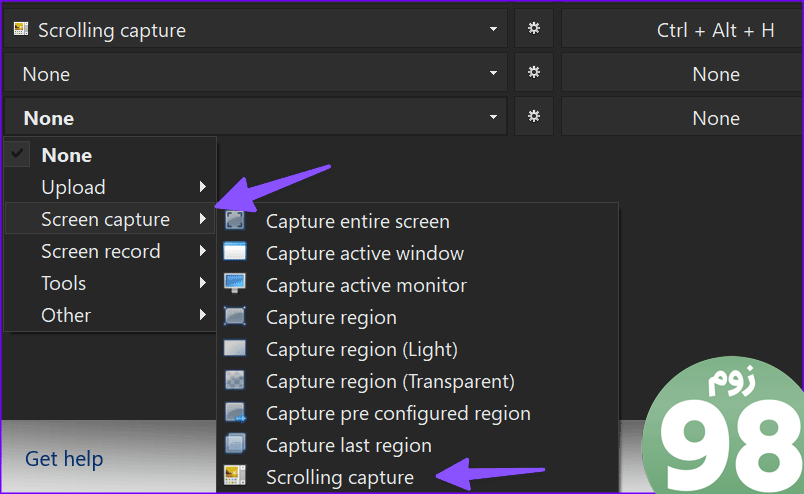
از این پس، میتوانید میانبر صفحه کلید را بزنید تا اسکرول گرفتن در رایانه شخصی خود شروع شود. Snagit جایگزین توانمند دیگری برای Snipping Tool است که به شما امکان می دهد اسکرین شات های اسکرول را بگیرید و حاشیه نویسی کنید.
اطلاعات بیشتر را در یک اسکرین شات بگیرید
در حالی که روش های مختلفی برای گرفتن اسکرول اسکرین شات در ویندوز 11 وجود دارد، امیدواریم در به روز رسانی های آینده شاهد ارائه این ابزار با ابزار پیش فرض Snipping Tool توسط مایکروسافت باشیم. تا آن زمان، از جایگزین های شخص ثالث مانند Snagit یا ShareX برای ثبت اطلاعات بیشتر در یک اسکرین شات استفاده کنید.
امیدواریم از این مقاله 3 روش برتر برای گرفتن اسکرول اسکرین شات در ویندوز 11 مجله نود و هشت زوم نیز استفاده لازم را کرده باشید و در صورت تمایل آنرا با دوستان خود به اشتراک بگذارید و با امتیاز از قسمت پایین و درج نظرات باعث دلگرمی مجموعه مجله 98zoom باشید
لینک کوتاه مقاله : https://5ia.ir/mlSYer
کوتاه کننده لینک
کد QR :

 t_98zoom@ به کانال تلگرام 98 زوم بپیوندید
t_98zoom@ به کانال تلگرام 98 زوم بپیوندید
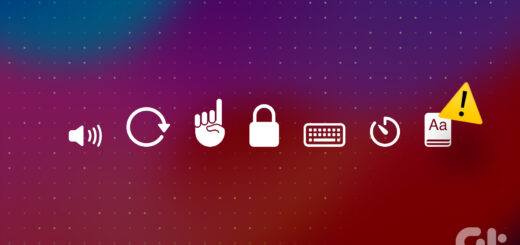
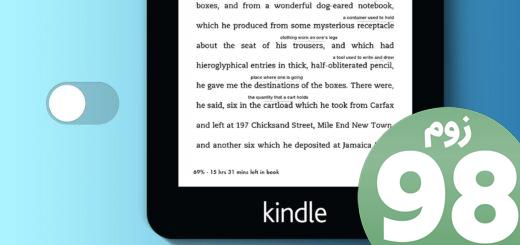






آخرین دیدگاهها