نحوه تغییر خروجی صدا در ویندوز با کلید میانبر
در این مقاله تخصصی از مجله 98zoom میخواهیم از نحوه تغییر خروجی صدا در ویندوز با کلید میانبر با شما صحبت کنیم ، پس با یک مقاله مفید و آموزشی دیگر از تیم نود و هشت زوم همراه ما باشید :
ویندوز 11 دارای ویژگی های مختلفی است که مدیریت و کنترل دستگاه های خروجی صدا را آسان می کند. با این حال، تغییر خروجی های صوتی در ویندوز 11 گاهی اوقات می تواند دردسرساز باشد. این امر مخصوصاً زمانی صادق است که اغلب بین دستگاههایی مانند هدفون، بلندگو یا نمایشگر خارجی حرکت میکنید. آیا راحت نیست اگر بتوانید خروجی های صوتی ویندوز را با کلید میانبر تغییر دهید؟
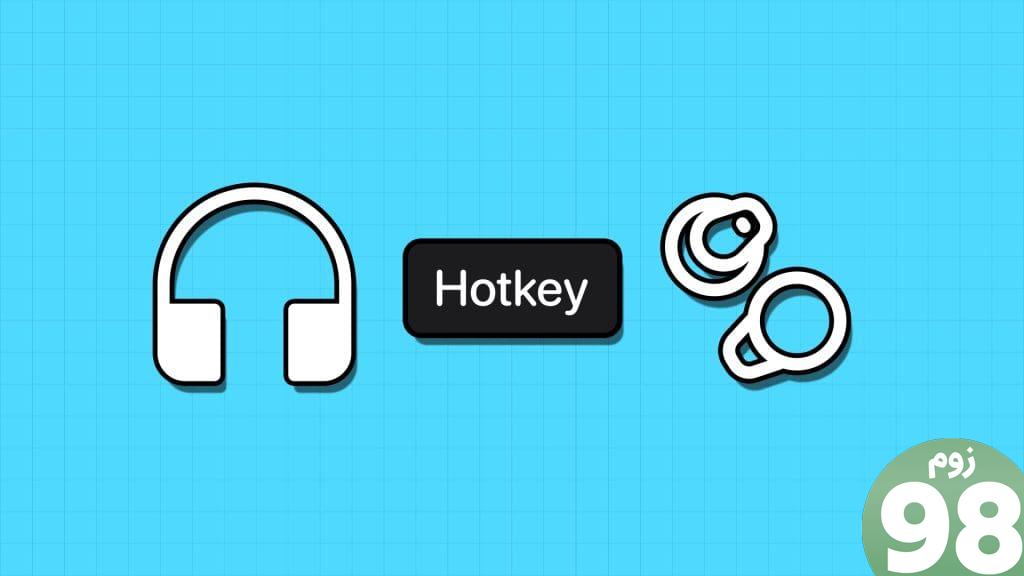
در این مقاله نحوه تغییر خروجی صدا در ویندوز را با استفاده از کلید میانبر به شما نشان خواهیم داد. ما دو روش را برای رسیدن به این هدف بررسی خواهیم کرد. اول، با استفاده از میانبر داخلی ویندوز، و دوم، با استفاده از نرم افزار شخص ثالث. پس اجازه بدهید به این کار برسیم.
روش 1: تغییر خروجی صدا در ویندوز 11
بهطور پیشفرض، اگر میخواهید دستگاه خروجی صوتی خود را در ویندوز تغییر دهید، ابتدا باید روی نماد بلندگو در سینی سیستم کلیک چپ کرده و سپس روی تنظیمات صدا کلیک کنید. این لیست دستگاه های متصل را نشان می دهد و به شما امکان می دهد بین آنها جابجا شوید.
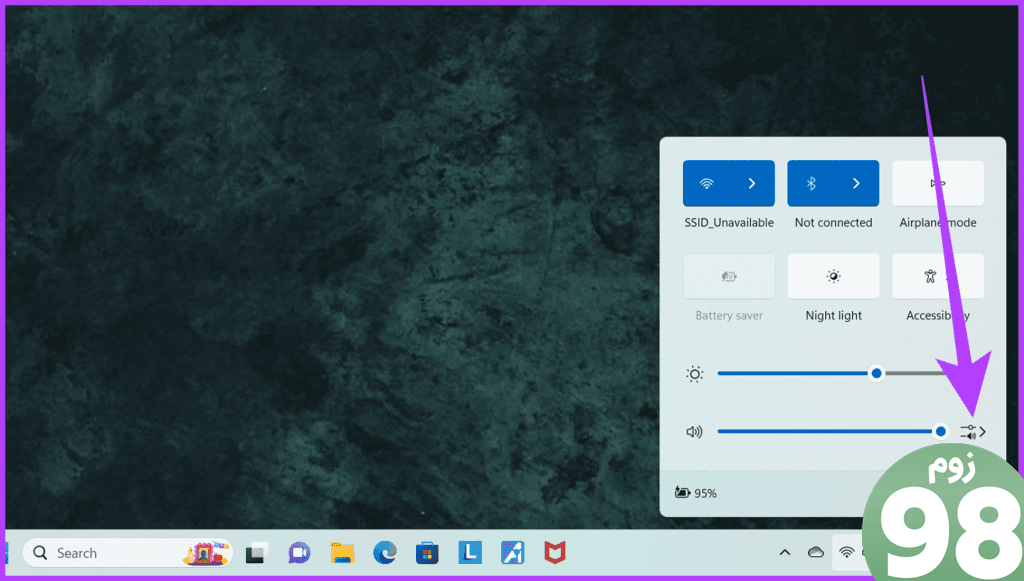
با نسخه های جدیدتر ویندوز 11، مایکروسافت یک میانبر صفحه کلید برای آسان کردن کارها اضافه کرده است. به سادگی کلیدهای Ctrl + Win + V را روی صفحه کلید خود فشار دهید. این باید مستقیماً پانل خروجی صدا را باز کند. سپس می توانید به صورت دستی خروجی صوتی مورد نظر خود را انتخاب کنید.
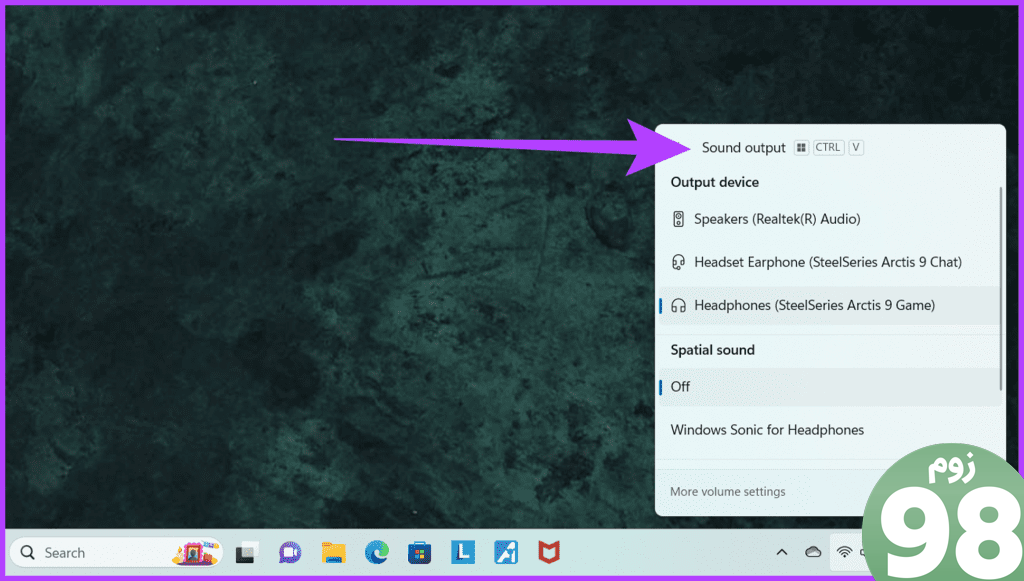
شایان ذکر است که اگر از دستور دیگری با همان میانبر، به عنوان مثال، با PowerToys استفاده می کنید، ممکن است این ویژگی کار نکند. به این ترتیب، توصیه می شود اطمینان حاصل کنید که هیچ دستور دیگری به این میانبر صفحه کلید نگاشت نشده است.
روش 2: تغییر خروجی صدا در ویندوز با استفاده از SoundSwitch
در حالی که این روشی ساده برای باز کردن پانل تنظیمات صدا است، روش بالا همچنان به شما نیاز دارد که بین دستگاه های خروجی صدا به صورت دستی جابجا شوید. همچنین، فقط در نسخه های جدیدتر ویندوز 11 در دسترس است.
اگر به گزینههای انعطافپذیری و سفارشیسازی بیشتری نیاز دارید، نرمافزار شخص ثالث مانند SoundSwitch میتواند به کمک شما بیاید. SoundSwitch یک برنامه سبک وزن است که به شما امکان می دهد دستگاه پخش صوتی پیش فرض خود را با استفاده از کلیدهای میانبر تعریف شده توسط کاربر تغییر دهید. در اینجا نحوه استفاده از آن آورده شده است.
مرحله 1 : دانلود و نصب SoundSwitch بر روی کامپیوتر ویندوز خود.
مرحله 2 : در انتهای صفحه نصب، کادر “راه اندازی SoundSwitch” را علامت بزنید. از طرف دیگر، می توانید آن را به صورت دستی از منوی Start نیز راه اندازی کنید.
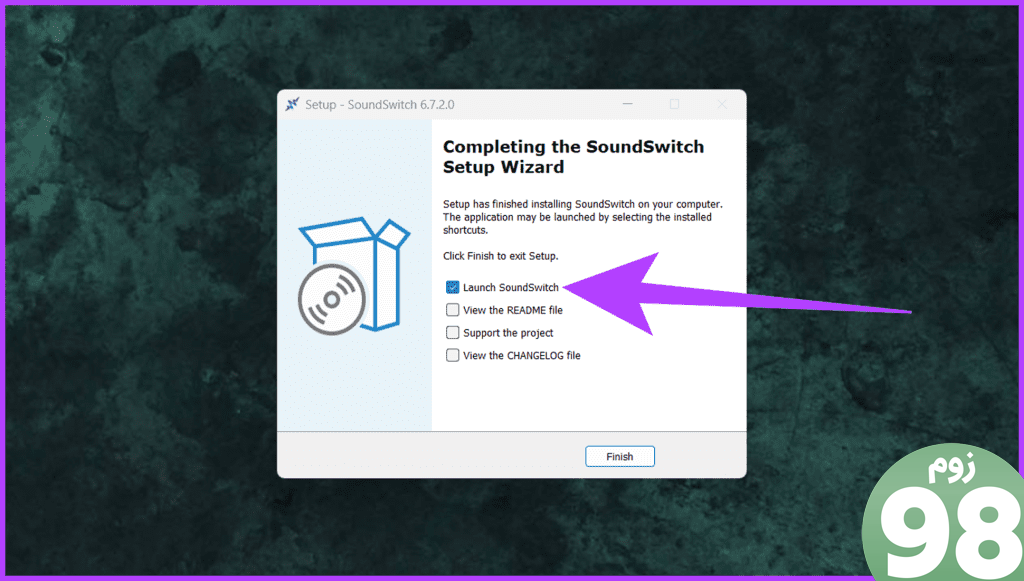
مرحله 3 : پس از راه اندازی SoundSwitch، دستگاه های پخش را پیکربندی کنید. به سادگی دستگاه هایی را که می خواهید بین آنها جابه جا شوید انتخاب کنید.
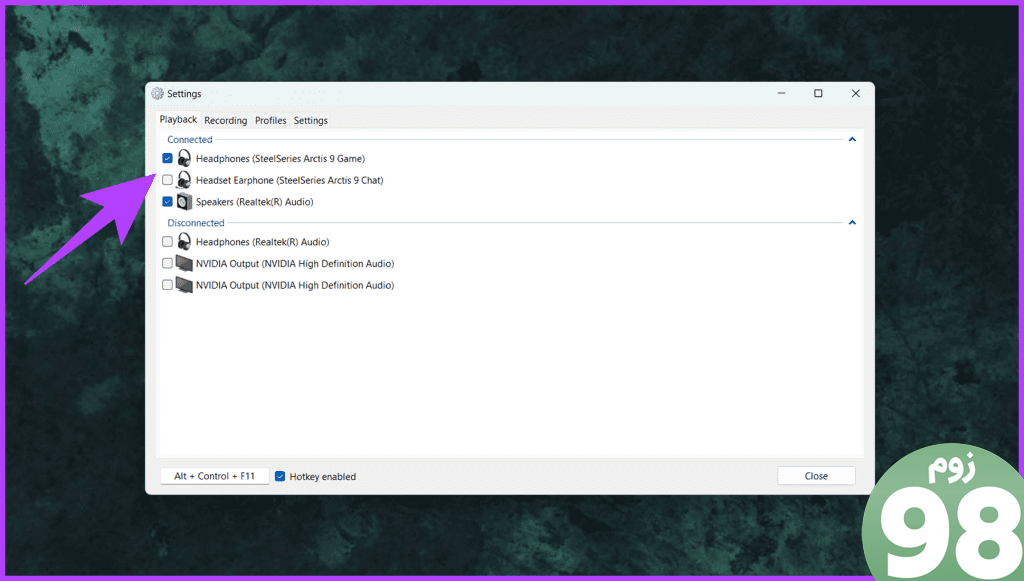
مرحله 4 : اکنون یک کلید میانبر سفارشی اختصاص دهید. مطمئن شوید که کادر «Hotkey enabled» را در پایین علامت بزنید. می توانید از کلید میانبر پیش فرض Alt + Control + F11 یا هر چیزی که ترجیح می دهید استفاده کنید.
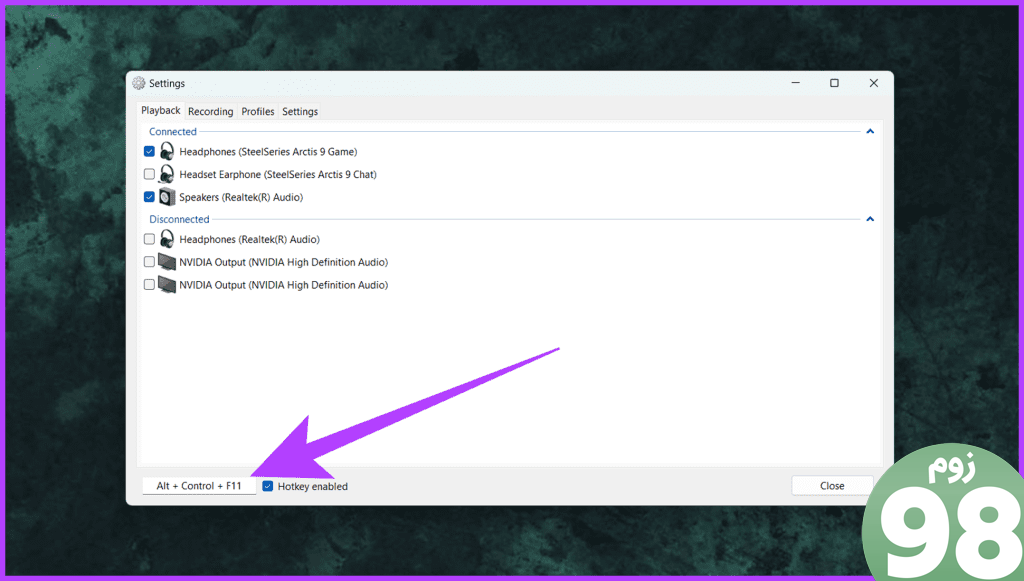
مرحله 5 : پس از اتمام، برای خروج بر روی Close کلیک کنید.
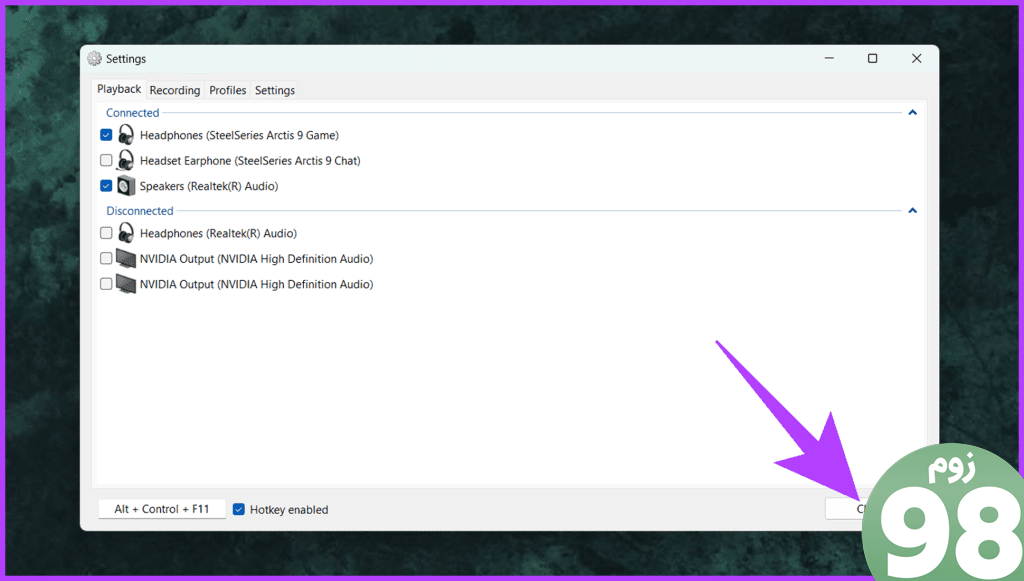
مرحله 6 : همین. اکنون کلیدهای Alt + Control + F11 را با هم فشار دهید تا به سرعت به دستگاه خروجی صدا بروید.
یک اعلان در گوشه سمت چپ بالای صفحه نمایش شما وجود دارد که همان را نشان می دهد.
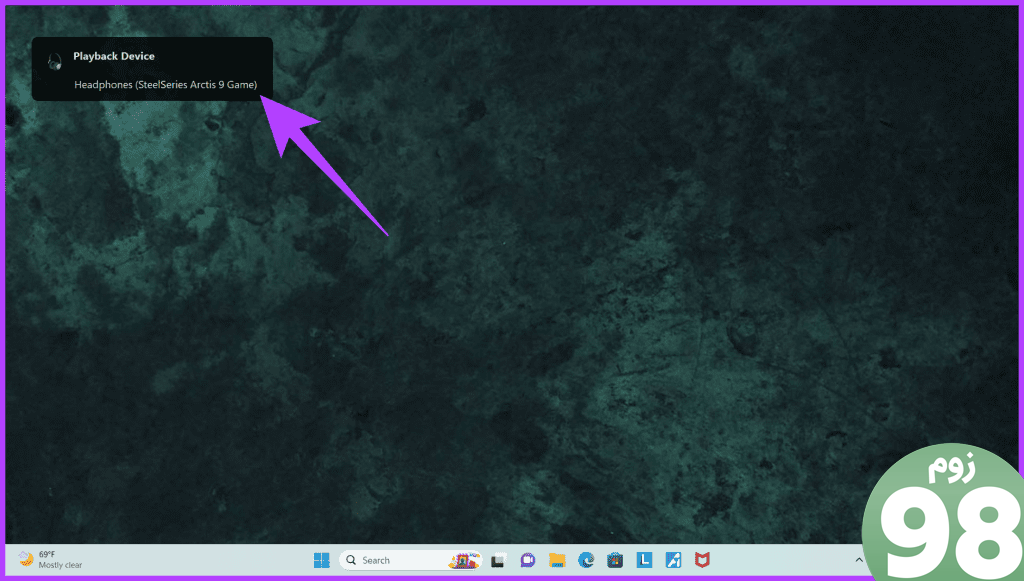
با SoundSwitch کارهای بیشتری انجام دهید
علاوه بر تعویض سریع دستگاه های خروجی صدا، می توانید کارهای زیادی را با SoundSwitch انجام دهید. برای انجام این کار، روی نماد SoundSwitch در سینی سیستم کلیک راست کرده و تنظیمات را انتخاب کنید.
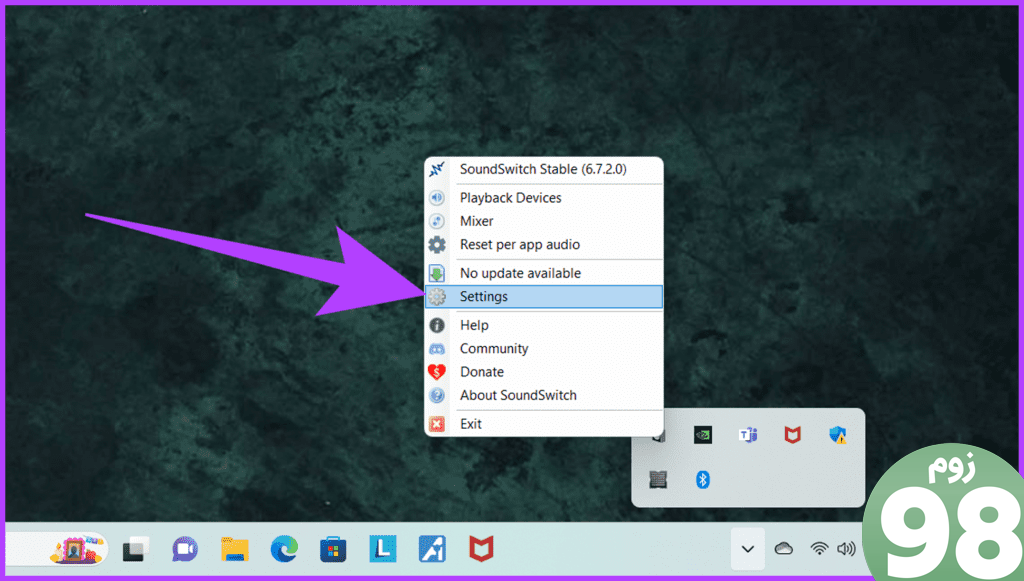
- اکنون به تب Recording بروید. در اینجا، یک کلید میانبر سفارشی برای تعویض دستگاه های ورودی صوتی نیز تنظیم کنید. علاوه بر این، شما همچنین می توانید یک کلید میانبر سفارشی برای قطع سریع میکروفون خود تنظیم کنید.
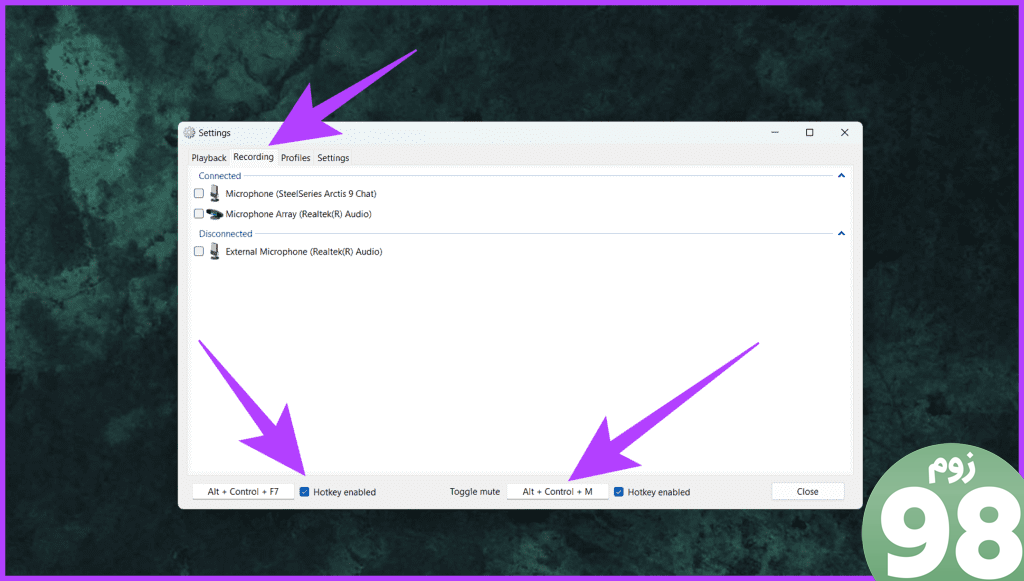
- علاوه بر این، SoundSwitch همچنین به شما امکان میدهد هنگام راهاندازی یک برنامه، به یک دستگاه خروجی و/یا ورودی خاص سوئیچ کنید. برای انجام این کار، به تب Profiles بروید و روی Add کلیک کنید.اکنون دستگاه Playback and Communication را انتخاب کنید. میتوانید نحوه راهاندازی نمایه را با استفاده از یک مسیر برنامه تعریف کنید و نمایه سفارشی را نامگذاری کنید. پس از اتمام، روی Save ضربه بزنید. خروجی صدای شما به طور خودکار برای برنامه های خاص تغییر می کند.
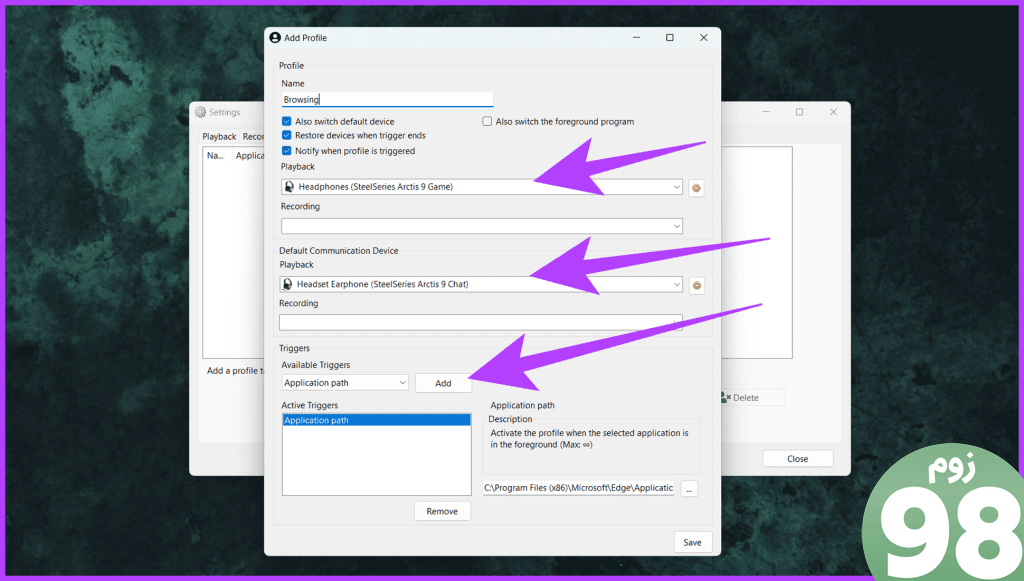
- در نهایت، اطمینان حاصل کنید که SoundSwitch به طور خودکار هنگام بوت شدن رایانه شخصی ویندوز شما راه اندازی می شود. برای انجام این کار، به تب تنظیمات بروید و کادر انتخاب «ایستادن خودکار با ویندوز» را فعال کنید.
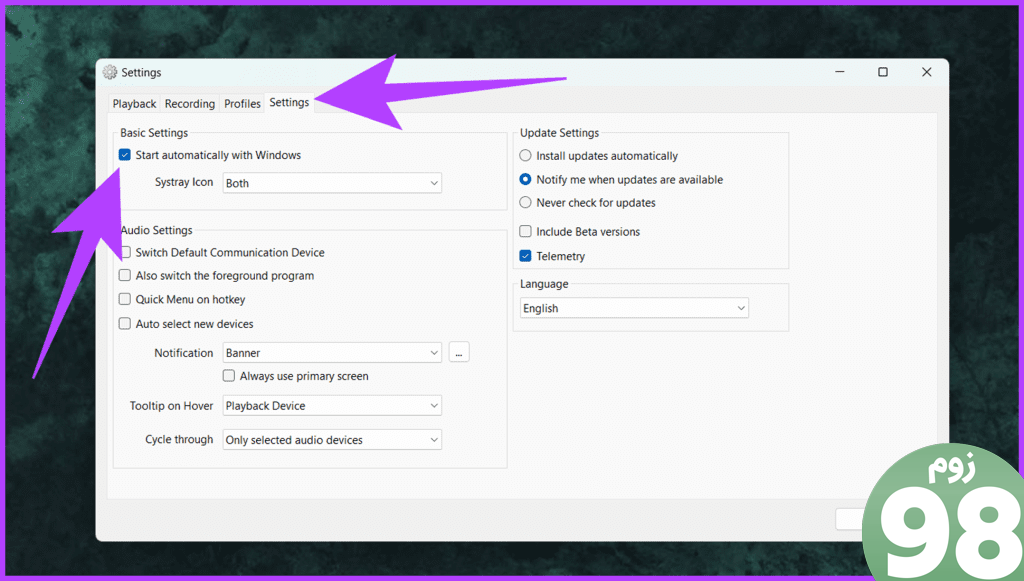
خروجی صدا را یکپارچه تغییر دهید
تغییر خروجی های صوتی در ویندوز 11 لازم نیست پیچیده باشد. با میانبر داخلی Ctrl + Win + V، یک راه حل سریع در دستان خود دارید. با این حال، برای تجربه ای قابل تنظیم تر، SoundSwitch گزینه های پیشرفته ای را ارائه می دهد.
با پیروی از مراحل ذکر شده در بالا، می توانید تجربه صوتی خود را افزایش دهید و گردش کار خود را در ویندوز 11 ساده کنید.
امیدواریم از این مقاله نحوه تغییر خروجی صدا در ویندوز با کلید میانبر مجله نود و هشت زوم نیز استفاده لازم را کرده باشید و در صورت تمایل آنرا با دوستان خود به اشتراک بگذارید و با امتیاز از قسمت پایین و درج نظرات باعث دلگرمی مجموعه مجله 98zoom باشید
لینک کوتاه مقاله : https://5ia.ir/EELxEF
کوتاه کننده لینک
کد QR :

 t_98zoom@ به کانال تلگرام 98 زوم بپیوندید
t_98zoom@ به کانال تلگرام 98 زوم بپیوندید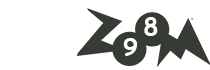
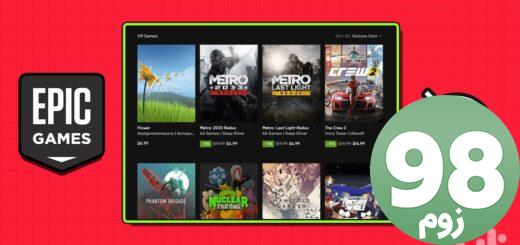







آخرین دیدگاهها