4 روش برای جدا کردن آیکون های نوار وظیفه در ویندوز 11
در این مقاله تخصصی از مجله 98zoom به بررسی موضوع 4 روش برای جدا کردن آیکون های نوار وظیفه در ویندوز 11 میپردازیم ، پس با یک مقاله مفید و آموزشی دیگر از تیم نود و هشت زوم همراه ما باشید :
نوار وظیفه بخشی جدایی ناپذیر از رایانه ویندوزی است زیرا دسترسی سریع به برنامه های کاربردی شما را ارائه می دهد. علاوه بر اینکه به ویندوز اجازه میدهید آنها را مرتب کند، میتوانید آن نمادها را نیز سازماندهی کنید تا دسترسی به برنامههای مورد علاقهتان را آسانتر کنید. در این مقاله، ما شما را با روشهای موثر برای جدا کردن آیکونهای نوار وظیفه در ویندوز 11 راهنمایی میکنیم. این به شما انعطافپذیری میدهد تا تجربه دسکتاپ خود را مطابق با اولویتهای خود تنظیم کنید.
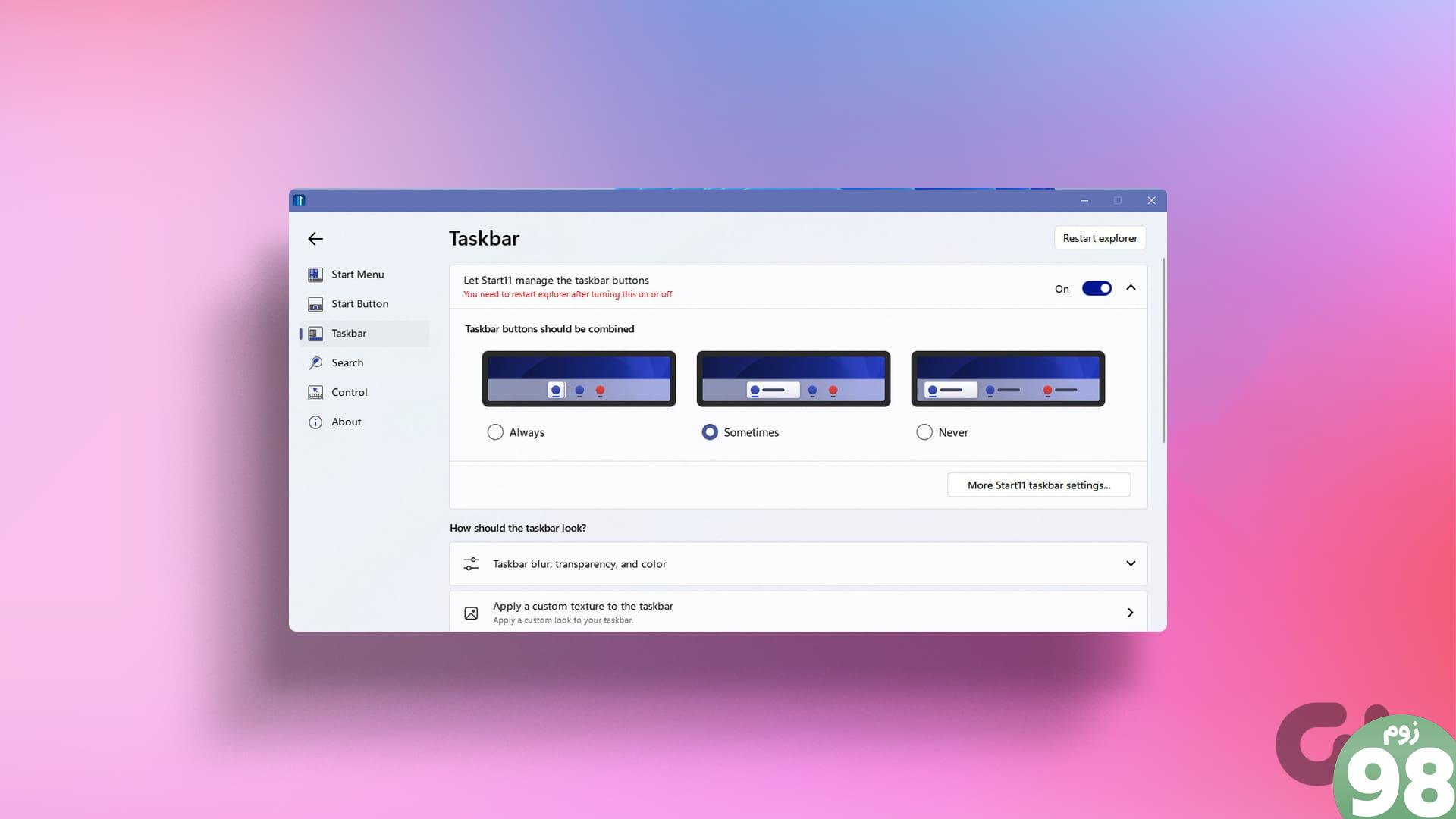
اما ممکن است تعجب کنید چرا کسی بخواهد موارد نوار وظیفه را در ویندوز 11 از حالت گروه بندی خارج کند؟ حذف گروه بندی نمادهای نوار وظیفه نشان می دهد که چگونه همه برنامه ها را باز کنید و می توانید بین آنها به طور یکپارچه جابجا شوید. بیایید روش هایی را برای جلوگیری از ترکیب نشدن دکمه های نوار وظیفه در ویندوز 11 انجام دهیم.
1. «Never Combine Taskbar Icons» را از تنظیمات فعال کنید
این یکی از سادهترین و رایجترین راهها برای حذف گروهبندی موارد نوار وظیفه در ویندوز 11 است. دستورالعملهای زیر را دنبال کنید.
مرحله 1: کلید Windows را روی صفحه کلید خود فشار دهید، Settings را تایپ کنید و روی Open کلیک کنید.
توجه: برای باز کردن سریع تنظیمات ویندوز، میانبر صفحه کلید Windows + I را فشار دهید.
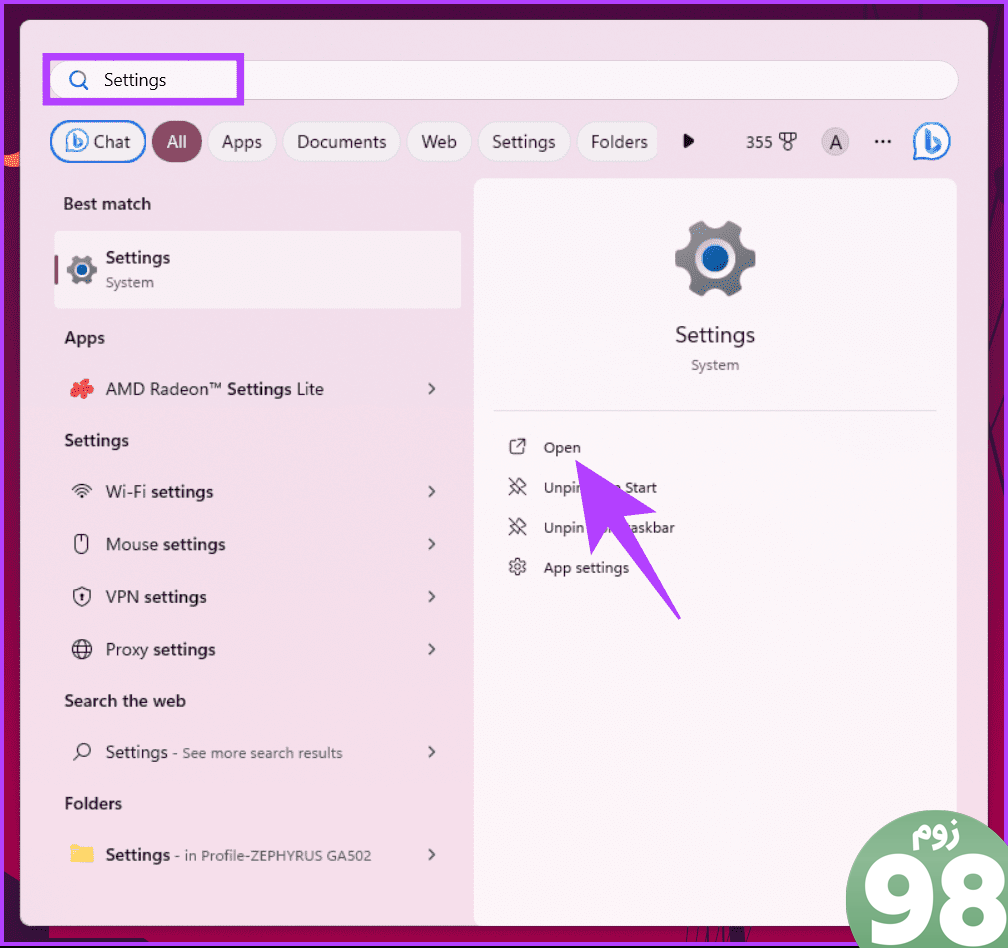
مرحله 2: از قسمت کناری، به شخصی سازی بروید.
مرحله 3: در قسمت Personalization، گزینه Taskbar را انتخاب کنید.
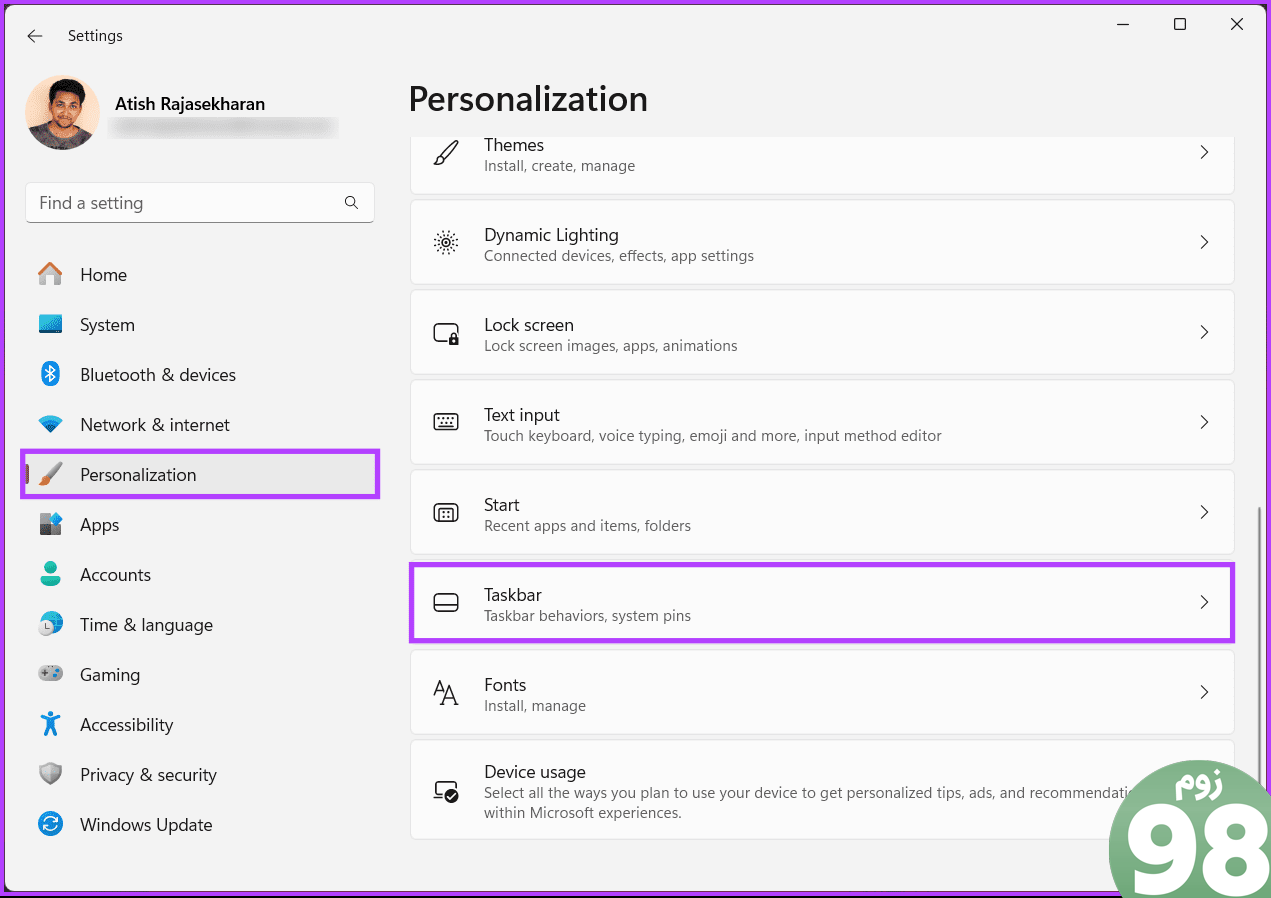
مرحله 4: به پایین اسکرول کنید و برای بزرگ کردن آن، روی رفتارهای نوار وظیفه کلیک کنید.
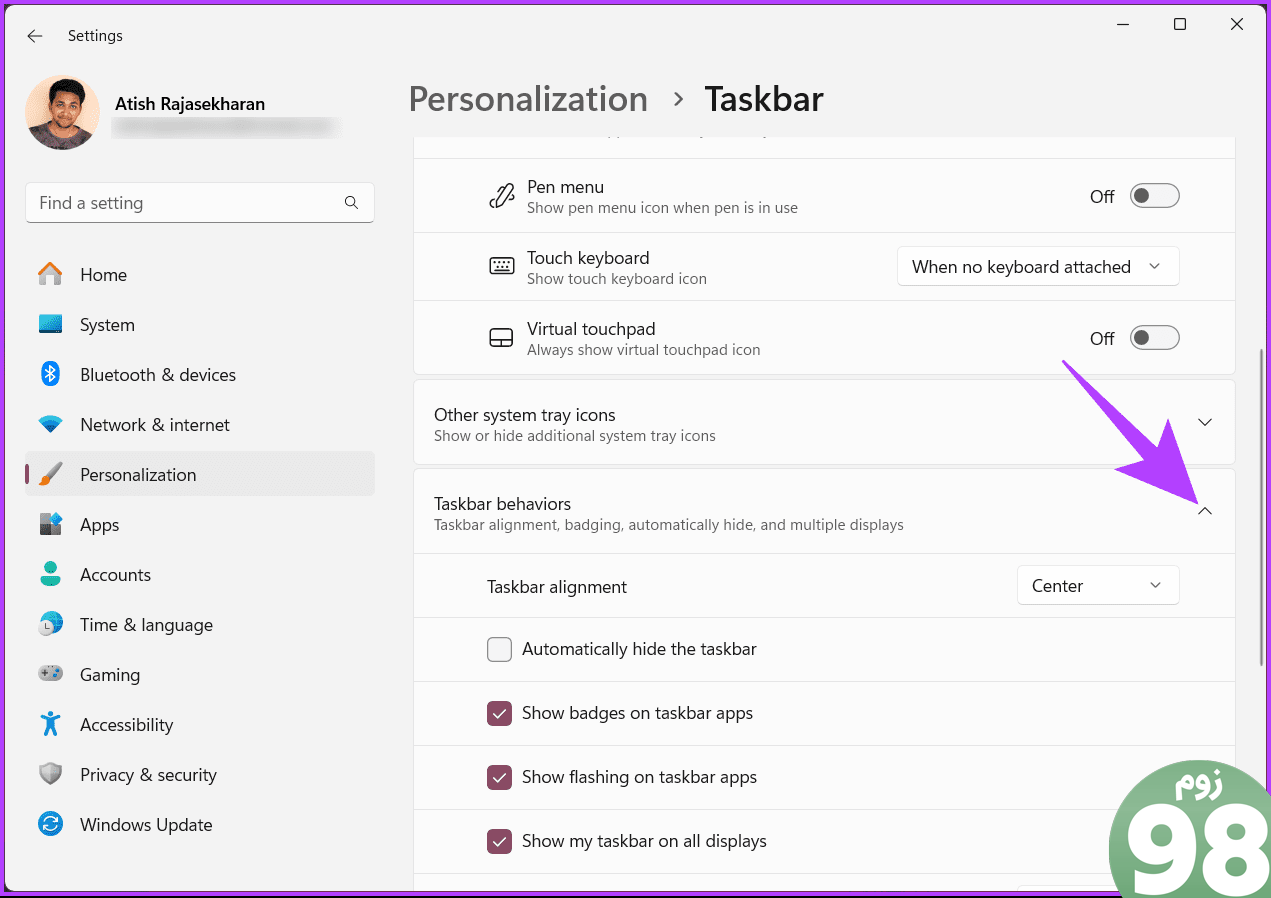
مرحله 5: در منوی بازشده، در کنار «ترکیب دکمههای نوار وظیفه و پنهان کردن برچسبها»، هرگز را از منوی کشویی انتخاب کنید.
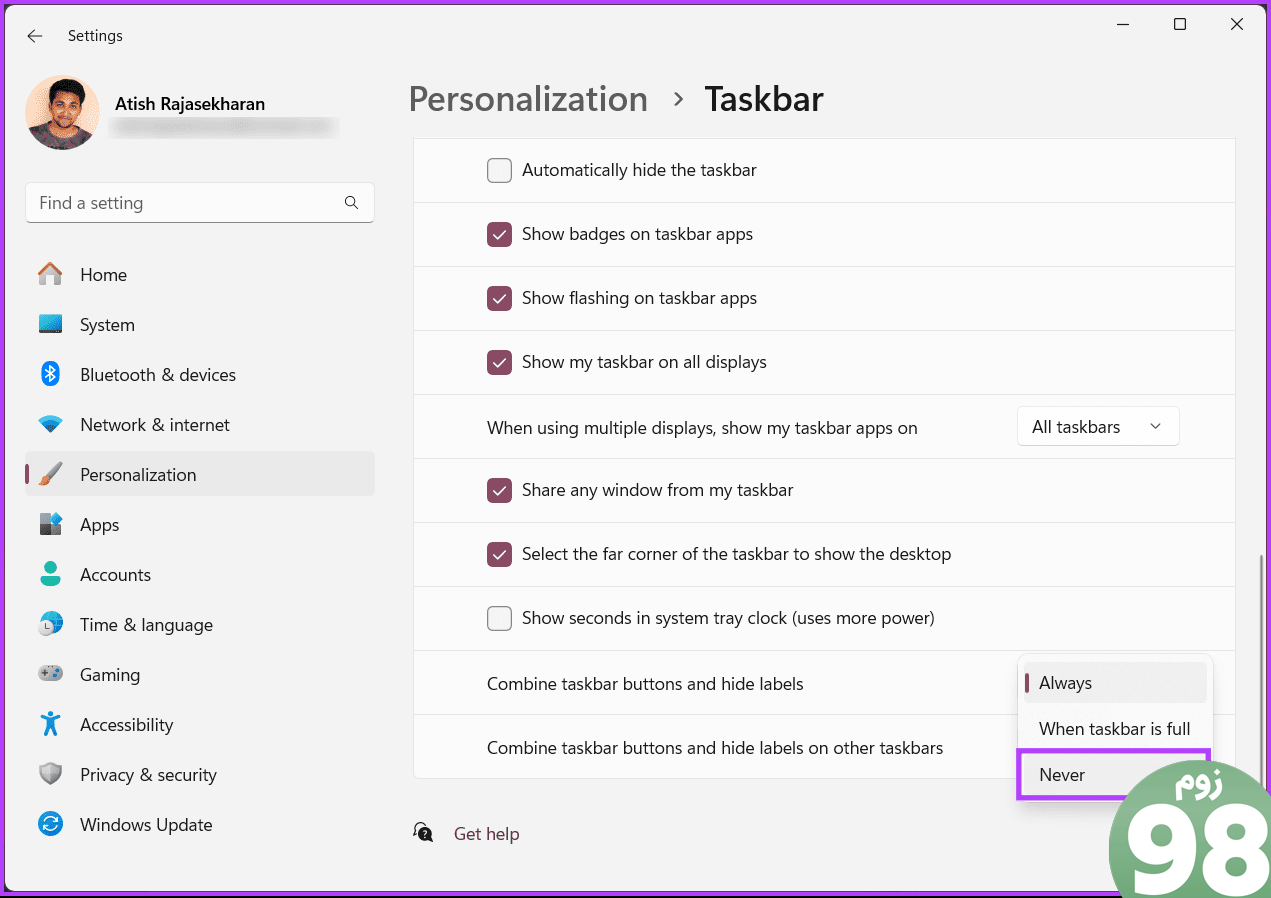
بلافاصله آیکون های نوار وظیفه را بدون گروه بندی و گسترش می بینید. توجه به این نکته مهم است که این تغییر در تنظیمات فقط برای دستگاه نمایشگر اصلی قابل اعمال است. اگر چندین نمایشگر دارید، ادامه دهید.
مرحله 6: در کنار گزینه “Combine taskbar buttons and hide labels on other taskbars” در پایین، هرگز از منوی کشویی هرگز را انتخاب کنید.
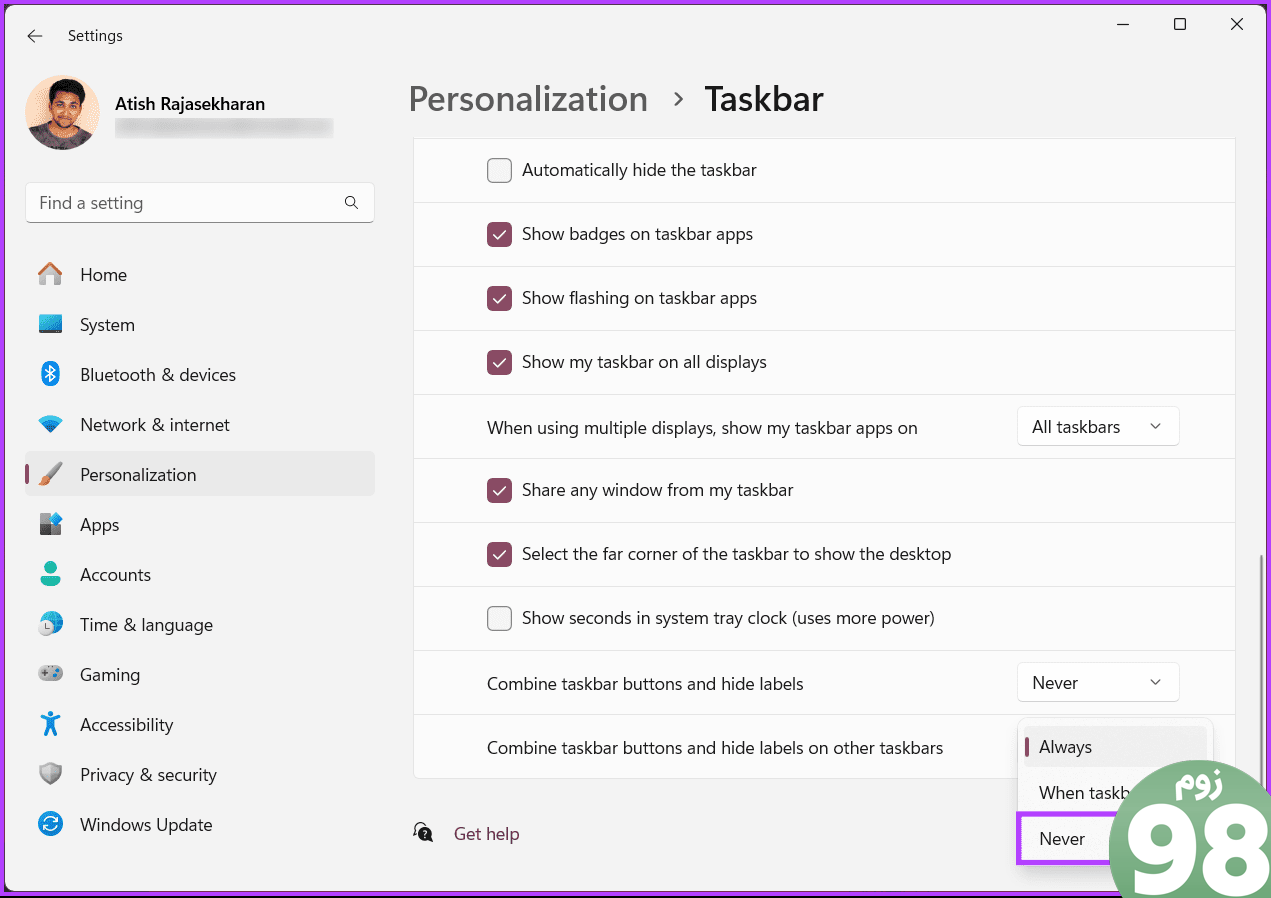
همین است. اگر به دلایلی نتوانستید هیچ یک از گزینه های موجود در برنامه تنظیمات خود را پیدا کنید، به Windows Update > هر بهروزرسانی معلقی را نصب کنید. اگر هنوز نمی توانید از آن عبور کنید، روش بعدی را بررسی کنید.
2. نمادهای نوار وظیفه را از رجیستری ویندوز حذف کنید
این روش به سادگی روش بالا نیست زیرا ما از ویرایشگر رجیستری ویندوز برای جدا کردن نمادهای نوار وظیفه در دستگاه ویندوز 11 شما استفاده می کنیم. قبل از شروع مراحل، توصیه میکنیم از رجیستری ویندوز نسخه پشتیبان تهیه کنید. این به بازیابی اطلاعات شما کمک می کند اگر اوضاع به سمت جنوب پیش رفت.
مرحله 1: کلید Windows را روی صفحه کلید خود فشار دهید، ویرایشگر رجیستری را تایپ کنید و روی ‘ کلیک کنید به عنوان سرپرست اجرا شود.'
توجه: کلید Windows + R میانبر صفحه کلید را فشار دهید تا کادر گفتگوی Run باز شود، regedit.exe
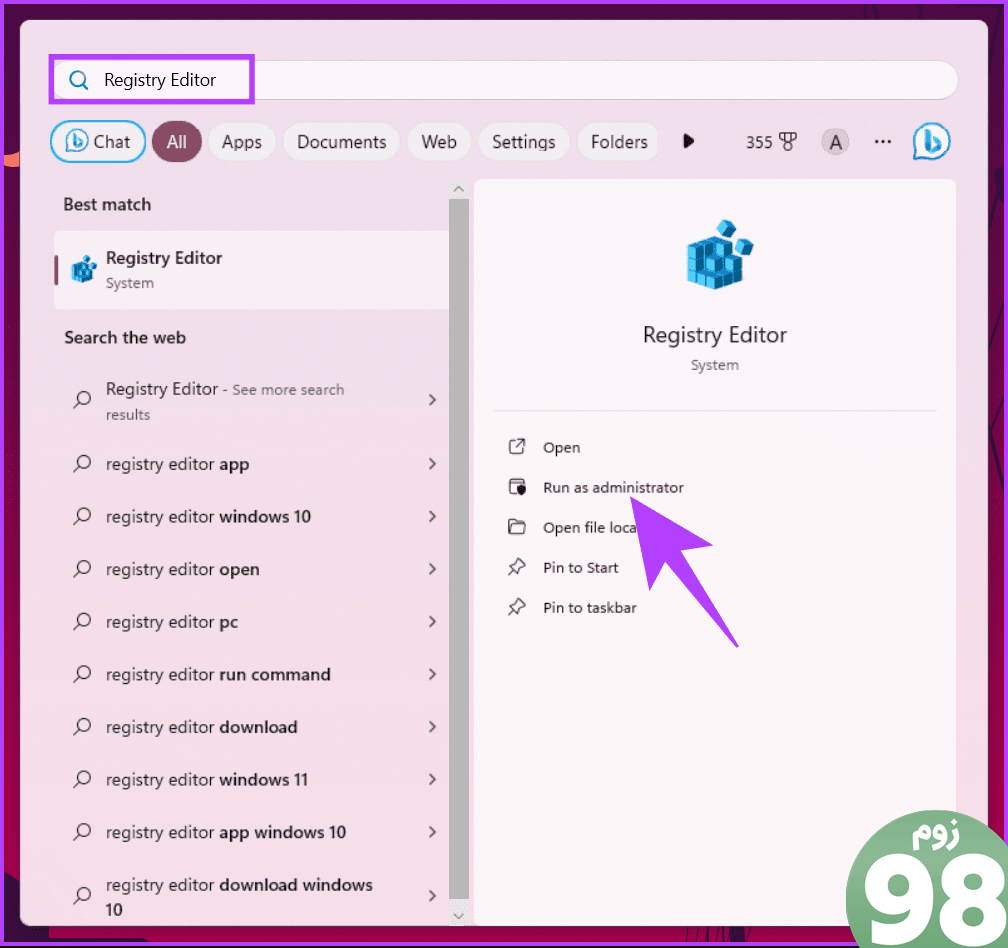
در اعلان، Yes را انتخاب کنید.
مرحله 2: در نوار آدرس بالا، مسیر زیر را وارد کنید:
HKEY_CURRENT_USER\SOFTWARE\Microsoft\Windows\CurrentVersion\Policies\
توجه: میتوانید به صورت دستی نیز به بخش پیمایش کنید.
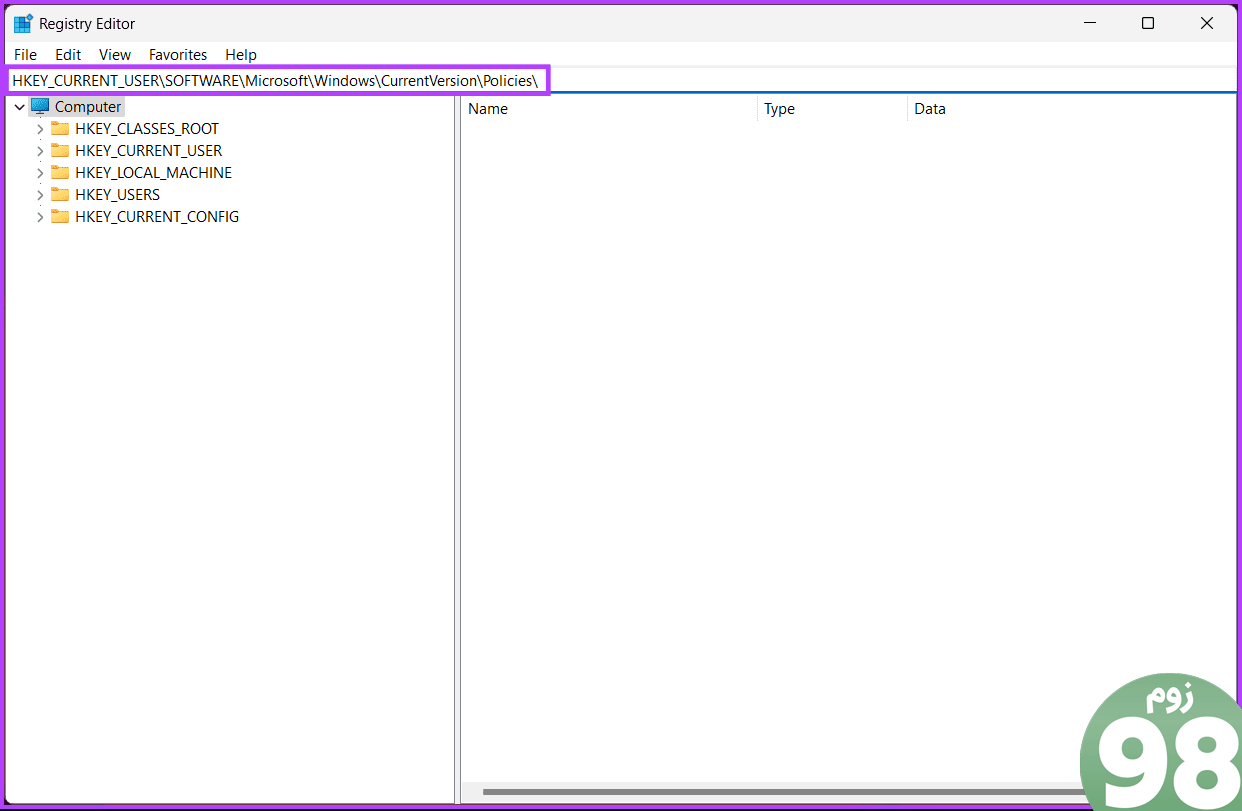
مرحله 3: در زیر خطمشیها، کلیک راست کرده، New را انتخاب کنید و کلید را انتخاب کنید.
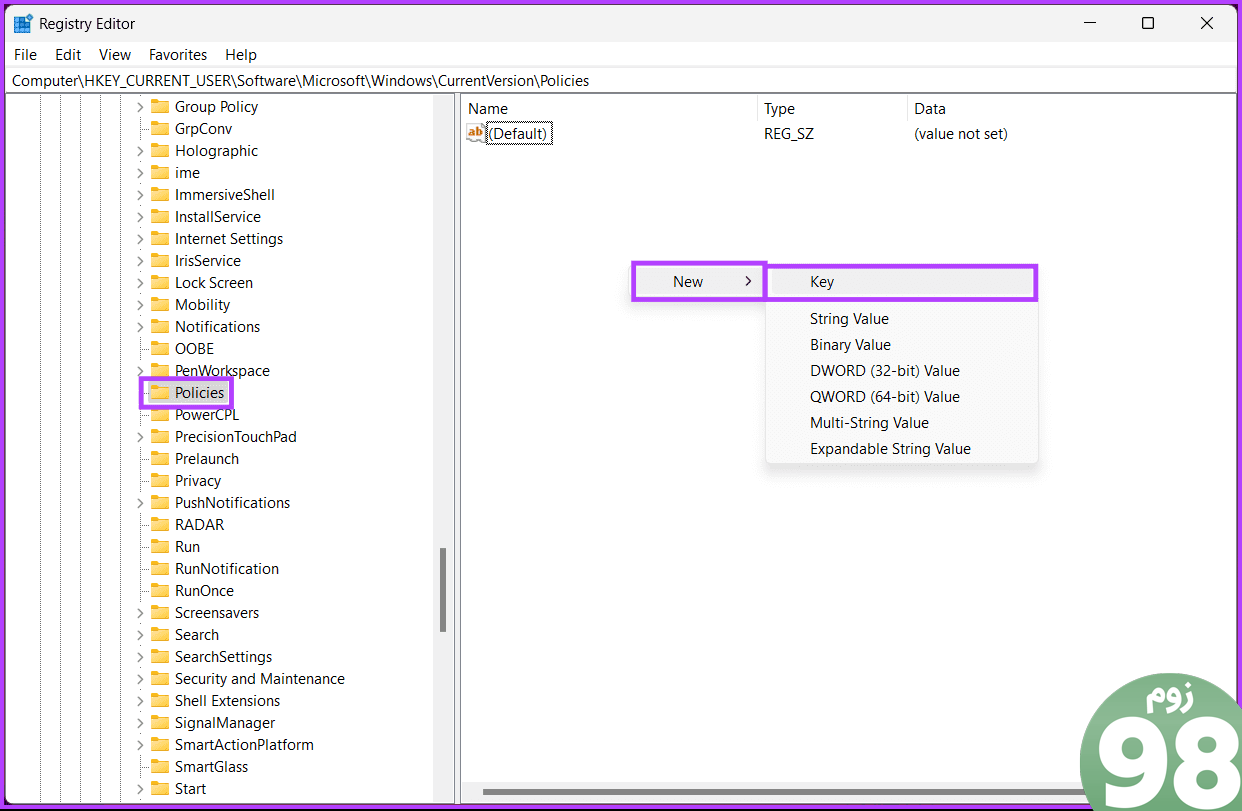
مرحله 4: با دوبار کلیک کردن، نام مقدار کلید جدید را روی Explorer
توجه: اگر کلید اکسپلورر از قبل در زیر کلید سیاستها وجود دارد، از این مرحله بگذرید.

مرحله 5: روی کلید Explorer کلیک راست کرده، New را انتخاب کنید و “DWORD (32-bit) Value” را انتخاب کنید.
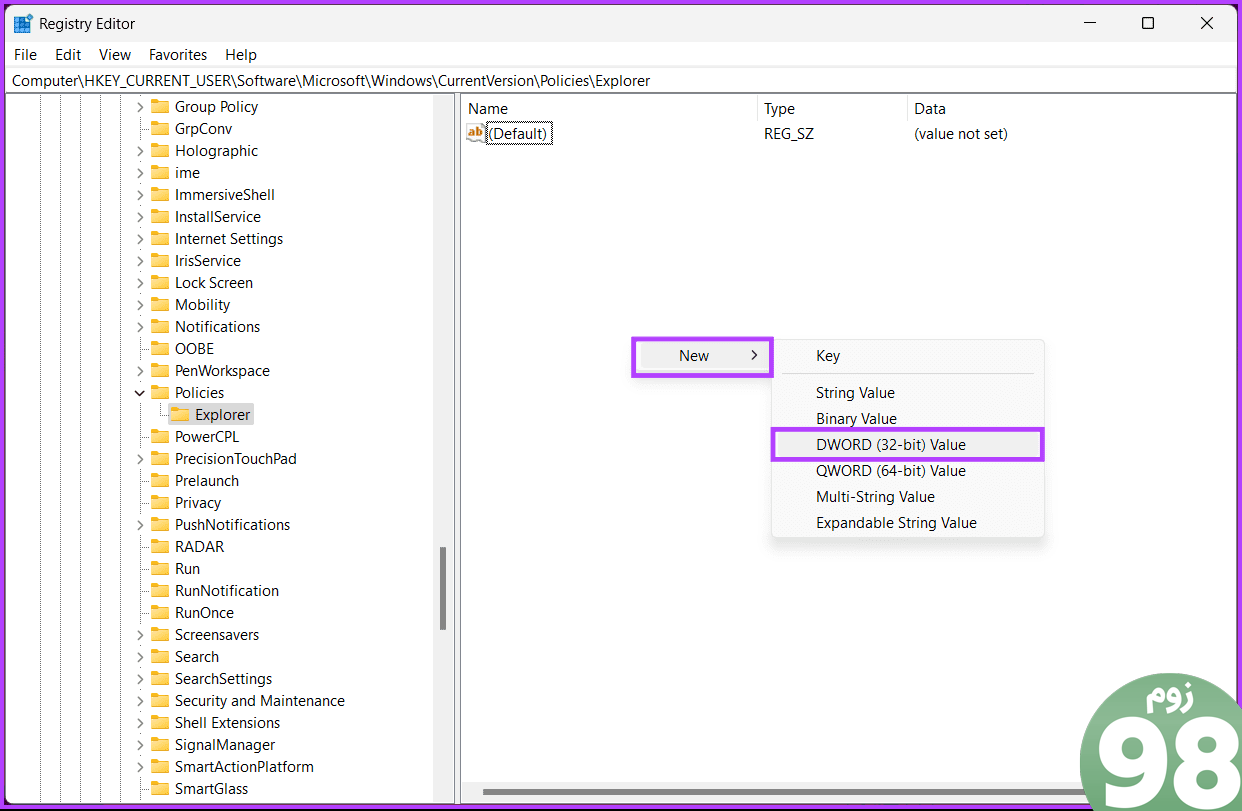
مرحله 6: روی نام مقدار DWORD دوبار کلیک کنید، NoTaskGrouping، را تایپ کنید و Enter را فشار دهید.
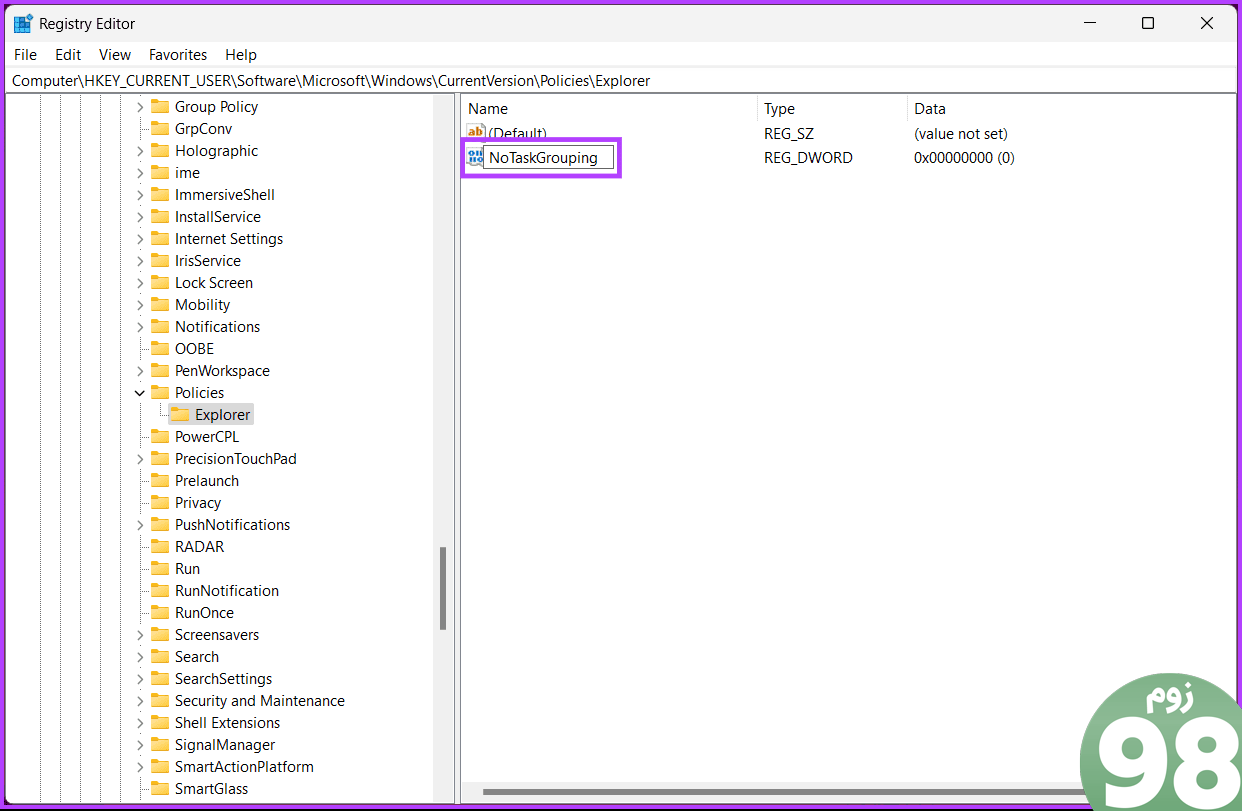
مرحله 7: روی مقدار جدید دوبار کلیک کنید، 1 را در قسمت Value Data تایپ کنید و OK را فشار دهید.
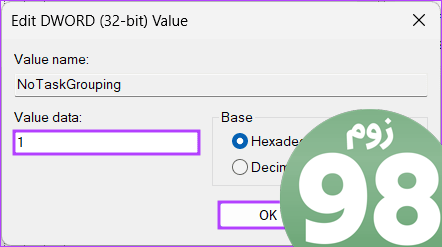
در نهایت، کامپیوتر خود را مجددا راه اندازی کنید تا تغییرات اعمال شود. و بس! هنگامی که سیستم پشتیبانگیری میشود، موارد نوار وظیفه را از حالت گروهبندی خارج میکنید.
راه دیگری وجود دارد که به شما امکان می دهد نمادهای نوار وظیفه را در رایانه شخصی ویندوز 11 جدا کنید. به خواندن ادامه دهید
3. هرگز دکمه های نوار وظیفه را با استفاده از خط مشی گروه ترکیب نکنید
Local Group Policy Editor به شما کمک می کند ویندوز را کنترل کنید. این شامل حذف گروهبندی موارد نوار وظیفه در Windows 11 نیز میشود. با این حال، Group Policy Editor فقط برای نسخههای Windows 11 Pro و Enterprise در دسترس است. دستورالعمل های زیر را دنبال کنید.
توجه: اگر از Windows 11 Home Edition استفاده می کنید، می توانید از این روش صرف نظر کنید. اگر نسخه Windows خود را نمیدانید، روشهای برتر برای بررسی نسخه، نسخه و Windows 11 داخلی را بخوانید.
مرحله 1: کلید Windows را روی صفحه کلید خود فشار دهید، gpedit را تایپ کنید و روی Open کلیک کنید. برای باز کردن تنظیمات در ویندوز، میتوانید میانبر صفحه کلید Windows + I را فشار دهید.
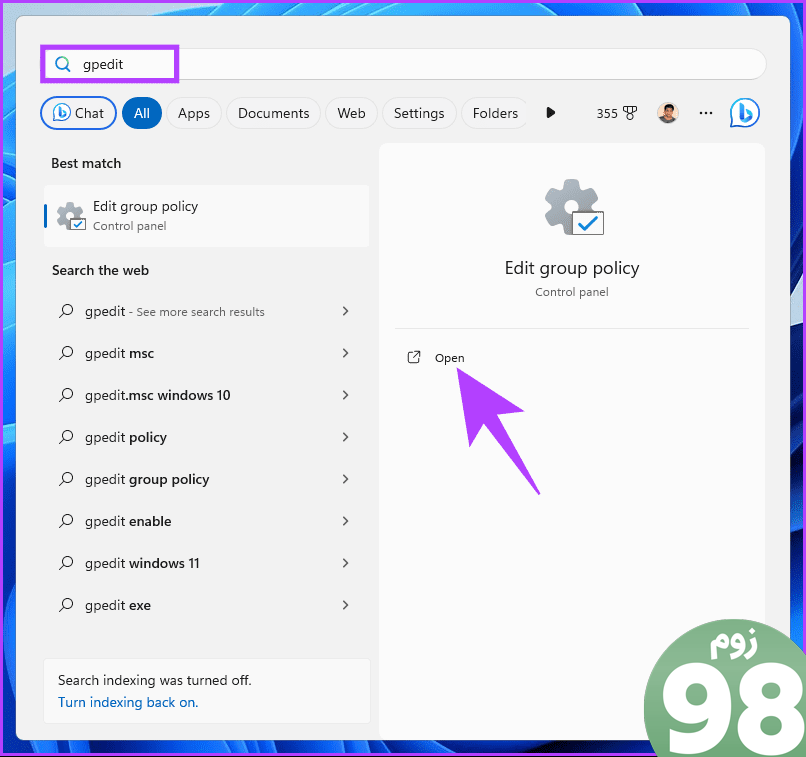
مرحله 2: در قسمت سمت چپ، پیکربندی کاربر را در بخش «خطمشی رایانه محلی» انتخاب کنید.
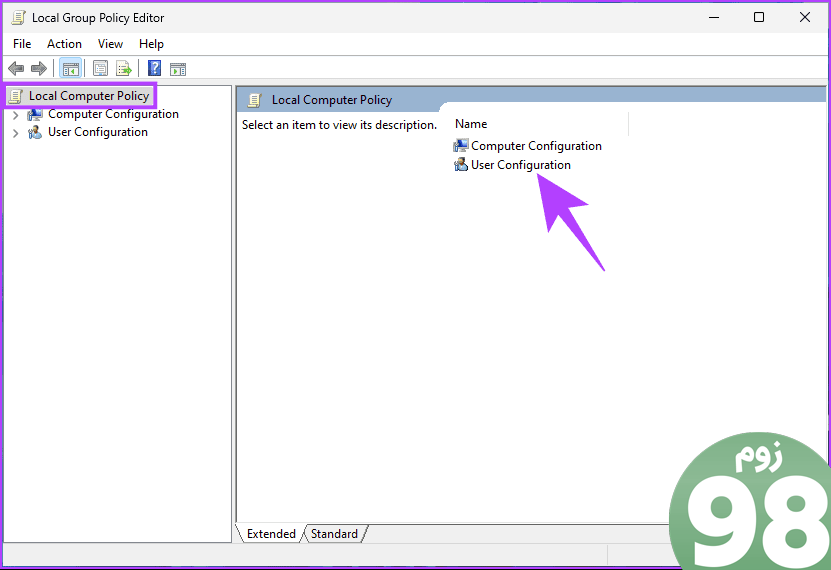
مرحله 3: در قسمت سمت راست، روی قالبهای اداری دوبار کلیک کنید.
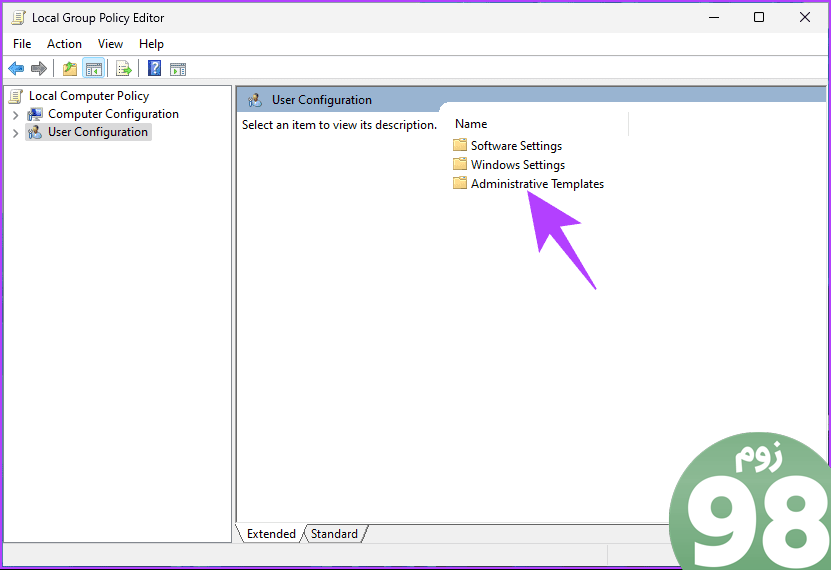
مرحله 4: گزینه “Start Menu and Taskbar” را انتخاب کنید.
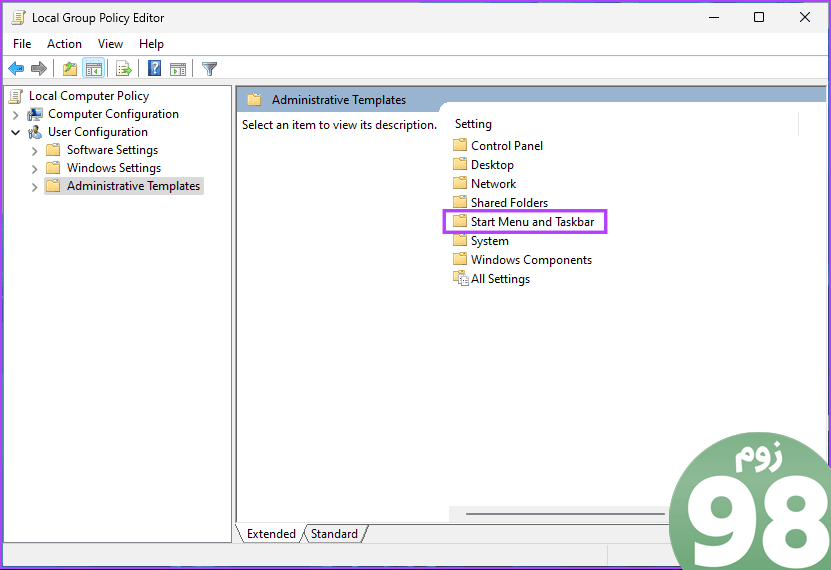
مرحله 5: در زیر گزینه “Start Menu and Taskbar”، روی “جلوگیری از گروه بندی موارد نوار وظیفه” دوبار کلیک کنید.
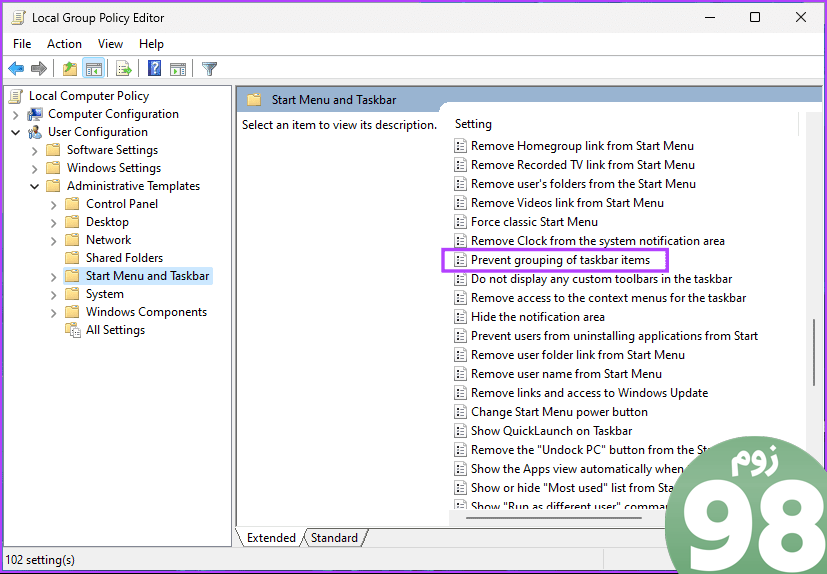
مرحله 6: گزینه Enabled را انتخاب کنید. در نهایت، روی Apply و سپس OK کلیک کنید.
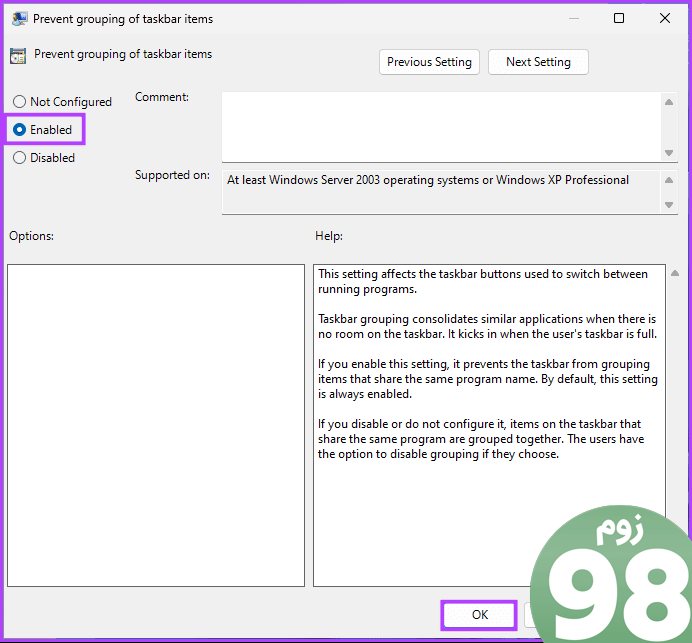
شما با موفقیت نمادهای نوار وظیفه را از رایانه شخصی ویندوز 11 خود جدا کرده اید. پس از آن، ویندوز 11 هرگز دکمه های نوار وظیفه را ترکیب نمی کند.
اگر روش های ذکر شده در بالا برای پیاده سازی بسیار پیچیده هستند، مسیر آسانی را انتخاب کنید و از برنامه های شخص ثالث استفاده کنید. به خواندن ادامه دهید
4. با استفاده از یک برنامه شخص ثالث، نمادهای نوار وظیفه را گروه بندی کنید
ابزارهای شخص ثالث زیادی برای حذف گروه بندی موارد نوار وظیفه در ویندوز 11 وجود دارد. یکی از این ابزارها StartAllBack است. این ابزار به شما کمک میکند طرحبندی را پیکربندی کنید و تنظیمات برگزیده خود را تنظیم کنید، و رایانه شما را قادر میسازد هرگز دکمههای نوار وظیفه را ترکیب نکند. بیایید با مراحل شروع کنیم.
مرحله 1: از مرورگر دلخواه خود به وب سایت StartAllBack بروید و برنامه را دانلود کنید.
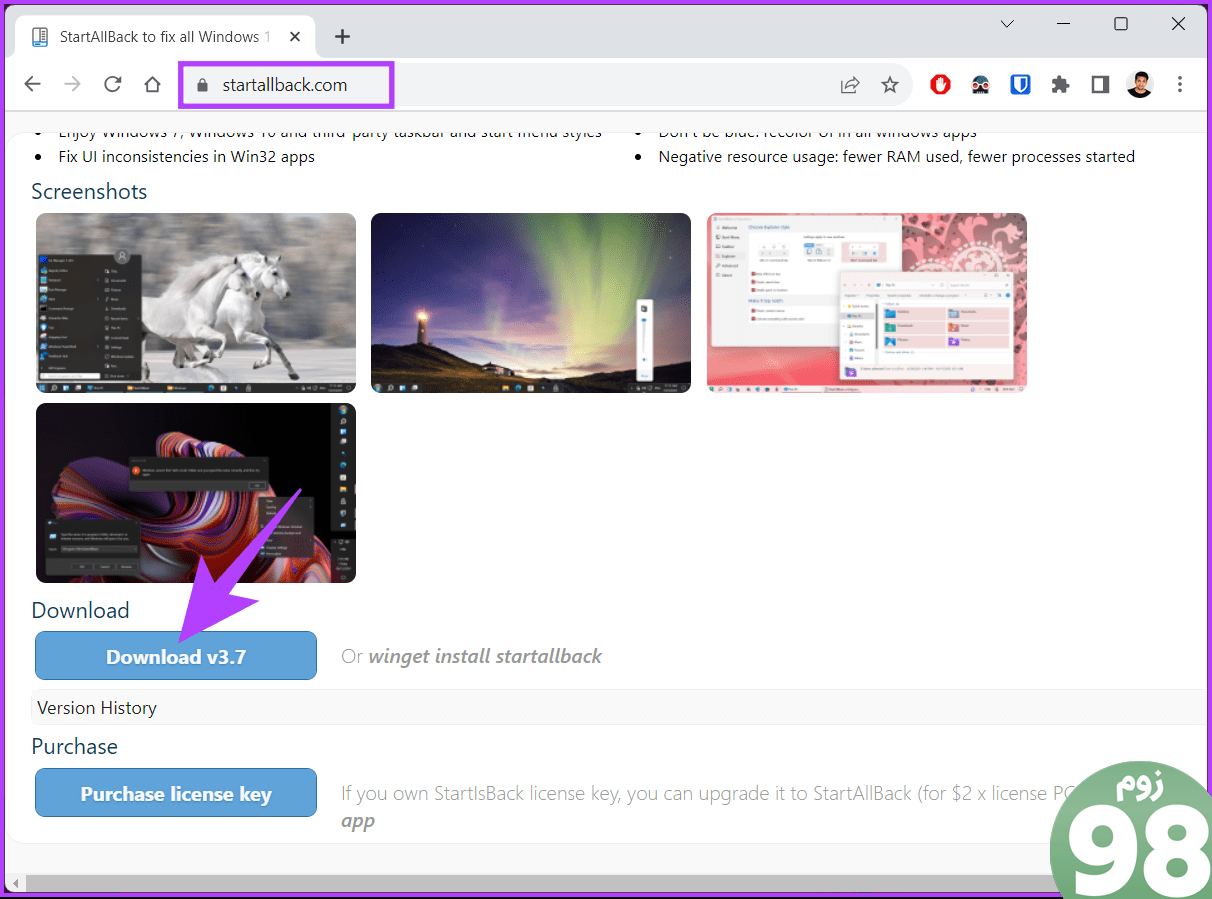
مرحله 2: پس از اتمام دانلود، روی فایل راه اندازی دوبار کلیک کرده و آن را اجرا کنید.
مرحله 3: گزینههای نصب زیر را انتخاب کنید: «Install for me» یا «Install for Every».
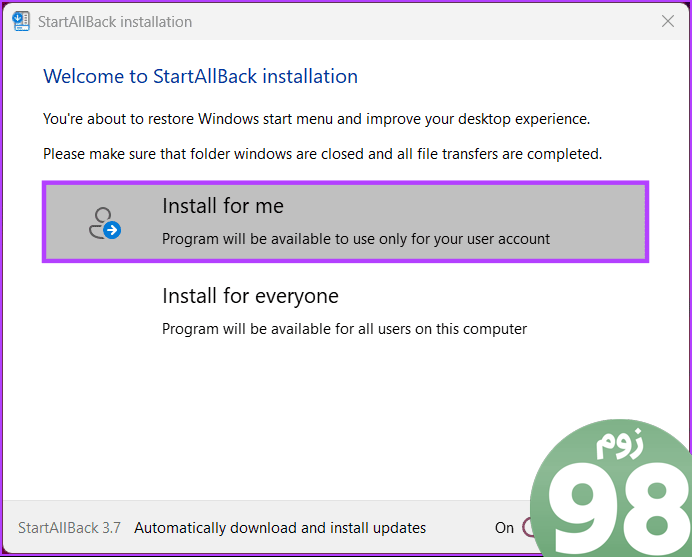
پس از انتخاب آن، برنامه بلافاصله نصب می شود و ممکن است تغییراتی در نوار وظیفه خود مشاهده کنید.
مرحله 4: اگر برنامه بهطور خودکار شروع نشد، با فشار دادن کلید Windows روی صفحهکلید، آن را راهاندازی کنید و StartAllBack را تایپ کنید. a>، و روی Open کلیک کنید.
مرحله 5: وقتی راهاندازی شد، از پنجره کناری به منوی نوار وظیفه بروید.
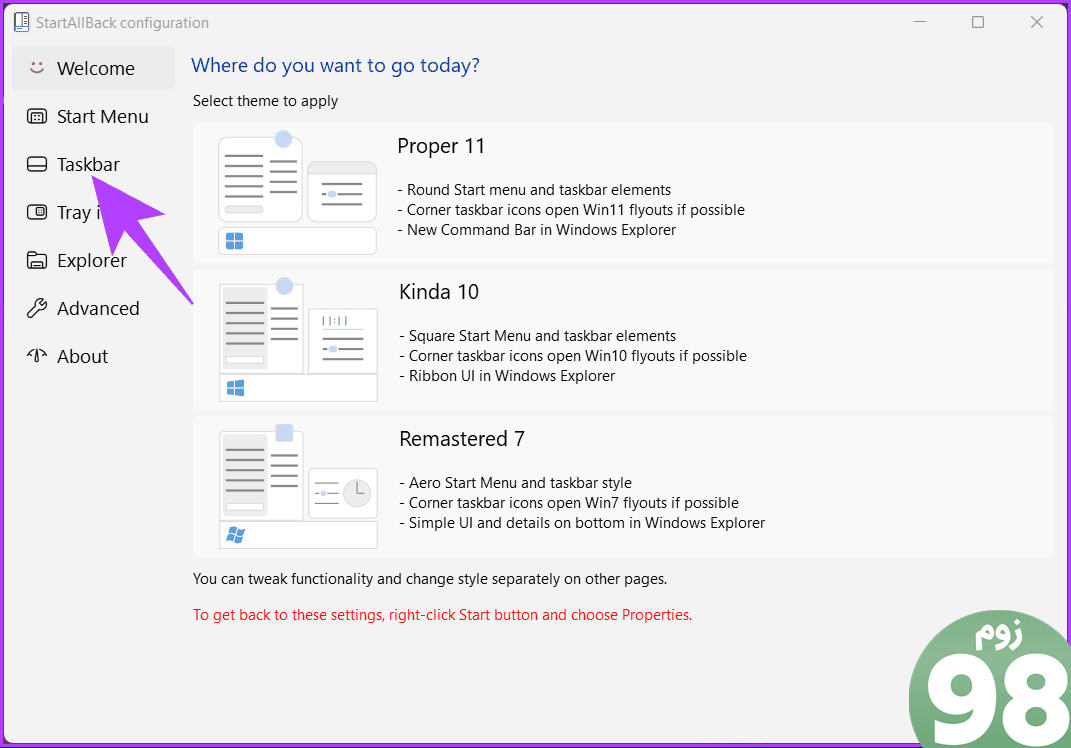
مرحله 6: در قسمت “ترکیب رفتار و ابرقدرتها” در سمت راست منوی نوار وظیفه، هرگز در کنار “ترکیب دکمههای نوار وظیفه” را انتخاب کنید.
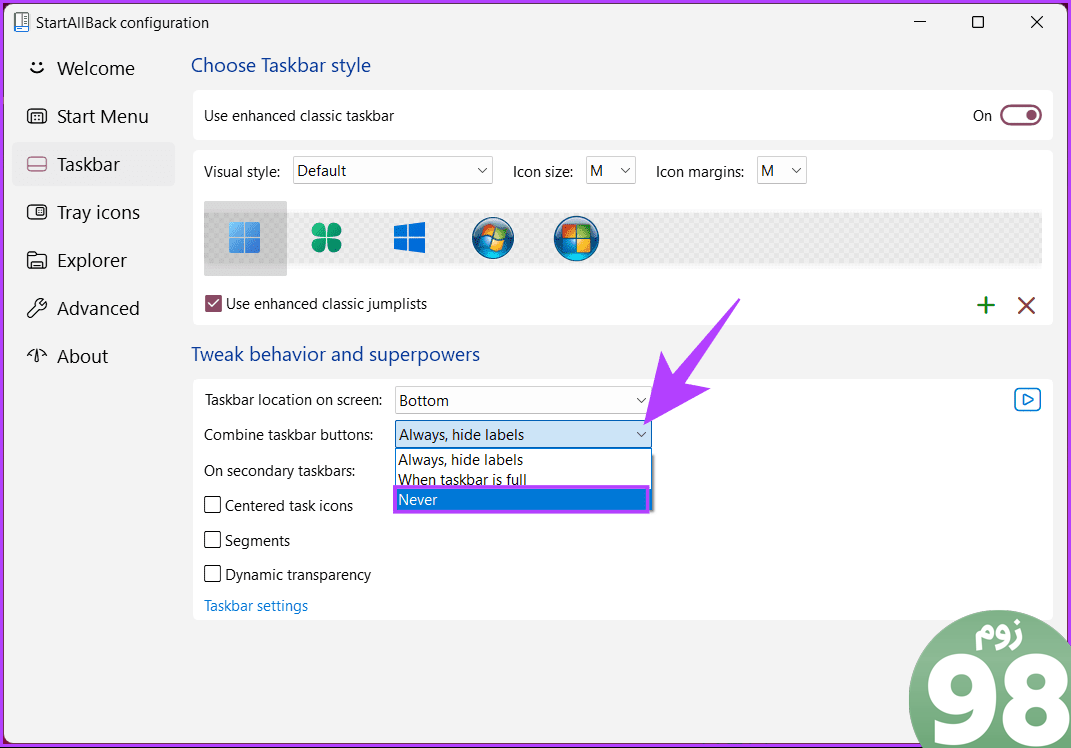
بلافاصله تغییرات را در نوار وظیفه خود مشاهده خواهید کرد. اگر چند نمایشگر دارید باید یک مرحله دیگر را انجام دهید.
مرحله 7: در کنار «در نوار وظیفه ثانویه»، هرگز از منوی کشویی هرگز را انتخاب کنید.
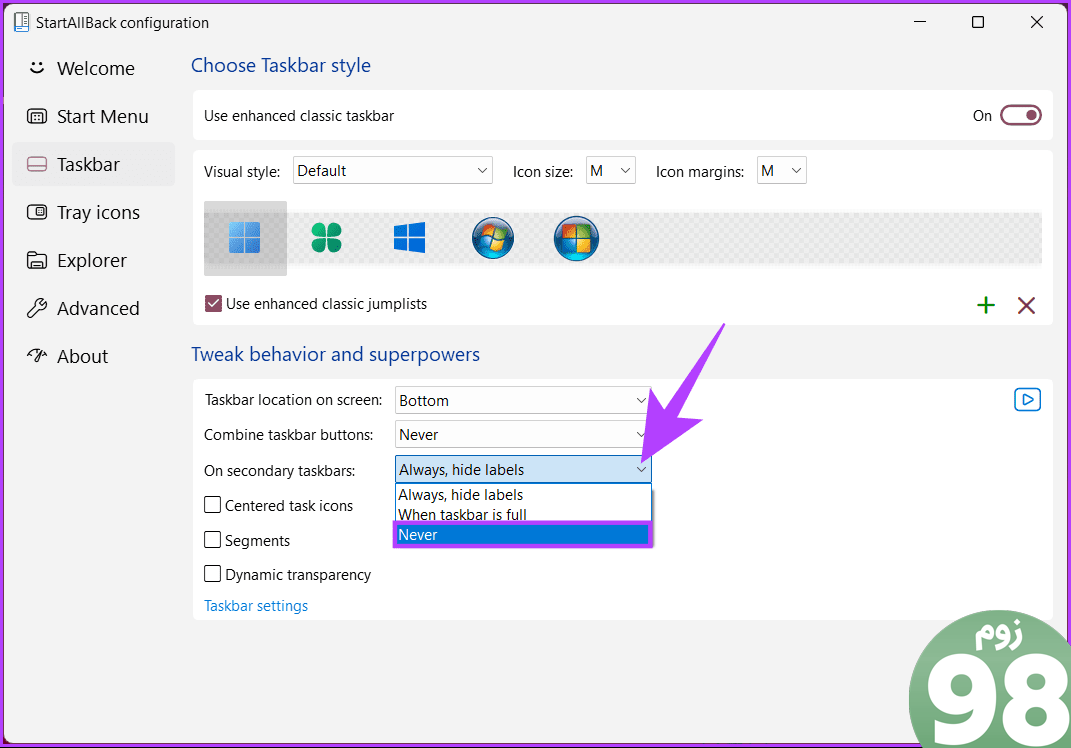
اکنون نوار وظیفه باید به جای نمادهای گروه بندی شده، نمادهای جداگانه با برچسب را نشان دهد. اگر می خواهید دوباره به گروه بندی نمادهای نوار وظیفه بازگردید.
گفته شد، اگر سؤالی دارید، بخش سؤالات متداول زیر را بررسی کنید.
سوالات متداول در مورد Ungrouping Taskbar در ویندوز 11
1. آیا می توانم آیکون های خاص را حذف کنم و دیگران را در گروه نگه دارم؟
خیر، تنظیم لغو گروه بندی جهانی است و روی همه نمادها تأثیر می گذارد. گزینه داخلی برای حذف گروه بندی نمادهای خاص در حالی که دیگران را گروه بندی می کند وجود ندارد.
2. آیا حذف گروه بر عملکرد سیستم من تأثیر می گذارد؟
بله تا حدودی. گروه بندی کردن آیکون ها در نوار وظیفه تأثیر ناچیزی بر عملکرد سیستم دارد. این در درجه اول یک اولویت بصری است.
3. آیا لغو گروه بندی نمادهای نوار وظیفه پس از به روز رسانی باقی می ماند؟
تنظیم لغو گروه بندی باید پس از به روز رسانی های معمولی ویندوز باقی بماند. با این حال، بهروزرسانیهای اصلی ممکن است تنظیمات خاصی را بازنشانی کنند، بنابراین توصیه میشود بعد از بهروزرسانیهای مهم بررسی کنید.
گره گشایی از هرج و مرج سازمان یافته
چه در مورد سادهسازی تلاشهای چندوظیفهای خود باشد و چه صرفاً لذت بردن از یک دسکتاپ تمیزتر، با دانستن نحوه جدا کردن آیکونهای نوار وظیفه در ویندوز، میتوانید به سرعت نوار وظیفه خود را بر اساس گردش کار و ترجیحات خود مرتب کنید. همچنین ممکن است بخواهید درباره راههای دسترسی و مشاهده همه پوشههای اشتراکگذاری شده در ویندوز 11 مطالعه کنید.
امیدواریم از این مقاله 4 روش برای جدا کردن آیکون های نوار وظیفه در ویندوز 11 مجله نود و هشت زوم نیز استفاده لازم را کرده باشید و در صورت تمایل آنرا با دوستان خود به اشتراک بگذارید و با امتیاز از قسمت پایین و درج نظرات باعث دلگرمی مجموعه مجله 98zoom باشید
لینک کوتاه مقاله : https://5ia.ir/xfofmG
کوتاه کننده لینک
کد QR :

 t_98zoom@ به کانال تلگرام 98 زوم بپیوندید
t_98zoom@ به کانال تلگرام 98 زوم بپیوندید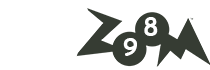
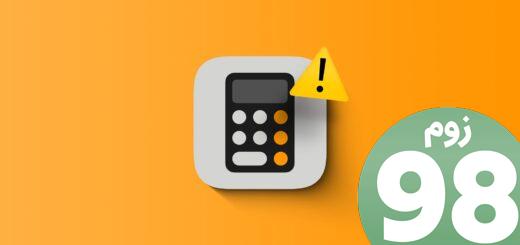
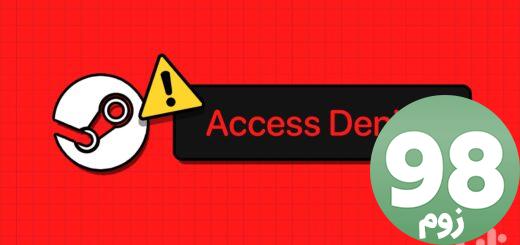





آخرین دیدگاهها