5 بهترین راه برای بررسی فضای هارد دیسک در مک
در این مقاله تخصصی از مجله 98zoom میخواهیم از 5 بهترین راه برای بررسی فضای هارد دیسک در مک
با شما صحبت کنیم ، پس با یک مقاله مفید و آموزشی دیگر از تیم نود و هشت زوم همراه ما باشید :
با گذشت زمان، داده های زیادی در مک شما ذخیره می شود. این می تواند عکس، فیلم، اسناد و موارد دیگر باشد. در حالی که بسیاری از گزینه های ذخیره سازی ابری برای آزاد کردن فضای ذخیره سازی در مک شما وجود دارد، کاربران برای دسترسی به داده های خود به هارد دیسک مک (یا فضای ذخیره سازی قابل حمل) تکیه می کنند. همچنین، برای اینکه مک شما در حالت بهینه کار کند، لازم است بررسی کنید که فضای هارد مک شما خالی نباشد.

بنابراین در این پست، بهترین راهها را برای شما به اشتراک میگذاریم تا فضای هارد دیسک را در مک خود بررسی کنید تا به شما در مدیریت دادههایتان کمک کند. این توابع در مک شما تعبیه شده است.
1. از تنظیمات سیستم برای بررسی فضای هارد دیسک استفاده کنید
با شروع با روش اصلی، می توانید فضای ذخیره سازی مک خود را با استفاده از پنجره تنظیمات سیستم بررسی کنید. پنجره تنظیمات سیستم به شما امکان می دهد به تمام تنظیمات Mac خود از جمله فضای ذخیره سازی دسترسی داشته باشید.
مرحله 1: روی لوگوی اپل در گوشه بالا سمت چپ کلیک کنید.

گام 2: از لیست گزینه ها گزینه System Settings را انتخاب کنید.

مرحله 3: وقتی پنجره تنظیمات سیستم باز شد، از منوی سمت چپ گزینه General را انتخاب کنید.

مرحله 4: روی Storage کلیک کنید.

اکنون فضای ذخیره سازی موجود در هارد دیسک مک خود را تحت مکینتاش HD خواهید دید.

میتوانید روی نماد «i» در کنار دسته ذخیرهسازی و برنامههایی که حداکثر فضای ذخیرهسازی مک شما را اشغال میکنند، کلیک کنید.

همچنین، میتوانید Command + Spacebar را فشار دهید تا Spotlight Search باز شود، تایپ کنید ذخیره سازی، و Return را فشار دهید تا پنجره تنظیمات سیستم باز شود که گزینه های ذخیره سازی را به سرعت نشان می دهد.

2. از اطلاعات سیستم برای بررسی فضای هارد دیسک استفاده کنید
پس از تنظیمات سیستم، پنجره اطلاعات سیستم را داریم که یکی دیگر از ابزارهای کمکی برای بررسی فضای هارد دیسک مک شما است. همچنین می توانید فضای ذخیره سازی SSD مک و سایر دستگاه های متصل مانند هارد دیسک های خارجی و SSD ها را بررسی کنید.
مرحله 1: روی لوگوی اپل در گوشه بالا سمت چپ کلیک کنید.

گام 2: کلید Option را در صفحه کلید Mac خود فشار دهید تا گزینه System Information ظاهر شود.
مرحله 3: اطلاعات سیستم را انتخاب کنید.

مرحله 4: در قسمت Hardware در نوار کناری سمت چپ، روی Storage کلیک کنید.

شما می توانید وضعیت فعلی فضای هارد دیسک مک خود را مشاهده کنید.

همچنین، میتوانید Command + Spacebar را فشار دهید تا Spotlight Search باز شود، تایپ کنید اطلاعات سیستم، و Return را فشار دهید تا مستقیماً پنجره باز شود تا مراحل بعدی را دنبال کنید.

3. از Disk Utility برای بررسی فضای هارد دیسک استفاده کنید
Disk Utility ابزار داخلی بعدی در مک شما برای بررسی و مدیریت فضای ذخیره سازی است. مهمتر از همه، Disk Utility به حذف هر گونه خطا برای دستگاه های ذخیره سازی داخلی و خارجی کمک می کند. همچنین می توانید هارد دیسک خود را با استفاده از Disk Utility فرمت کنید.
مرحله 1: Command + Spacebar را فشار دهید تا Spotlight Search باز شود، تایپ کنید ابزار دیسک، و Return را فشار دهید.

گام 2: می توانید هارد دیسک مک خود را از پنل سمت چپ انتخاب کنید تا تمام جزئیات ذخیره سازی آشکار شود.

مرحله 3: می توانید روی Info در گوشه سمت راست بالا کلیک کنید تا اطلاعات بیشتری در مورد وضعیت هارد دیسک خود نشان دهید.

برای ایجاد پارتیشن از دستگاه های ذخیره سازی خود می توانید بر روی Partition کلیک کنید.

4. از Finder برای بررسی فضای هارد دیسک استفاده کنید
ابزار بعدی که می توانید برای بررسی فضای هارد در مک خود استفاده کنید استفاده از Finder است. دقیقاً مانند نحوه مشاهده نام دستگاه ذخیره سازی خارجی خود در Finder هنگام اتصال به Mac خود، در اینجا نحوه فعال کردن هارد دیسک داخلی خود آورده شده است.
مرحله 1: Command + Spacebar را فشار دهید تا Spotlight Search باز شود، تایپ کنید یاب، و Return را فشار دهید.

گام 2: روی Finder در گوشه سمت چپ بالای نوار منو کلیک کنید.

مرحله 3: تنظیمات را انتخاب کنید.

مرحله 4: در پنجره Finder Settings، روی تب Sidebar کلیک کنید.

مرحله 5: در قسمت Locations، روی نماد کنار هارد دیسک کلیک کنید تا هارد دیسک داخلی شما در نوار کناری نمایش داده شود.

مرحله 6: پنجره تنظیمات را ببندید و از پنل سمت چپ در پنجره Finder روی Macintosh HD کلیک راست کنید.

مرحله 7: بر روی دریافت اطلاعات کلیک کنید.

اطلاعات ذخیره سازی هارد دیسک مک شما روی صفحه نمایش قابل مشاهده خواهد بود.
همچنین اگر آیفون شما در Finder در Mac نمایش داده نمی شود، می توانید پست ما را بخوانید.
5. از ترمینال برای بررسی فضای هارد دیسک استفاده کنید
آخرین روش یک روش پیشرفته است که شامل استفاده از برنامه ترمینال برای بررسی فضای هارد دیسک در مک است. در اینجا چگونگی آن است.
مرحله 1: Command + Spacebar را فشار دهید تا Spotlight Search باز شود، تایپ کنید پایانه، و Return را فشار دهید.

گام 2: در پنجره ترمینال دستور زیر را تایپ کرده و Return را فشار دهید:
df -h

اندازه های ذخیره سازی را برای حجم های مختلف مک نمایش می دهد.

ذخیره سازی را در کنترل نگه دارید
این ابزارهای داخلی به شما کمک می کنند تا فضای هارد دیسک مک خود را بررسی و مدیریت کنید. می خواهید بهترین استفاده را از آن ببرید؟ پست ما را در مورد نحوه بررسی و بهینه سازی فضای ذخیره سازی مک خود بخوانید.
امیدواریم از این مقاله مجله نود و هشت زوم نیز استفاده لازم را کرده باشید و در صورت تمایل آنرا با دوستان خود به اشتراک بگذارید و با امتیاز از قسمت پایین و درج نظرات باعث دلگرمی مجموعه مجله 98zoom باشید
لینک کوتاه مقاله : https://5ia.ir/uOZlRW
کوتاه کننده لینک
کد QR :

 t_98zoom@ به کانال تلگرام 98 زوم بپیوندید
t_98zoom@ به کانال تلگرام 98 زوم بپیوندید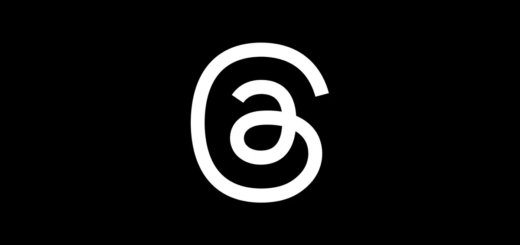

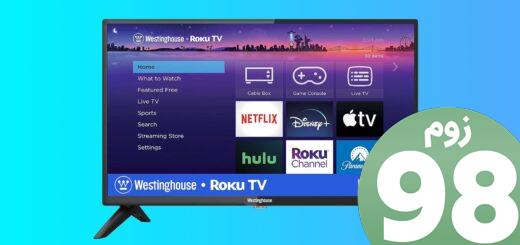






آخرین دیدگاهها