5 بهترین راه حل برای کار نکردن حالت تاریک در نقشه های اپل در آیفون و مک
در این مقاله تخصصی از مجله 98zoom میخواهیم از 5 بهترین راه حل برای کار نکردن حالت تاریک در نقشه های اپل در آیفون و مک
با شما صحبت کنیم ، پس با یک مقاله مفید و آموزشی دیگر از تیم نود و هشت زوم همراه ما باشید :
Apple Maps به شما امکان می دهد با ارائه به موقع کوتاه ترین مسیرها به مقصد، مسیر رفت و آمد روزانه خود را طی کنید. می توانید آدرس خانه خود را در Apple Maps اضافه کنید و همیشه آن را ذخیره کنید تا بهترین مسیرها را برای بازگشت از محل کار یا جای دیگری به خانه دریافت کنید. همچنین می توانید از Apple Maps در مک برای برنامه ریزی مسیرهای خود استفاده کنید.
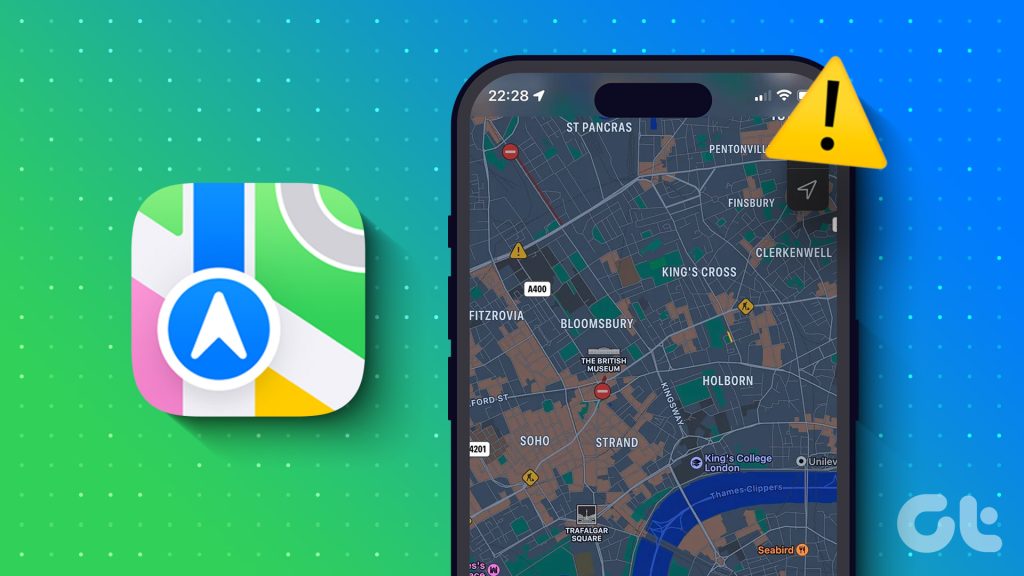
اپلیکیشن Maps امکان استفاده از آن را در حالت تاریک نیز فراهم می کند. اما اگر قادر به استفاده از آن نیستید، در اینجا بهترین راه حل ها برای رفع عدم کارکرد حالت تاریک در نقشه های اپل در آیفون و مک وجود دارد.
1. حالت نور دائمی را در مک غیرفعال کنید
برنامه Apple Maps در مک بررسی دقیق مسیر را آسان می کند. همچنین می توانید بین کیلومتر (کیلومتر) و مایل سوئیچ کنید تا فاصله دقیق را بررسی کنید. اگر هنگام استفاده از حالت تاریک برای همه برنامهها و سیستم در مک، ناوبری نقشههای اپل به حالت روشن تغییر میکند، در اینجا نحوه غیرفعال کردن دائمی حالت نور در مک خود آورده شده است.
مرحله 1: میانبر صفحه کلید Command + Spacebar را فشار دهید تا Spotlight Search باز شود، تایپ کنید نقشه ها، و Return را فشار دهید.
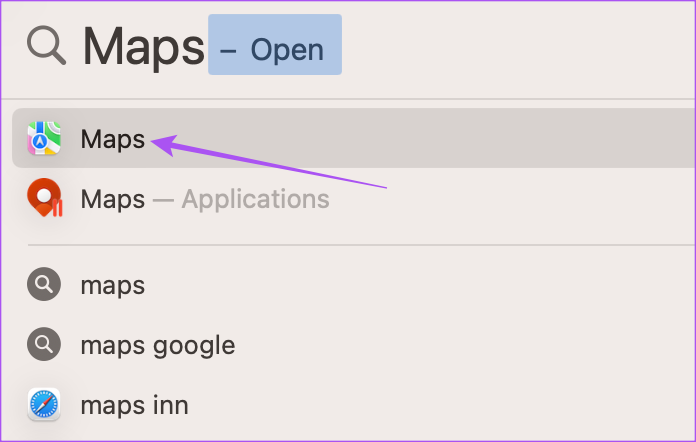
گام 2: روی Maps در گوشه بالا سمت چپ کلیک کنید.
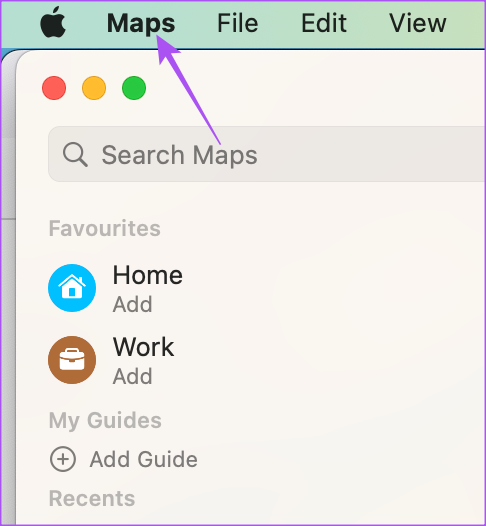
مرحله 3: تنظیمات را از منوی زمینه انتخاب کنید.
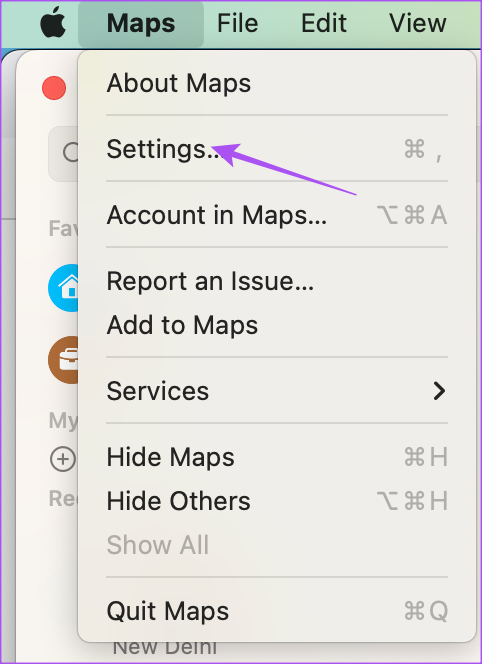
مرحله 4: در برگه عمومی، مطمئن شوید که گزینه Always Use Light Map Appearance غیرفعال باشد.
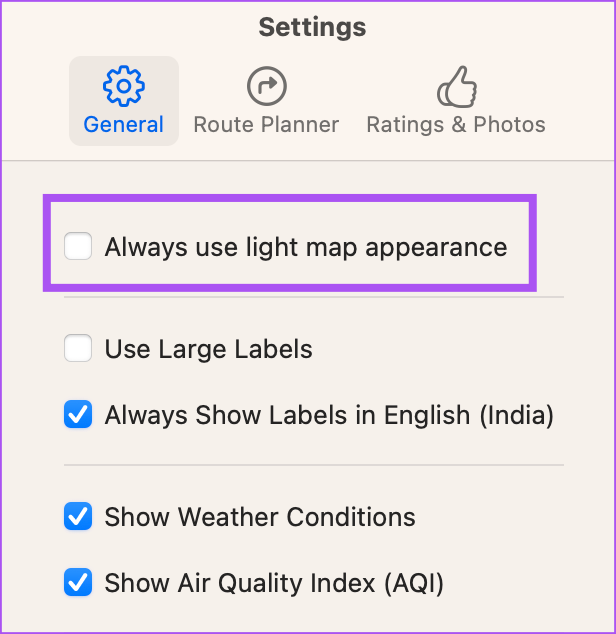
مرحله 5: پنجره را ببندید و بررسی کنید که آیا مشکل حل شده است.
2. تنظیمات ظاهر را بررسی کنید
از آنجایی که Apple Maps یک برنامه سیستمی است، به تنظیمات حالت تاریک اصلی آیفون و مک شما متکی است. بنابراین اگر حالت تاریک هنگام استفاده از ناوبری در نقشه های اپل کار نمی کند، در اینجا نحوه رفع این مشکل با استفاده از تنظیمات ظاهری آورده شده است.
در آیفون
مرحله 1: تنظیمات را در آیفون خود باز کنید.

گام 2: به پایین اسکرول کنید و روی Display and Brightness ضربه بزنید.
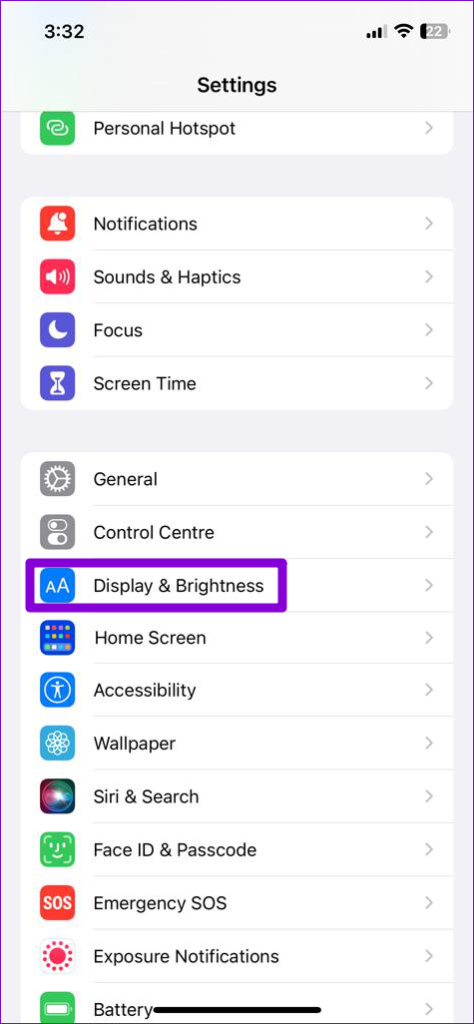
مرحله 3: حالت تاریک را انتخاب کنید تا به صورت دستی فعال شود.
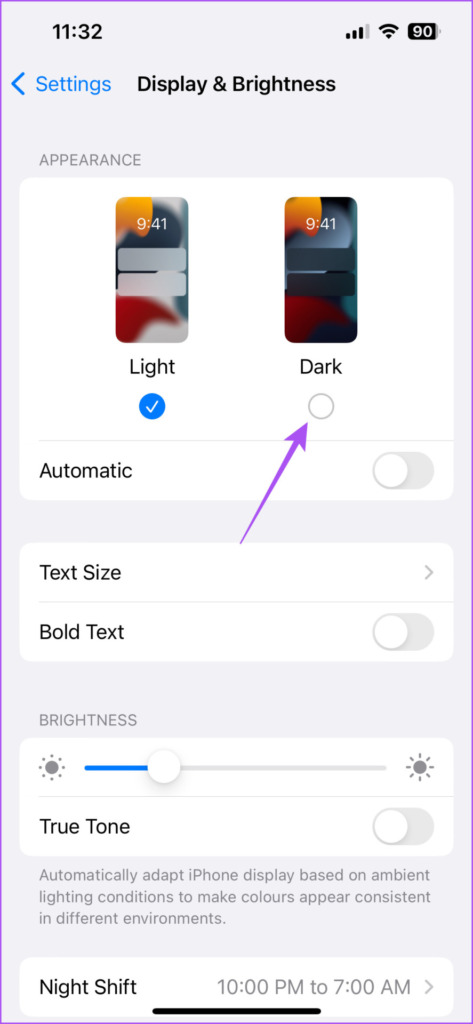
مرحله 4: کلید کنار خودکار را غیرفعال کنید.
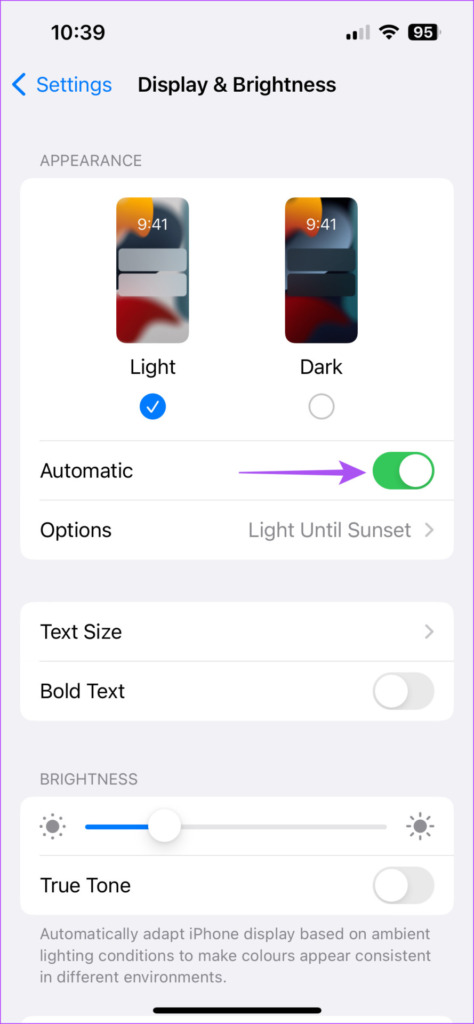
مرحله 5: تنظیمات را ببندید و Apple Maps را باز کنید تا بررسی کنید که آیا مشکل ادامه دارد یا خیر.
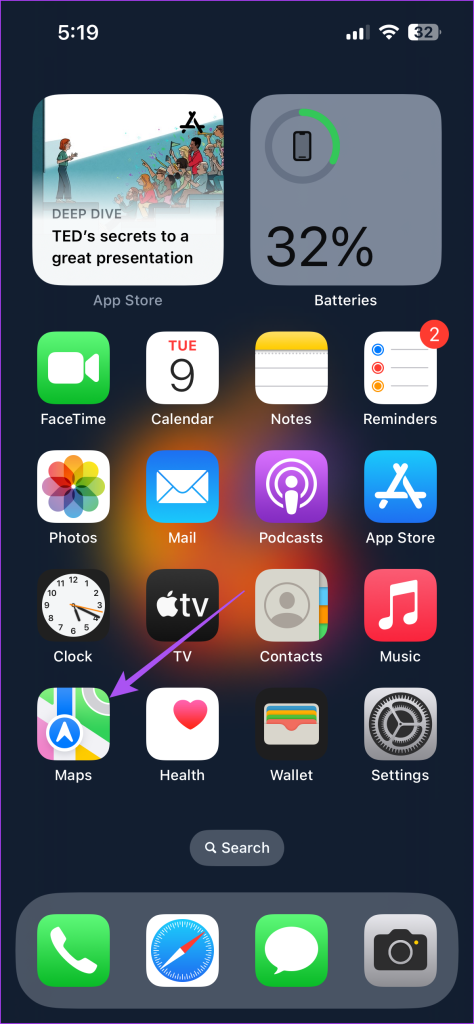
در مک
مرحله 1: میانبر صفحه کلید Command + Spacebar را فشار دهید تا Spotlight Search باز شود، تایپ کنید تنظیمات سیستم، و Return را فشار دهید.

گام 2: اگر به طور خودکار انتخاب نشد، ظاهر را از منوی سمت چپ انتخاب کنید.

مرحله 3: ظاهر تاریک را انتخاب کنید.
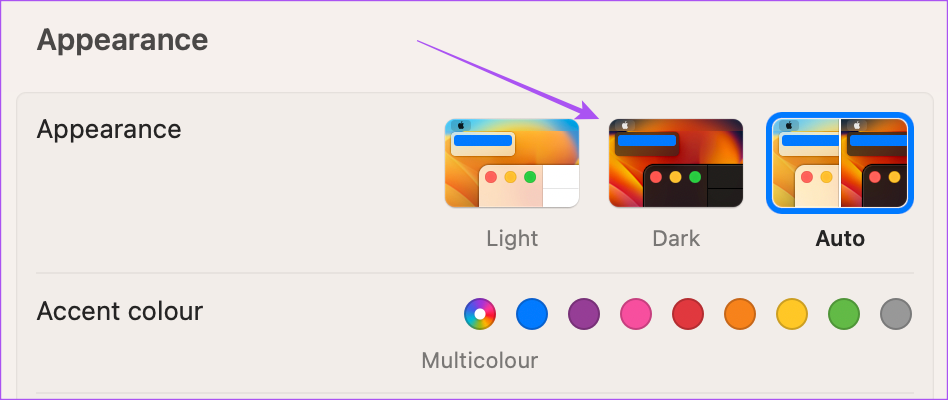
مرحله 4: تنظیمات را ببندید و برنامه Apple Maps را باز کنید تا بررسی کنید که آیا مشکل ادامه دارد یا خیر.
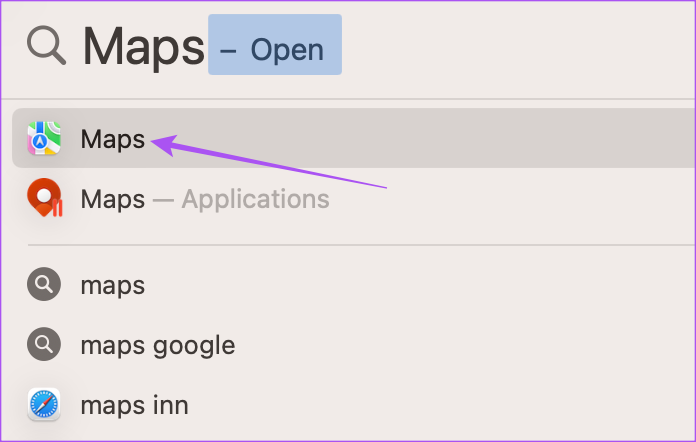
3. Location Services را بررسی کنید
اگر همچنان ترجیح میدهید از Automatic Appearance برای حالت تاریک در iPhone و Mac خود استفاده کنید، پیشنهاد میکنیم اگر حالت تاریک در Apple Maps کار نمیکند، سرویسهای موقعیت مکانی خود را بررسی کنید. شما باید منطقه و زمان مناسبی را برای تغییر دقیق تم حالت تاریک در آیفون و مک خود انتخاب کنید.
در آیفون
مرحله 1: تنظیمات را در آیفون خود باز کنید.

گام 2: به پایین اسکرول کنید و روی Privacy and Security ضربه بزنید.
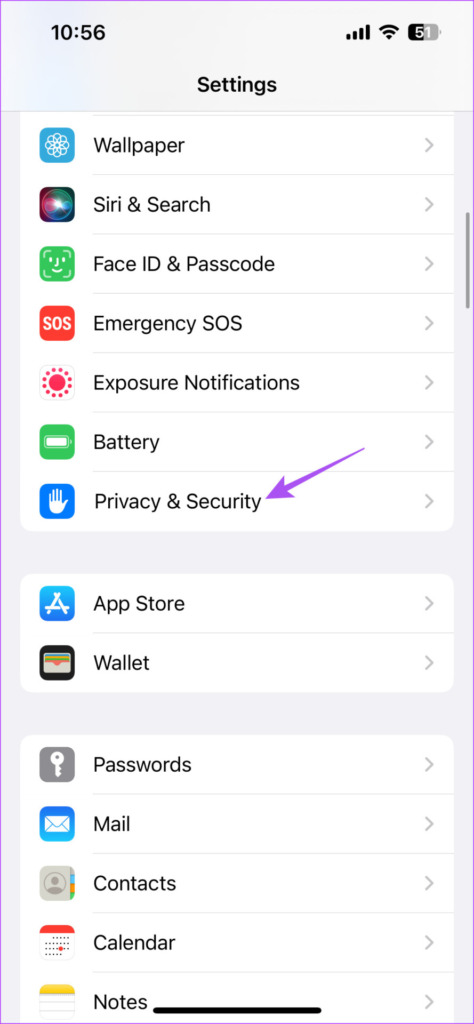
مرحله 3: روی Location Services ضربه بزنید.
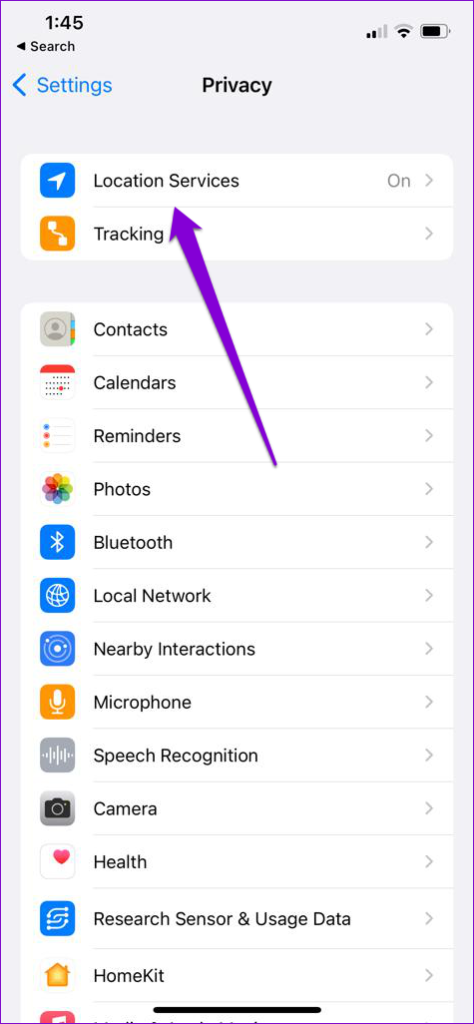
مرحله 4: برای فعال کردن این ویژگی، روی ضامن کنار Services Location ضربه بزنید.
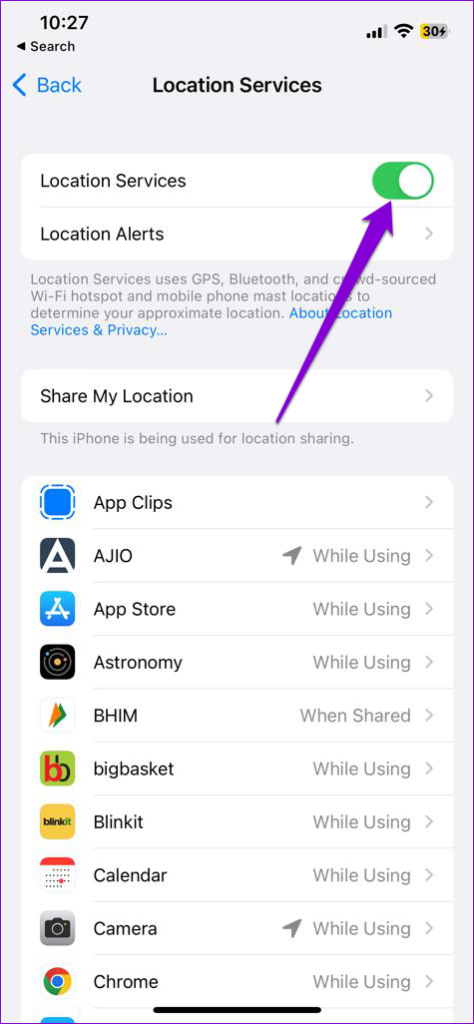
مرحله 5: به پایین اسکرول کنید و روی Maps ضربه بزنید.
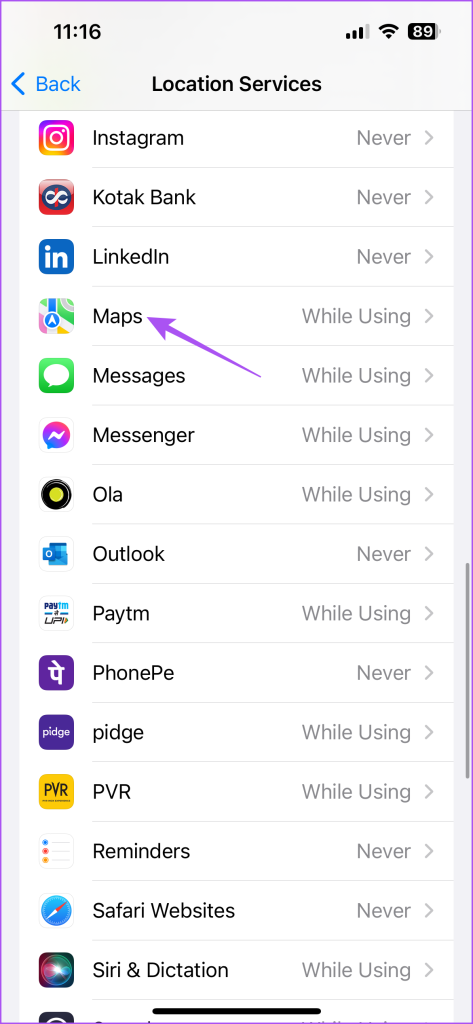
مرحله 6: با انتخاب برگزیده خود، دسترسی به موقعیت مکانی را فعال کنید. شما می توانید این ویژگی را برای تغییر به حالت تاریک نیز فعال کنید.
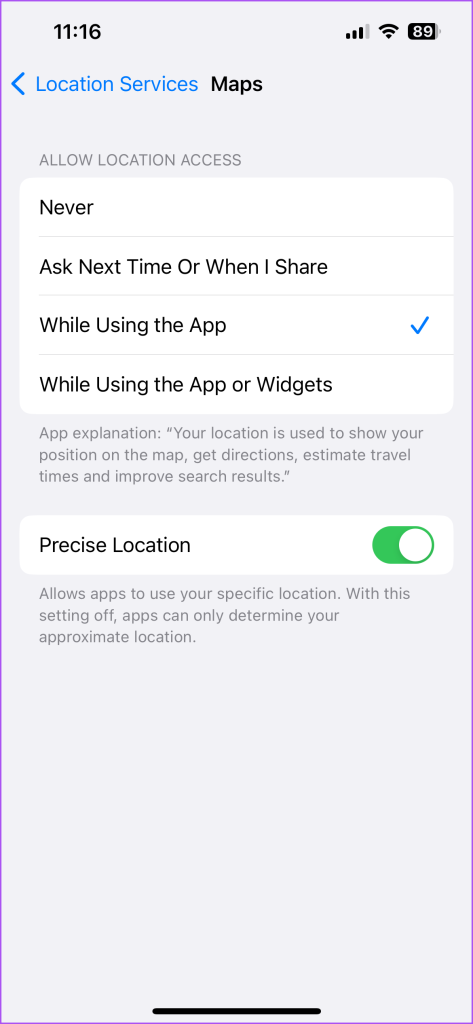
مرحله 7: تنظیمات را ببندید و Maps را باز کنید تا بررسی کنید که آیا مشکل حل شده است یا خیر.
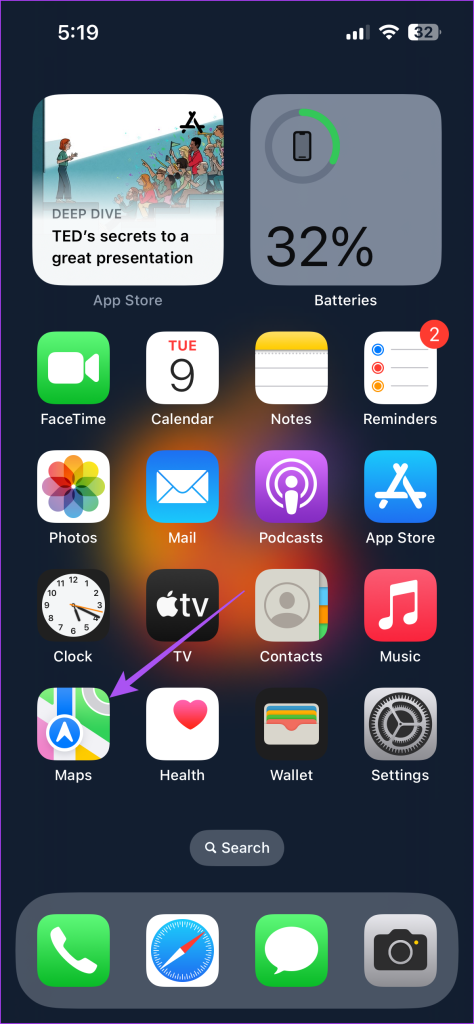
در مک
مرحله 1: میانبر صفحه کلید Command + Spacebar را فشار دهید تا Spotlight Search باز شود، تایپ کنید تنظیمات سیستمو Return را فشار دهید.

گام 2: به پایین اسکرول کنید و از منوی سمت چپ روی Privacy and Security کلیک کنید.
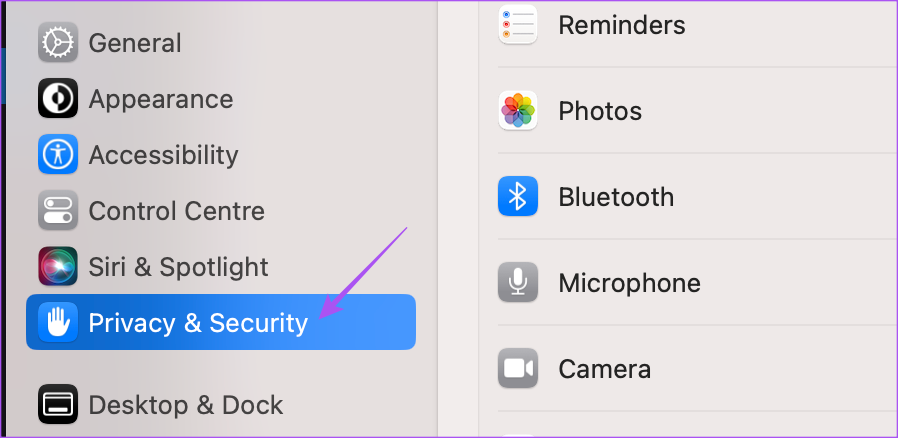
مرحله 3: خدمات موقعیت مکانی را انتخاب کنید.
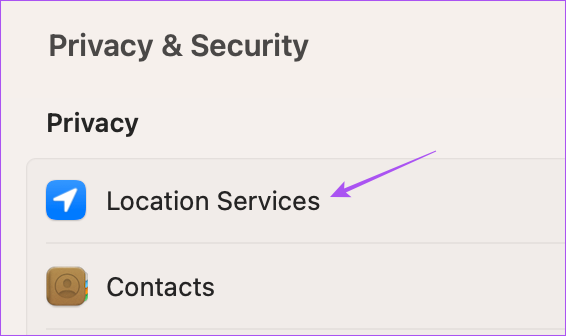
مرحله 4: برای فعال کردن دسترسی، کلید کنار خدمات موقعیت مکانی و نقشه ها را روشن کنید.

مرحله 5: پنجره را ببندید و Apple Maps را باز کنید تا بررسی کنید که آیا مشکل همچنان وجود دارد یا خیر.
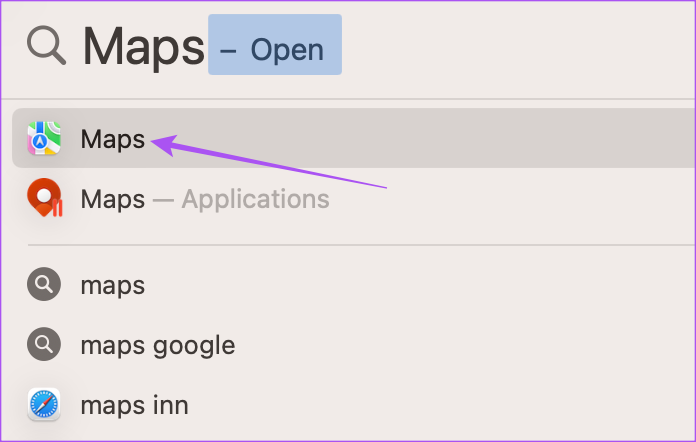
4. خروج اجباری و راه اندازی مجدد نقشه های اپل
گاهی اوقات اگر برنامه(های) در پسزمینه اجرا میشود، چند تنظیمات سیستم بلافاصله اعمال نمیشوند. بنابراین ما به شما پیشنهاد میکنیم که اجباراً Apple Maps را در iPhone و Mac کنار بگذارید و دوباره راهاندازی کنید.
در آیفون
مرحله 1: در صفحه اصلی آیفون خود، انگشت خود را به سمت بالا بکشید و نگه دارید تا پنجره های برنامه پس زمینه ظاهر شوند.
گام 2: برای جستجوی برنامه Maps انگشت خود را به سمت راست بکشید. سپس انگشت خود را به سمت بالا بکشید تا برنامه حذف شود.
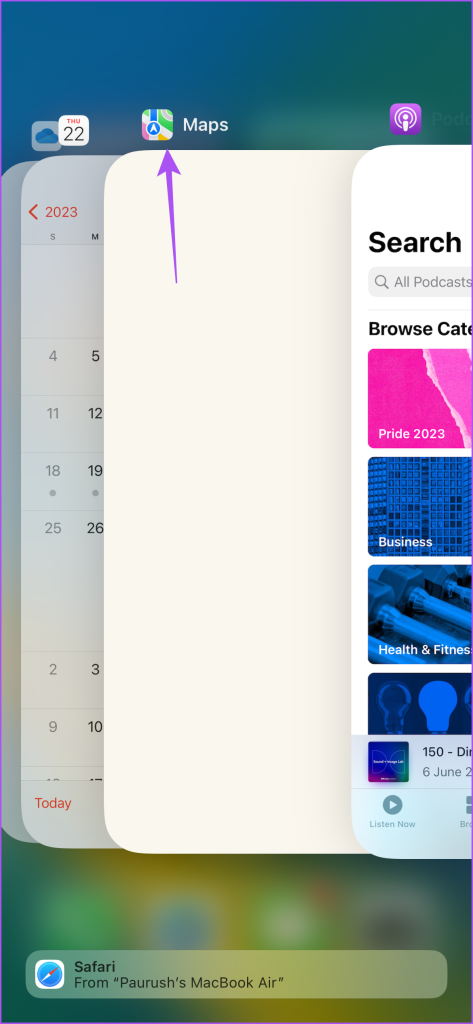
مرحله 3: برای بررسی اینکه آیا مشکل حل شده است، Maps را دوباره راه اندازی کنید.
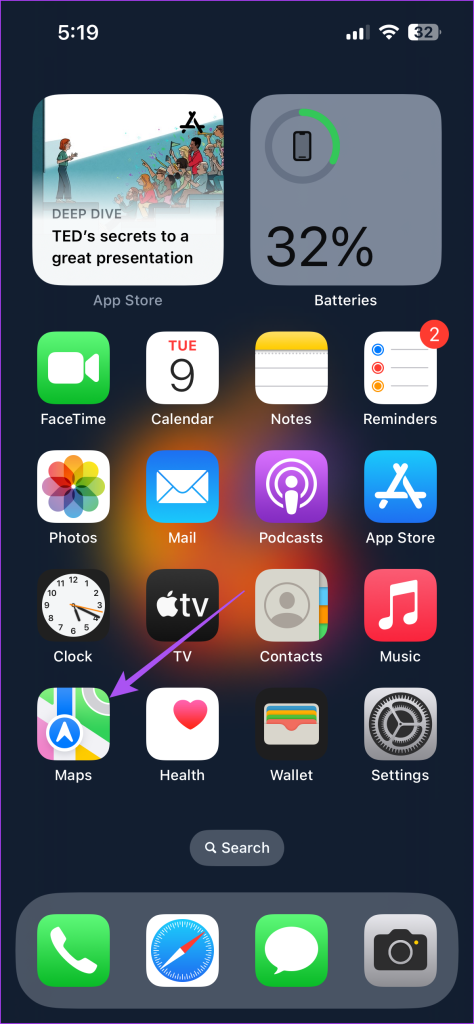
در مک
مرحله 1: روی لوگوی اپل در گوشه بالا سمت چپ کلیک کنید و Force Quit را انتخاب کنید.

گام 2: Maps را از لیست برنامه ها انتخاب کنید و روی Force Quit کلیک کنید.
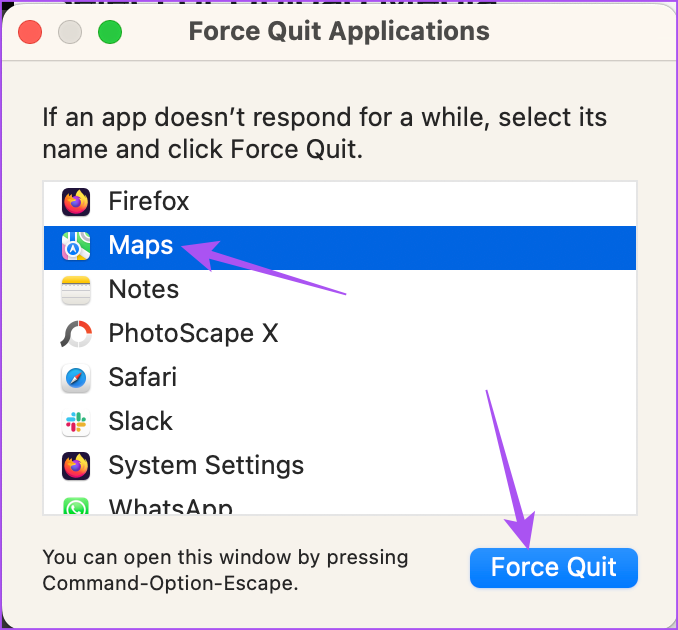
مرحله 3: برای تایید روی Ok کلیک کنید.

مرحله 4: Apple Maps را مجدداً راه اندازی کنید و بررسی کنید که آیا مشکل حل شده است.
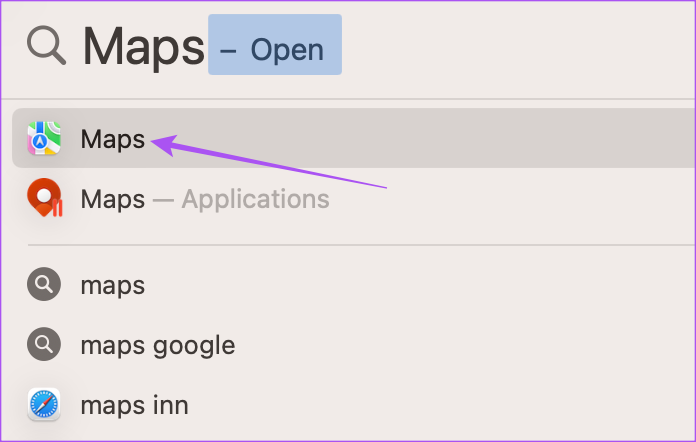
5. برنامه نقشه ها را به روز کنید
آخرین راه حل، نسخه برنامه Apple Maps را در آیفون و مک خود به روز کنید. برای این کار، ممکن است لازم باشد نسخه نرم افزاری دستگاه های اپل خود را به روز کنید.
در آیفون
مرحله 1: تنظیمات را در آیفون خود باز کنید.

گام 2: به پایین اسکرول کنید و روی General ضربه بزنید.

مرحله 3: روی Software Update ضربه بزنید.

مرحله 4: اگر به روز رسانی در دسترس است، آن را دانلود و نصب کنید.
مرحله 5: پس از آن، Maps را باز کنید و بررسی کنید که آیا مشکل حل شده است.
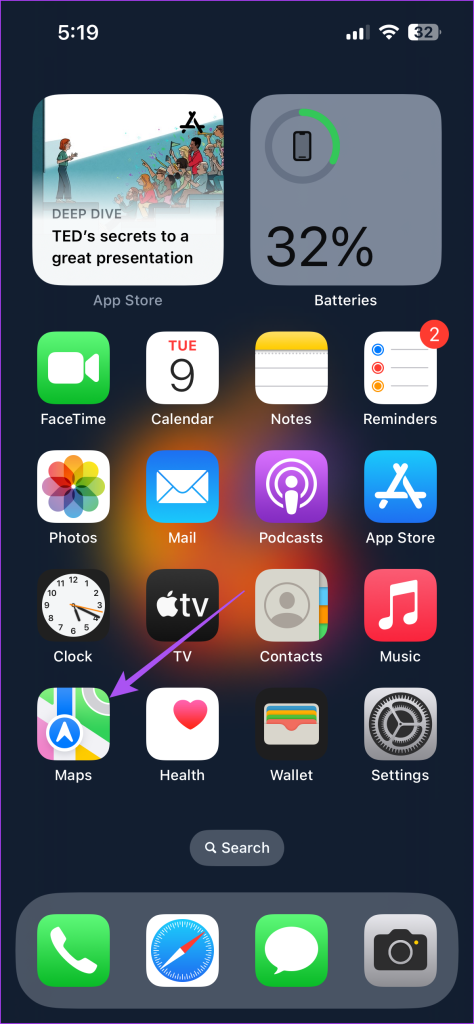
در مک
مرحله 1: میانبر صفحه کلید Command + Spacebar را فشار دهید تا Spotlight Search باز شود، تایپ کنید به روز رسانی نرم افزار را بررسی کنید، و Return را فشار دهید.

گام 2: اگر به روز رسانی در دسترس است، آن را دانلود و نصب کنید.
مرحله 3: پس از آن، Apple Maps را باز کنید و بررسی کنید که آیا مشکل حل شده است.
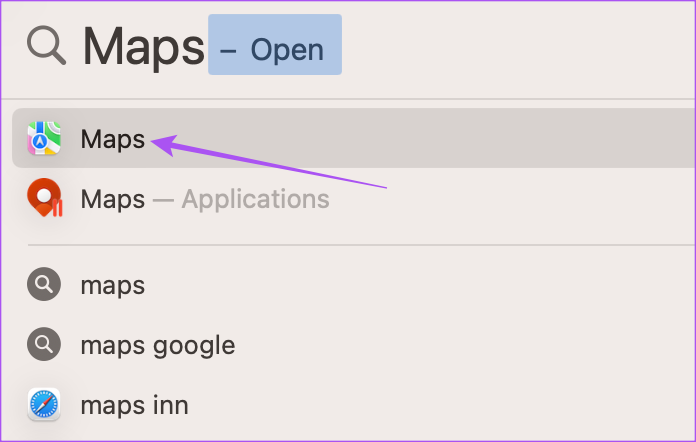
با استفاده از حالت تاریک حرکت کنید
این راه حل ها به شما کمک می کند تا حالت تاریک را در نقشه های اپل برطرف کنید. همچنین اگر نشانگر محدودیت سرعت در Apple Maps در آیفون شما نمایش داده نمی شود، می توانید پست ما را بخوانید.
امیدواریم از این مقاله مجله نود و هشت زوم نیز استفاده لازم را کرده باشید و در صورت تمایل آنرا با دوستان خود به اشتراک بگذارید و با امتیاز از قسمت پایین و درج نظرات باعث دلگرمی مجموعه مجله 98zoom باشید
لینک کوتاه مقاله : https://5ia.ir/kEZRLR
کوتاه کننده لینک
کد QR :

 t_98zoom@ به کانال تلگرام 98 زوم بپیوندید
t_98zoom@ به کانال تلگرام 98 زوم بپیوندید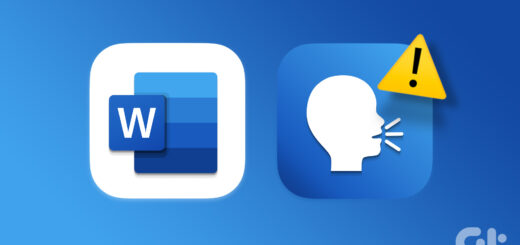
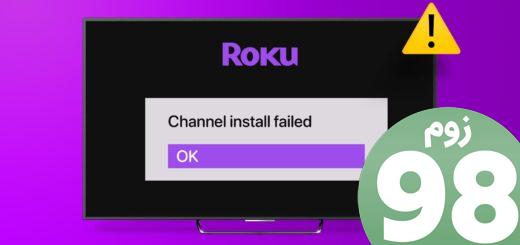
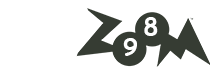





آخرین دیدگاهها