5 راه حل برتر برای رفع ارور Bad Module Info Has Stopped Working Error در ویندوز
در این مقاله تخصصی از مجله 98zoom میخواهیم از 5 راه حل برتر برای رفع ارور Bad Module Info Has Stopped Working Error در ویندوز با شما صحبت کنیم ، پس با یک مقاله مفید و آموزشی دیگر از تیم نود و هشت زوم همراه ما باشید :
خطای «بد اطلاعات ماژول کار نمیکند» معمولاً زمانی ظاهر میشود که یک ماژول یا جزء یک برنامه در رایانه ویندوز 10 یا 11 شما نادرست عمل کند. این می تواند منجر به خراب شدن ناگهانی بازی هایی مانند Fortnite، Valorant، PUBG، Genshin Impact و دیگران شود. این خطا همچنین میتواند هنگام اجرای یک برنامه فشرده منابع یا یک برنامه تقویت کننده بازی ظاهر شود.
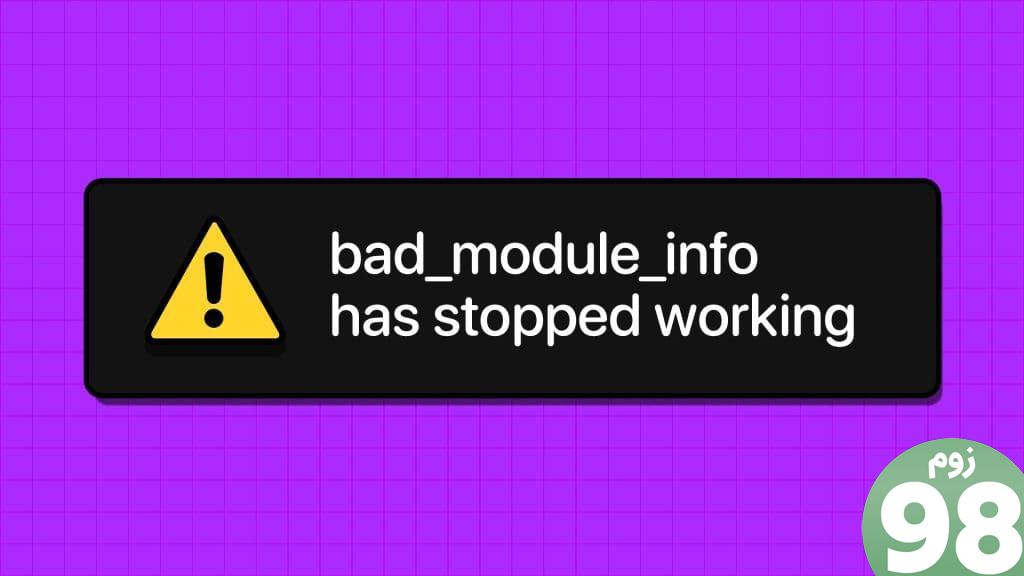
بررسی علت دقیق این خطا می تواند مشکل باشد. اگر مطمئن نیستید که چه چیزی باعث این مشکل شده است، نکات زیر را دنبال کنید تا خطا را برطرف کنید و به موقع بازی یا جلسه کاری خود را از سر بگیرید.
1. برنامه را به طور کامل ببندید و دوباره آن را باز کنید
شاید این یک راه حل ساده به نظر برسد، اما بستن و باز کردن مجدد بازی یا برنامه مشکل ساز یکی از موثرترین راه ها برای رفع خطای اطلاعات ماژول بد است. انجام این کار تمام فرآیندهای مرتبط با برنامه را خاتمه می دهد و هر گونه مشکل جزئی با آنها را حل می کند. بنابراین، شما باید با این شروع کنید.
مرحله 1: میانبر صفحه کلید Ctrl + Shift + Esc را با هم روی صفحه کلید خود فشار دهید تا Task Manager باز شود.
مرحله 2: در تب Processes، برنامه یا بازی خود را پیدا کرده و انتخاب کنید. سپس روی گزینه End task در بالا کلیک کنید.
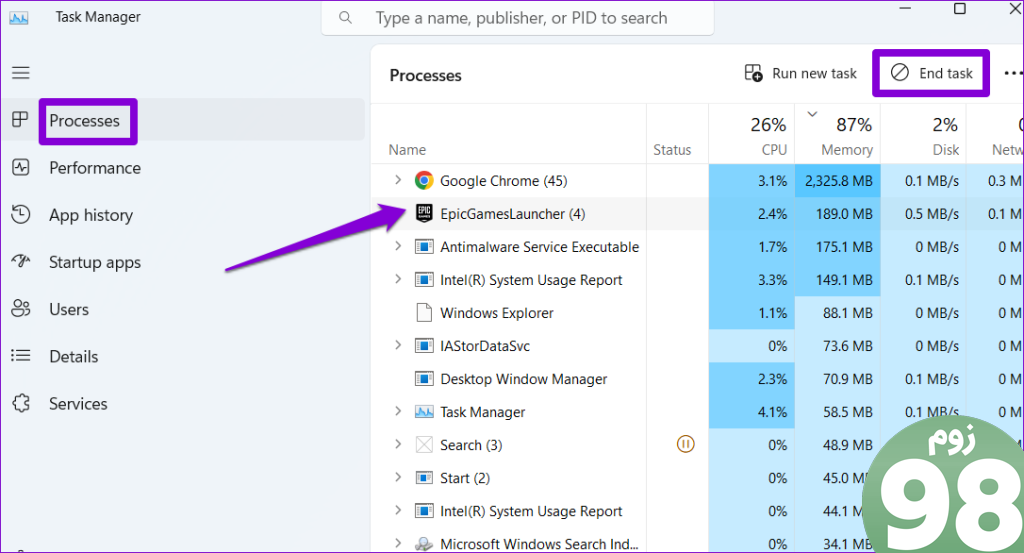
2. بهینه سازی تمام صفحه را خاموش کنید
بهینه سازی تمام صفحه در ویندوز می تواند عملکرد بازی ها و برنامه های شما را در حالت تمام صفحه بهبود بخشد. با این حال، اگر این بهینهسازیها به درستی کار نکنند، بازی یا برنامه شما ممکن است از کار بیفتد و در نتیجه خطای «بد اطلاعات ماژول کار نمیکند» در رایانه شخصی ویندوز 10 یا 11 شما ایجاد شود.
می توانید بهینه سازی تمام صفحه را برای بازی خود غیرفعال کنید تا ببینید آیا این کمک می کند یا خیر. برای انجام این کار، از این مراحل استفاده کنید:
مرحله 1: کلید Windows + S را فشار دهید تا منوی جستجو باز شود. نام بازی یا برنامه را در کادر متنی تایپ کرده و Open file location را انتخاب کنید.
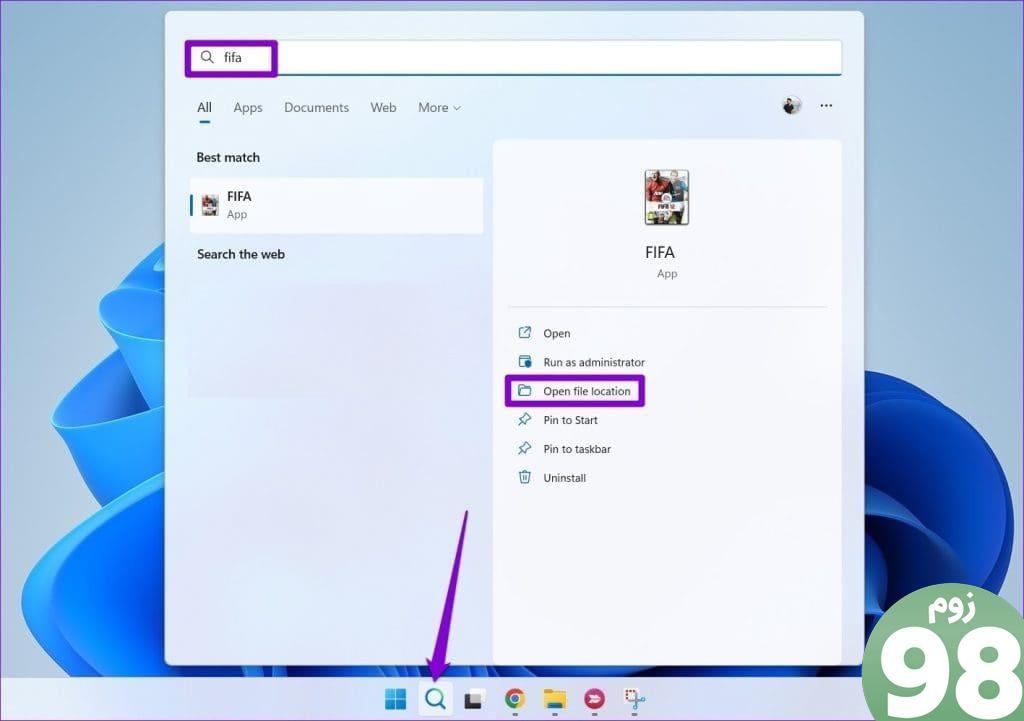
مرحله 2: روی میانبر برنامه و Properties کلیک راست کنید.
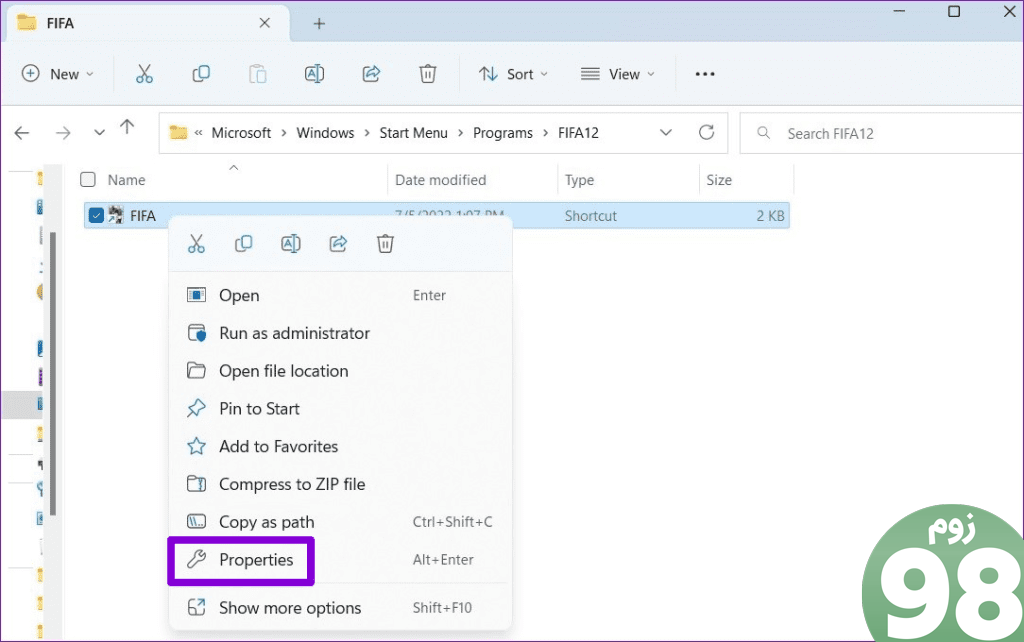
مرحله 3: به برگه Compatibility بروید و چک باکس Disable fullscreen optimizations را علامت بزنید. سپس Apply و سپس OK را بزنید.
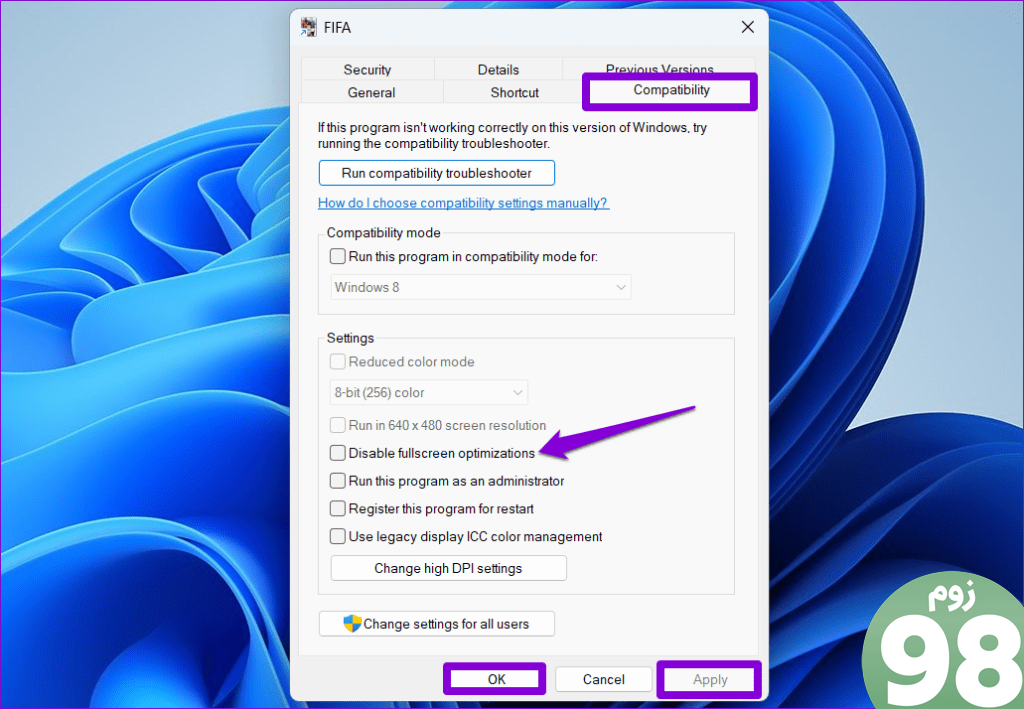
بعد از این برنامه یا بازی خود را باز کنید و ببینید آیا دوباره با خطا مواجه می شوید.
3. برنامه را در حالت سازگاری اجرا کنید
مشکلات سازگاری با برنامه یا بازی شما نیز می تواند باعث از کار افتادن آن و ایجاد چنین خطاهایی شود. برای جلوگیری از این امر، هر دو ویندوز 10 و 11 به شما این امکان را می دهند که برنامه ها را در حالت سازگاری اجرا کنید. در اینجا نحوه استفاده از آن آورده شده است.
مرحله 1: در رایانه شخصی خود، برنامه ای را که می خواهید در حالت سازگاری اجرا کنید، پیدا کنید.
مرحله 2: روی فایل اجرایی برنامه کلیک راست کرده و از منوی زمینه گزینه Properties را انتخاب کنید.
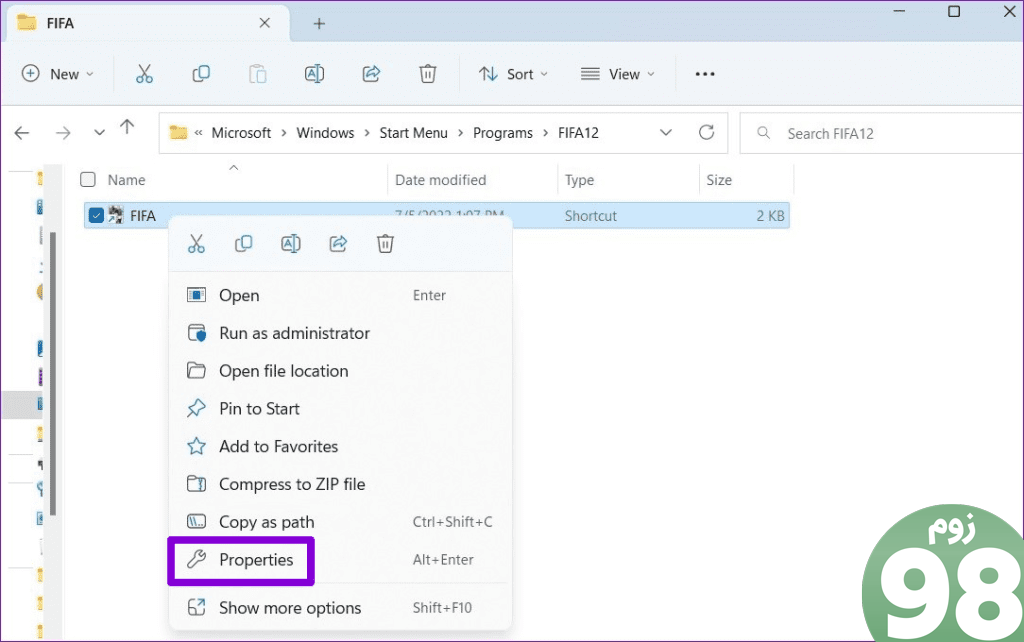
مرحله 3: به تب Compatibility بروید و تیک گزینه Run this program in compatibility mode for را بزنید. از منوی کشویی برای انتخاب نسخه قدیمی ویندوز از لیست استفاده کنید و روی Apply و سپس OK کلیک کنید.
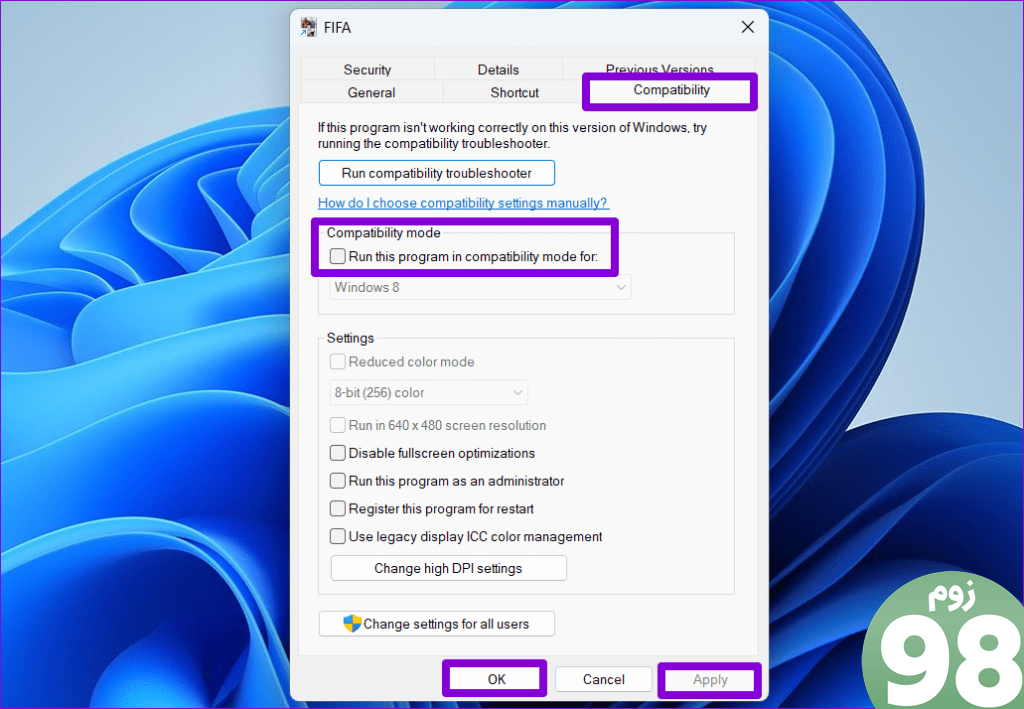
4. درایورهای گرافیک را به روز کنید
درایورهای گرافیک قدیمی روی رایانه شخصی شما نیز می توانند باعث شوند که بازی ها و برنامه ها به درستی در ویندوز رندر نشوند و از کار بیفتند. اگر اینطور است، بهروزرسانی درایورهای گرافیک میتواند به رفع مشکل کمک کند. در اینجا این است که چگونه می توانید در مورد آن اقدام کنید.
مرحله 1: کلید Windows + S را فشار دهید تا منوی جستجو باز شود. Device manager را در کادر تایپ کرده و Enter را فشار دهید.
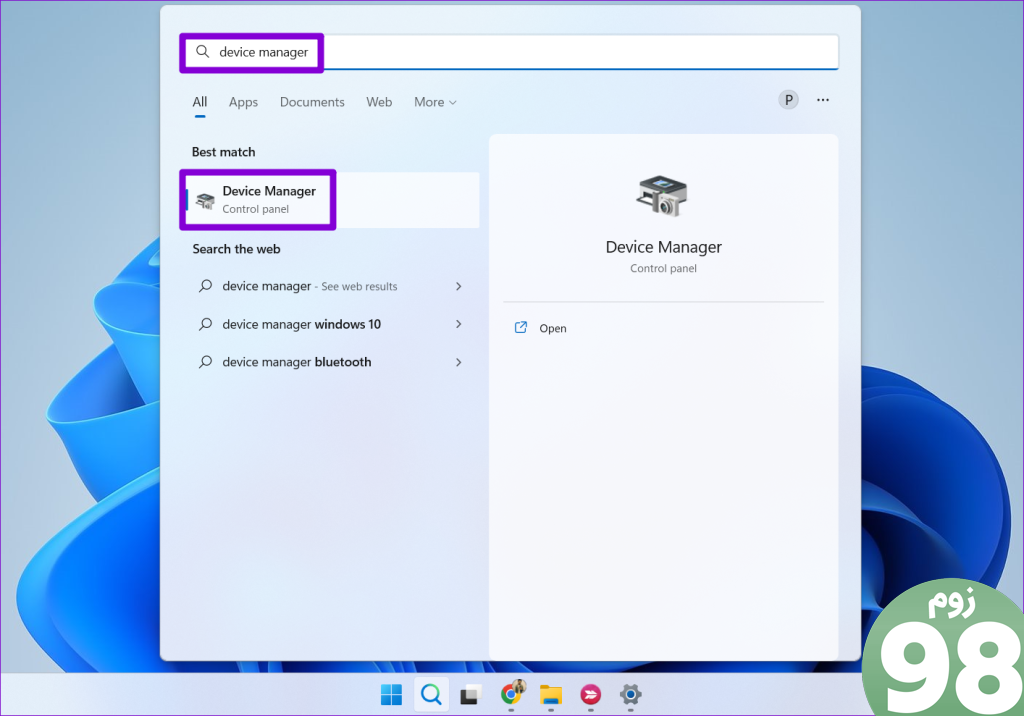
مرحله 2: Display adapters را باز کنید، روی درایور گرافیک خود کلیک راست کرده و Update driver را انتخاب کنید.
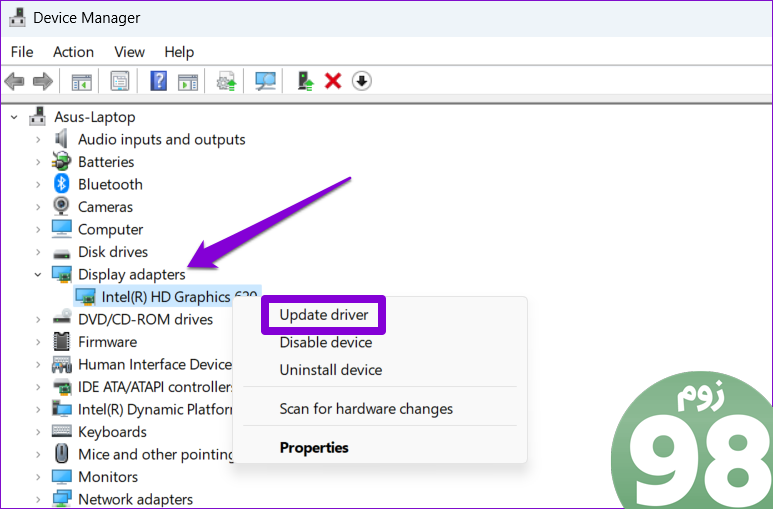
از آنجا، دستورات روی صفحه را دنبال کنید تا فرآیند به روز رسانی کامل شود و سپس بررسی کنید که آیا خطا دوباره ظاهر می شود.
5. بازی یا برنامه مشکل ساز را دوباره نصب کنید
اگر پیام خطا «اطلاعات ماژول بد کار نمیکند» تنها زمانی ظاهر میشود که برنامه یا بازی خاصی را اجرا میکنید، برخی از فایلهای اصلی مرتبط با آن احتمالاً خراب شدهاند. در این حالت، بهترین گزینه شما این است که برنامه مشکل ساز را حذف نصب کنید و آن را دوباره از ابتدا نصب کنید.
مرحله 1: کلید Windows + R میانبر صفحه کلید را فشار دهید تا کادر محاوره ای Run باز شود. appwiz.cpl را در کادر تایپ کنید و Enter را فشار دهید.
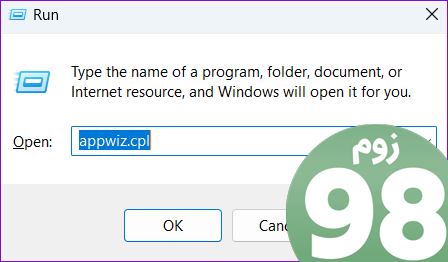
مرحله 2: برنامه یا بازی را از لیست انتخاب کنید و روی گزینه Uninstall در بالا کلیک کنید.
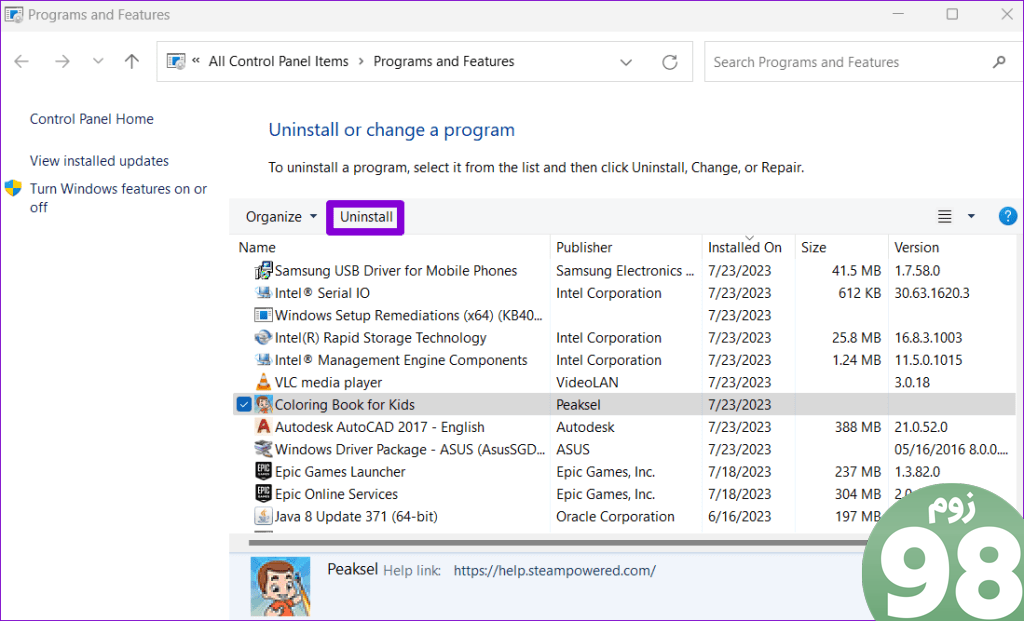
دستورات روی صفحه را دنبال کنید تا حذف برنامه تمام شود و سپس آن را دوباره نصب کنید. پس از آن، خطا نباید ظاهر شود.
قایقرانی صاف پیش رو
وقتی بازی یا برنامه ای را روی رایانه ویندوزی خود نصب می کنید، انتظار دارید که بدون مشکل کار کند. متأسفانه، ممکن است همیشه اینطور نباشد. به شرطی که دستگاه شما الزامات سخت افزاری لازم را برآورده کند و خود بازی یا برنامه باگ نباشد، یکی از نکات بالا باید به رفع خطای «اطلاعات بد ماژول متوقف شده است» در رایانه ویندوز شما کمک کند.
امیدواریم از این مقاله 5 راه حل برتر برای رفع ارور Bad Module Info Has Stopped Working Error در ویندوز مجله نود و هشت زوم نیز استفاده لازم را کرده باشید و در صورت تمایل آنرا با دوستان خود به اشتراک بگذارید و با امتیاز از قسمت پایین و درج نظرات باعث دلگرمی مجموعه مجله 98zoom باشید
لینک کوتاه مقاله : https://5ia.ir/tAdcgf
کوتاه کننده لینک
کد QR :

 t_98zoom@ به کانال تلگرام 98 زوم بپیوندید
t_98zoom@ به کانال تلگرام 98 زوم بپیوندید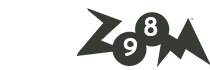
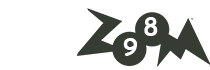
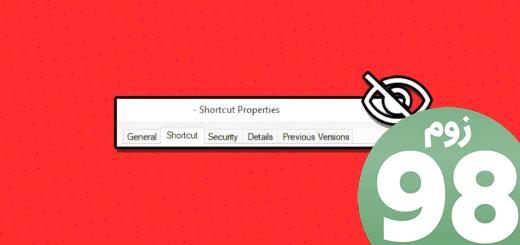





آخرین دیدگاهها