4 راه حل برتر برای تب میانبر که در Properties در ویندوز 11 وجود ندارد
در این مقاله تخصصی از مجله 98zoom میخواهیم از 4 راه حل برتر برای تب میانبر که در Properties در ویندوز 11 وجود ندارد با شما صحبت کنیم ، پس با یک مقاله مفید و آموزشی دیگر از تیم نود و هشت زوم همراه ما باشید :
وقتی پنجره Properties یک برنامه را در ویندوز 11 باز می کنید، چند تب استاندارد از جمله تب Shortcut را مشاهده می کنید. این تگ حاوی اطلاعات مهمی مانند نوع فایل، مکان و نماد است و حتی دارای دکمه ای برای ویژگی های پیشرفته است.
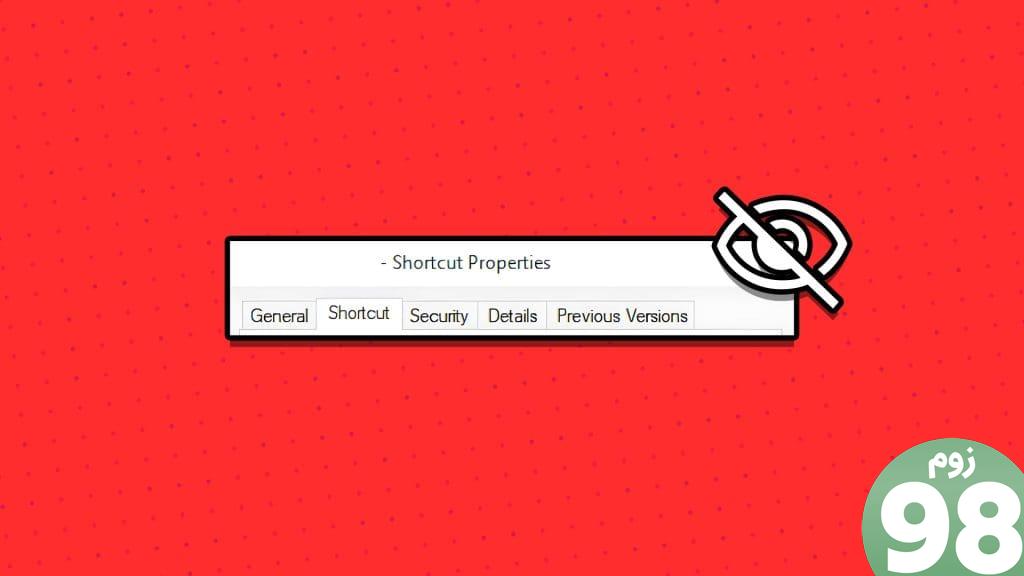
متأسفانه، چند نفر شکایت کرده اند که تب Shortcut در پنجره ویژگی های ویندوز 11 وجود ندارد. این مشکل در ویندوز 10 رخ داده است، اما کاربران در آخرین سیستم عامل متوجه آن شده اند. بنابراین، در این راهنما، شما را با علل رایج و همچنین کاربردی ترین راه حل ها برای رفع مشکل آشنا می کنیم. به آن برسیم.
چرا تب Shortcut در پنجره Properties وجود ندارد
اگر پنجره میانبر شما وجود ندارد، محتمل ترین دلایل زیر هستند:
- تب میانبر فقط باید در پنجره خصوصیات یک فایل میانبر موجود باشد. بنابراین، ممکن است به دنبال ویژگی های یک فایل یا برنامه ای باشید که میانبر نیست.
- برخی از فایل های مهم در سیستم شما خراب هستند.
- نصب ویندوز خراب است.
- نمایه کاربری یا حساب کاربری که با آن وارد شده اید خراب است.
از آنجایی که دلایل آن را می دانید، اجازه دهید راه حل های عملی را بررسی کنیم.
1. System File Checker Scan را اجرا کنید
Windows 11 System File Checker (SFC) یک ابزار خط فرمان بومی برای اسکن و تعمیر فایل های سیستمی خراب است. این ابزار عیبیابی برای حل هر گونه خطا یا مشکلی که ممکن است در اثر خرابی فایلهای سیستمی ایجاد شده باشد، عالی است، و آن را به یک راه حل قوی برای یک برگه میانبر گم شده در پنجره ویژگیهای ویندوز 11 تبدیل میکند.
مرحله 1: میانبر صفحه کلید Windows + R را فشار دهید تا گفتگوی Run اجرا شود.
مرحله 2: cmd را تایپ کرده و میانبر صفحه کلید Ctrl + Shift + Enter را فشار دهید تا Command شروع شود. با امتیازات اداری درخواست کنید.
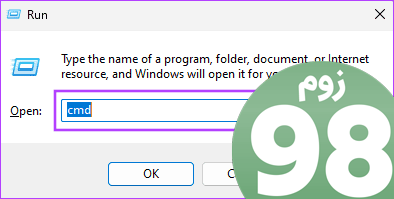
مرحله 3: دستور زیر را تایپ کنید تا اسکن System File Checker اجرا شود:
sfc /scannow
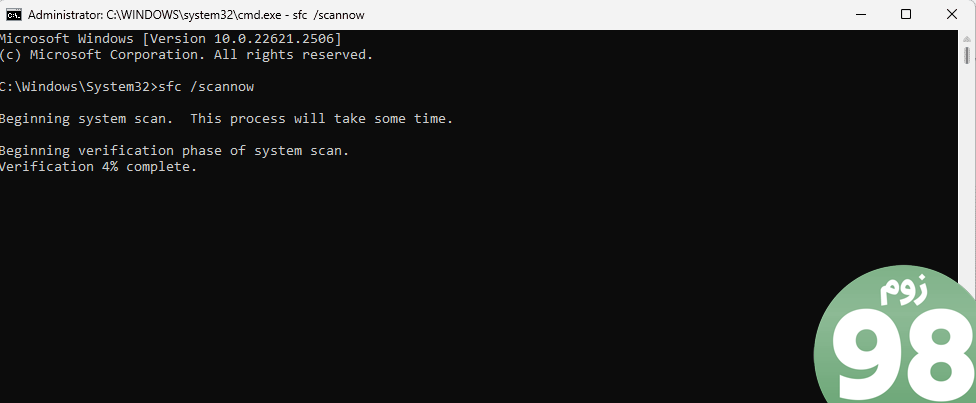
مرحله 4: هر دستورالعملی را در خط فرمان دنبال کنید، و پس از اتمام اجرای دستور، رایانه را مجددا راه اندازی کنید و تأیید کنید که آیا تعمیر کار کرده است.
پس از اجرای اسکن SFC، اگر تب میانبر هنوز در پنجره Properties وجود ندارد، باید با ابزار Deployment Image Serviceing and Management (DISM) اسکن را اجرا کنید. این ابزار برای سرویس و تعمیر تصویر یا نصب ویندوز استفاده می شود. اگر خرابی در نصب شما باعث ایجاد مشکل شده باشد، راه حل مناسبی خواهد بود.
مرحله 1: میانبر صفحه کلید Windows + R را فشار دهید تا گفتگوی Run اجرا شود.
مرحله 2: cmd را تایپ کرده و میانبر صفحه کلید Ctrl + Shift + Enter را فشار دهید تا Command شروع شود. با امتیازات اداری درخواست کنید.
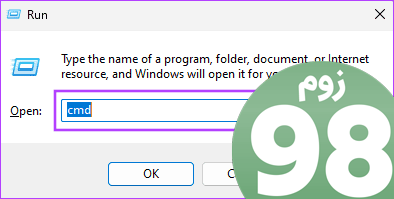
مرحله 3: دستور زیر را تایپ کنید تا اسکن کامل تصویر و تعمیر آن اجرا شود:
DISM /آنلاین /Cleanup-Image /RestoreHealth
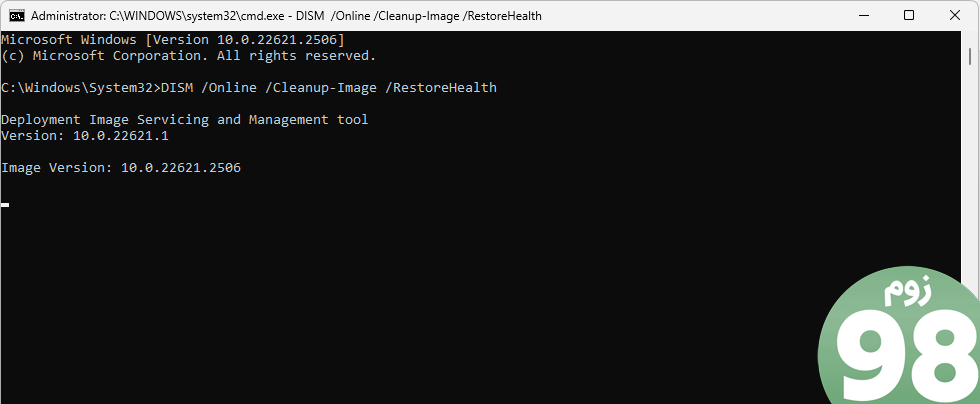
مرحله 4: ممکن است چند دقیقه طول بکشد، اما ابزار اسکن میکند و بهطور خودکار خرابی تصویر را تعمیر میکند. پس از اتمام اسکن، کامپیوتر را مجددا راه اندازی کنید.
3. Windows Restore Utility را اجرا کنید
در ویندوز 11، ابزار System Restore می تواند سیستم شما را به نقطه یا وضعیتی که قبل از شروع مشکل در آن بود، برگرداند. این ابزار، فایلها و تنظیمات فعلی شما را با مواردی که در زمان ایجاد نقطه بازیابی وجود داشتند، جایگزین میکند. بنابراین، اگر هر فایل یا تنظیمات فعلی باعث ایجاد مشکل شود، این یک راه حل معتبر خواهد بود.
مرحله 1: میانبر صفحه کلید Windows + R را فشار دهید تا گفتگوی Run باز شود.
مرحله 2: rstrui.exe را تایپ کرده و Enter را فشار دهید.
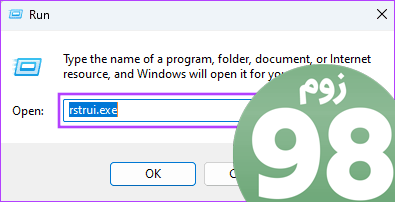
مرحله 3: روی Next کلیک کنید.
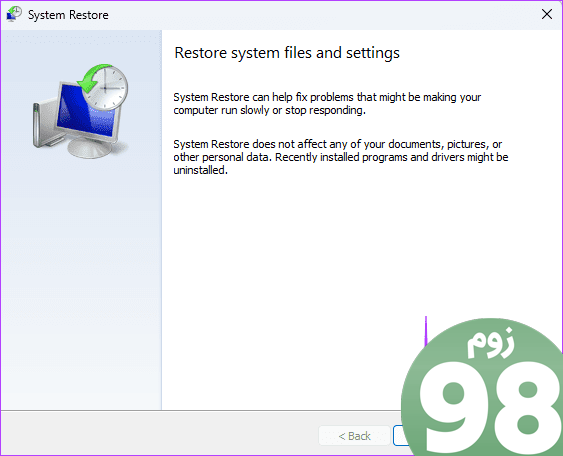
مرحله 4: یک نقطه بازیابی را انتخاب کنید و روی Next کلیک کنید.
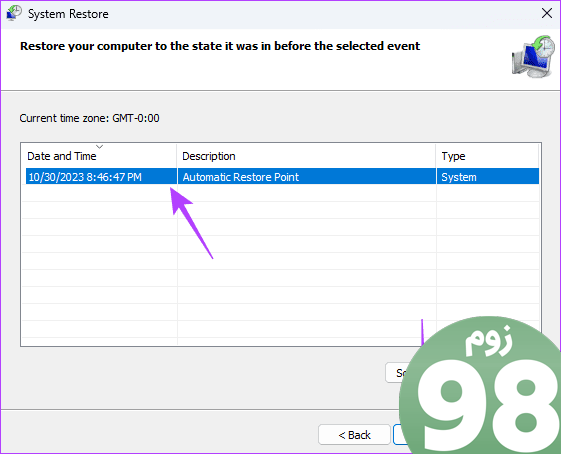
مرحله 5: روی Finish کلیک کنید و منتظر بمانید تا فرآیند تکمیل شود.
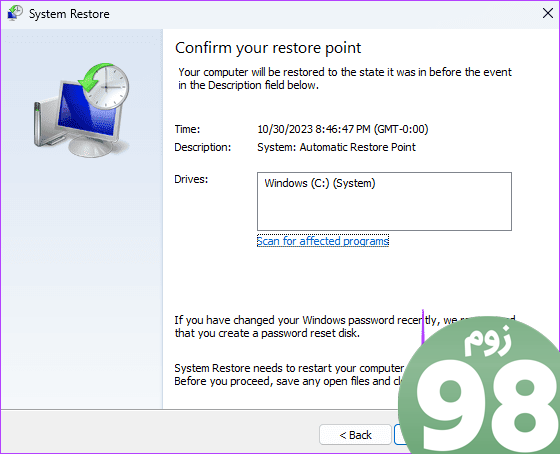
4. یک حساب کاربری جدید ایجاد کنید
هنگامی که برگه میانبر در پنجره Properties در ویندوز 11 وجود ندارد، ممکن است نشانه ای از خرابی حساب کاربری یا نمایه باشد. در برخی موارد، اجرای ابزارهای SFC و DISM باعث رفع خرابی حساب می شود. با این حال، راه حل نهایی ایجاد یک حساب کاربری جدید خواهد بود. اگر قبلاً یک حساب جایگزین دارید، می توانید با آن وارد شوید، که مشکل را برطرف می کند.
بازگشت به داشتن ویژگی میانبر
اگر برای فایلهایی که میانبر نیستند، تب میانبر در ویژگیها وجود ندارد، نیازی به وحشت ندارید. تنها در صورتی میتوانید راهحلهایی را که به اشتراک گذاشتهایم ادامه دهید که این گزینه برای فایلهایی که میانبر هستند وجود نداشته باشد.
همچنین توجه داشته باشید که ما این اصلاحات را به ترتیب خاصی ننوشته ایم. در حالی که فساد شایع ترین علت مشکل است، باید با هر راه حلی که برای پرونده شما عملی تر است شروع کنید. در آخر، لطفاً در بخش نظرات به ما بگویید که کدام راه حل موثر بوده است.
امیدواریم از این مقاله 4 راه حل برتر برای تب میانبر که در Properties در ویندوز 11 وجود ندارد مجله نود و هشت زوم نیز استفاده لازم را کرده باشید و در صورت تمایل آنرا با دوستان خود به اشتراک بگذارید و با امتیاز از قسمت پایین و درج نظرات باعث دلگرمی مجموعه مجله 98zoom باشید
لینک کوتاه مقاله : https://5ia.ir/FlgQrJ
کوتاه کننده لینک
کد QR :

 t_98zoom@ به کانال تلگرام 98 زوم بپیوندید
t_98zoom@ به کانال تلگرام 98 زوم بپیوندید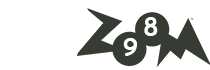
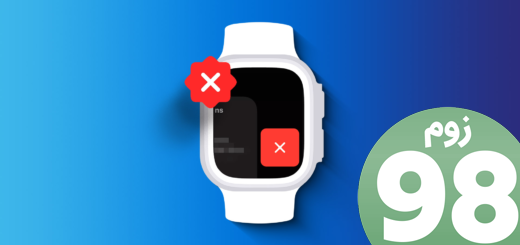







آخرین دیدگاهها