7 راه حل برتر برای تاخیر Roblox در ویندوز
در این مقاله تخصصی از مجله 98zoom میخواهیم از 7 راه حل برتر برای تاخیر Roblox در ویندوز با شما صحبت کنیم ، پس با یک مقاله مفید و آموزشی دیگر از تیم نود و هشت زوم همراه ما باشید :
Roblox بر اساس استانداردهای مدرن، پرمخاطب ترین بازی با منابع نیست، بنابراین انتظار دارید که به راحتی بر روی رایانه شخصی ویندوز شما اجرا شود. با این حال، همیشه اینطور نیست. Roblox گاهی اوقات ممکن است تاخیر داشته باشد، تصاویری متزلزل را نمایش دهد و عملکرد کندی را از خود نشان دهد و از شما بخواهد که فوراً آن را تعمیر کنید.
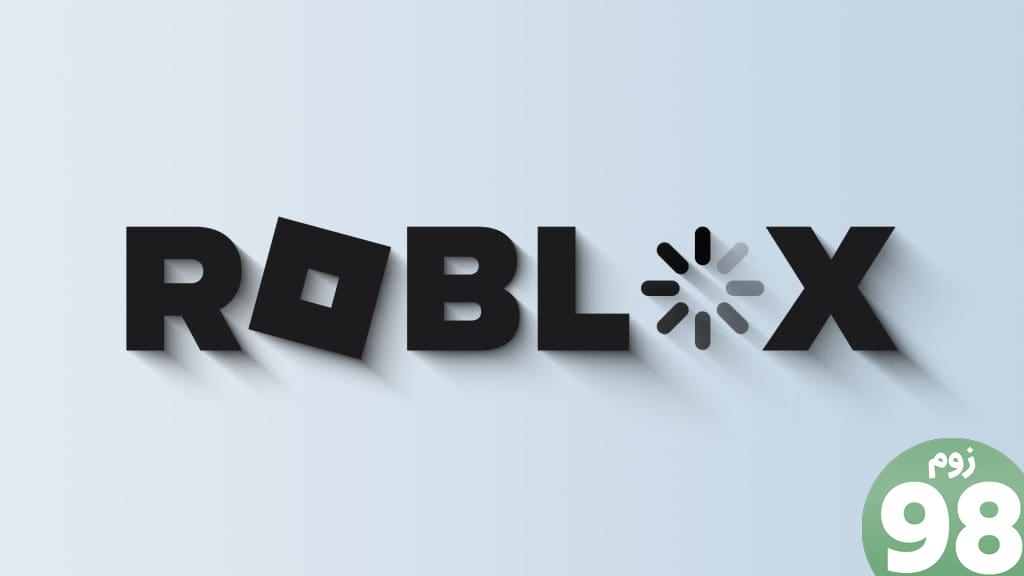
چنین مسائلی میتوانند بهطور قابلتوجهی تجربه بازی شما را به چندین دلیل کاهش دهند، از جمله مشکلات شبکه، محدودیتهای سختافزاری، یا برنامهها و برنامههای پسزمینه. در زیر، نکات مفیدی را به اشتراک میگذاریم که به شما کمک میکند Roblox را بدون مشکل در رایانه شخصی ویندوز 10 یا 11 خود اجرا کنید.
1. مشکلات مربوط به اتصال اینترنت خود را حذف کنید
مانند سایر بازی های آنلاین، Roblox برای عملکرد صحیح به یک اتصال قابل اعتماد به سرور نیاز دارد. اتصال اینترنت کند یا ناسازگار می تواند باعث تاخیر در انجام اقدامات درون بازی شود و باعث می شود Roblox کمتر پاسخگو به نظر برسد. برای جلوگیری از این امر، ابتدا باید اتصال شبکه خود را با اجرای یک تست سریع سرعت اینترنت بر روی رایانه خود بررسی کنید.
اگر به نظر می رسد مشکلی در اینترنت شما وجود دارد، سعی کنید به یک اتصال قابل اعتماد تغییر دهید تا Roblox کمتر تاخیر داشته باشد و در رایانه ویندوز شما سریعتر اجرا شود.
2. تنظیمات گرافیکی را برای Roblox تغییر دهید
ویندوز به شما امکان می دهد تنظیمات گرافیکی را برای هر برنامه و برنامه جداگانه تنظیم کنید. می توانید از این گزینه برای پیکربندی Roblox برای استفاده از GPU یکپارچه برای کاهش تاخیر استفاده کنید. در اینجا چگونه است:
مرحله 1: کلید میانبر صفحه کلید Windows + I را فشار دهید تا برنامه تنظیمات راه اندازی شود. به تب System رفته و روی Display کلیک کنید.
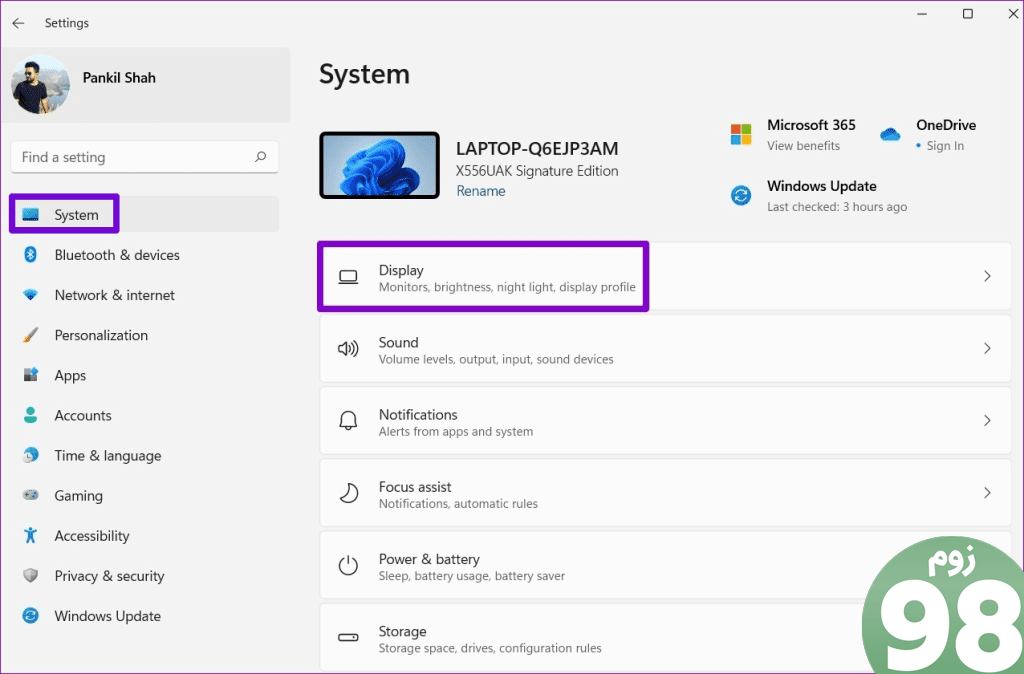
مرحله 2: به تنظیمات مرتبط بروید و روی Graphics کلیک کنید.
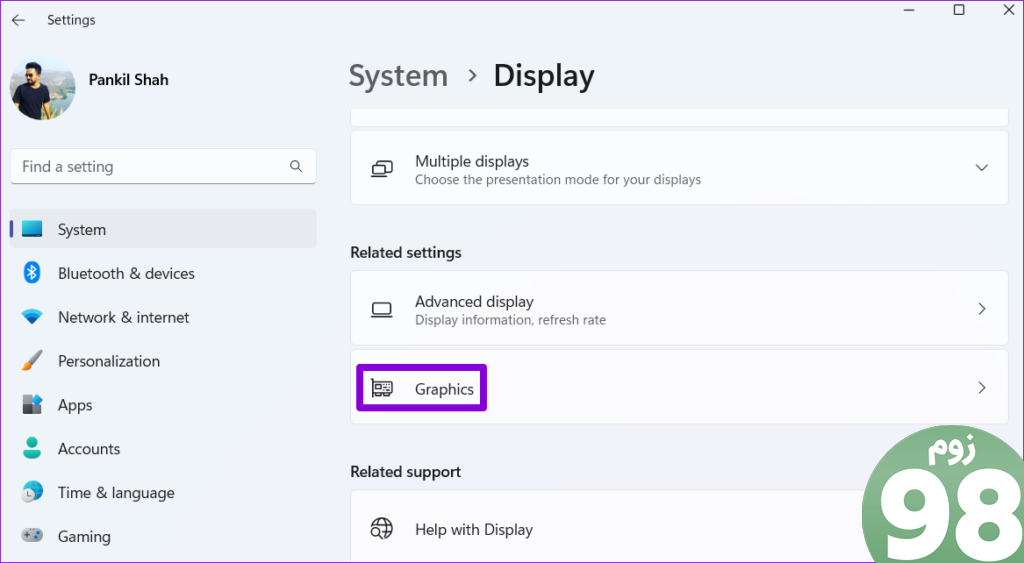
مرحله 3: روی Roblox کلیک کرده و گزینه ها را انتخاب کنید.
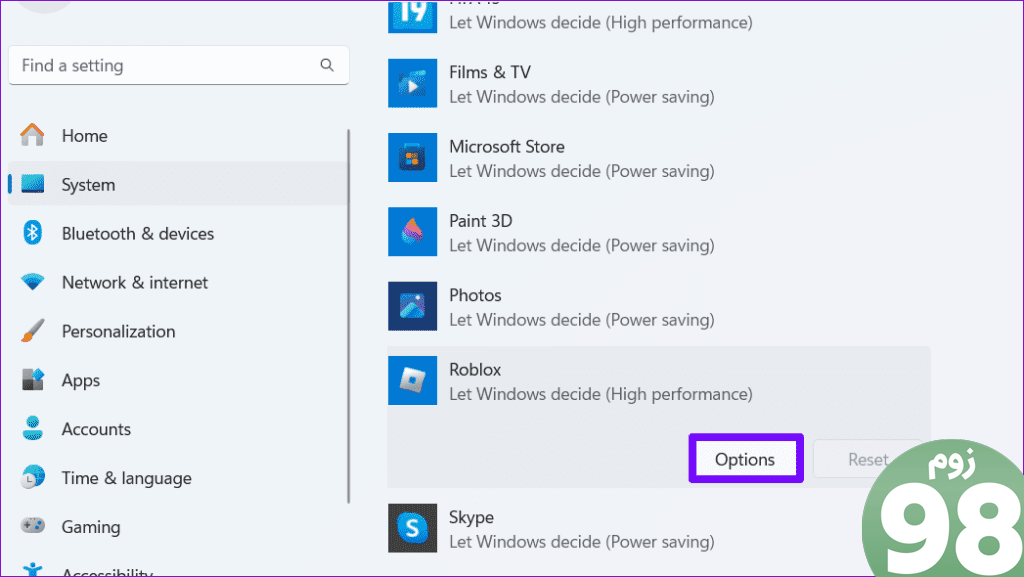
مرحله 4: تنظیمات برگزیده Graphics را روی High performance تنظیم کرده و Save را فشار دهید.
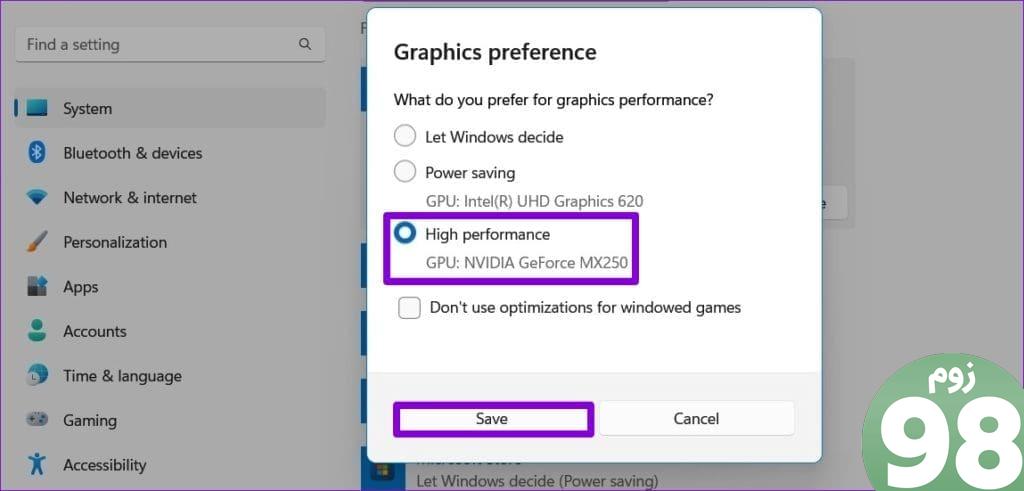
بعد از این کار Roblox را مجددا راه اندازی کنید و ببینید آیا با تاخیر مواجه شدید یا خیر.
3. کیفیت گرافیک درون بازی را کاهش دهید
راه دیگر برای جلوگیری از عقب افتادن Roblox کاهش کیفیت گرافیک درون بازی است. انجام این کار به تقویت FPS (فریم در ثانیه) کمک میکند و باعث میشود بازی واکنشپذیرتر شود. اگر از رایانه ویندوزی با مشخصات پایین استفاده می کنید، این می تواند به ویژه مفید باشد.
مرحله 1: Roblox را در رایانه شخصی خود باز کنید و بازی مورد علاقه خود را شروع کنید.
مرحله 2: روی نماد Roblox در گوشه بالا سمت چپ کلیک کنید.
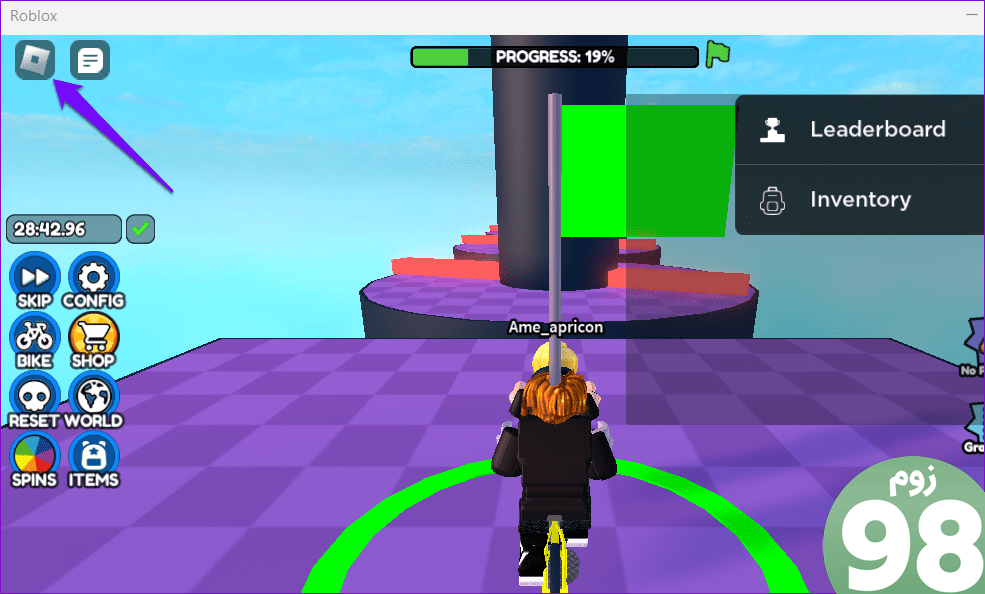
مرحله 3: به برگه تنظیمات بروید و حالت گرافیک را روی دستی تنظیم کنید. سپس، از نماد منهای کنار کیفیت گرافیک استفاده کنید تا کیفیت گرافیک درون بازی را کاهش دهید.
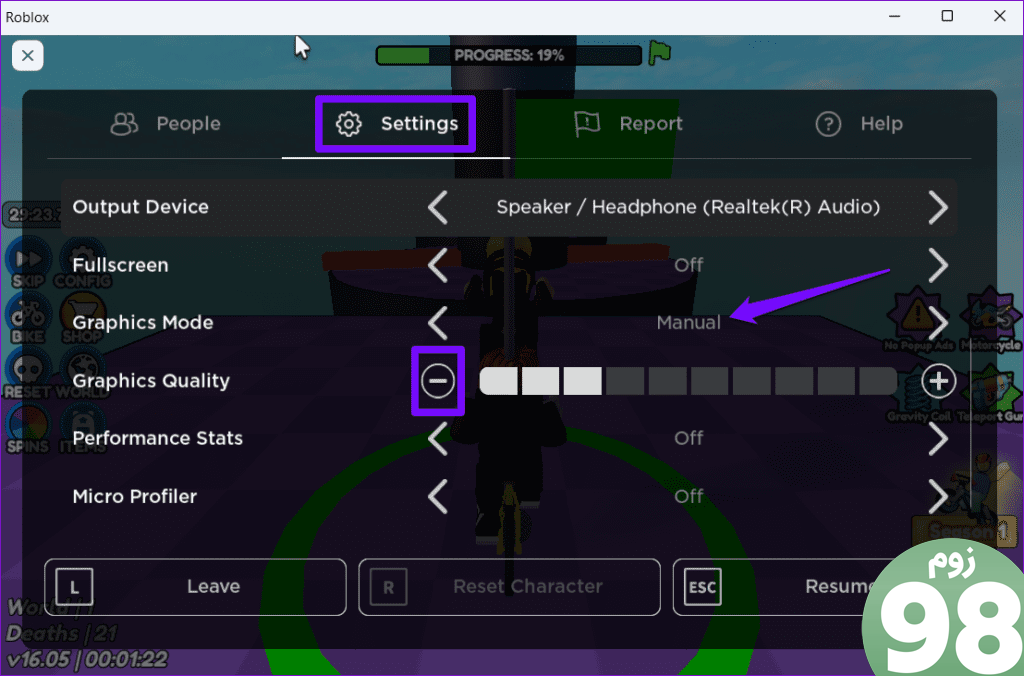
بعد از این Esc را فشار دهید تا به بازی برگردید و بررسی کنید که آیا هنوز عقب مانده است. ممکن است لازم باشد چند بار کیفیت گرافیک را تنظیم کنید تا زمانی که تنظیمات مناسب برای رایانه خود را پیدا کنید.
4. برنامه ها و برنامه های پس زمینه ناخواسته را ببندید
اجرای بیش از حد برنامه ها و برنامه ها در پس زمینه می تواند باعث تاخیر Roblox شود، حتی در یک رایانه شخصی قدرتمند. برای جلوگیری از این امر، ایده خوبی است که برنامه ها و برنامه هایی را که استفاده نمی کنید ببندید. در اینجا نحوه انجام این کار آمده است.
مرحله 1: میانبر صفحه کلید Control + Shift + Esc را فشار دهید تا Task Manager راه اندازی شود.
مرحله 2: برنامهای را که به آن نیاز ندارید انتخاب کنید و روی دکمه پایان کار در بالا کلیک کنید. این مرحله را تکرار کنید تا همه برنامهها و برنامههای ناخواسته ببندید.
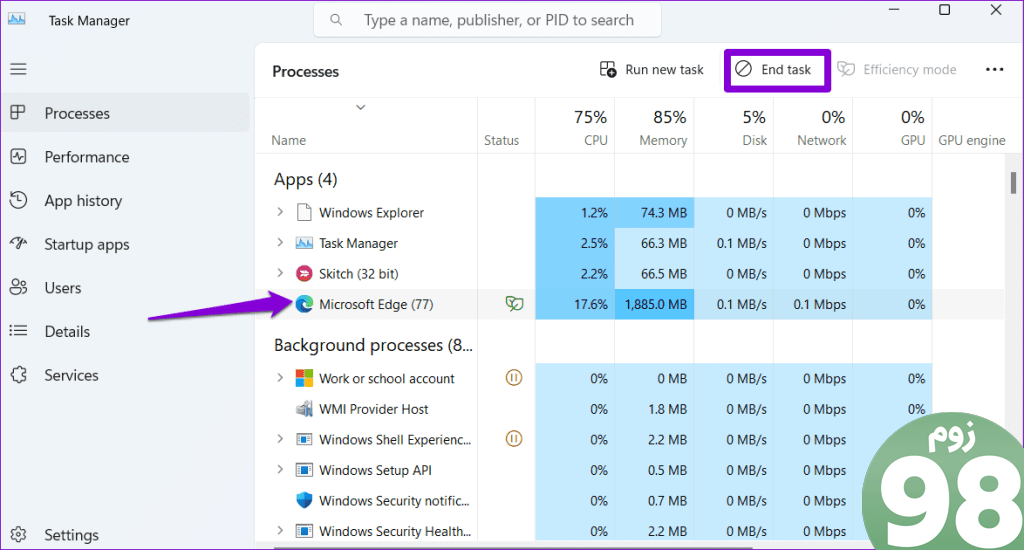
این می تواند به آزادسازی منابع سیستم و جلوگیری از عقب افتادن Roblox کمک کند.
5. حالت بازی را فعال کنید
اگر نمی خواهید هر بار که Roblox را بازی می کنید برنامه ها و بازی های پس زمینه را ببندید، می توانید حالت بازی را در ویندوز فعال کنید. این به ویندوز اجازه میدهد تا کارهای پسزمینه و بهروزرسانیها را در طول بازیهای شما محدود کند و تجربهای روانتر در طول بازیها تضمین کند.
برای فعال کردن حالت بازی در ویندوز:
مرحله 1: کلید میانبر صفحه کلید Windows + I را فشار دهید تا برنامه تنظیمات باز شود. به تب Gaming بروید و روی حالت بازی کلیک کنید.
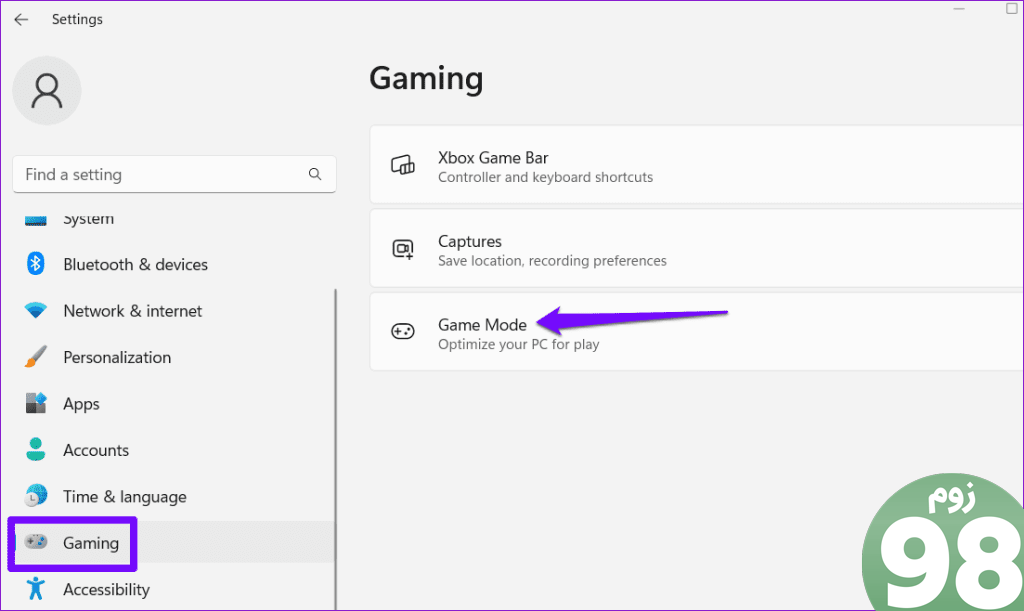
مرحله 2: کلید کنار حالت بازی را فعال کنید.
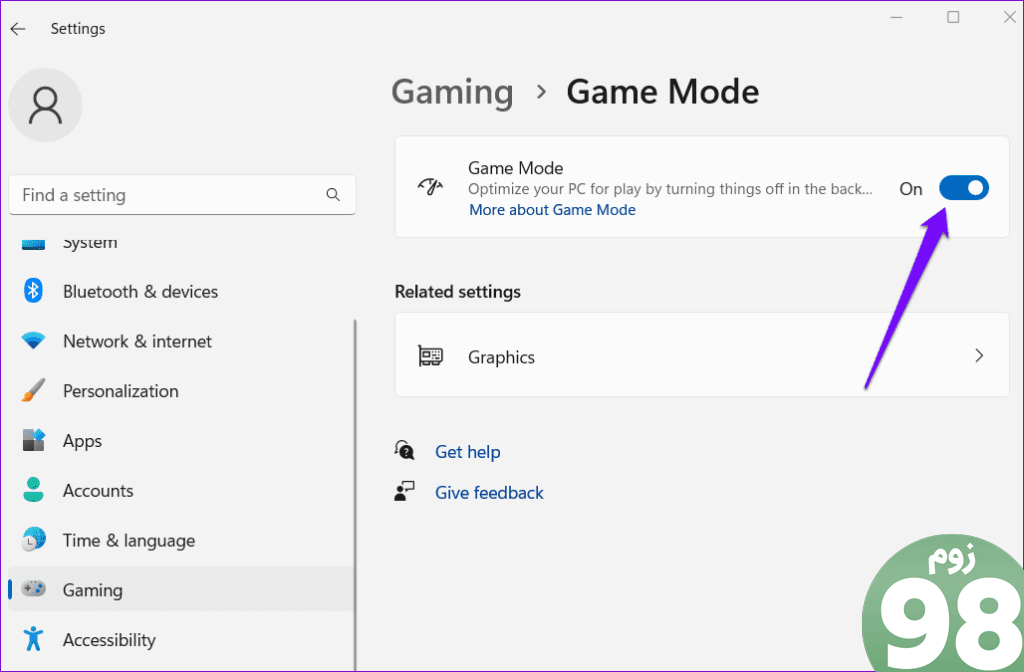
6. برنامه انرژی با کارایی بالا را فعال کنید
تغییر به طرح قدرت با کارایی بالا به ویندوز اجازه می دهد تا عملکرد را بر صرفه جویی در انرژی اولویت دهد. این همچنین می تواند گیم پلی را در Roblox بهبود بخشد و تاخیر را برطرف کند.
مرحله 1: روی نماد جستجو در نوار وظیفه کلیک کنید، کنترل پنل را تایپ کرده و فشار دهید را وارد کنید.
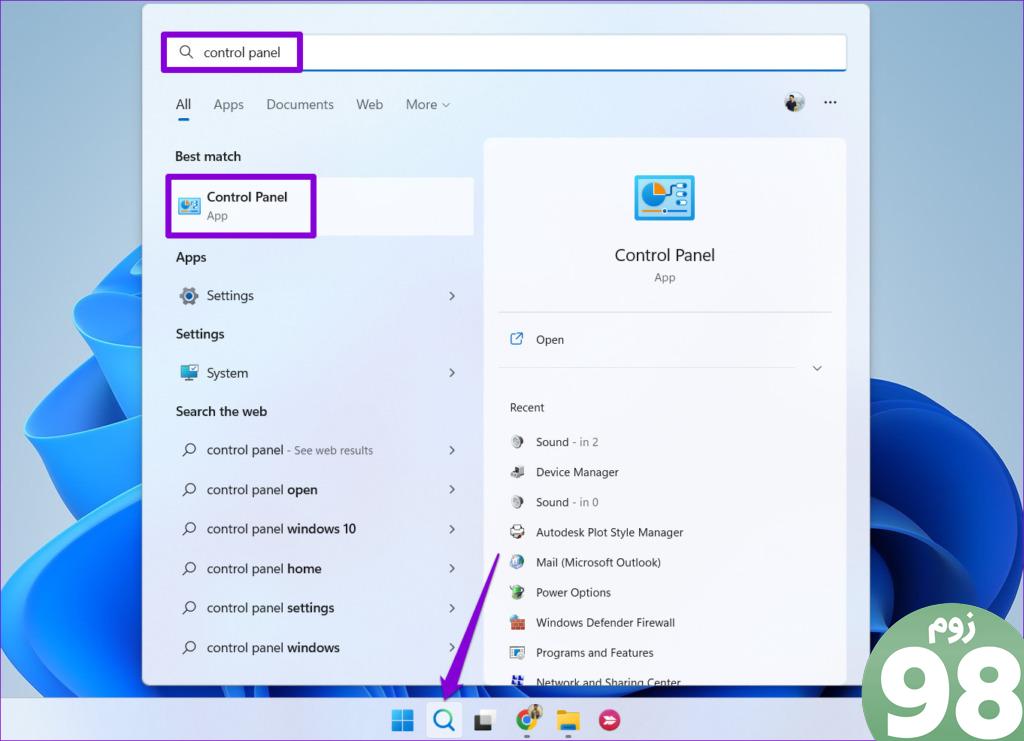
مرحله 2: از منوی کشویی در گوشه سمت راست بالا برای تغییر نوع نمایش به نمادهای بزرگ استفاده کنید. سپس، به Power Options بروید.
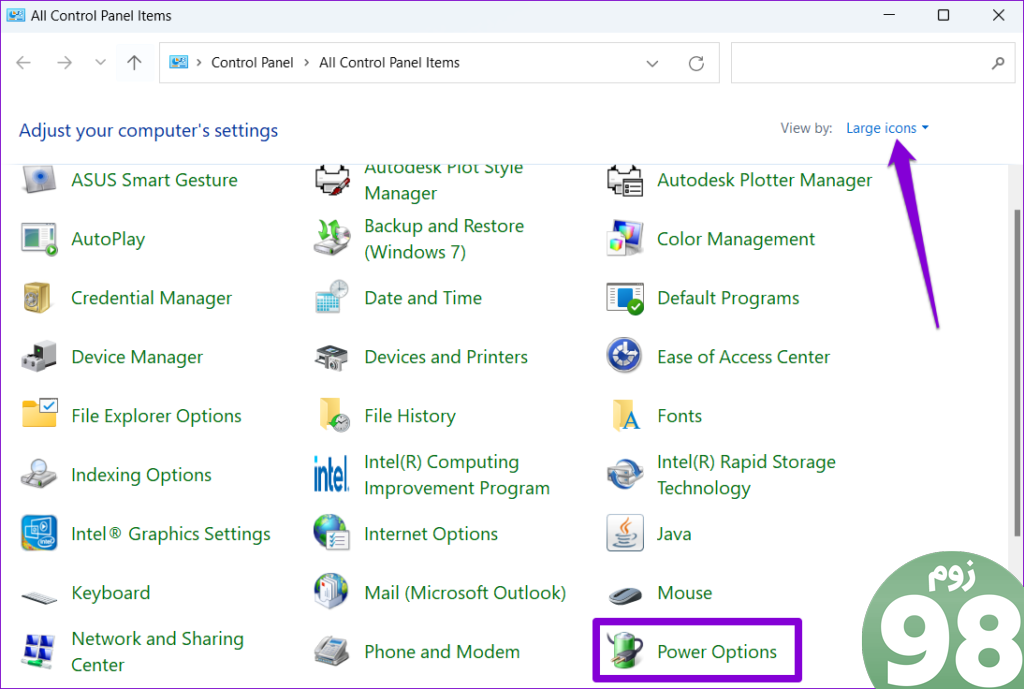
مرحله 3: عملکرد بالا را انتخاب کنید.
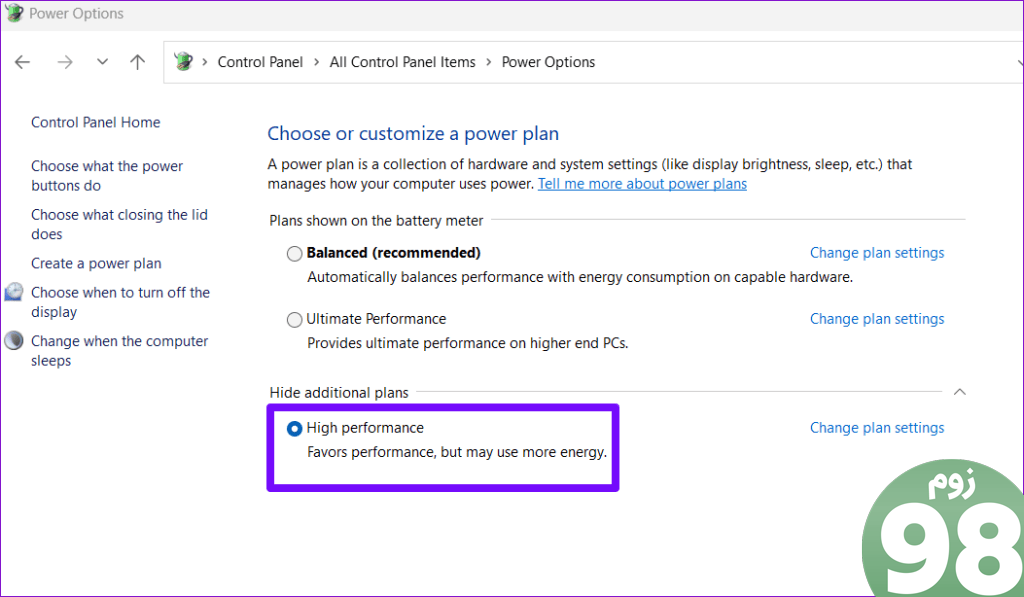
7. Roblox را به روز کنید
استفاده از نسخه منسوخ یا باگ Roblox همچنین می تواند باعث کند عملکرد آن در ویندوز 10 یا 11 رایانه شخصی شما باشد. از این رو، باید با مراجعه به فروشگاه مایکروسافت مطمئن شوید که آخرین نسخه Roblox را اجرا می کنید.
پس از به روز رسانی Roblox، بدون هیچ مشکلی کار می کند.
از Roblox بدون تاخیر لذت ببرید
چیزهای کمی آزاردهنده تر از تجربه تاخیر در انجام بازی های مورد علاقه شما هستند. به کارگیری نکات بالا باید به رفع تاخیر Roblox در رایانه شخصی ویندوز شما کمک کند. اگر مشکلات مشابهی را با بازیهای دیگر نیز تجربه میکنید، این نکات را برای بهبود عملکرد بازی در ویندوز امتحان کنید.
امیدواریم از این مقاله 7 راه حل برتر برای تاخیر Roblox در ویندوز مجله نود و هشت زوم نیز استفاده لازم را کرده باشید و در صورت تمایل آنرا با دوستان خود به اشتراک بگذارید و با امتیاز از قسمت پایین و درج نظرات باعث دلگرمی مجموعه مجله 98zoom باشید
لینک کوتاه مقاله : https://5ia.ir/TMeLVu
کوتاه کننده لینک
کد QR :

 t_98zoom@ به کانال تلگرام 98 زوم بپیوندید
t_98zoom@ به کانال تلگرام 98 زوم بپیوندید
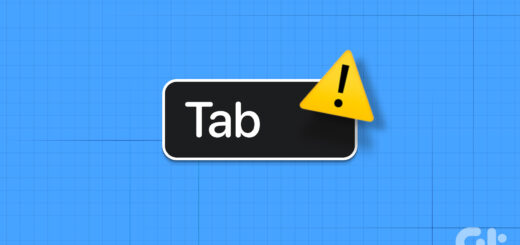







آخرین دیدگاهها