5 روش برتر برای رفع کار نکردن کلید Tab در ویندوز 11
در این مقاله تخصصی از مجله 98zoom میخواهیم از 5 روش برتر برای رفع کار نکردن کلید Tab در ویندوز 11
با شما صحبت کنیم ، پس با یک مقاله مفید و آموزشی دیگر از تیم نود و هشت زوم همراه ما باشید :
آیا کلید Tab شما در ویندوز 11 کار نمی کند؟ کلید Tab نقش مهمی در رایانه های ویندوز دارد و زمانی که پاسخگو نباشد، می تواند به میزان قابل توجهی بر بهره وری شما تأثیر بگذارد. چه به تنهایی از آن استفاده کنید و چه با ترکیب صفحه کلید Alt+Tab، کارکردن آن می تواند به بهره وری شما کمک کند.
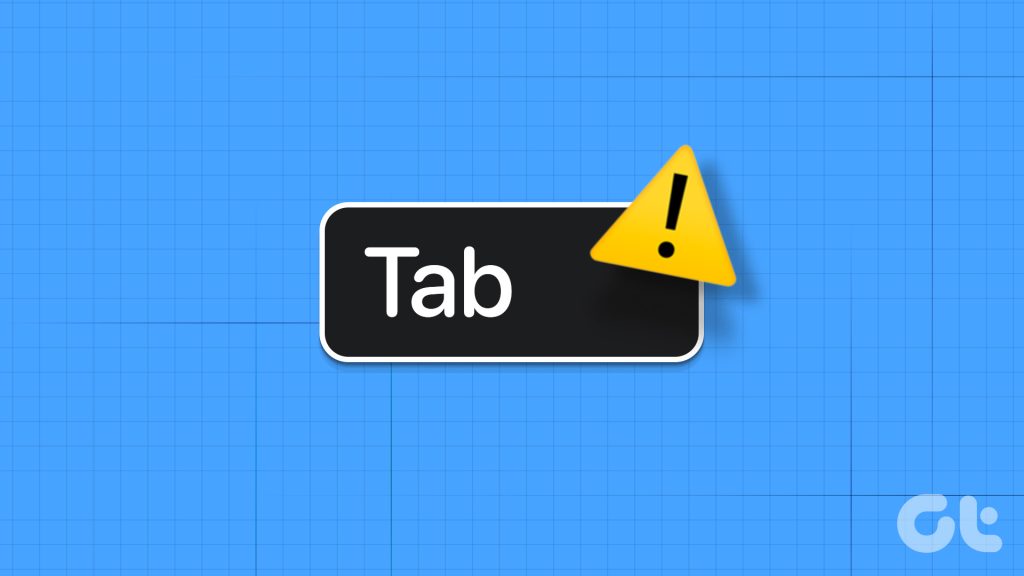
اگر مشکل مشابهی را تجربه می کنید، راه حل های کاری مختلفی برای حل آن وجود دارد. ما راههای سریع رفع یک کلید Tab را در ویندوز 11 بررسی میکنیم.
1. آسیب فیزیکی را بررسی کنید
آیا اخیراً کیبوردتان افتاده یا به طور تصادفی مایعی روی آن ریخته اید؟ آسیب فیزیکی به صفحه کلید شما می تواند بر عملکرد صحیح کلید Tab تأثیر بگذارد. برای تأیید اینکه آیا این مورد است، از یک وب سایت تست صفحه کلید دیدن کنید و کلید Tab را فشار دهید تا ببینید آیا در وب سایت ثبت می شود یا خیر.
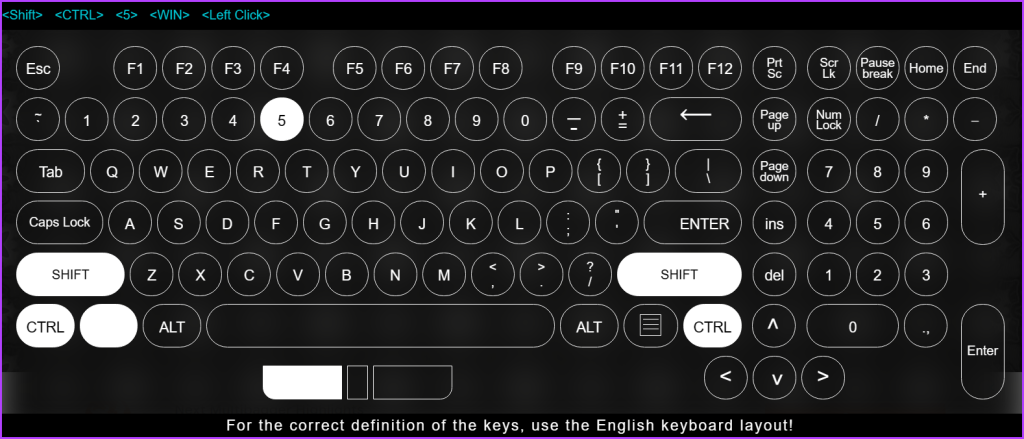
اگر وب سایت نتواند کلید Tab را ثبت کند، احتمالاً آسیب دیده است. در چنین شرایطی تنها راه حل این است که کیبورد خود را به تعمیرگاه ببرید.
با این حال، اگر کار فوری دارید که به کلید Tab نیاز دارد، استفاده از صفحه کلید روی صفحه را به عنوان یک راه حل موقت در نظر بگیرید. همچنین می توانید یک کلید جایگزین برای تابع Tab اختصاص دهید.
2. TeamViewer را از پس زمینه ببندید
یکی دیگر از دلایل بالقوه کار نکردن کلید Tab، اپلیکیشن TeamViewer است. ممکن است عجیب به نظر برسد، اما برخی از برنامه های کاربردی مانند TeamViewer می توانند بر عملکرد کلیدهای صفحه کلید تأثیر بگذارند. برای حل این مشکل، باید TeamViewer را از پسزمینه ببندید. در اینجا نحوه انجام این کار آمده است:
مرحله 1: میانبر صفحه کلید Windows + X را فشار دهید و Task Manager را از منوی باز شده انتخاب کنید.

گام 2: روی TeamViewer کلیک راست کرده و End task را انتخاب کنید.
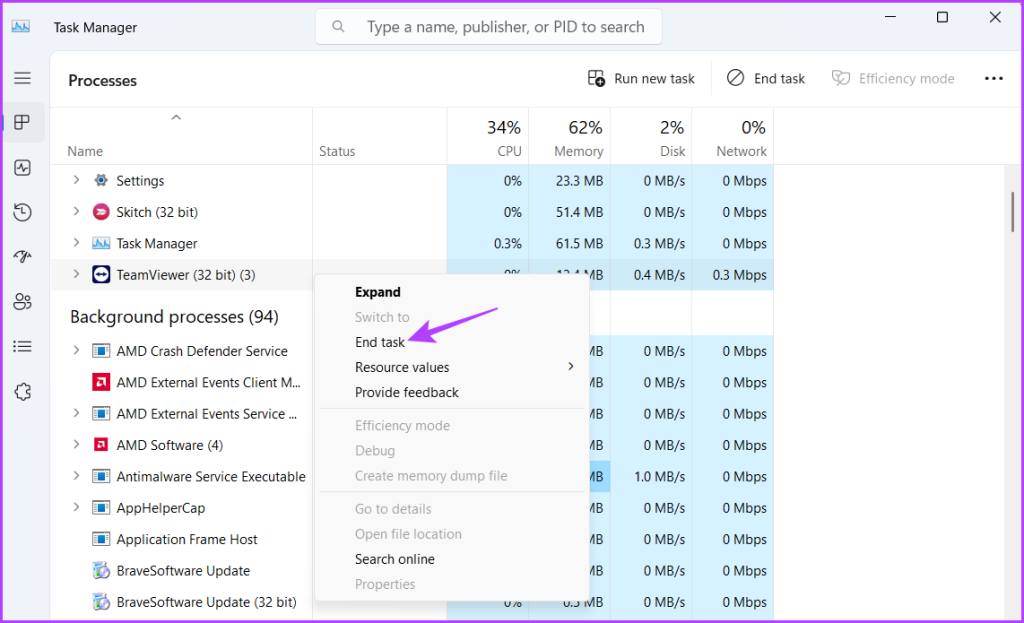
پس از آن، بررسی کنید که آیا همچنان با مشکل مواجه هستید یا خیر. در غیر این صورت، اگر به طور فعال از TeamViewer استفاده نمی کنید، می توانید آن را حذف نصب کنید.
3. Hardware and Device Troubleshooter را اجرا کنید
Hardware and Device Troubleshooter یک ابزار کاربردی ویندوز است که می توانید از آن برای رفع مشکلات سخت افزاری رایانه خود استفاده کنید. شما می توانید این عیب یاب را اجرا کنید تا کلید Tab در ویندوز 11 کار نکند. نحوه اجرای آن در اینجا آمده است:
مرحله 1: میانبر صفحه کلید Windows + R را فشار دهید تا ابزار Run باز شود.
گام 2: دستور زیر را در نوار جستجو تایپ کنید و روی دکمه OK کلیک کنید.
msdt.exe -id DeviceDiagnostic
مرحله 3: روی دکمه Advanced کلیک کنید.

مرحله 4: کادر «اعمال خودکار تعمیرات» را علامت بزنید و روی Next کلیک کنید.

عیبیاب سختافزار و دستگاه اکنون به دنبال مشکلات موجود میگردد. در صورت پیدا کردن، به طور خودکار بدون ورودی زیاد کاربر آن را برطرف می کند.
4. کلیدهای چسبنده و فیلتر را غیرفعال کنید
کلیدهای چسبنده و فیلتر ویژگی های دسترسی هستند که می توانند بر عملکرد عادی کلیدهای صفحه کلید تأثیر بگذارند. ویژگی Sticky Keys به شما این امکان را می دهد که با فشار دادن یک کلید در یک زمان از میانبرهای صفحه کلید استفاده کنید. با این حال، اگر به اشتباه کلید Tab را چند بار به سرعت فشار داده باشید، ویژگی Stick Keys می تواند فعال شود و کلید Tab را غیرفعال کند.
از سوی دیگر ویژگی Filter Keys مانع از پاسخگویی کیبورد به ضربه های کوتاه و مکرر می شود. با این حال، اگر به اشتباه کلید Tab را چند بار به سرعت فشار دهید، Filter Keys میتواند آن را به عنوان ورودی نادرست در نظر بگیرد و کلید Tab را غیرفعال کند.
اگر هر یک از این موقعیتها به مشکل کمک میکند، باید کلیدهای چسبنده و کلیدهای فیلتر را غیرفعال کنید تا مشکل کار نکردن کلید Tab در ویندوز 11 حل شود. نحوه انجام این کار در اینجا آمده است:
مرحله 1: میانبر صفحه کلید Windows + I را فشار دهید تا برنامه تنظیمات باز شود.
گام 2: Accessibility را از نوار کناری سمت چپ انتخاب کنید و از پنجره سمت راست گزینه Keyboard را انتخاب کنید.
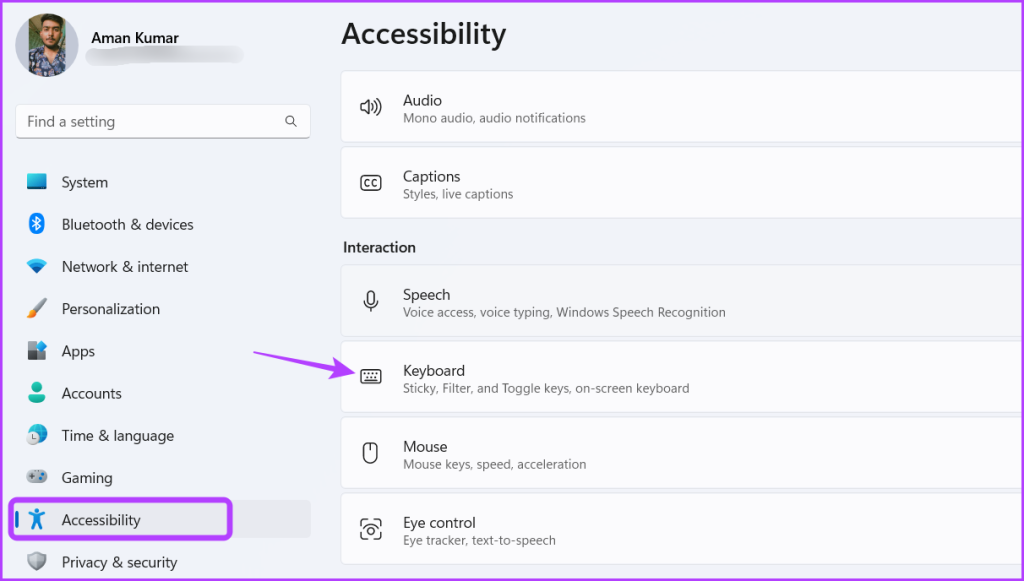
مرحله 3: کلید کنار کلیدهای چسبنده و فیلتر را غیرفعال کنید.
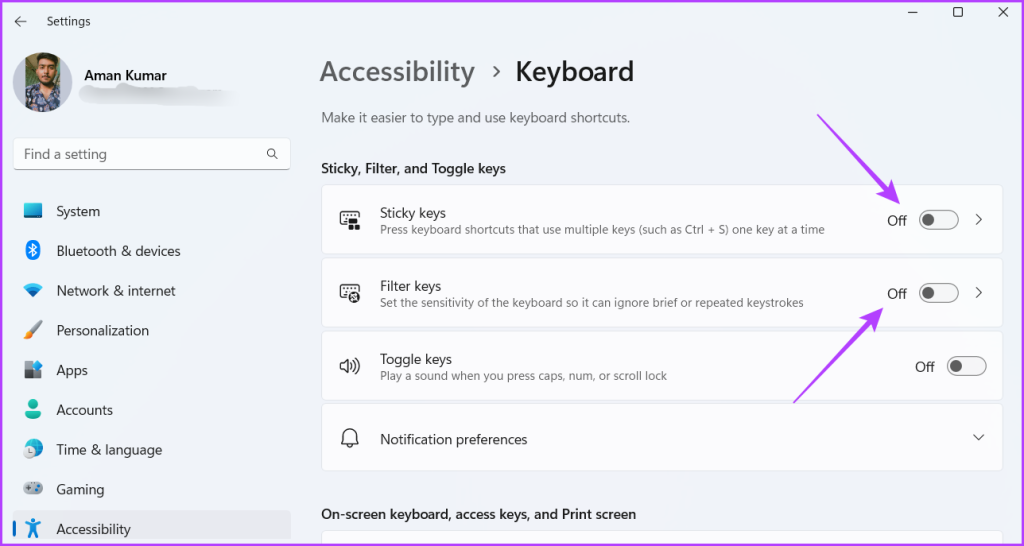
پس از آن، کامپیوتر خود را مجددا راه اندازی کنید و مشکل را بررسی کنید.
5. درایور صفحه کلید را به روز کنید
آیا دکمه Tab هنوز کار نمی کند؟ ممکن است خرابی در درایور صفحه کلید وجود داشته باشد که می تواند باعث ایجاد مشکل شود. بهترین راه برای از بین بردن فساد، به روز رسانی درایور صفحه کلید است. با دنبال کردن دستورالعمل های زیر می توانید این کار را انجام دهید:
مرحله 1: میانبر صفحه کلید Windows + X را فشار دهید و Device Manager را از لیست انتخاب کنید.
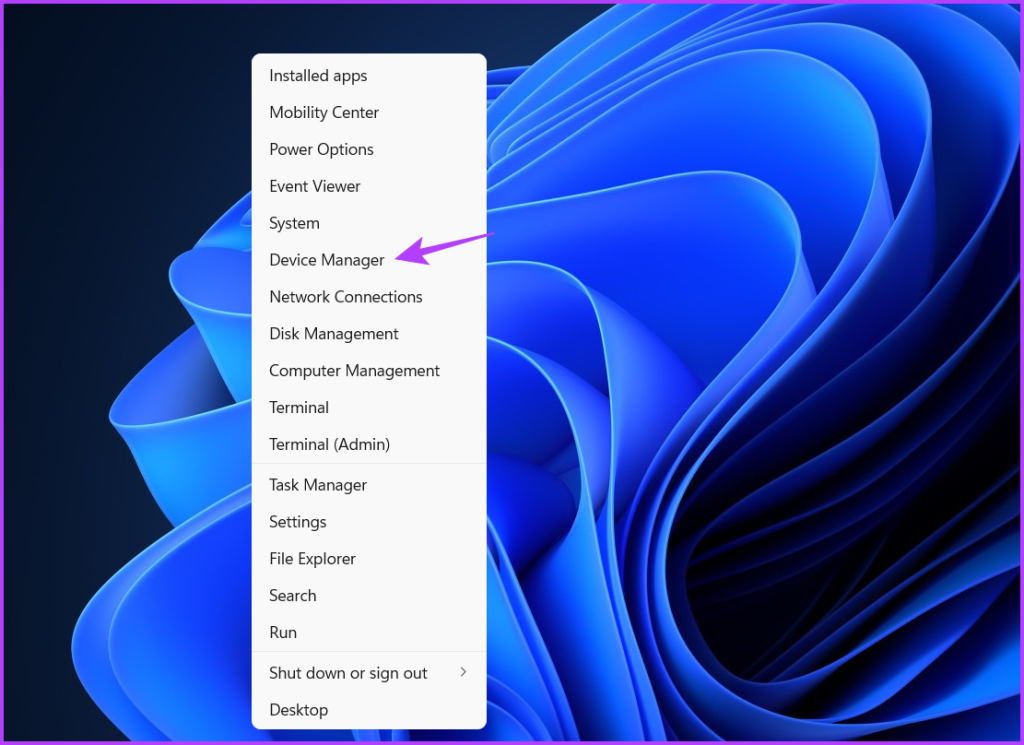
گام 2: روی فهرست صفحه کلید دوبار کلیک کنید.
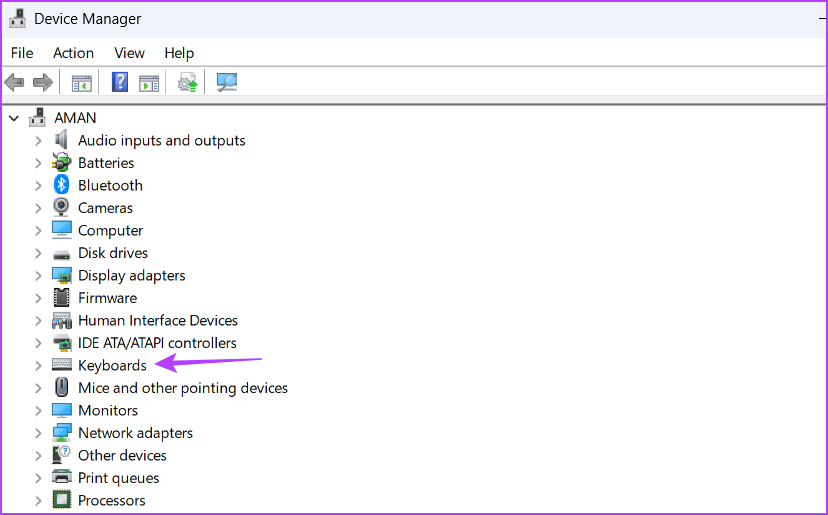
مرحله 3: روی صفحه کلید خود کلیک راست کرده و از منوی زمینه گزینه Update driver را انتخاب کنید.

مرحله 4: گزینه «جستجوی خودکار درایورها» را انتخاب کنید.
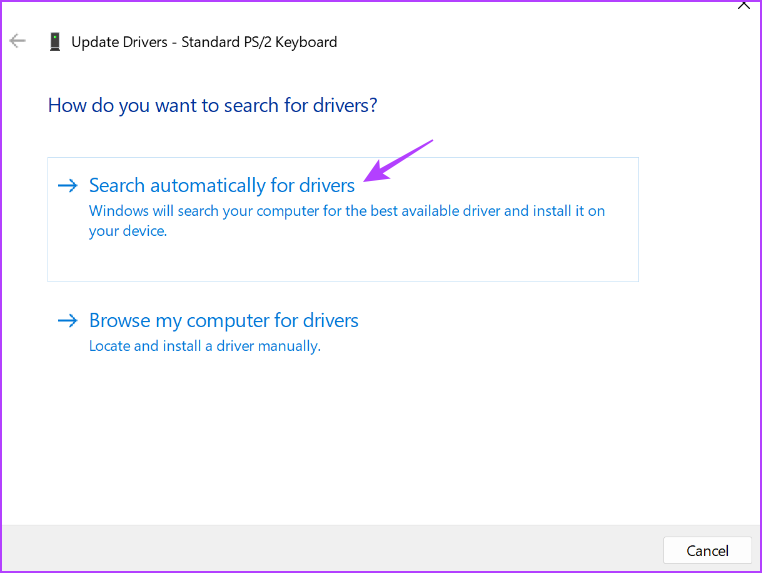
ویندوز اکنون هر بهروزرسانی درایور صفحهکلید موجود را جستجو و دانلود میکند. پس از آن، کامپیوتر خود را مجددا راه اندازی کنید، و خواهید دید که دیگر با مشکل مواجه نیستید.
کلید Tab در ویندوز 11 کار نمی کند، رفع شد
اینها همه راه حل هایی برای رفع کار نکردن کلید Tab در ویندوز 11 بودند. اغلب، پاسخ ندادن کلیدها به دلیل عوامل فیزیکی است و در چنین مواردی بردن صفحه کلید به تعمیرگاه توصیه می شود. با این حال، اگر مشکل به دلیل مشکل نرم افزاری یا ویندوز ایجاد شد، می توانید با استفاده از راه حل های بالا آن را برطرف کنید.
امیدواریم از این مقاله مجله نود و هشت زوم نیز استفاده لازم را کرده باشید و در صورت تمایل آنرا با دوستان خود به اشتراک بگذارید و با امتیاز از قسمت پایین و درج نظرات باعث دلگرمی مجموعه مجله 98zoom باشید
لینک کوتاه مقاله : https://5ia.ir/edQnEw
کوتاه کننده لینک
کد QR :

 t_98zoom@ به کانال تلگرام 98 زوم بپیوندید
t_98zoom@ به کانال تلگرام 98 زوم بپیوندید
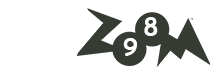







آخرین دیدگاهها