5 روش برای تبدیل صدای ضبط شده به متن در اندروید
در این مقاله تخصصی از مجله 98zoom به بررسی موضوع 65 روش برای تبدیل صدای ضبط شده به متن در اندروید میپردازیم ، پس با یک مقاله مفید و آموزشی دیگر از تیم نود و هشت زوم همراه ما باشید :
از تایپ دستی یادداشت های صوتی طولانی یا ضبط های صوتی خسته شده اید؟ دستگاه های اندرویدی چندین راه کارآمد برای تبدیل کلمات گفتاری شما به متن ارائه می دهند. در این راهنما، شما را با روشهای آسان برای تبدیل صدای ضبط شده به متن در دستگاههای اندرویدی خود آشنا میکنیم.
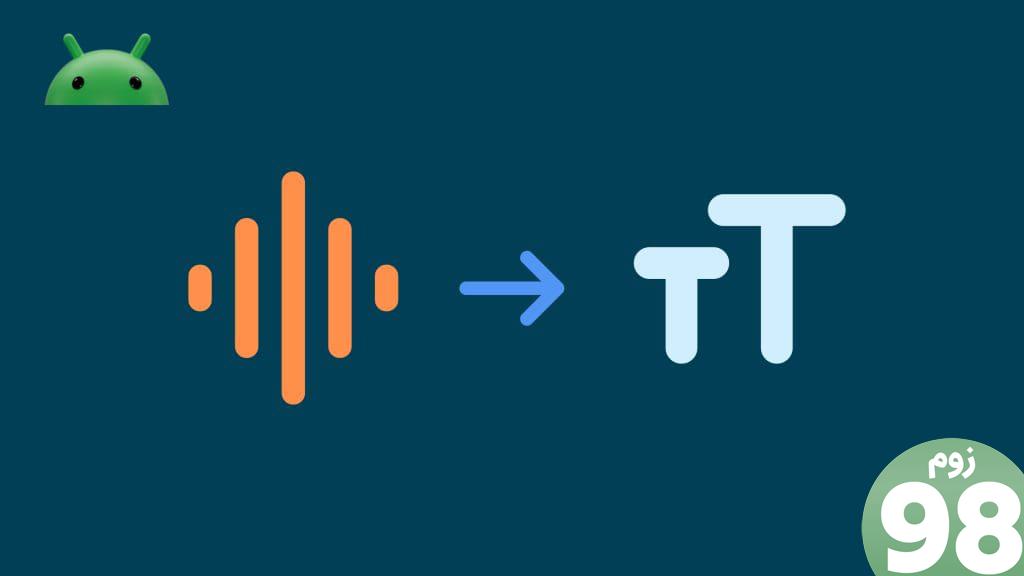
چه در حین یادداشت برداری دسترسی بیشتر را ترجیح دهید، چه بخواهید به سرعت از دقایق جلسه ضبط کنید یا نیاز به رونویسی فایل های صوتی برای اهداف مختلف داشته باشید، دستگاه Android شما راه حلی دارد. بیایید به مراحل ساده ای بپردازیم که کلمه گفتاری شما را به متنی به راحتی قابل ویرایش تبدیل می کند.
روش 1: از طریق ویژگی رونویسی اندروید
چه بخواهید سریع یادداشت برداری کنید، مصاحبه بگیرید یا افکار خود را ضبط کنید، رونویسی زنده و اعلانها میتوانند به شما کمک کنند. این برنامه کاربردی فوراً گفتار شما را به متن تبدیل می کند و از چندین زبان پشتیبانی می کند. میتوانید رونوشتهای خود را برای ارجاع آسان بعداً ذخیره کنید. در اینجا نحوه شروع به کار آمده است:
مرحله 1: Play Store را در دستگاه اندرویدی خود راه اندازی کنید.
گام 2: روی نماد جستجو ضربه بزنید، تایپ کنید رونویسی زنده و اعلانهاو دکمه Install را بزنید.
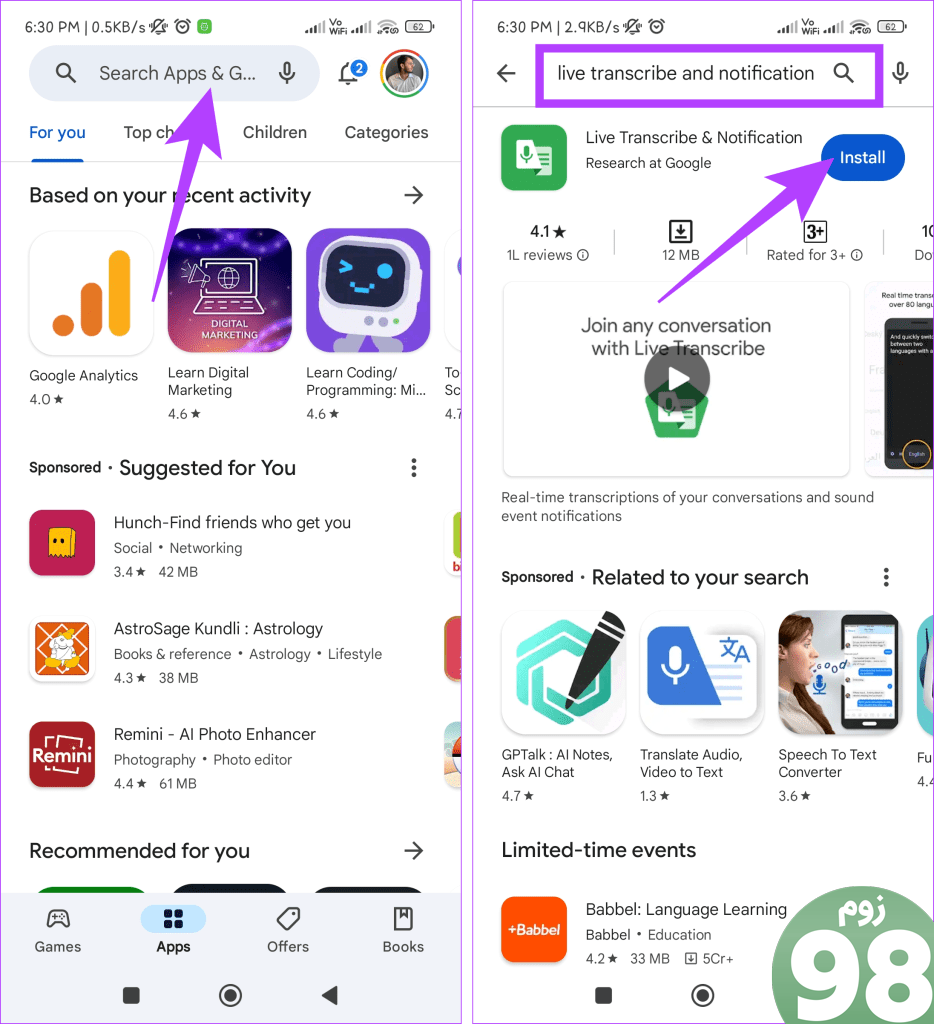
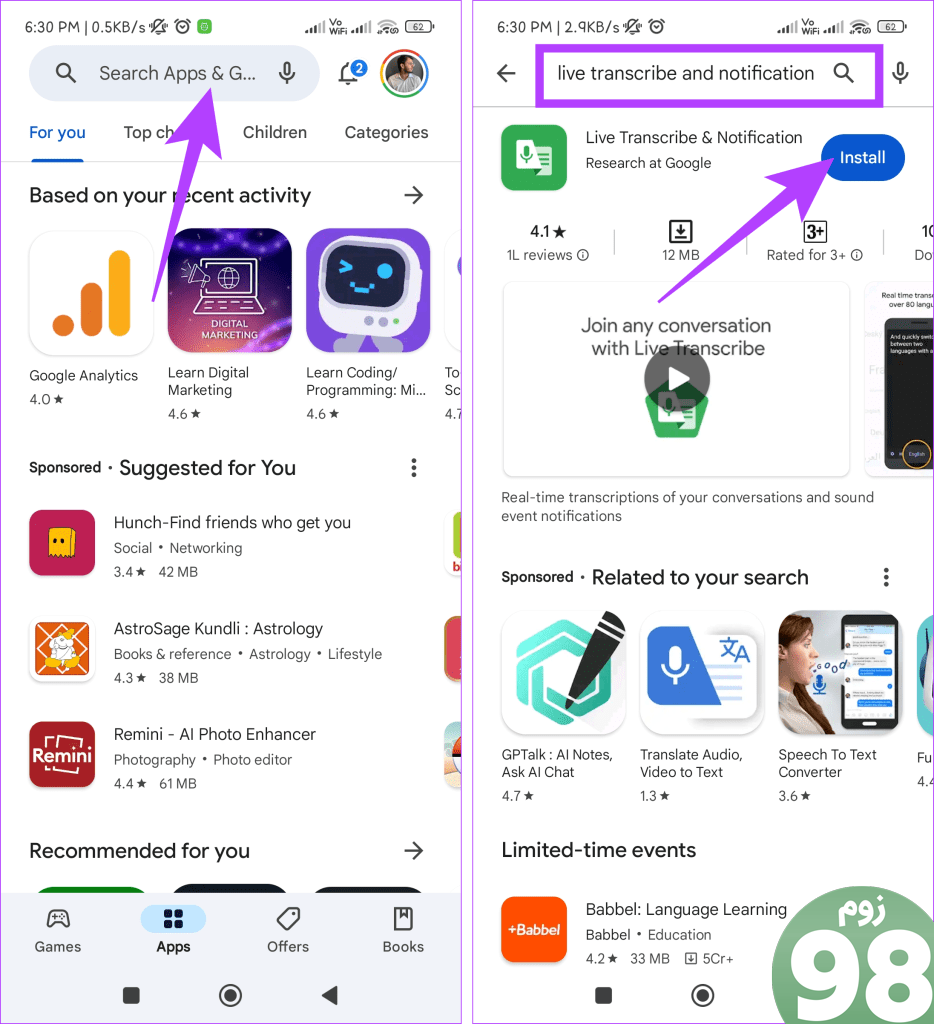
مرحله 3: برنامه را باز کنید و مجوزهای لازم را بدهید.
مرحله 4: از میکروفون تلفن خود برای صحبت کردن استفاده کنید و برنامه فوراً کلمات شما را به متن تبدیل می کند.
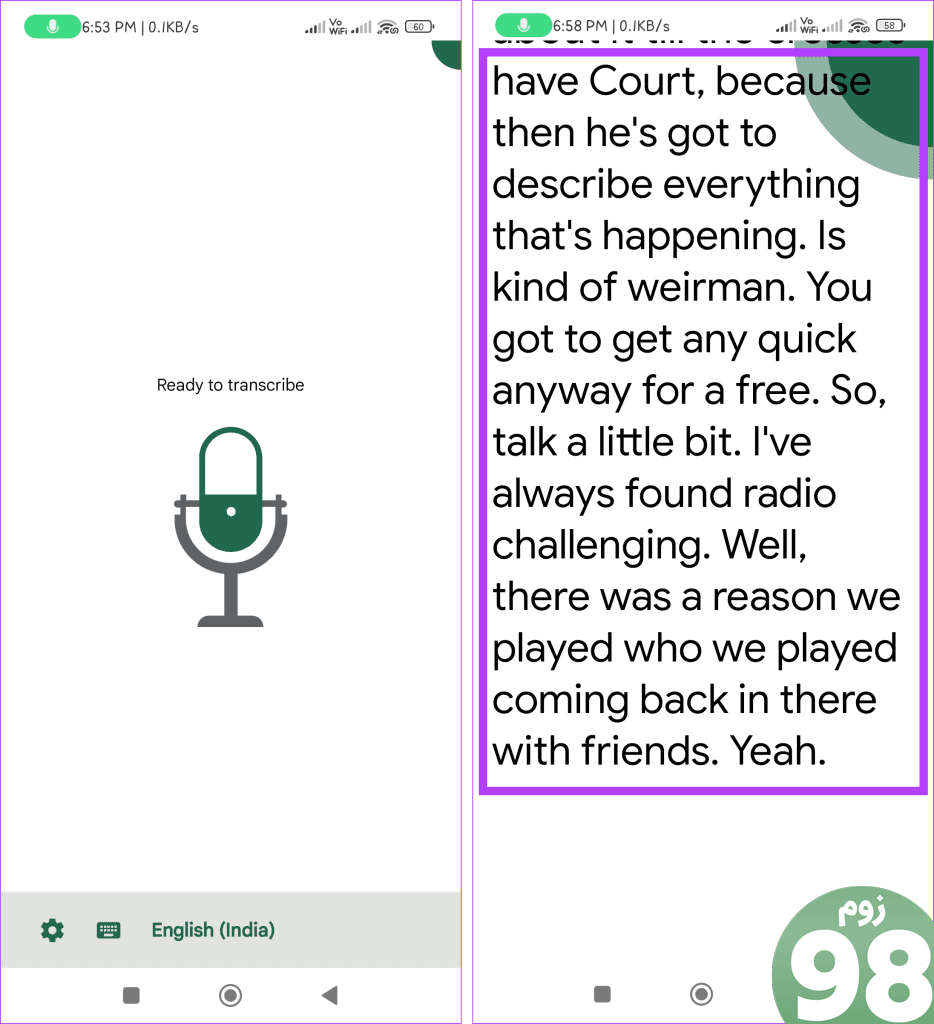
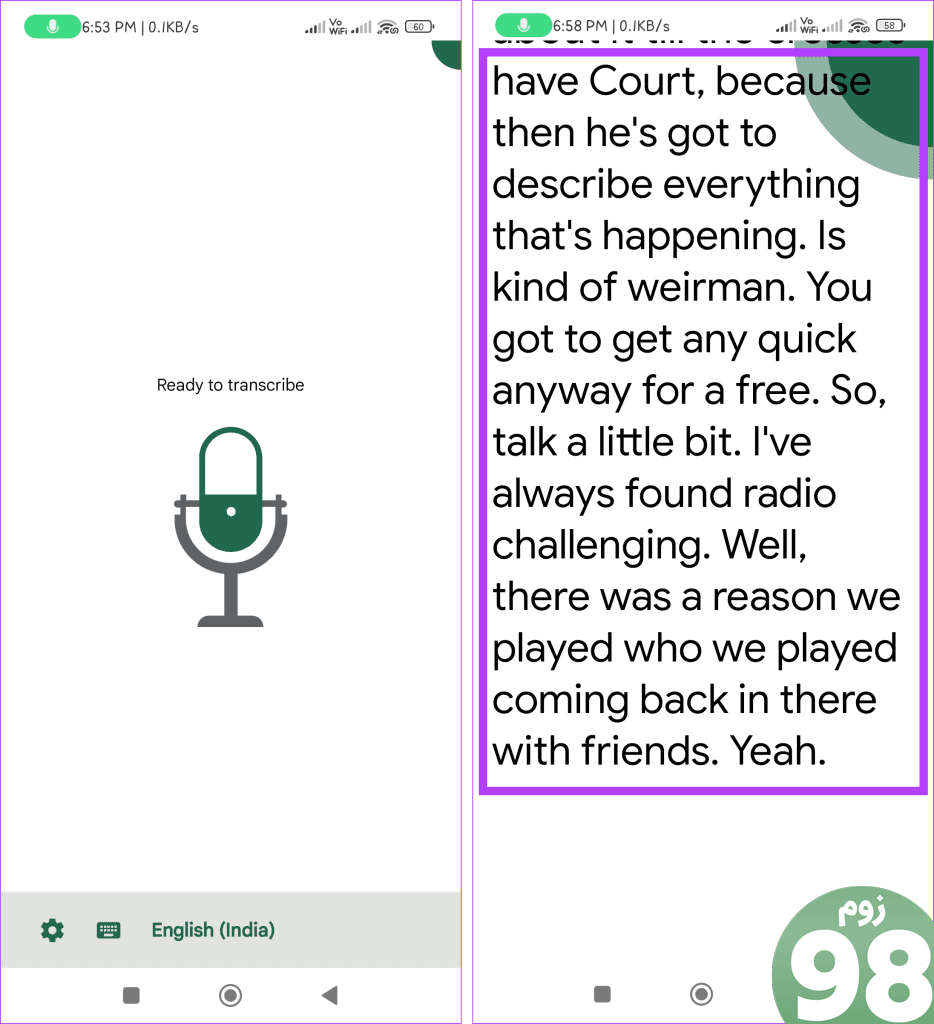
همچنین بخوانید: چگونه در اندروید یادداشت برداری کنیم
روش 2: استفاده از برنامه ضبط صدا گوگل
برنامه ضبط صدا Google برای Android به طور موثر صداهای ضبط شده را به متن تبدیل می کند. ضبط صدای عالی را تضمین می کند و از فناوری پیشرفته گفتار به نوشتار Google برای ارائه رونوشت های دقیق استفاده می کند. علاوه بر این، برنامه به طور خودکار نسخه های متنی و صوتی را ذخیره می کند و دسترسی به ضبط اصلی را آسان می کند.
اگرچه از قبل روی دستگاههای Google Pixel نصب شده است، اما اگر از دستگاه Android دیگری استفاده میکنید، میتوانید آن را از منابع جایگزین دانلود کنید، زیرا در حال حاضر در فروشگاه Play در دسترس نیست. اگر تلفن Pixel ندارید، این مراحل را برای دریافت برنامه دنبال کنید:
مرحله 1: یک مرورگر وب روی گوشی خود باز کنید.
گام 2: اپلیکیشن Google Recorder را از لینک زیر دانلود و نصب کنید.
توجه داشته باشید: اگر گوشی پیکسل دارید، نیازی به دانلود آن ندارید.
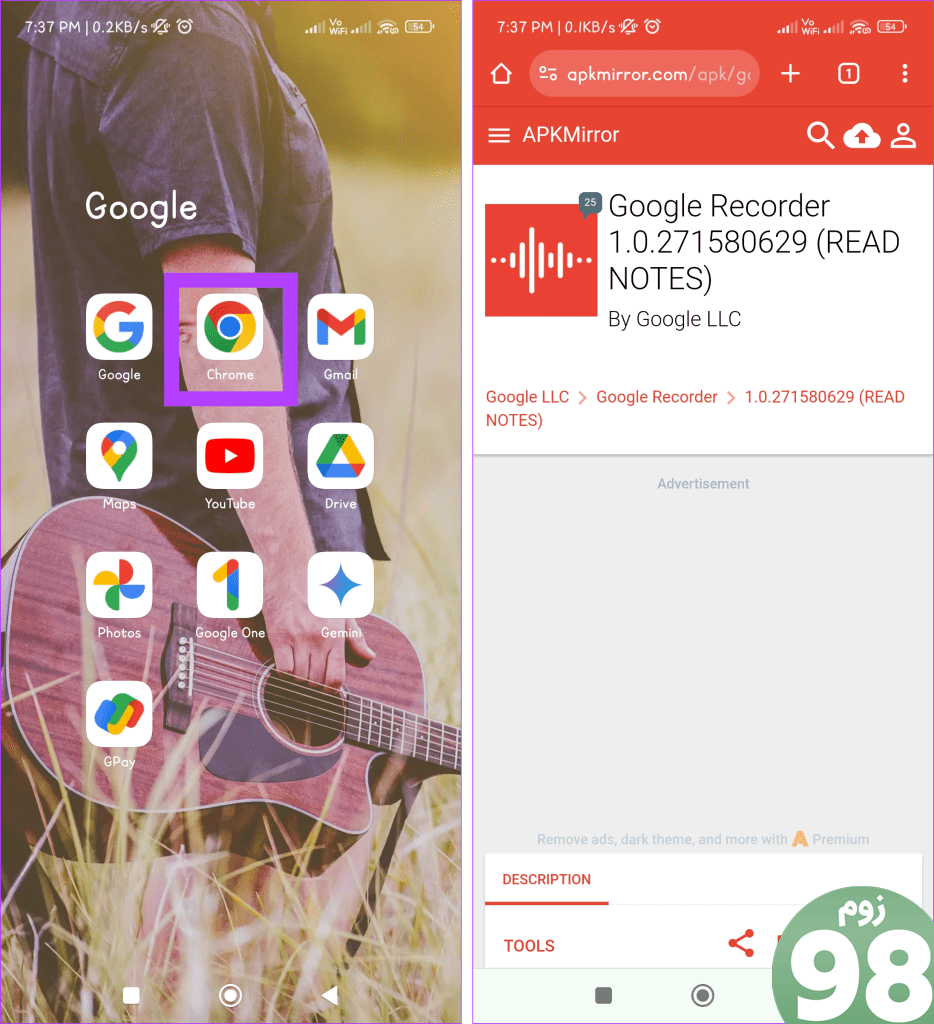
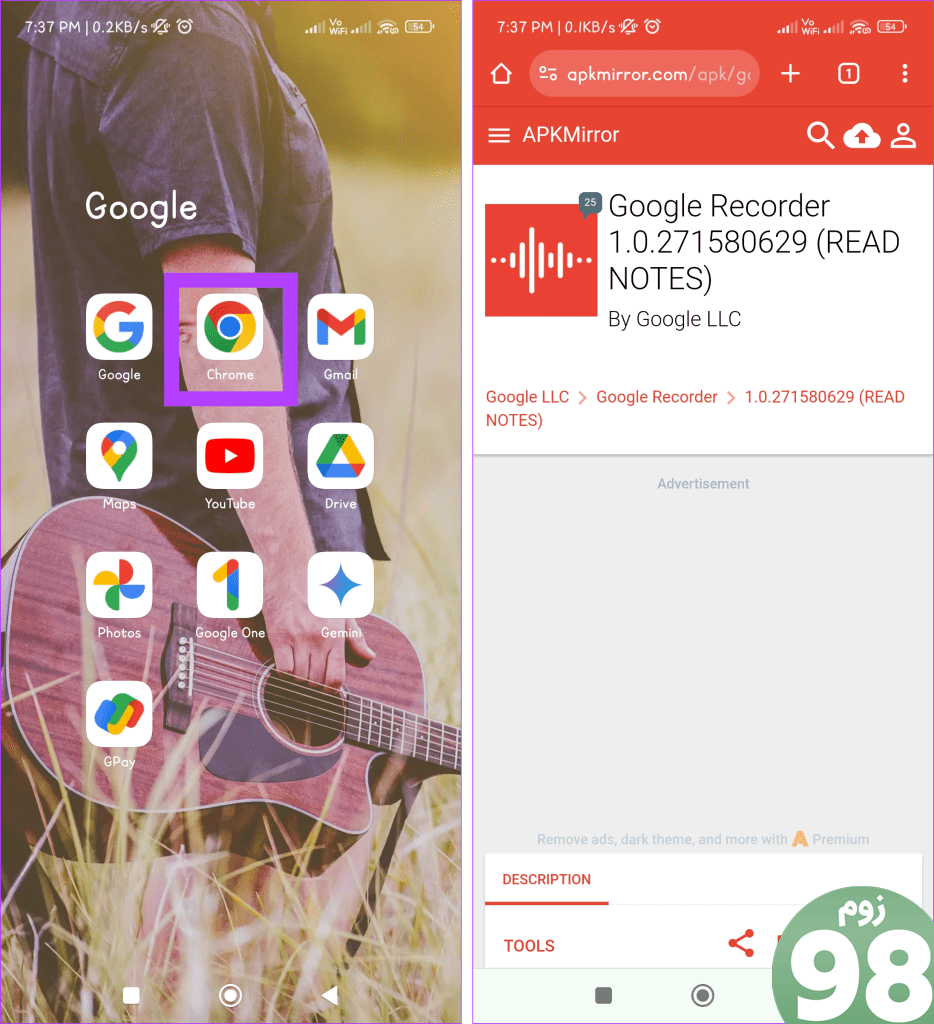
پس از نصب برنامه، مراحل زیر را دنبال کنید:
مرحله 1: برنامه Google Recorder را در تلفن Android خود باز کنید.
گام 2: روی دکمه شروع به کار ضربه بزنید و مجوزهای لازم را بدهید.
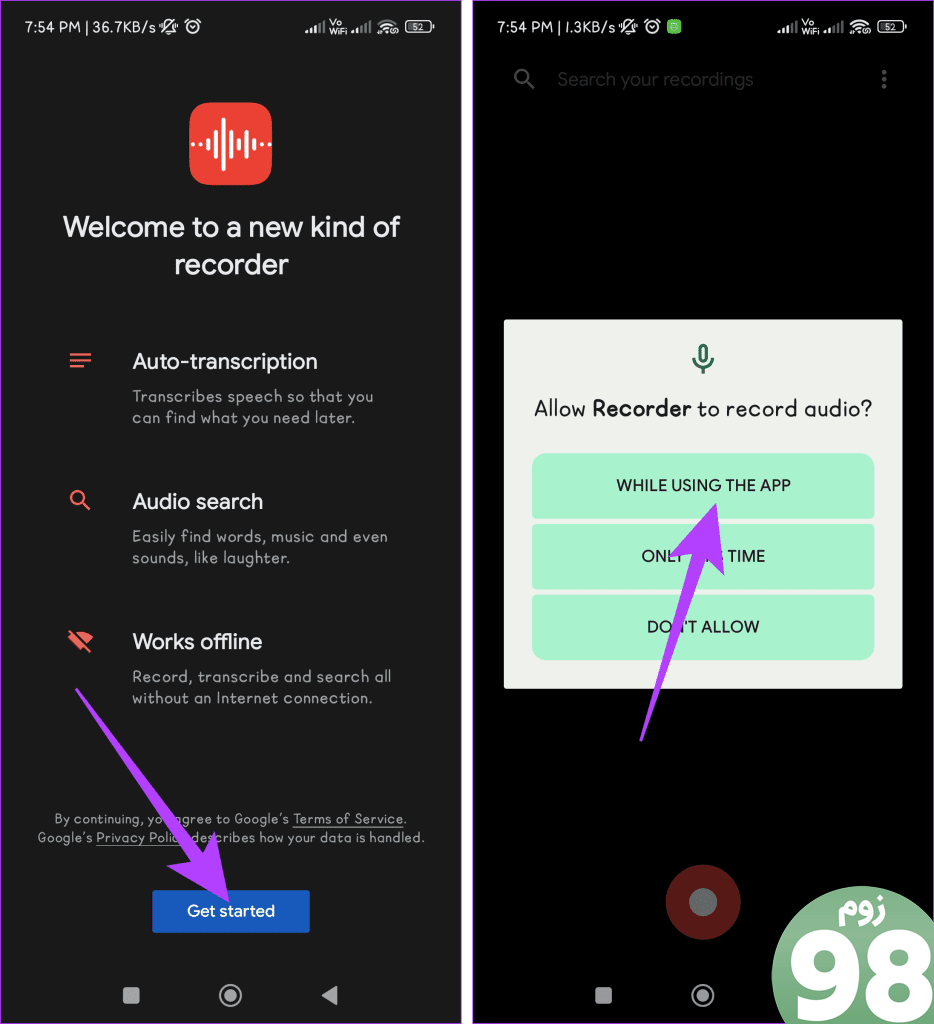
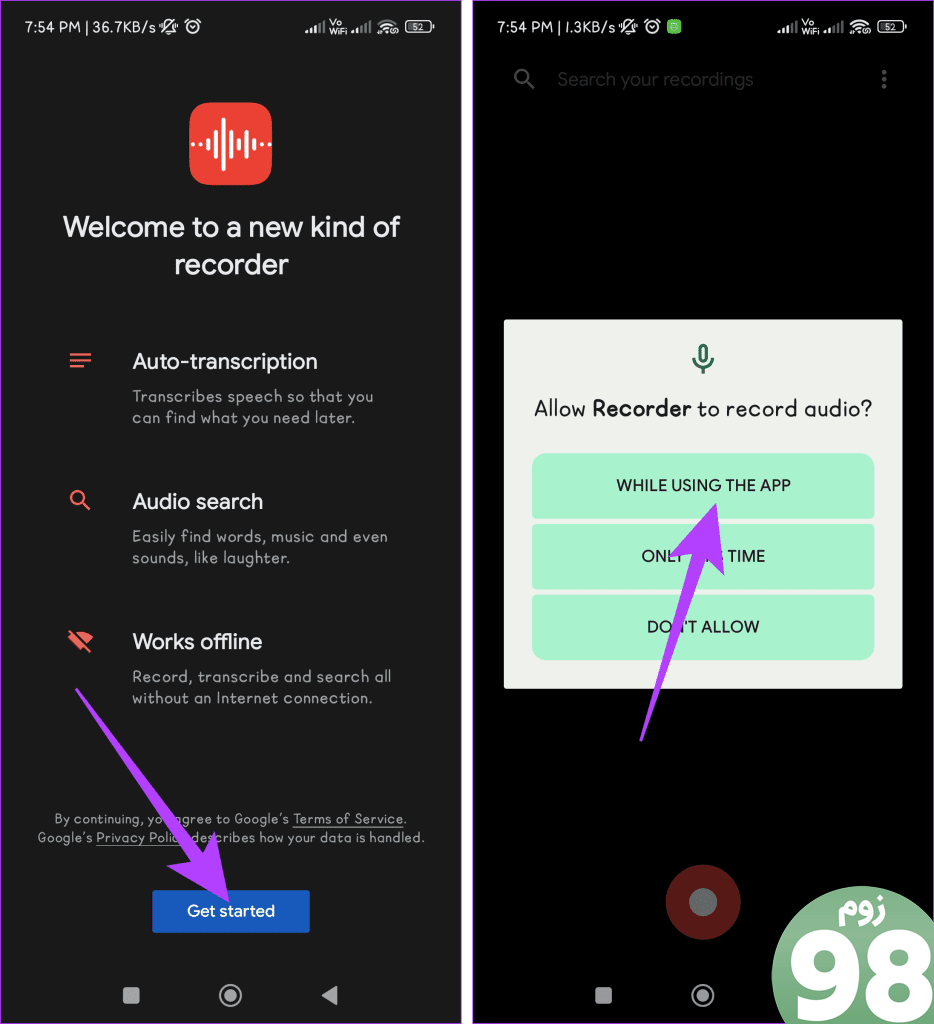
مرحله 3: دکمه قرمز را فشار دهید تا ضبط شروع شود. برای بررسی رونوشتهای متن زنده، به برگه رونوشت بروید. برای پایان ضبط، روی دکمه Pause ضربه بزنید.
توجه داشته باشید: کاربران غیرPixel ممکن است هنگام کار با صداهای ضبط شده با مشکلاتی در ایجاد رونویسی مواجه شوند.
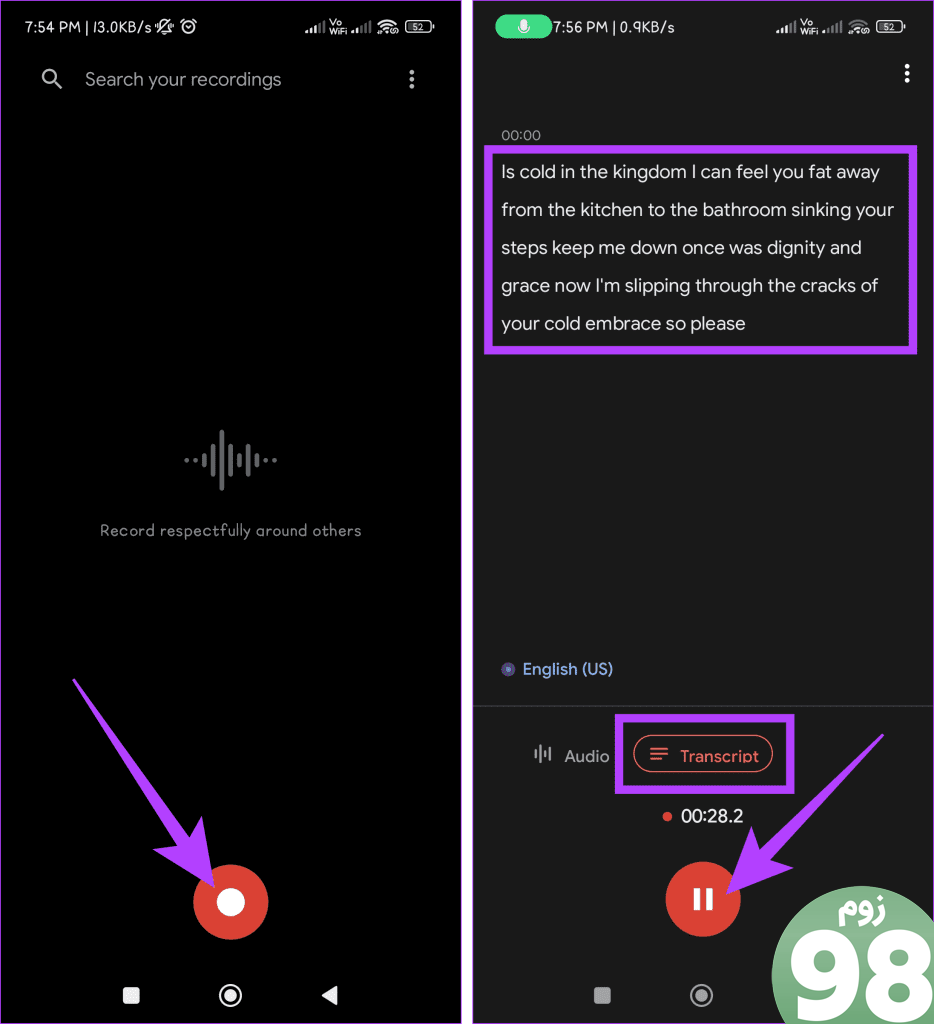
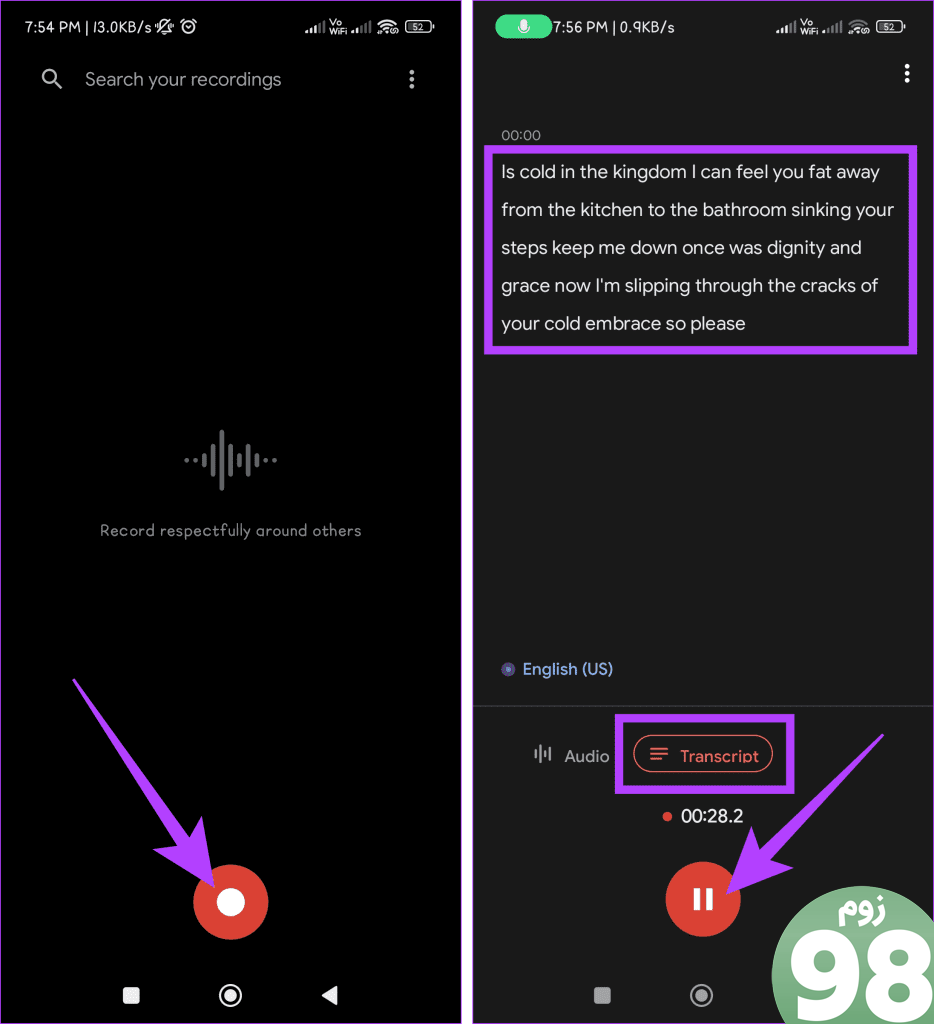
روش 3: با کمک Gboard
رونویسی صدا به متن قبلاً آسانتر نبوده است. صفحه کلید Google برای اندروید به شما امکان می دهد صدای ضبط شده خود را بدون دردسر به متن نوشته شده رونویسی کنید. مراحل ذکر شده در زیر را دنبال کنید:
مرحله 1: مطمئن شوید که برنامه Gboard را روی دستگاه اندرویدی خود نصب کرده اید. اگر قبلاً این کار را نکرده اید، می توانید آن را از فروشگاه Google Play دانلود کنید.
توجه داشته باشید: مطمئن شوید که Gboard صفحهکلید پیشفرض اندروید شما باشد.
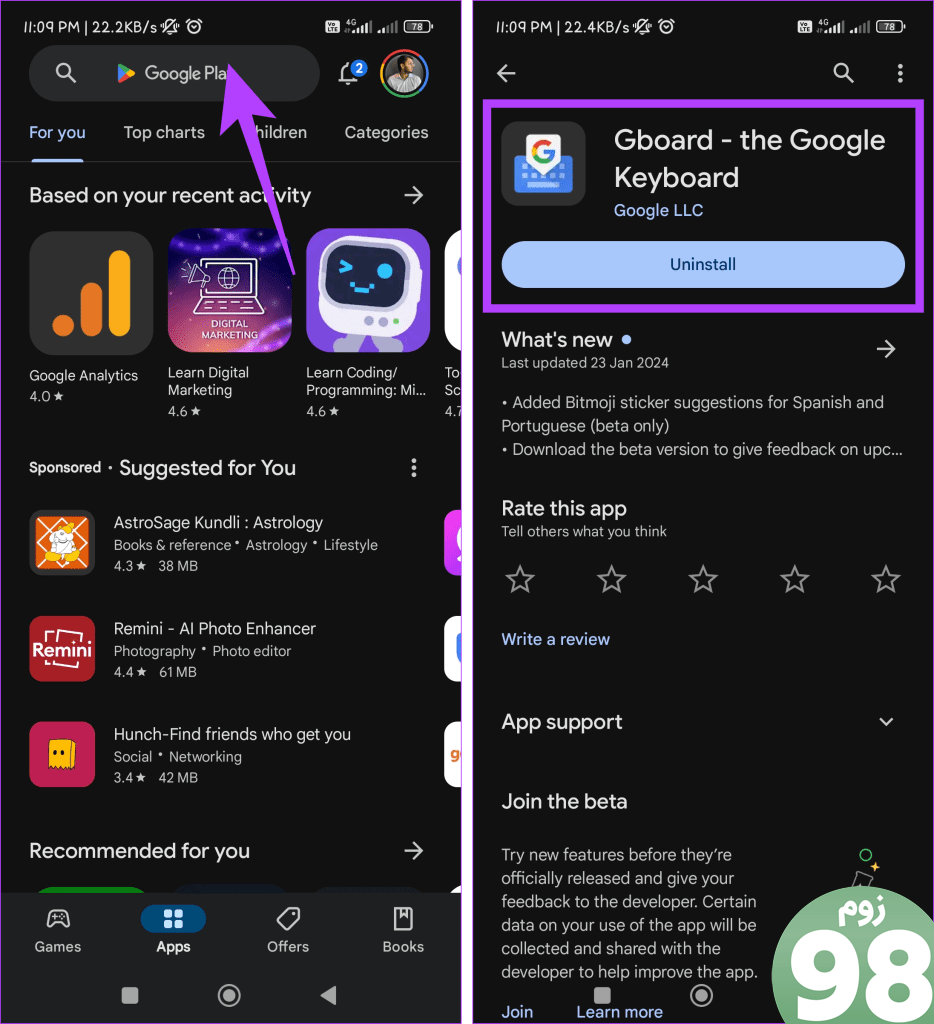
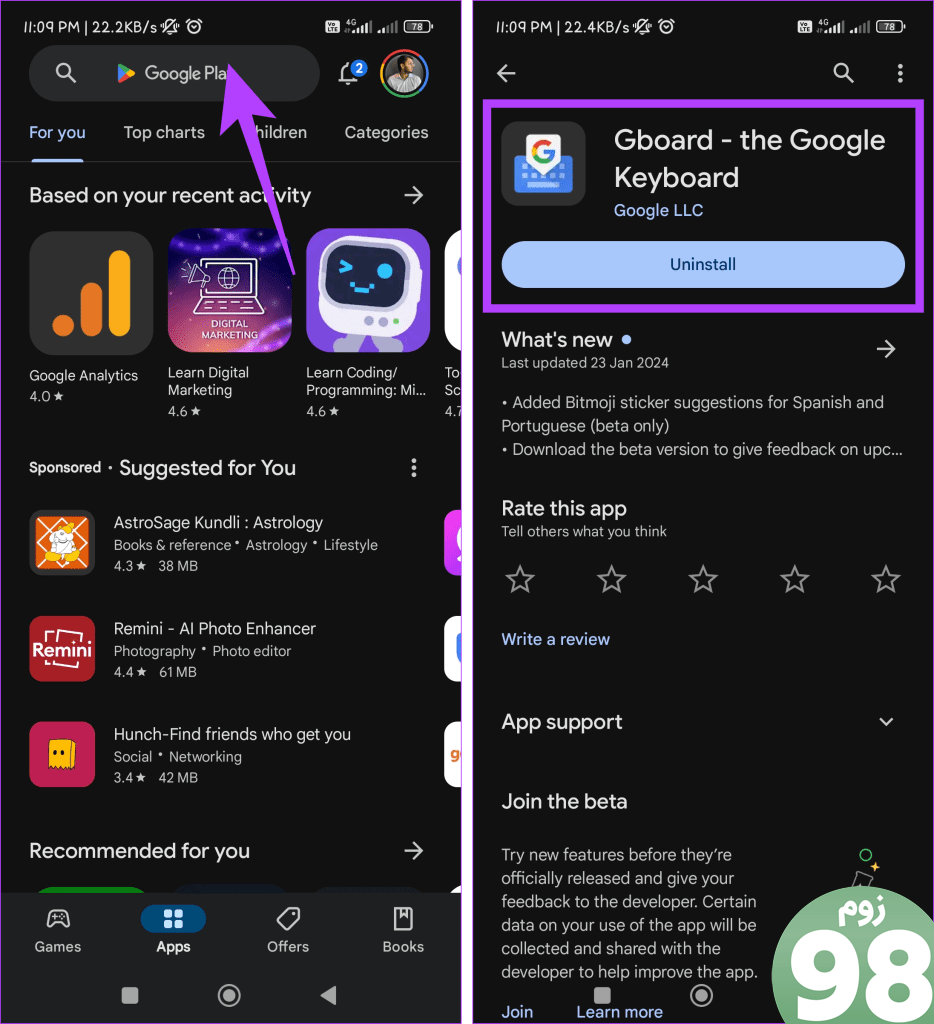
گام 2: برنامه یا فیلد نوشتاری را که میخواهید صدای زنده را رونویسی کنید، باز کنید. این می تواند یک برنامه پیام رسانی، ایمیل، برنامه یادداشت برداری و غیره باشد.
مرحله 3: روی یک قسمت خالی ضربه بزنید تا صفحه کلید ظاهر شود. نماد میکروفون را فشار دهید و شروع به صحبت واضح و مستقیم در میکروفون دستگاه خود کنید. اکنون، Gboard گفتار شما را در زمان واقعی به متن رونویسی میکند.
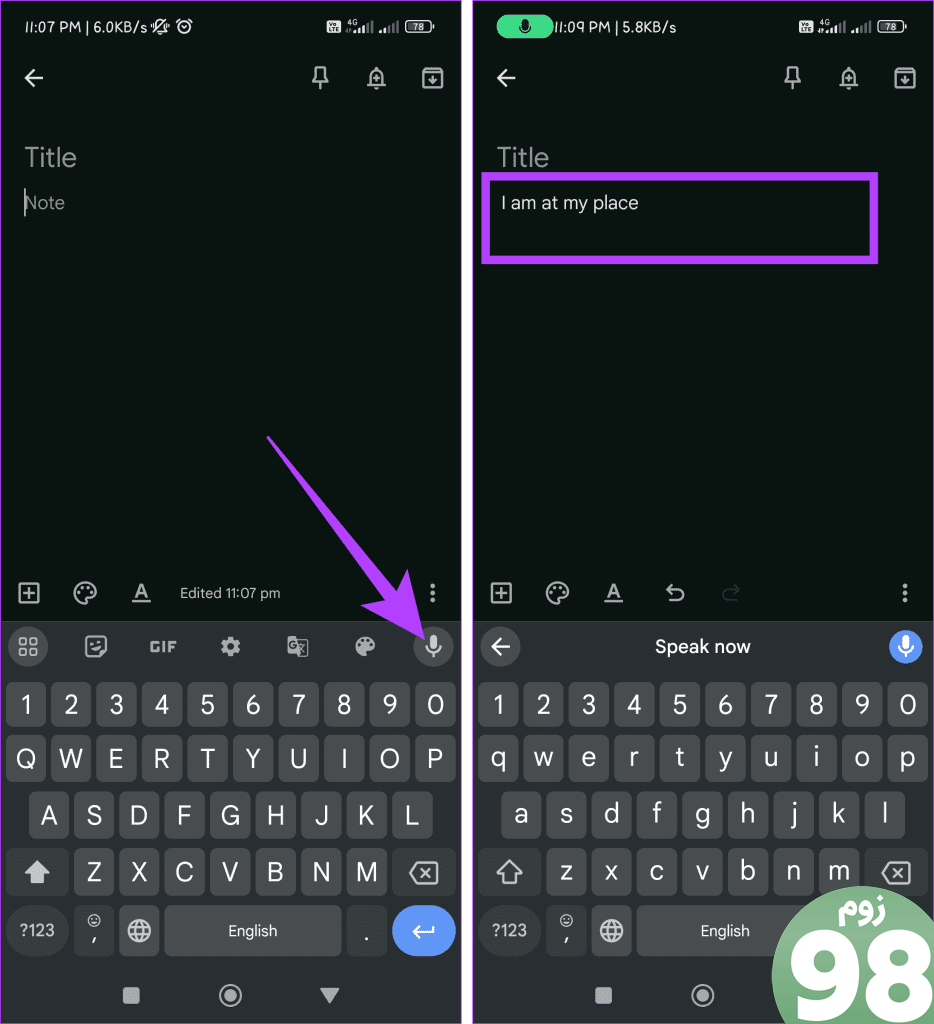
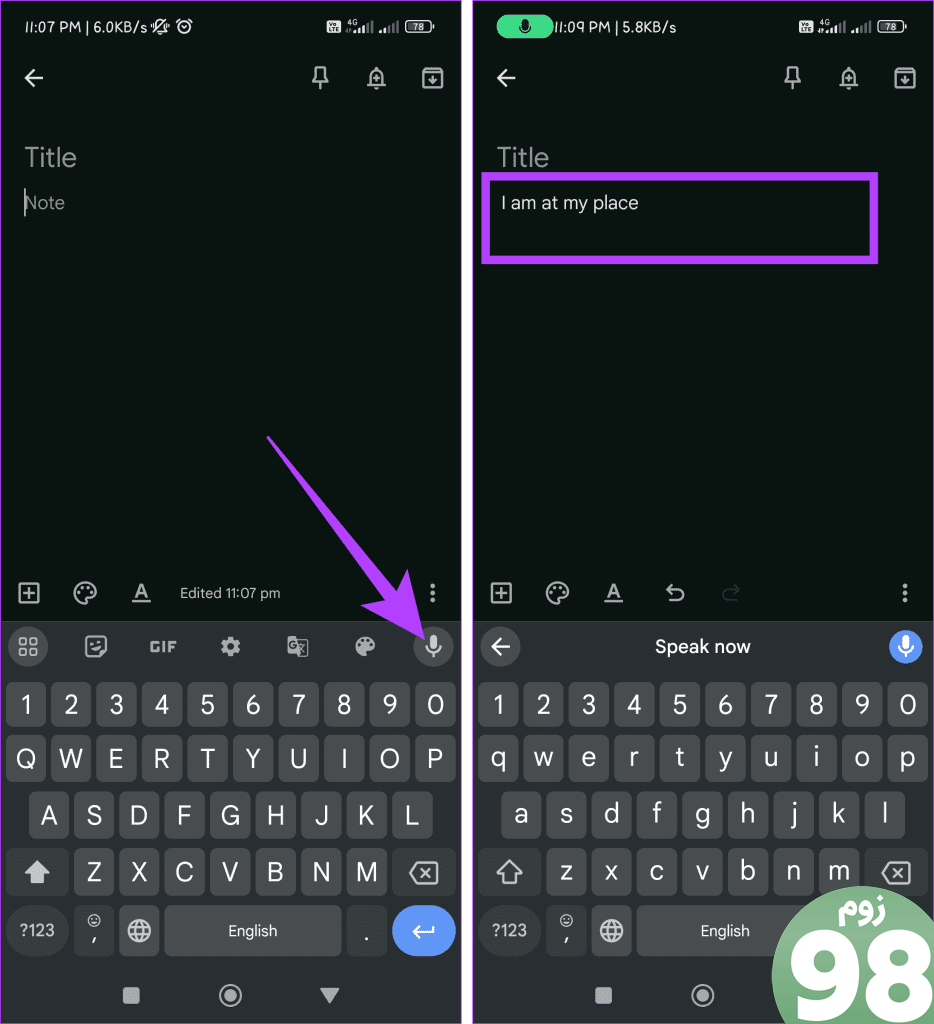
روش 4: تبدیل یادداشت های صوتی به یادداشت های متنی با استفاده از برنامه های شخص ثالث
اگر می خواهید صدا را به متن رونویسی کنید، راه های مختلفی برای انجام آن وجود دارد. روش هایی که قبلاً مورد بحث قرار گرفتیم برای رونویسی مطالبی که در زمان واقعی گفته می شود خوب هستند. با این حال، اگر به ابزاری نیاز دارید که بتواند هم مکالمات زنده و هم صدای از پیش ضبط شده را به متن تبدیل کند، دو برنامه زیر را توصیه می کنیم:
بیایید ببینیم چگونه از برنامه Transkriptor در تلفن Android خود برای تبدیل مکالمات زنده یا صدای ضبط شده به متن استفاده کنیم. این مراحل آسان را دنبال کنید:
مرحله 1: فروشگاه Play را در دستگاه خود باز کنید.
گام 2 برنامه Transkriptor را جستجو کنید و روی دکمه Install ضربه بزنید تا آن را دریافت کنید.
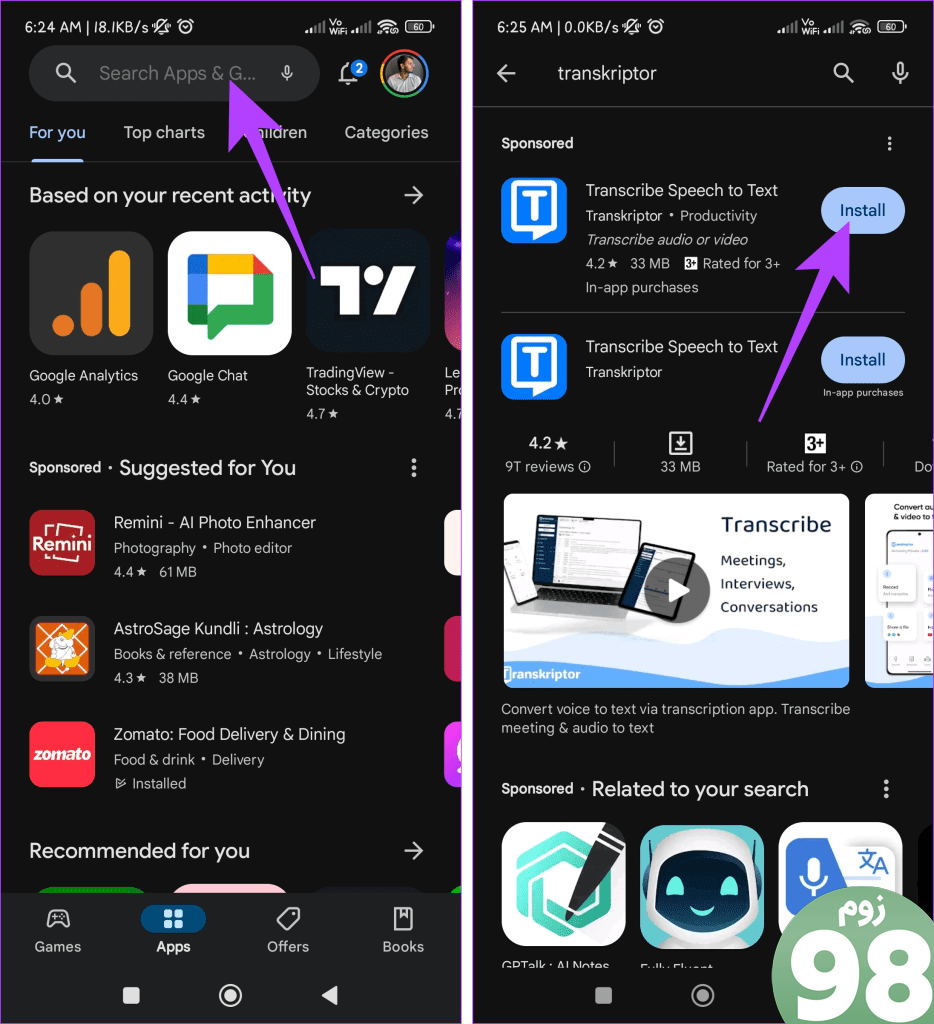
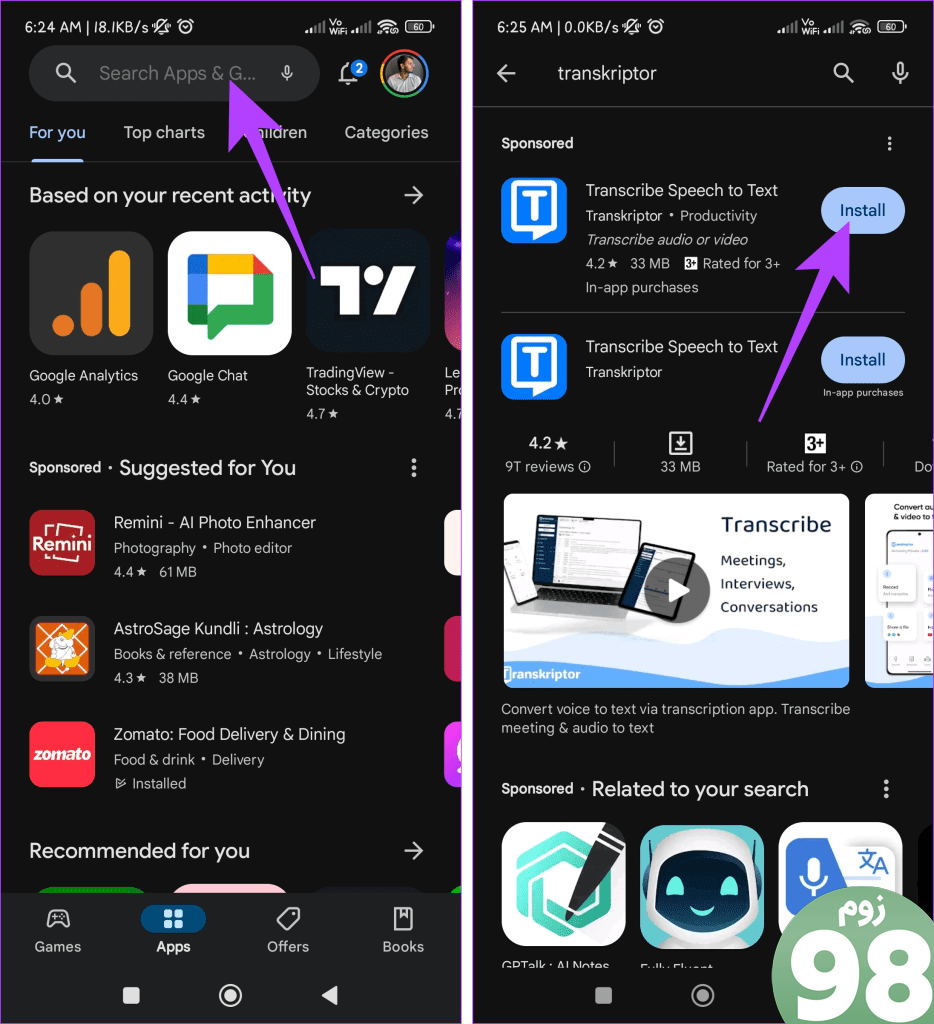
مرحله 3: برنامه را باز کنید و وارد شوید یا ثبت نام کنید.
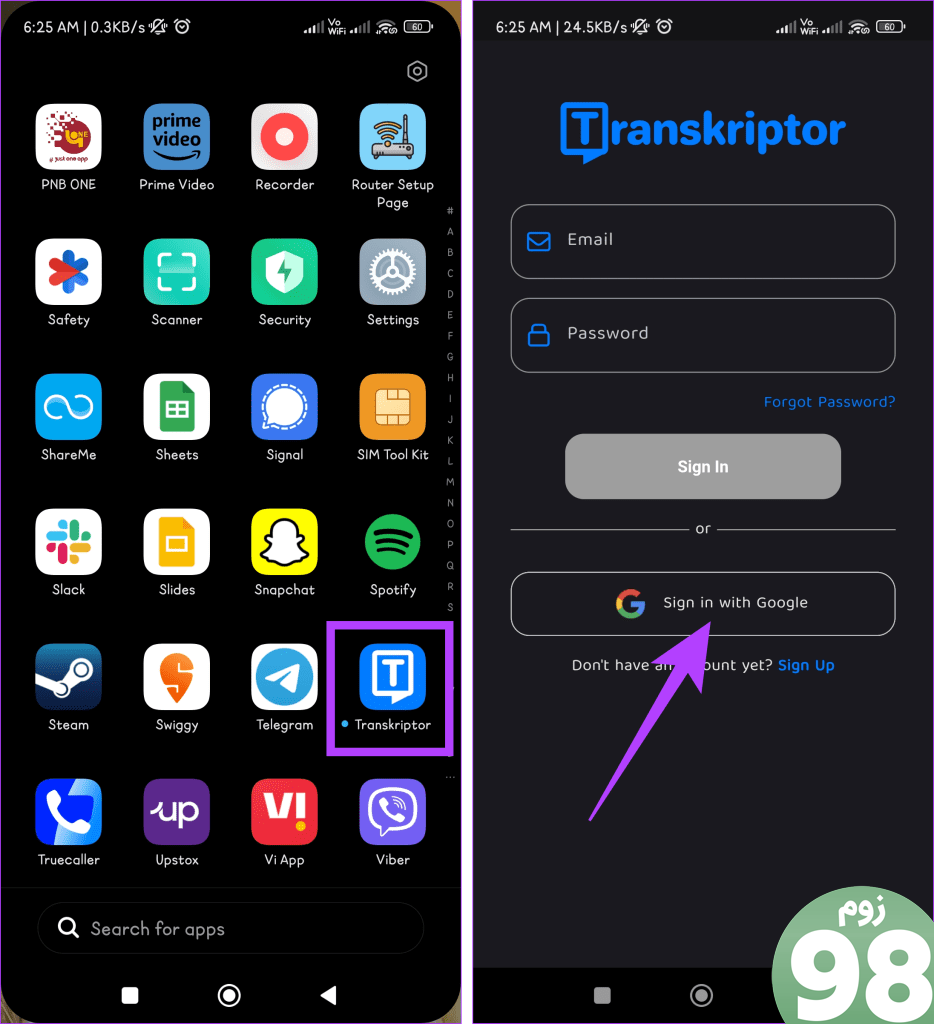
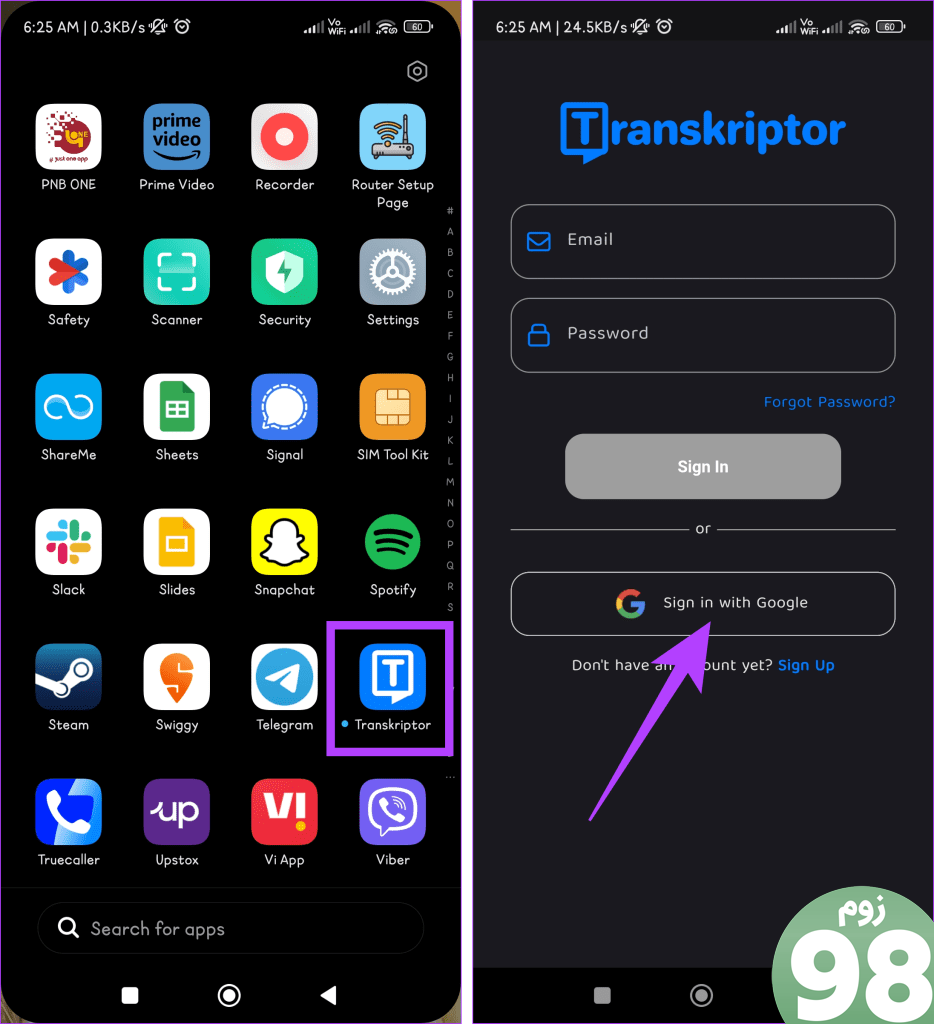
مرحله 4: یکی از این گزینه ها را انتخاب کنید:
- رکورد
- یک فایل را انتخاب کنید
- یک فایل را به اشتراک بگذارید
- از URL
برای این مثال، بیایید ضبط را انتخاب کنیم.
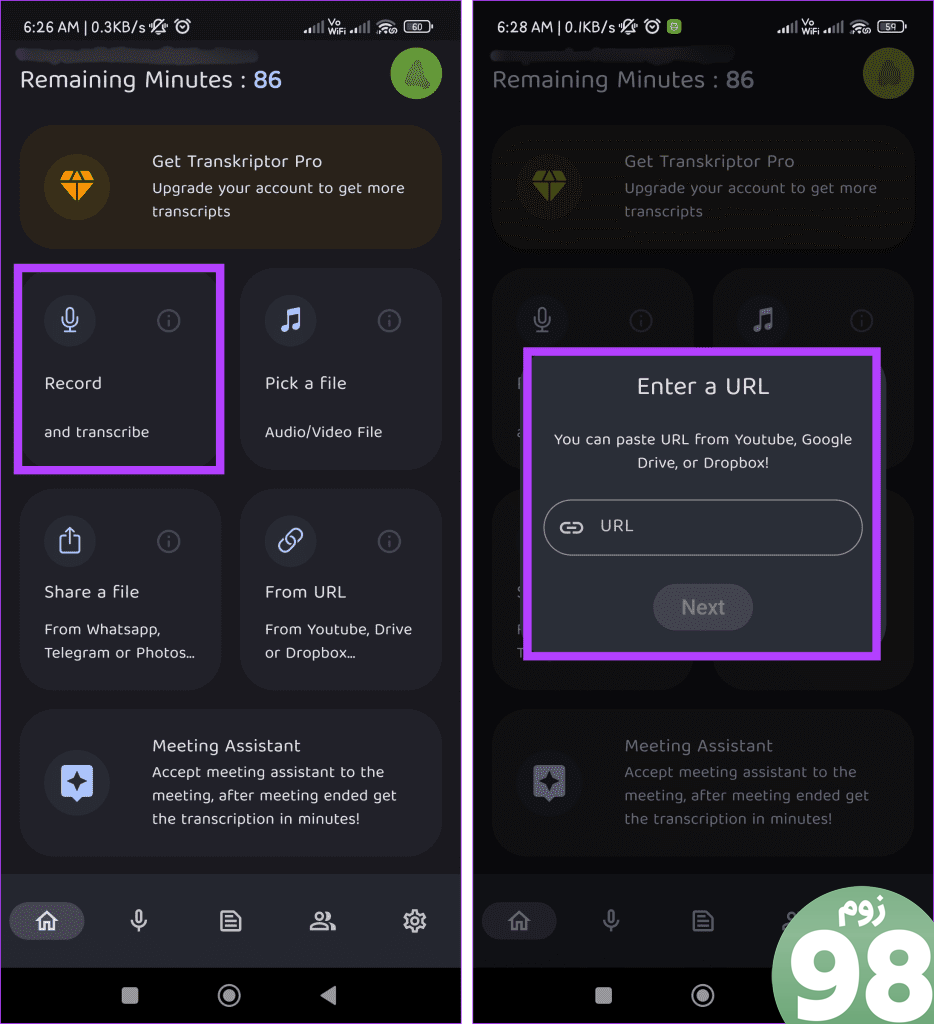
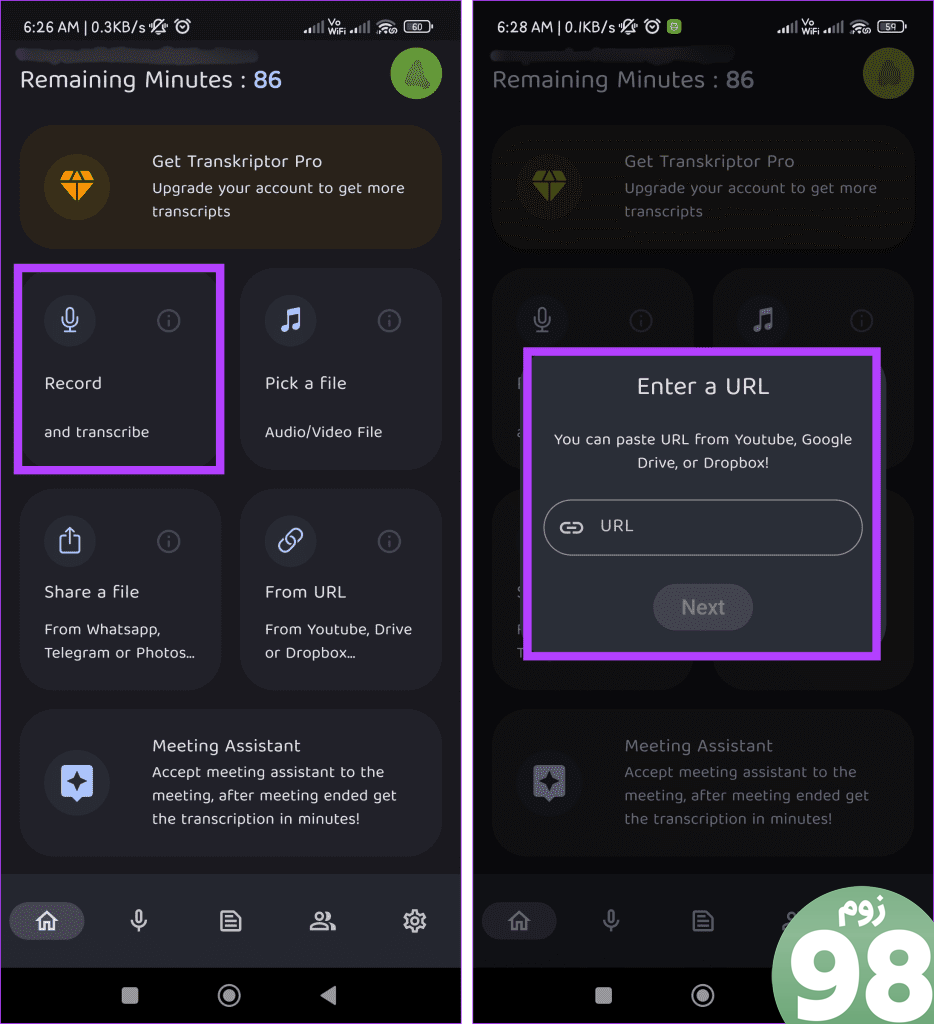
مرحله 5: روی دکمه Record ضربه بزنید. در گوشه پایین سمت راست، دوباره روی Record ضربه بزنید تا ضبط شروع شود.
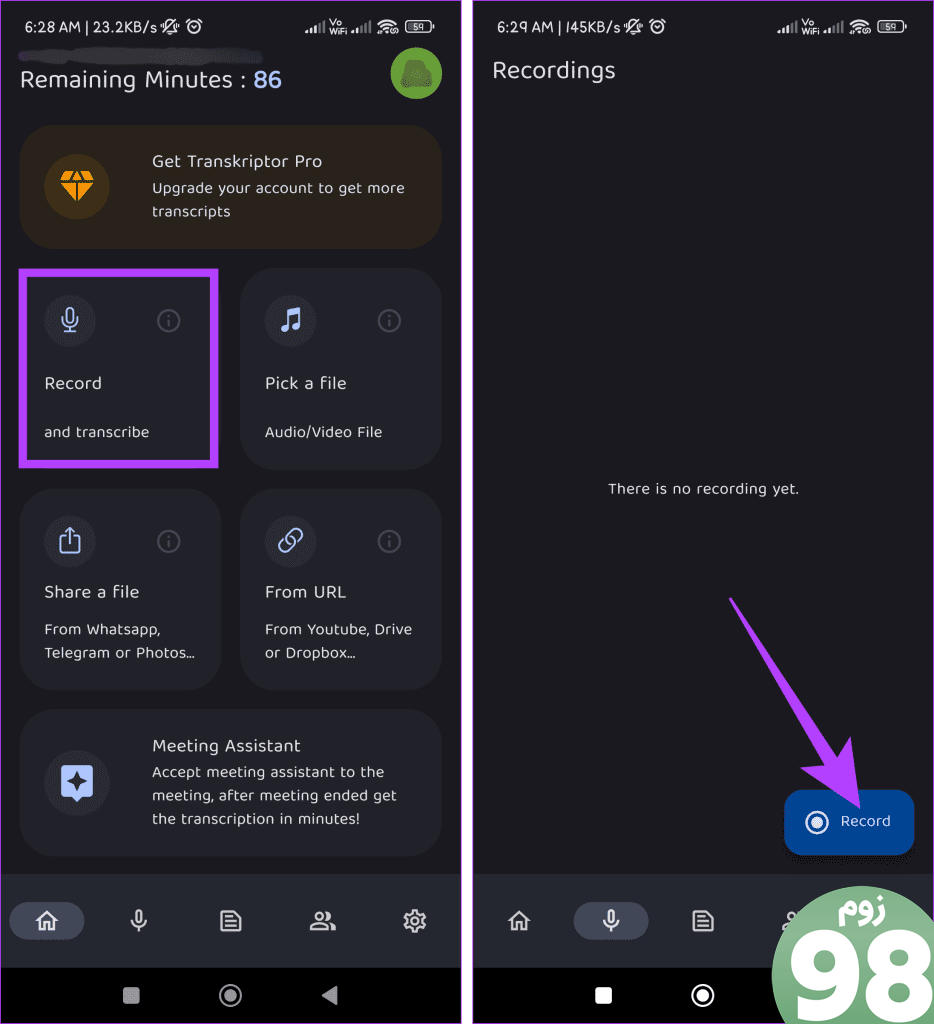
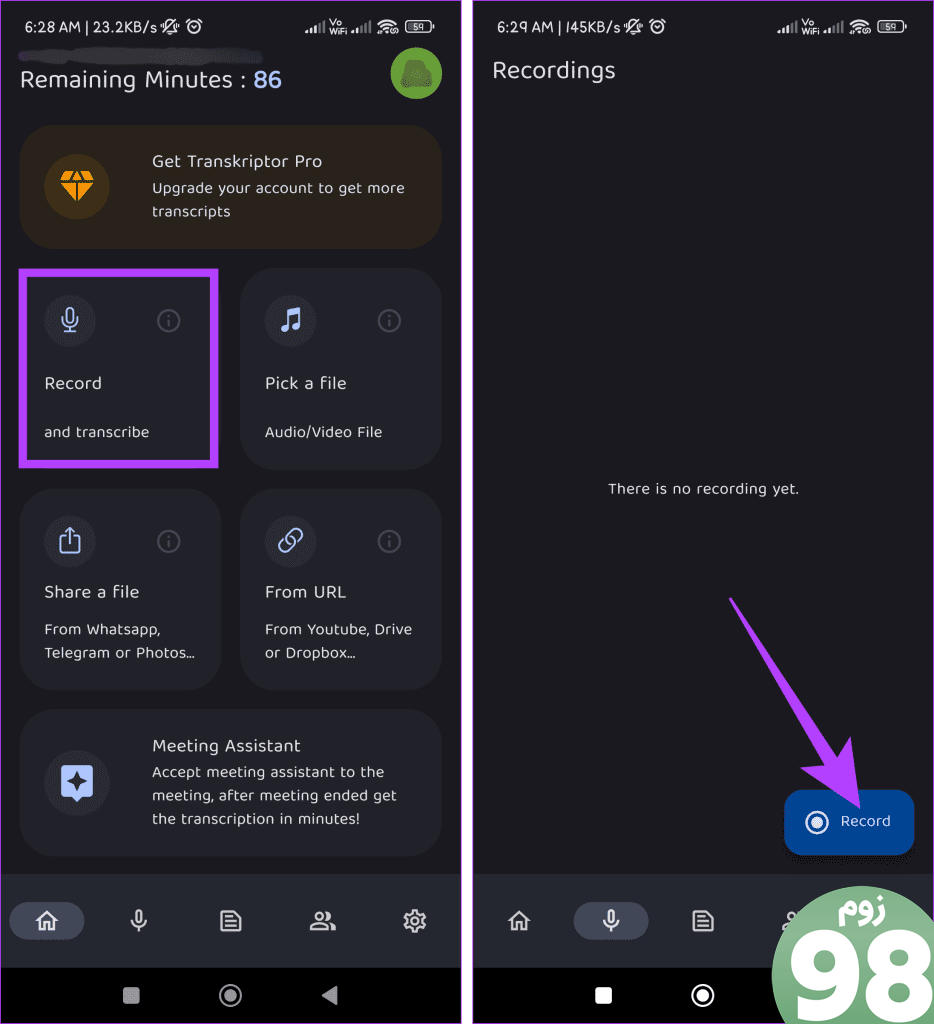
مرحله 6: از دکمه Pause برای توقف ضبط استفاده کنید. اکنون، Resume یا Save ضبط را انتخاب کنید.
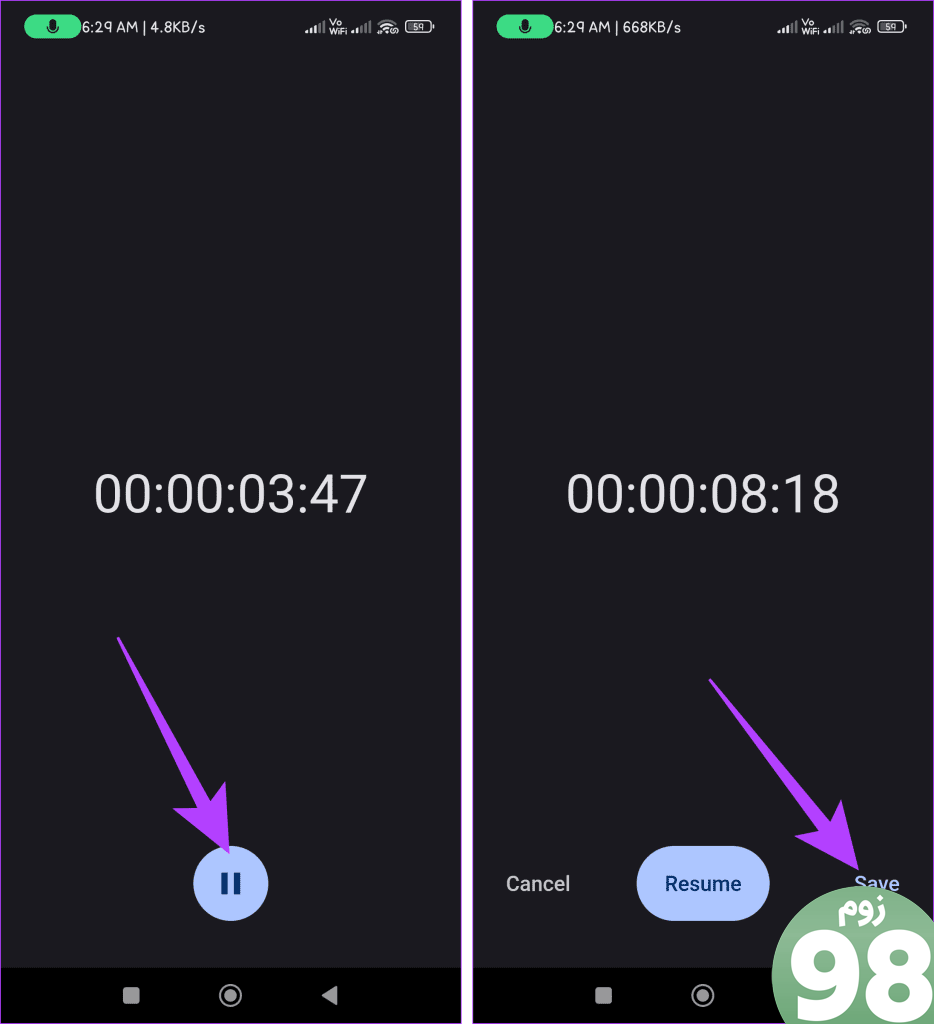
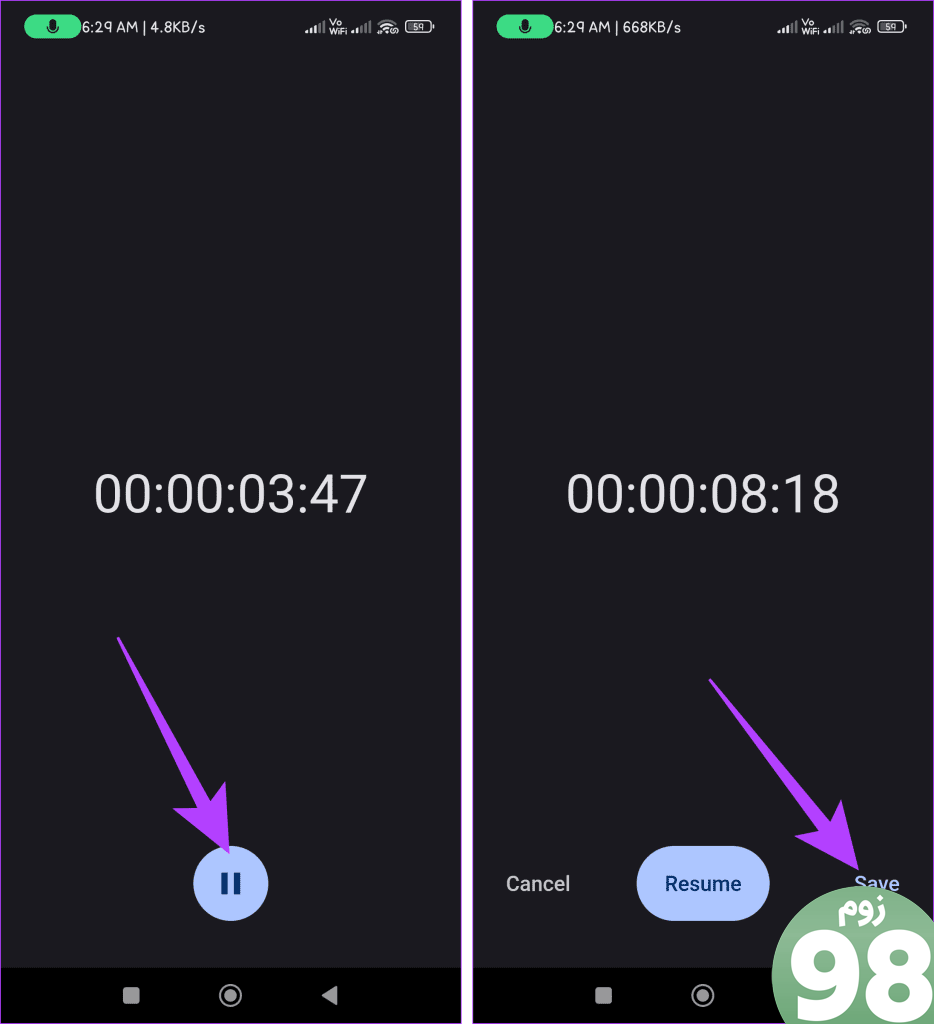
مرحله 8: انگلیسی و استاندارد را در پنجره ترانویسی انتخاب کنید و دکمه رونویسی را فشار دهید تا رونویسی فایل صوتی شروع شود، که ممکن است بر اساس طول آن، مدت زمان آن متفاوت باشد.
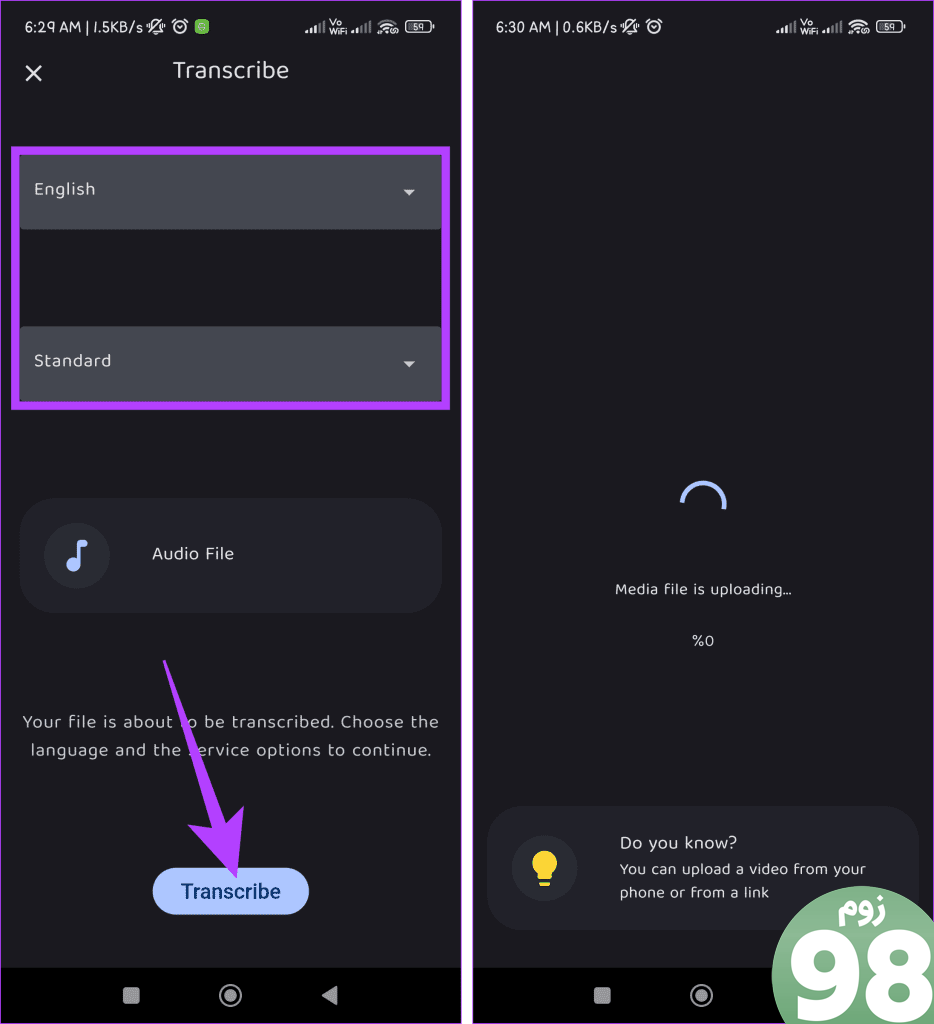
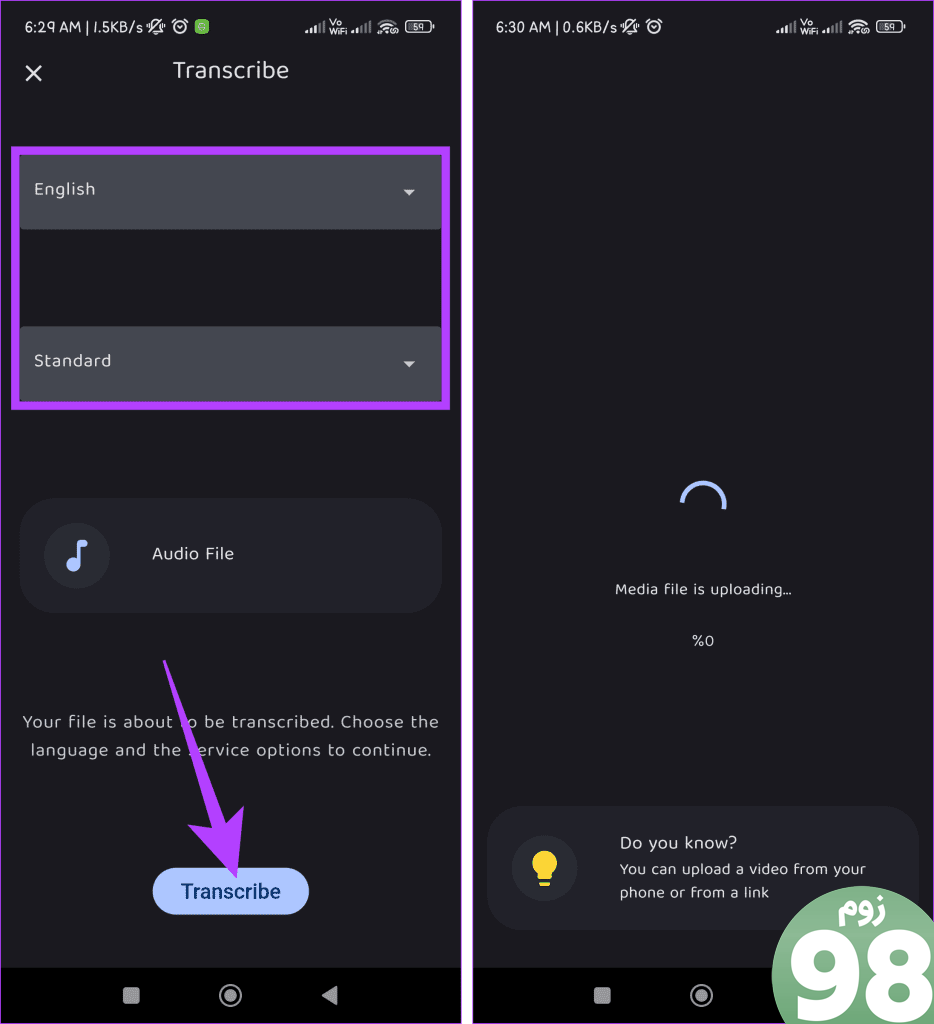
مرحله 9: پس از اتمام، یک اعلان و یک ایمیل به آدرس ثبت شده خود دریافت خواهید کرد. روی اعلان ضربه بزنید یا به برگه رونویسی در خانه بروید تا رونویسی را بررسی کنید.
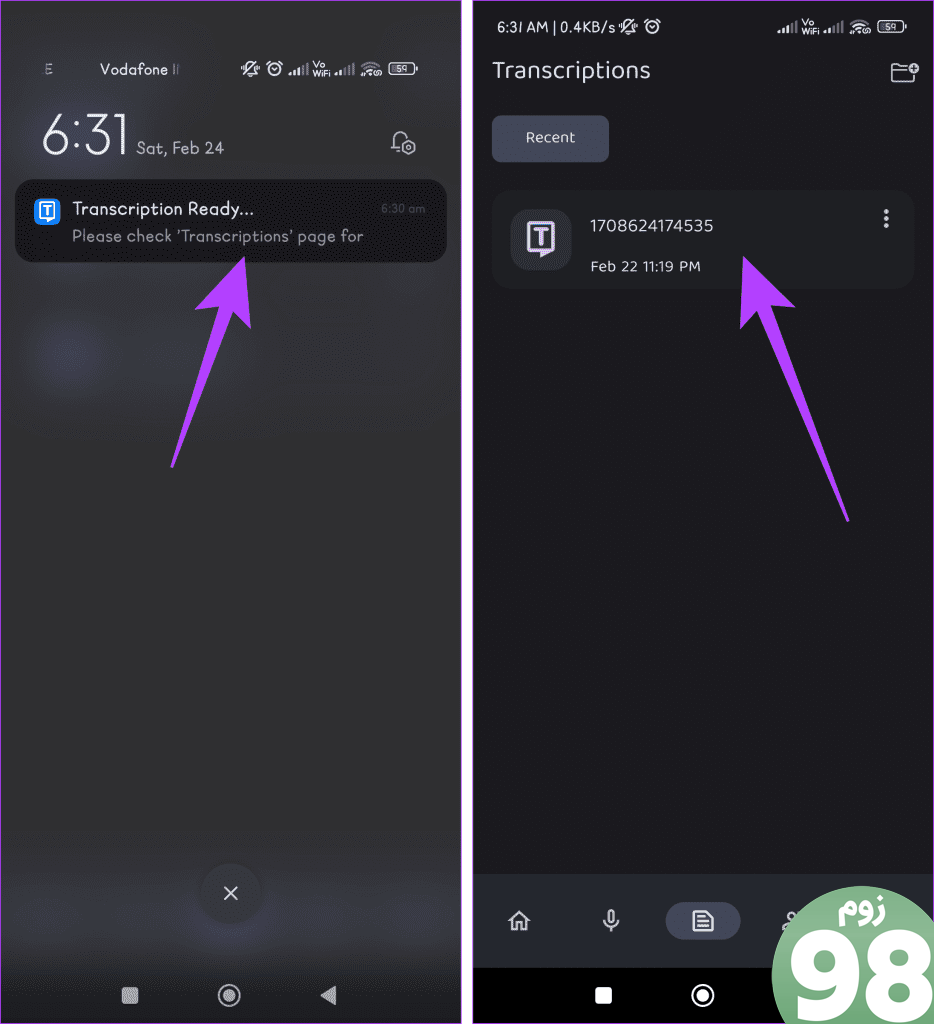
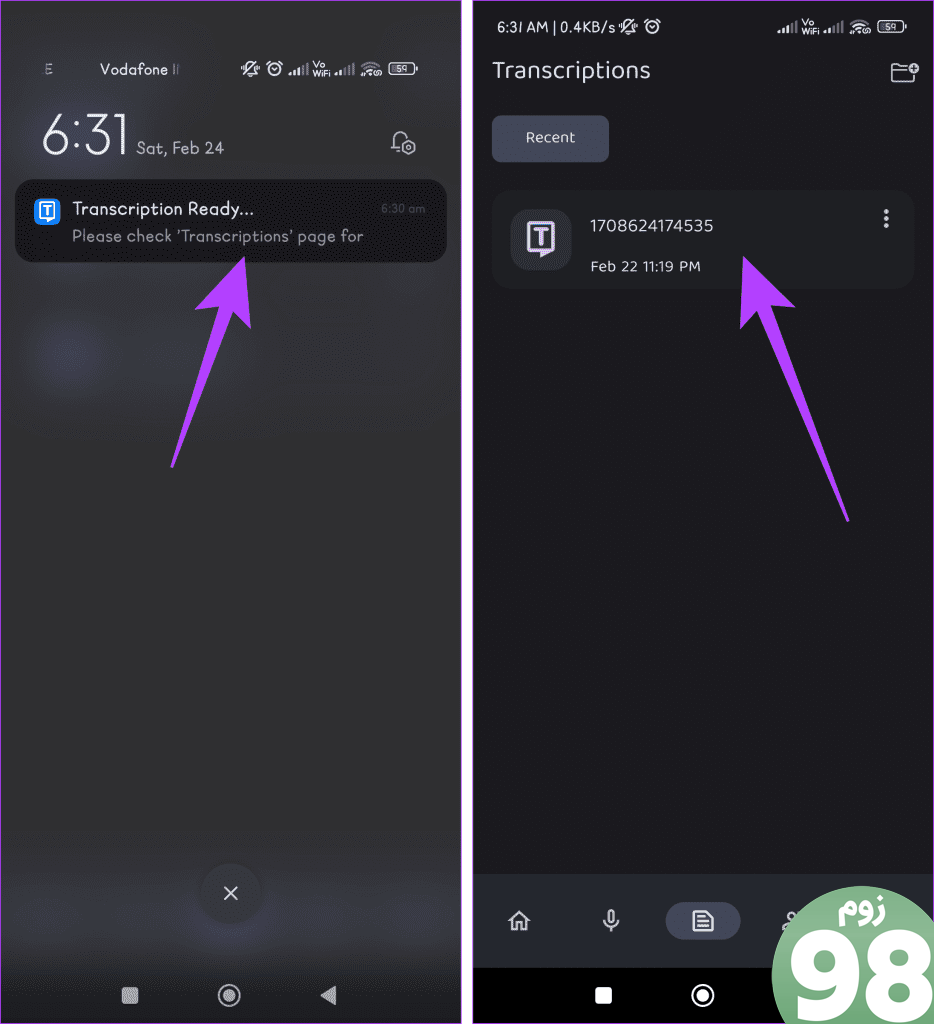
همچنین میتوانید با نگاه کردن به کادر خاکستری برجسته که محتوای گفتاری را نشان میدهد، رونویسی را برای مُهرهای زمانی مرور کنید.
همچنین بخوانید: نحوه تعمیر کار نکردن میکروفون در اندروید
اگر به دنبال راهی آسان برای تبدیل صدای ضبط شده خود به متن در دستگاه اندرویدی خود بدون اعمال فشار بر حافظه دستگاه خود هستید، این روش می تواند یک تغییر بازی باشد.
با این حال، توجه به این نکته مهم است که اتصال به اینترنت پایدار برای این فرآیند ضروری است. قبل از ادامه، مطمئن شوید که دستگاه Android شما به یک شبکه قابل اعتماد یا Wi-Fi متصل است. پس از تأیید، هر یک از ابزارهای ذکر شده در زیر را بررسی کنید.
بیایید نحوه استفاده از این ابزارهای آنلاین را با تمرکز بر Notta.ai بیاموزیم. در اینجا مراحل انجام می شود:
مرحله 1: یک مرورگر وب باز کنید. به وب سایت Notta.ai بروید و یک حساب کاربری جدید ایجاد کنید.
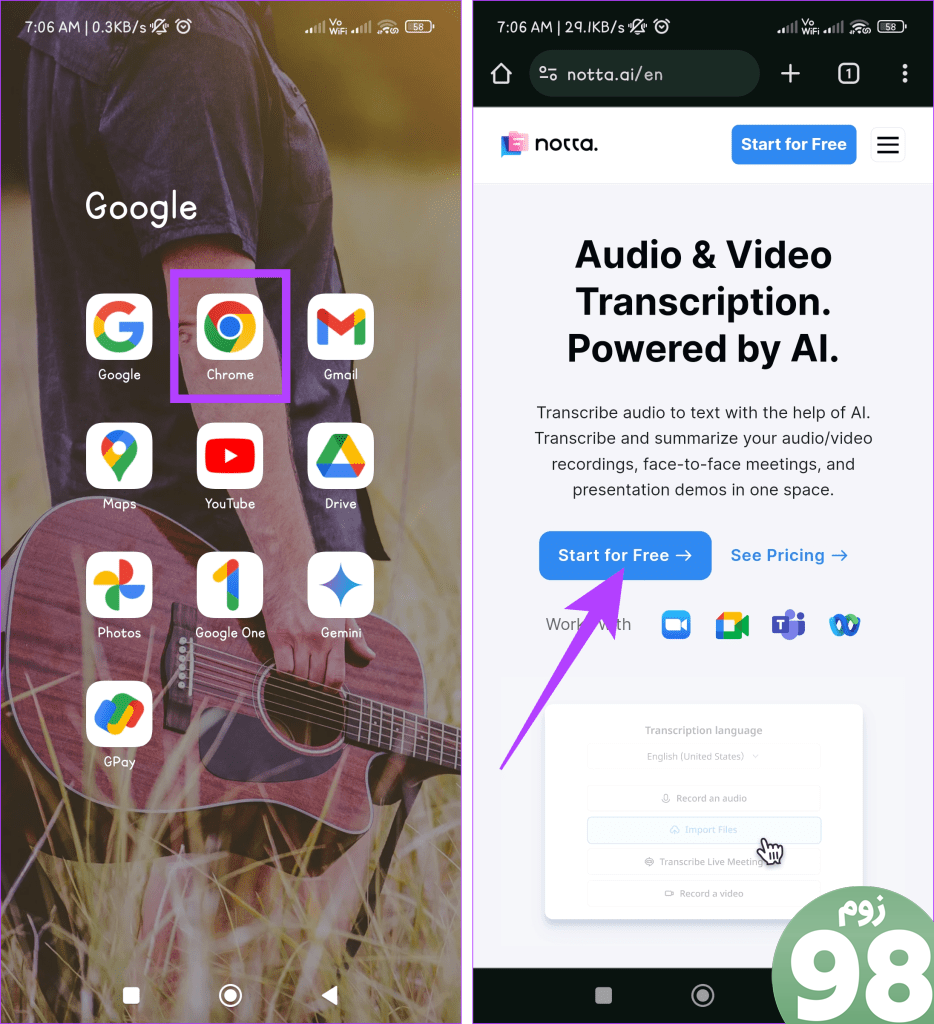
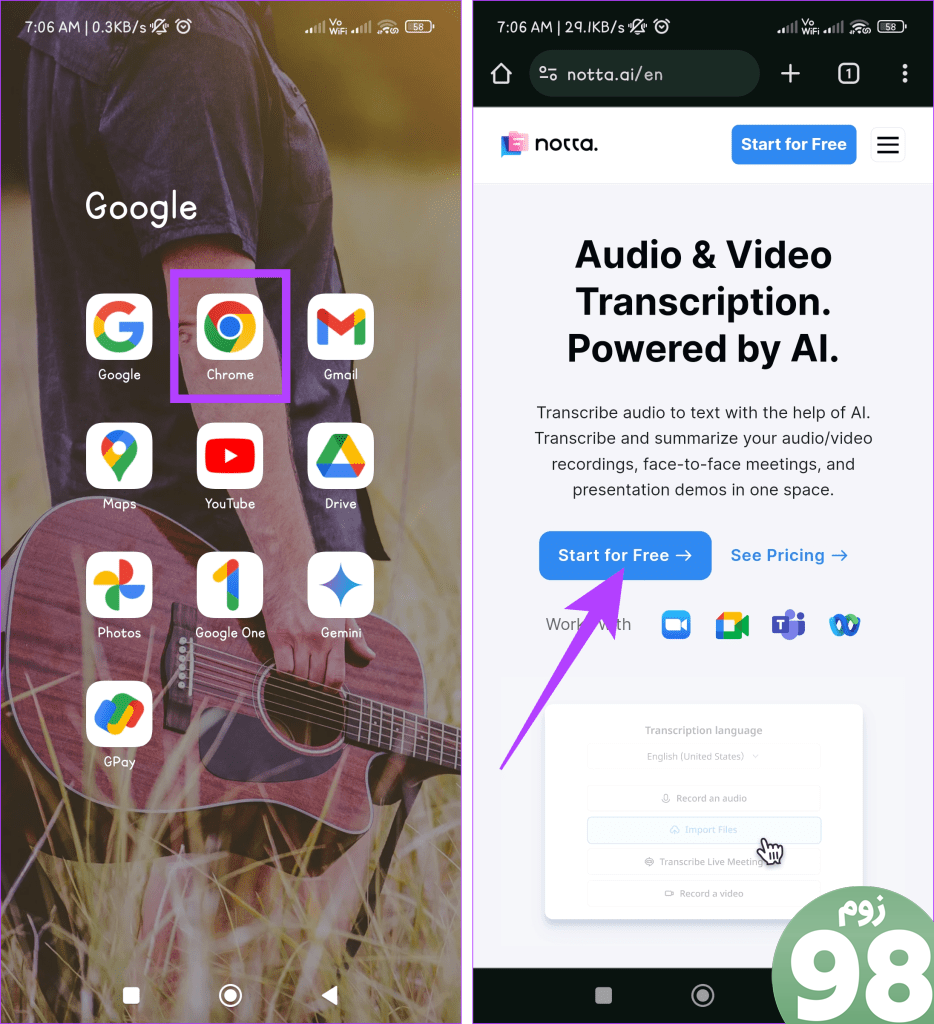
گام 2: از گزینههای زیر انتخاب کنید:
- یک صدا ضبط کنید
- فایل ها را وارد کنید
- رونویسی جلسات زنده
- یک ویدیو ضبط کنید
برای این نمایش، ضبط صدا را انتخاب می کنیم.
مرحله 3: روی دکمه Record an audio کلیک کنید تا ضبط شروع شود و پس از اتمام ضبط، دکمه Stop را فشار دهید.
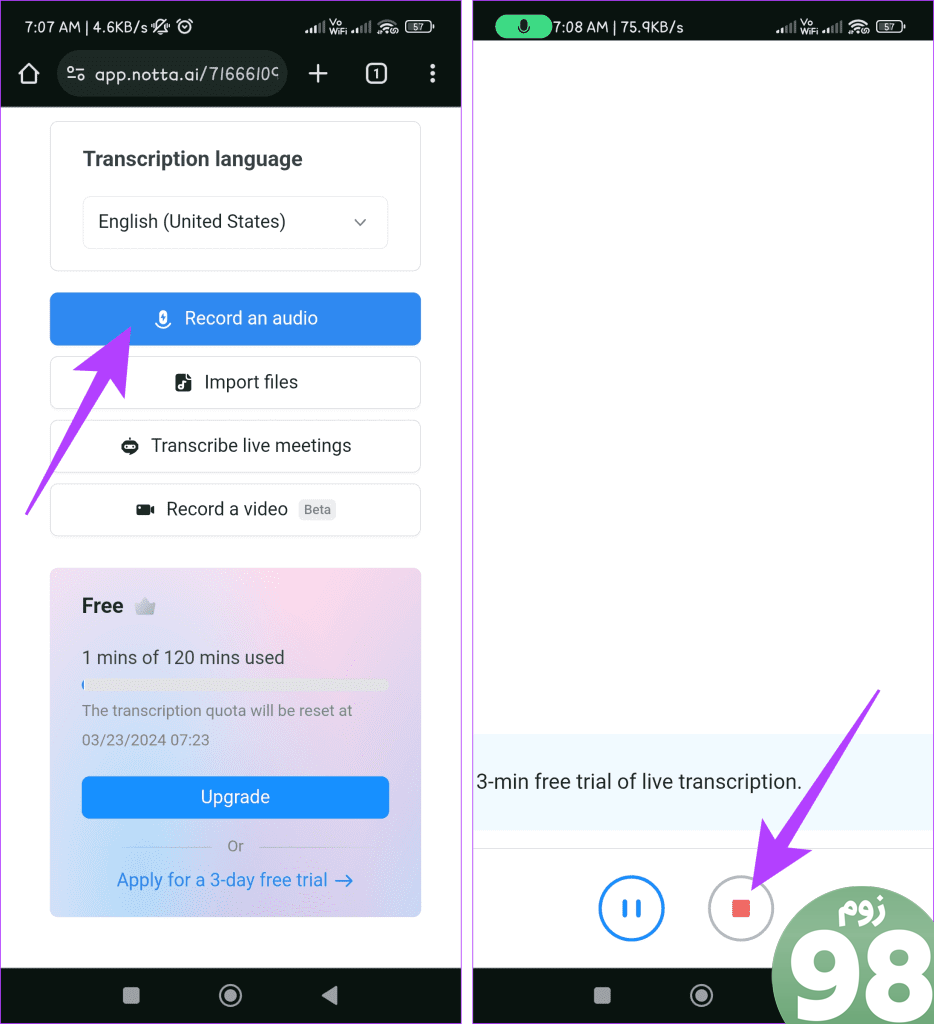
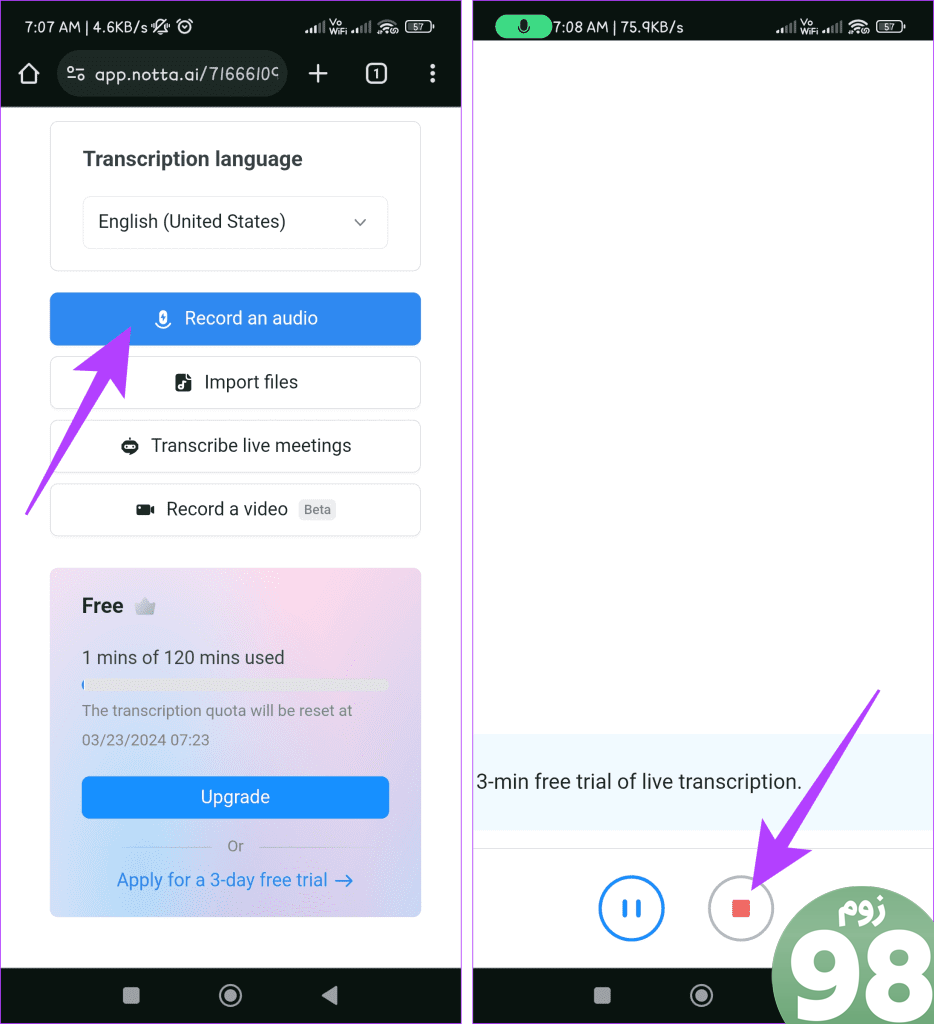
اکنون، کمی صبر کنید، زیرا پردازش کمی طول می کشد و پس از تکمیل، ابزار شما را به پنجره رونویسی هدایت می کند.
رونویسی صوتی آماده است
روش های ذکر شده در بالا برخی از سریع ترین و ساده ترین راه ها برای تبدیل صدای ضبط شده به متن در دستگاه های اندرویدی شما هستند. اگر راه دیگری سراغ دارید در نظرات به ما بگویید.
امیدواریم از این مقاله 5 روش برای تبدیل صدای ضبط شده به متن در اندروید مجله نود و هشت زوم استفاده لازم را کرده باشید و در صورت تمایل آنرا با دوستان خود به اشتراک بگذارید و با امتیاز از قسمت پایین و درج نظرات ما را در ارائه مقالات بهتر یاری کنید
لینک کوتاه مقاله : https://5ia.ir/qVIdVo
کوتاه کننده لینک
کد QR :

 t_98zoom@ به کانال تلگرام 98 زوم بپیوندید
t_98zoom@ به کانال تلگرام 98 زوم بپیوندید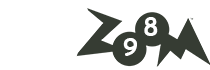
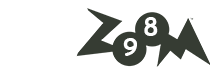
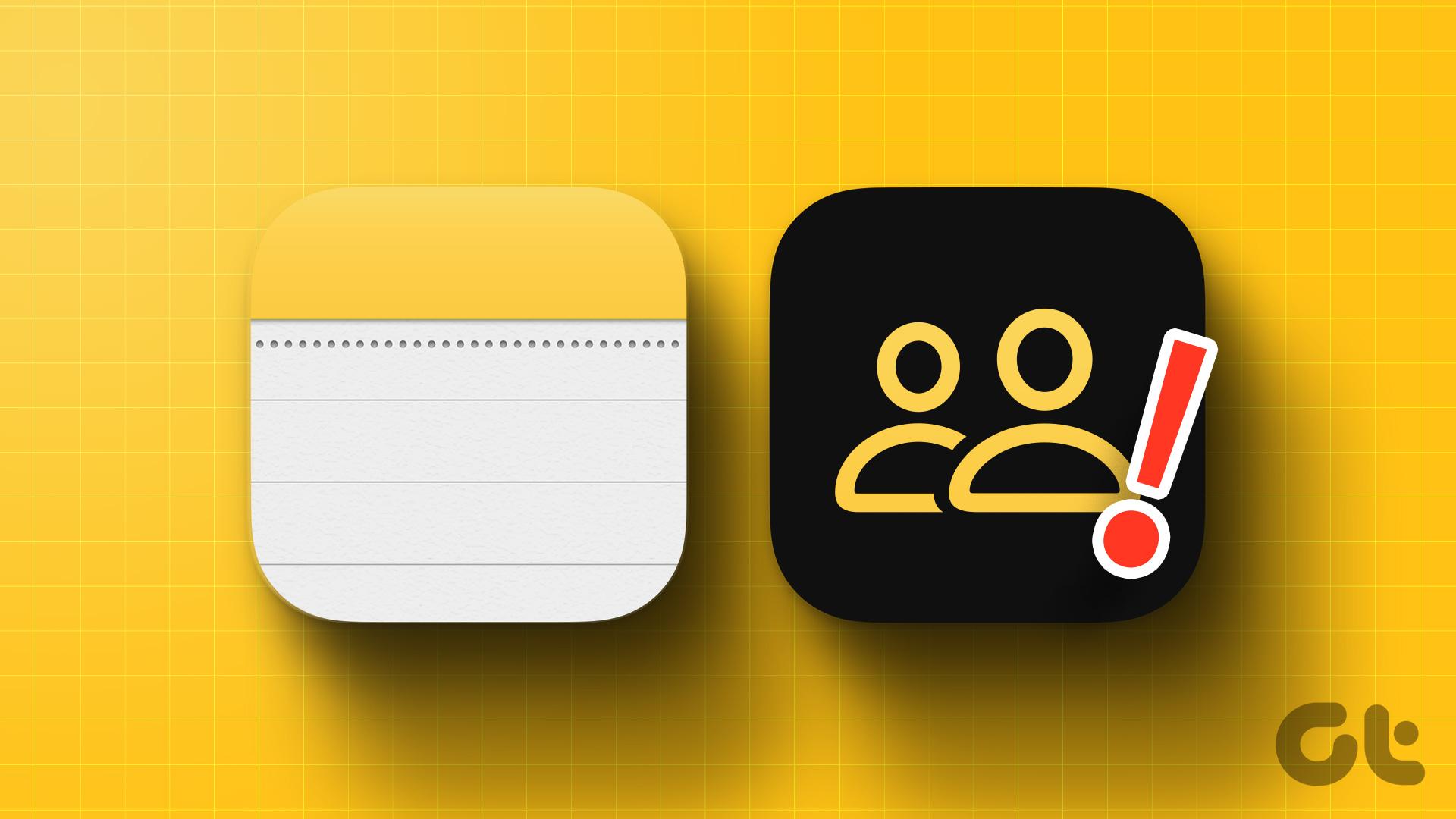





آخرین دیدگاهها