5 روش برتر برای رفع خطای دسترسی به فایل داده Outlook در ویندوز
در این مقاله تخصصی از مجله 98zoom میخواهیم از 5 روش برتر برای رفع خطای دسترسی به فایل داده Outlook در ویندوز با شما صحبت کنیم ، پس با یک مقاله مفید و آموزشی دیگر از تیم نود و هشت زوم همراه ما باشید :
برنامه Microsoft Outlook در رایانه شخصی شما فایل های PST (Personal Storage Table) را برای ذخیره ایمیل ها، پیوست ها و سایر داده های مرتبط شما ایجاد می کند. اگر Outlook نتواند به این فایلها دسترسی پیدا کند، ممکن است خراب شود و از ارسال یا دریافت ایمیل جلوگیری کند. وقتی این اتفاق میافتد، ممکن است با پیام «دسترسی به فایل دادههای Outlook» و کد خطای 0x8004010F در رایانه شخصی ویندوز 10 یا 11 خود مواجه شوید.
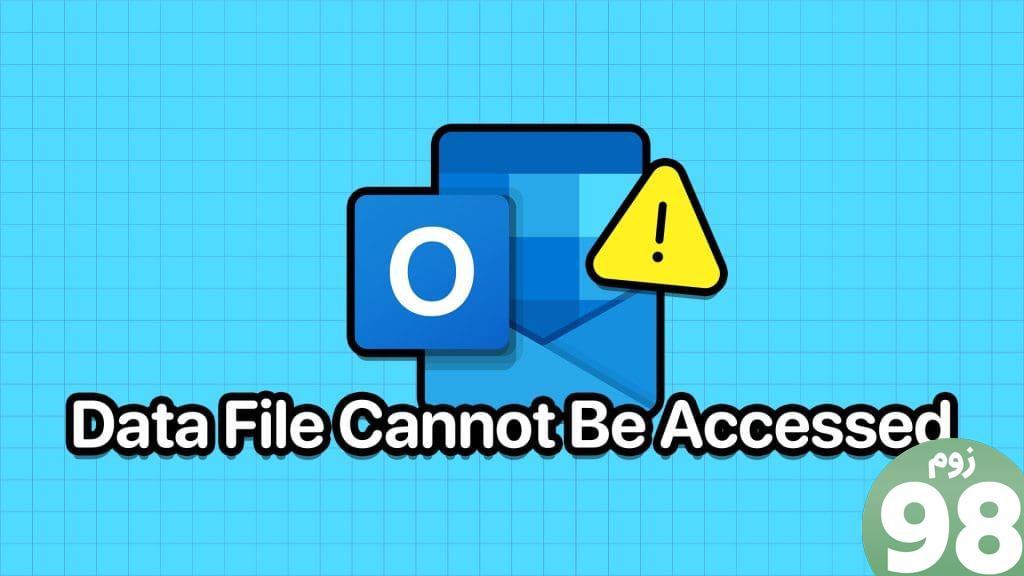
هر چند جای نگرانی نیست. این راهنما چند راه حل موثر را فهرست می کند که باید دسترسی Microsoft Outlook به فایل های داده شما را در کمترین زمان بازگرداند. بنابراین، بیایید نگاهی بیندازیم.
1. مکان پیش فرض تحویل نامه را تغییر دهید
یکی از سادهترین راهها برای رفع خطای «دسترسی به فایل دادههای Outlook نمیشود» پیکربندی Microsoft Outlook برای ذخیره ایمیلهای شما در مکان دیگری است. بنابراین، بیایید با آن شروع کنیم.
مرحله 1: برنامه Microsoft Outlook را باز کنید و روی منوی File در گوشه بالا سمت چپ کلیک کنید.
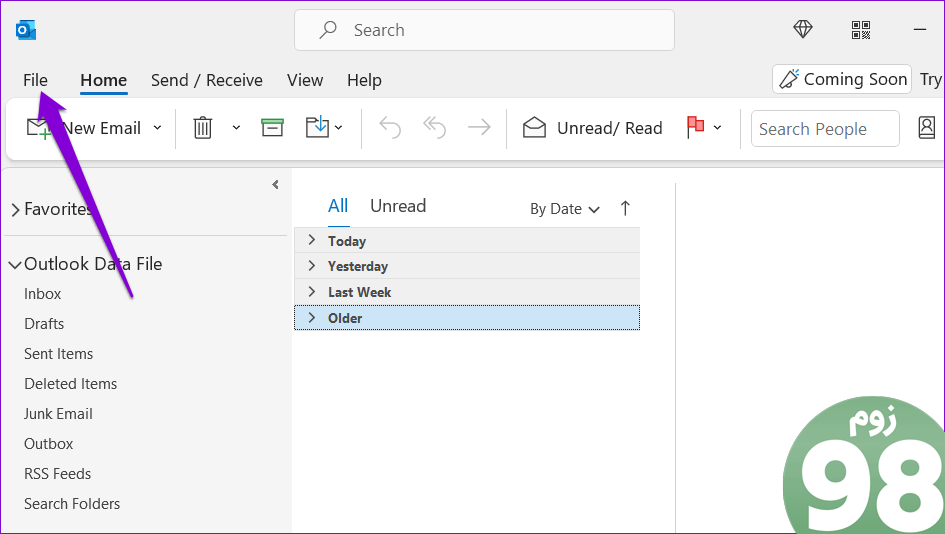
مرحله 2: در تب اطلاعات، روی تنظیمات حساب کلیک کنید و تنظیمات حساب را از منوی ایجاد شده انتخاب کنید.
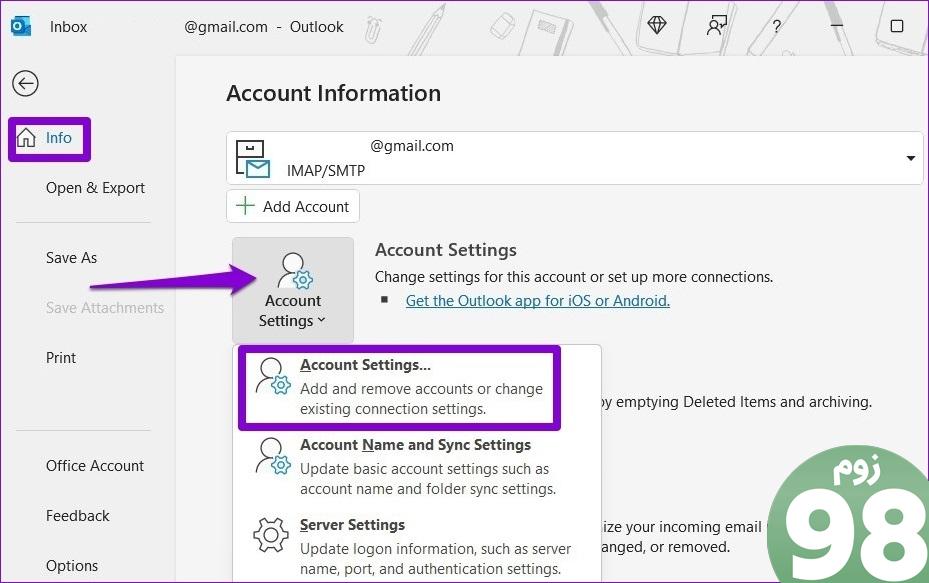
مرحله 3: به تب Data Files بروید و روی گزینه Add کلیک کنید.
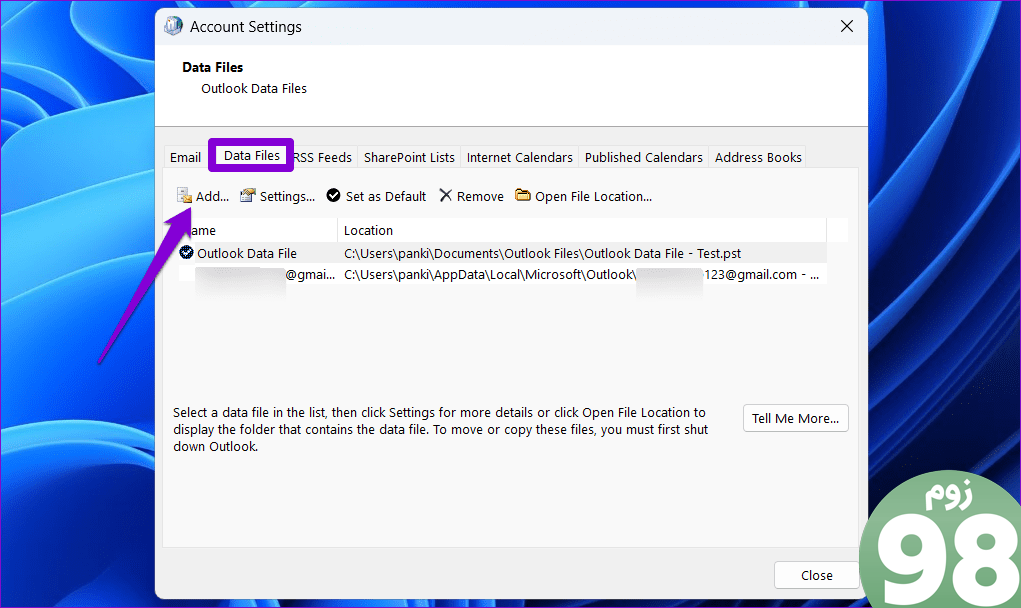
مرحله 4: مکان مورد نظر خود را انتخاب کنید و روی OK کلیک کنید.
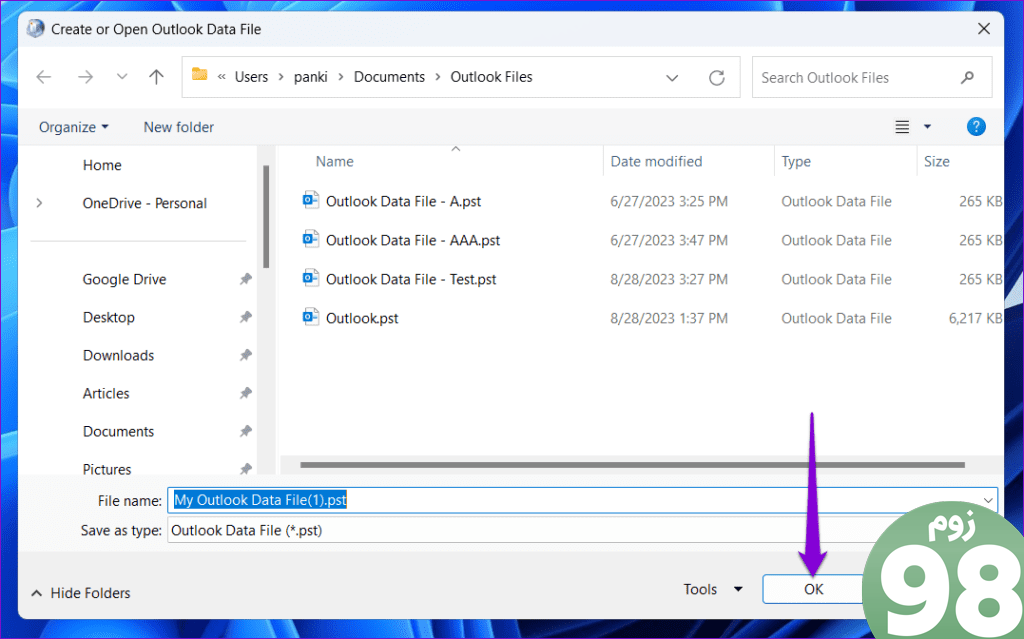
مرحله 5: فایل داده جدید ایجاد شده خود را انتخاب کنید و روی Set as Default کلیک کنید.
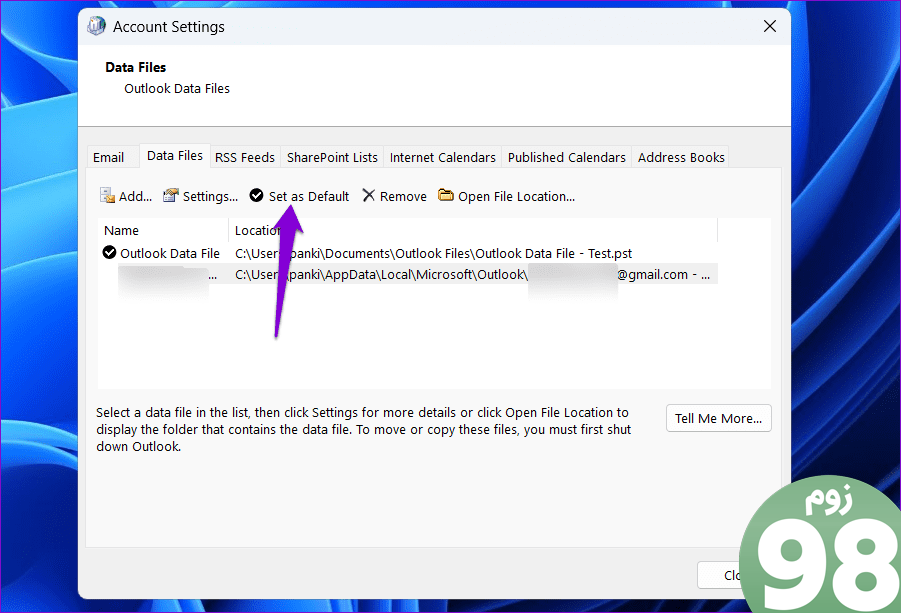
برنامه Outlook را مجددا راه اندازی کنید و ببینید آیا می توانید مانند قبل ایمیل ارسال و دریافت کنید.
2. مالکیت فایل داده Outlook را تغییر دهید
در صورتی که حساب کاربری شما فاقد مجوزهای لازم برای دسترسی به فایل باشد، ممکن است Microsoft Outlook در باز کردن یا پیکربندی فایل داده در ویندوز شکست بخورد. برای رفع این مشکل، باید مالکیت فایل داده Outlook را در رایانه شخصی خود به دست آورید.
مرحله 1: روی نماد جستجوی ویندوز در نوار وظیفه کلیک کنید تا منوی Start اجرا شود، کنترل پنل را در کادر تایپ کنید و Enter را فشار دهید.
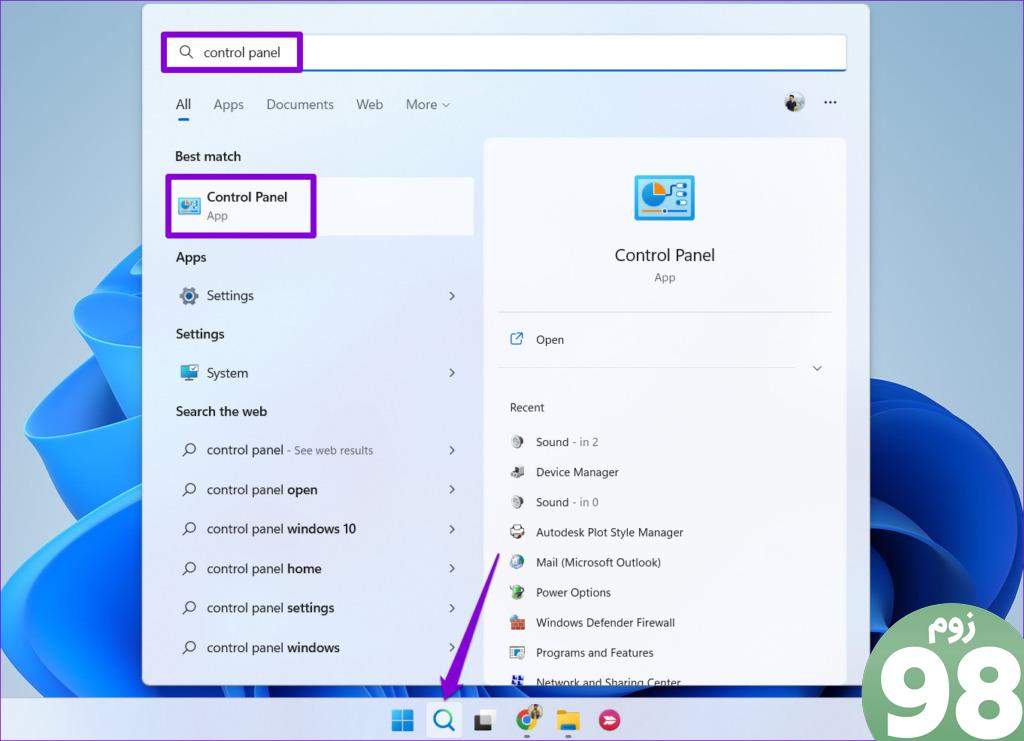
مرحله 2: از منوی کشویی در گوشه بالا سمت راست استفاده کنید تا نوع نمایش را به نمادهای بزرگ تغییر دهید. سپس روی Mail (Microsoft Outlook) کلیک کنید.
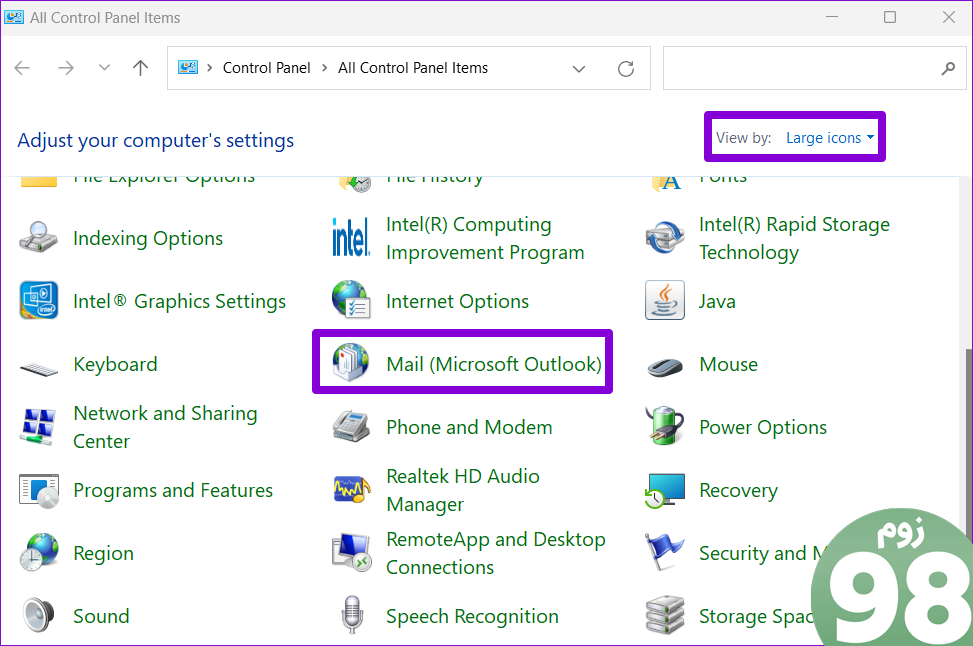
مرحله 3: روی دکمه Data Files کلیک کنید.
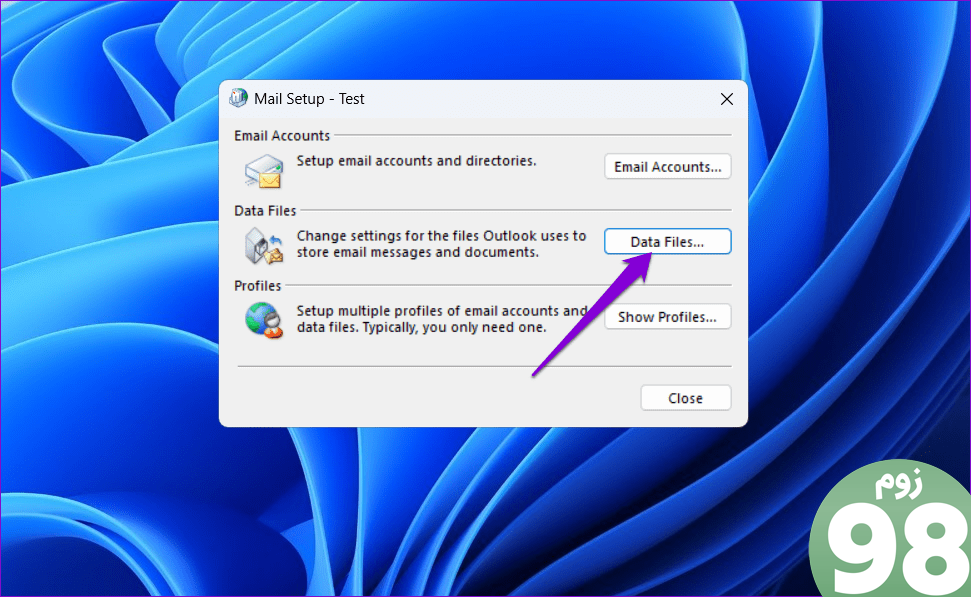
مرحله 4: فایل داده Outlook خود را انتخاب کنید و روی گزینه Open File Location کلیک کنید.
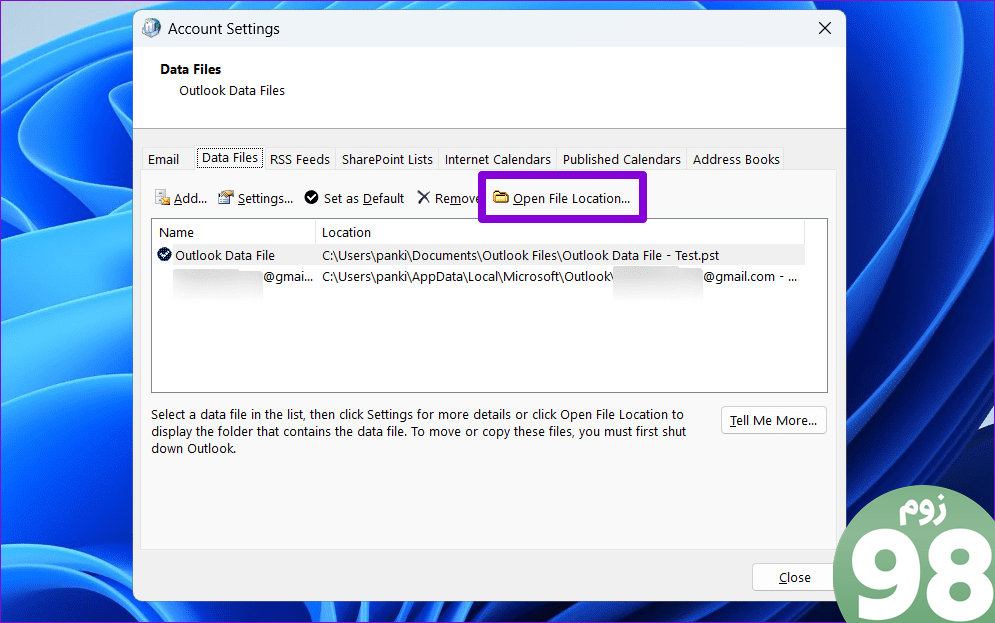
مرحله 5: در پنجره File Explorer که باز می شود، روی فایل داده Outlook راست کلیک کرده و Properties را انتخاب کنید.
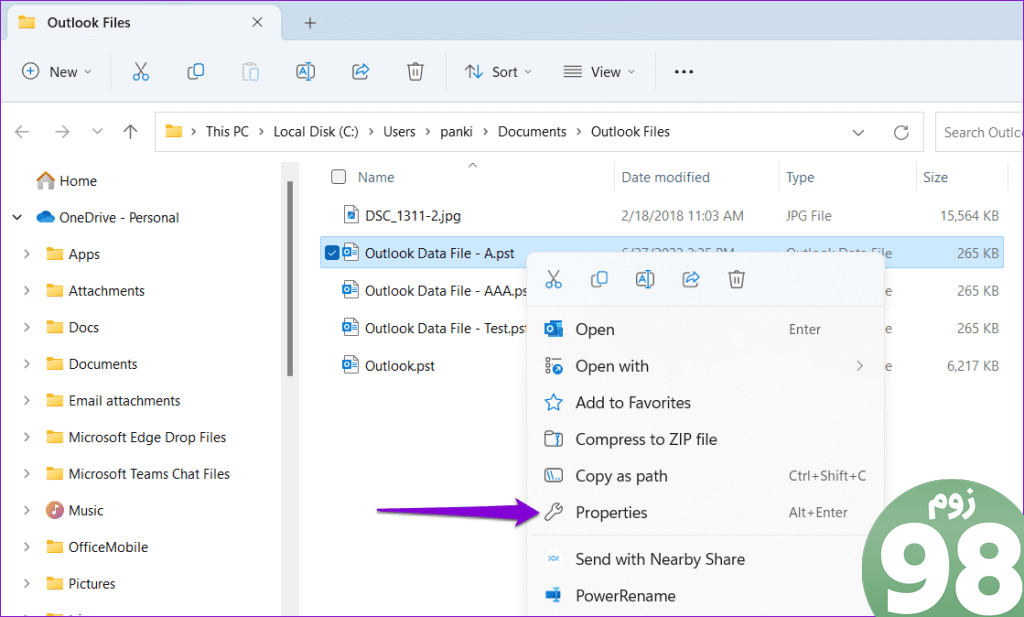
مرحله 6: در زیر تب Security، روی دکمه Advanced کلیک کنید.
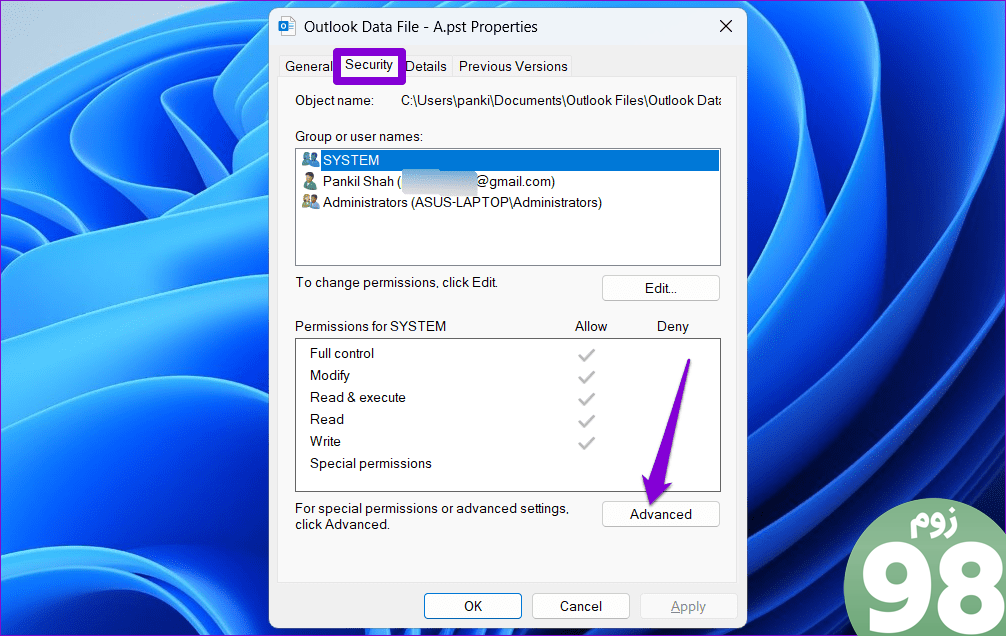
مرحله 7: روی گزینه Change در کنار فیلد Owner کلیک کنید.
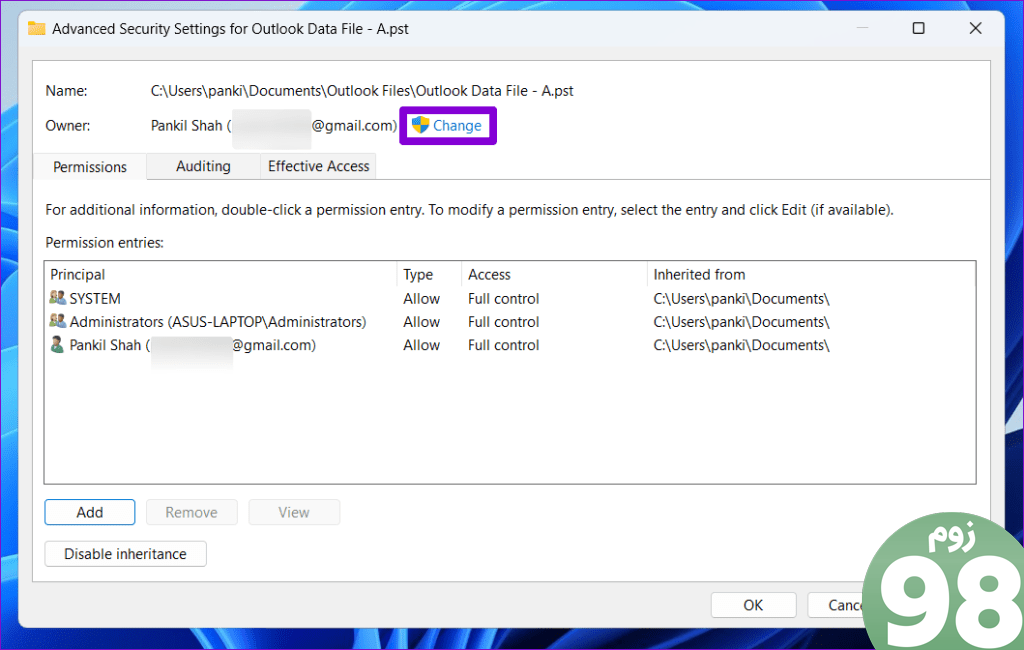
مرحله 8: وقتی فرمان User Account Control (UAC) ظاهر شد، Yes را انتخاب کنید.
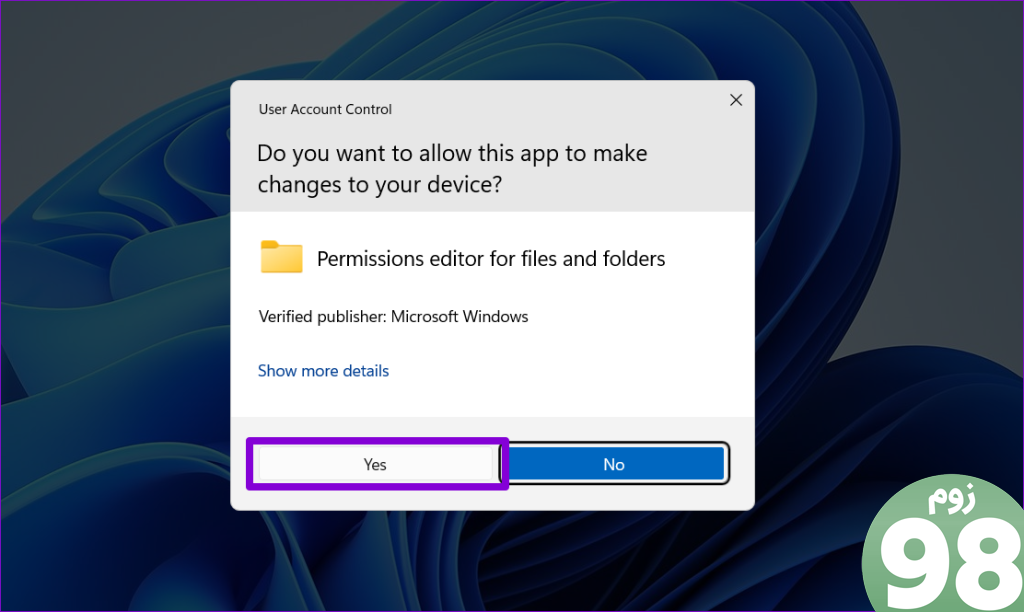
مرحله 9: نام کاربری خود را در قسمت متن وارد کنید و روی دکمه Check Names کلیک کنید. سپس، روی OK کلیک کنید.
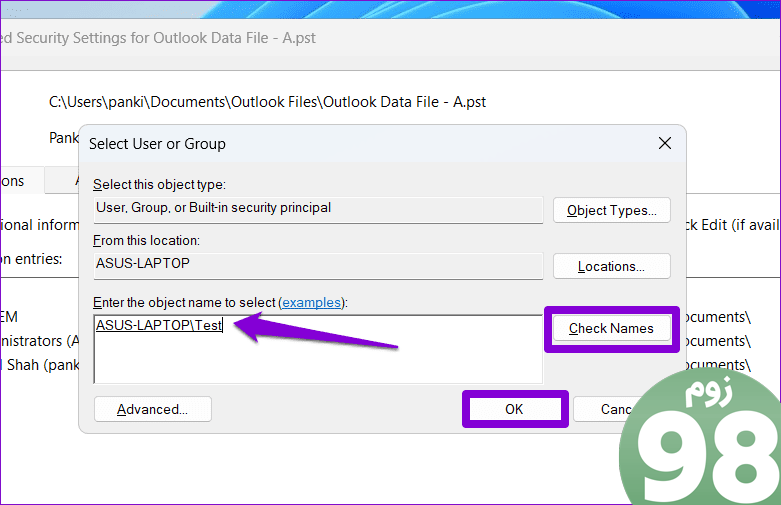
مرحله 10: روی Apply و سپس OK کلیک کنید.
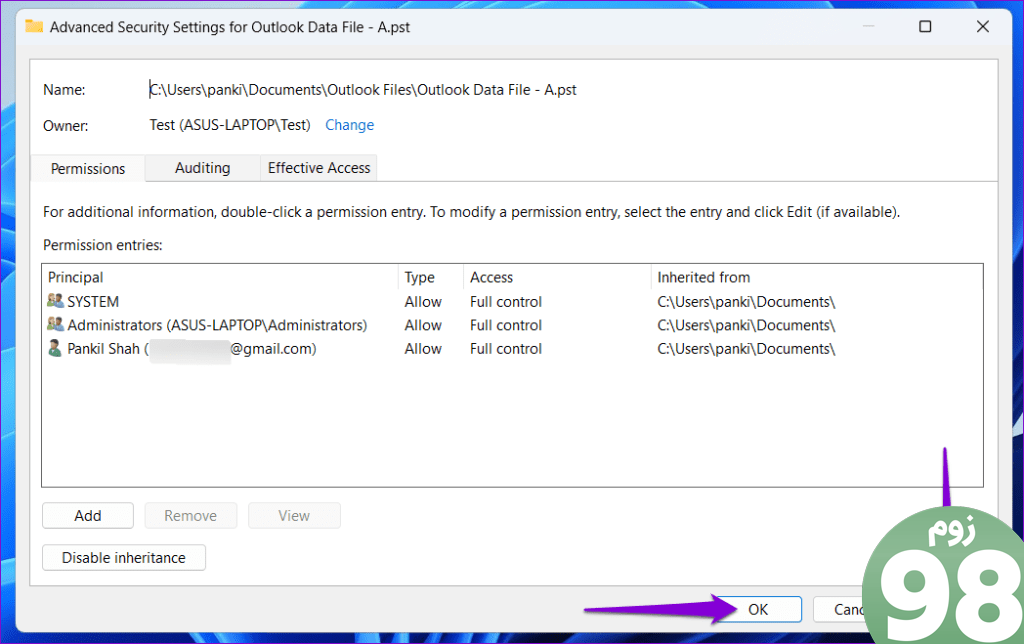
دوباره از برنامه Outlook استفاده کنید و ببینید آیا با خطا مواجه می شوید.
3. ابزار Inbox Repair Tool را اجرا کنید
این امکان وجود دارد که Microsoft Outlook به دلیل آسیب دیدگی به فایل های داده دسترسی نداشته باشد. خوشبختانه، Outlook ابزاری را ارائه می دهد که می تواند به طور خودکار مشکلات فایل های داده را برطرف کند. در اینجا نحوه اجرای آن آمده است.
مرحله 1: میانبر صفحه کلید Windows + E را فشار دهید تا File Explorer باز شود و به پوشه زیر بروید.
C:\Program Files\Microsoft Office\root\Office16
مرحله 2: روی فایل SCANPST.EXE دوبار کلیک کنید.
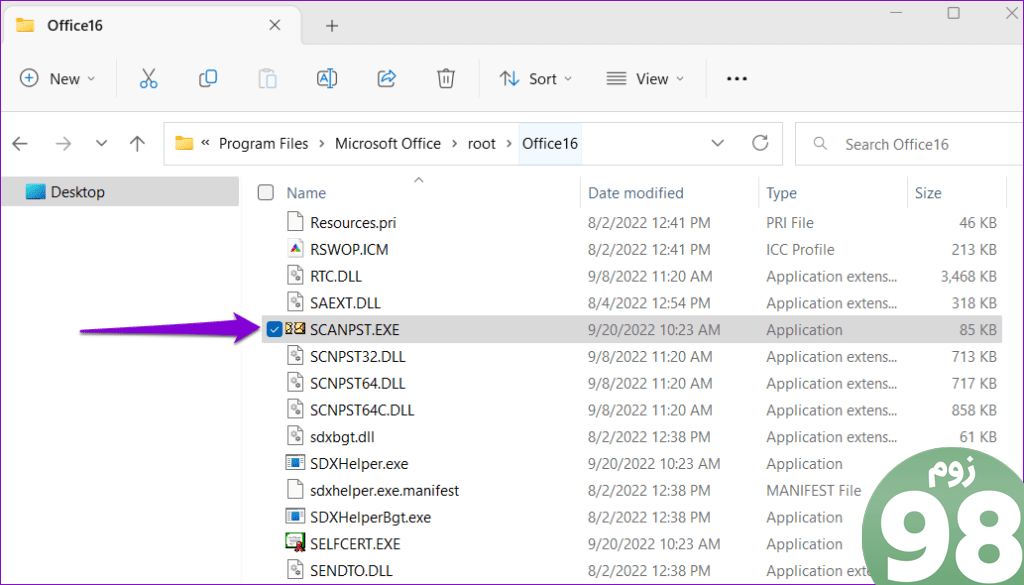
مرحله 3: برای شروع اسکن روی Start کلیک کنید.
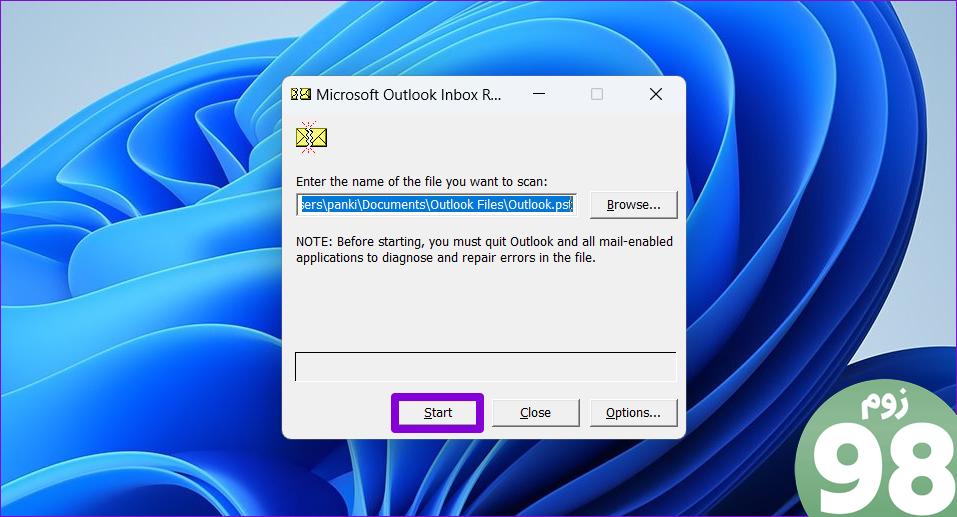
مرحله 4: اگر ابزار مشکلی پیدا کرد، روی Repair کلیک کنید.
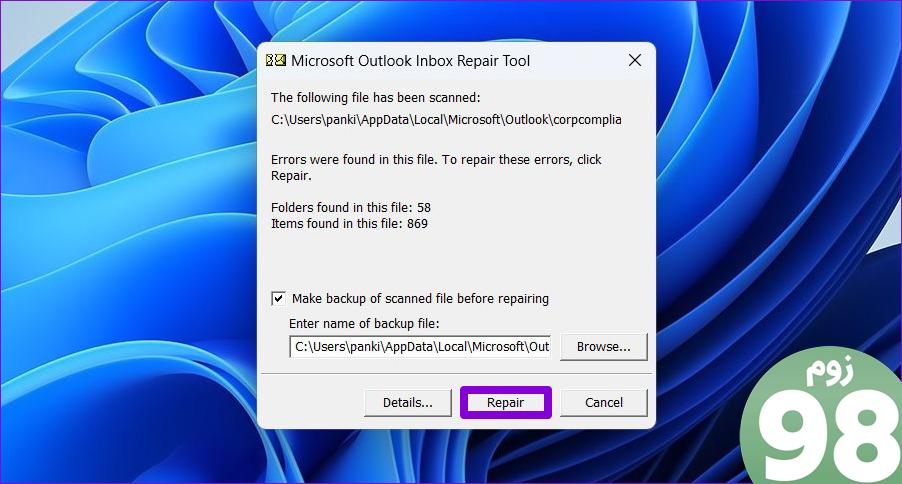
پس از انجام مراحل بالا، بررسی کنید که آیا خطا دوباره رخ می دهد یا خیر.
4. یک نمایه Outlook جدید ایجاد کنید
نمایه Microsoft Outlook شما حاوی حسابهای ایمیل، فایلهای داده و سایر تنظیمات مهم شما است. اگر این نمایه خراب شده باشد، میتوانید با خطای «فایل دادههای Outlook قابل دسترسی نیست» در رایانه ویندوز خود مواجه شوید. در این صورت، بهترین گزینه شما این است که یک نمایه Outlook جدید ایجاد کنید و دوباره شروع کنید.
مرحله 1: روی نماد جستجوی ویندوز در نوار وظیفه کلیک کنید تا منوی Start باز شود، کنترل پنل را در نوار جستجو تایپ کنید و Enter را فشار دهید.
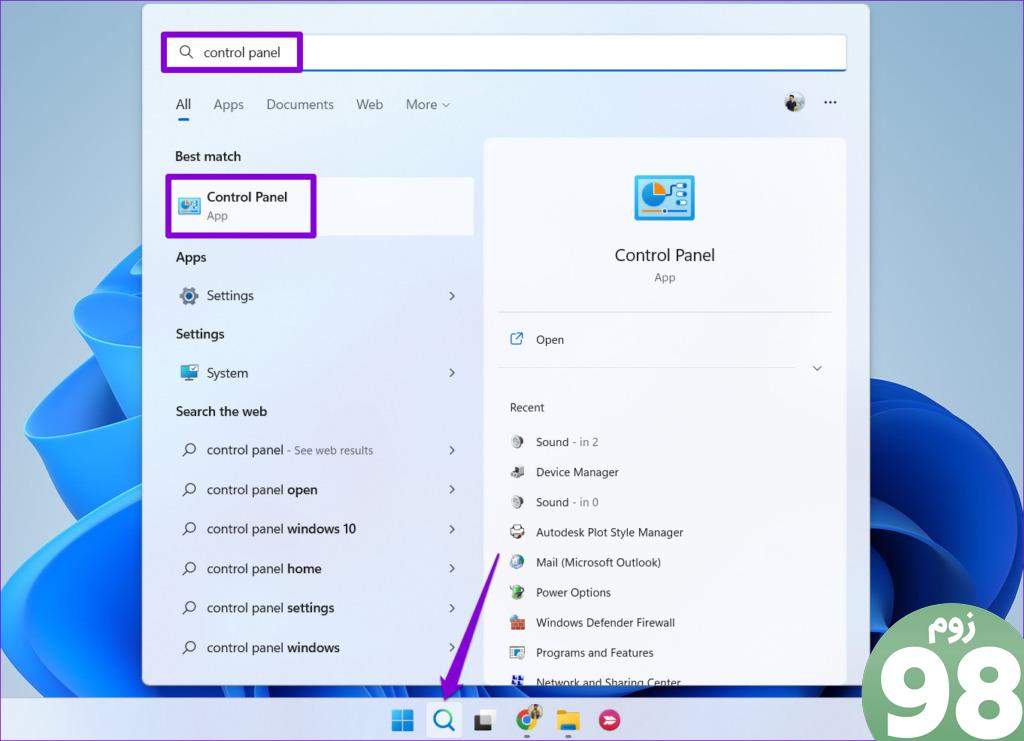
مرحله 2: نوع نمایش را به نمادهای بزرگ تغییر دهید و روی Mail (Microsoft Outlook) کلیک کنید.
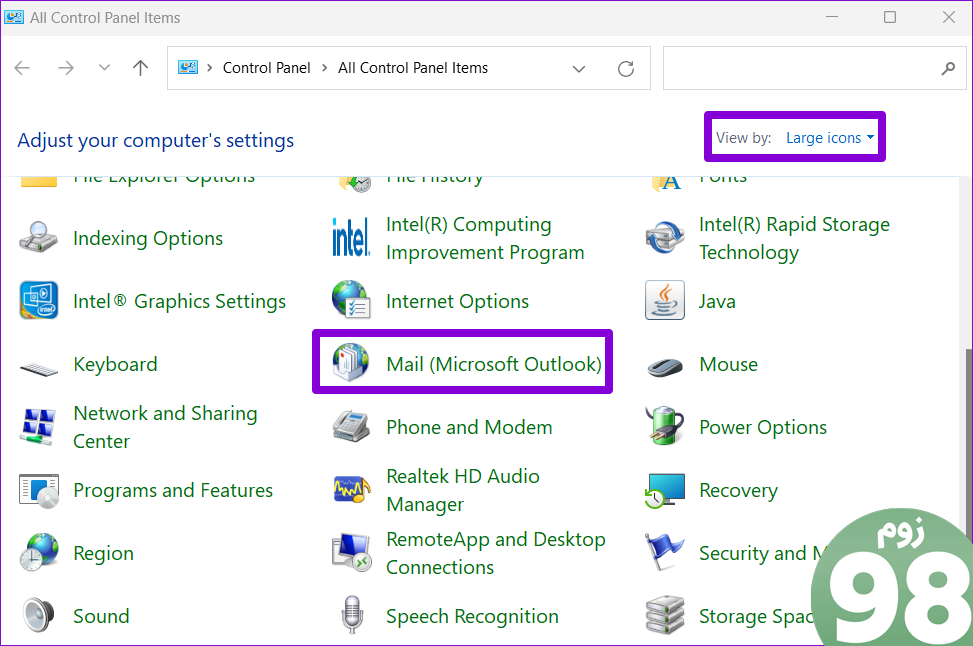
مرحله 3: روی دکمه Show Profiles کلیک کنید.
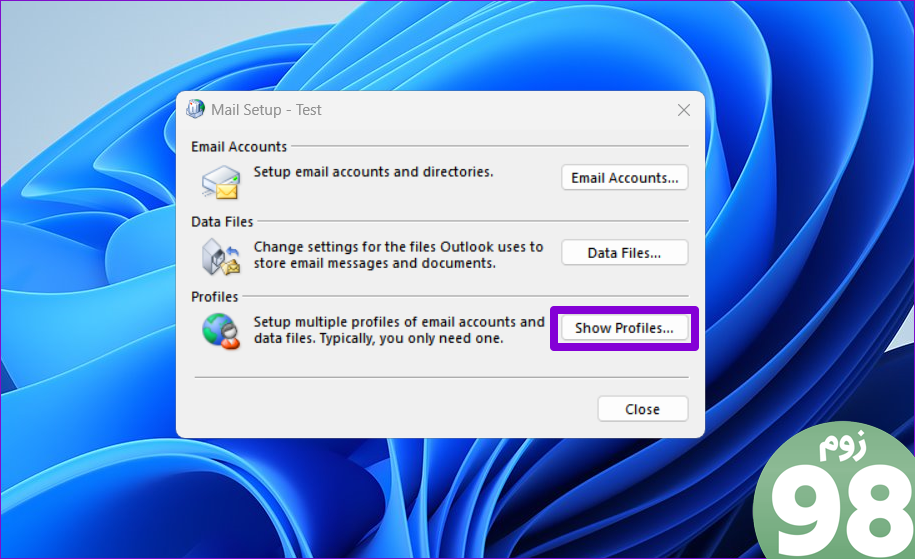
مرحله 4: روی دکمه افزودن کلیک کنید، یک نام برای نمایه جدید خود وارد کنید و OK را بزنید.
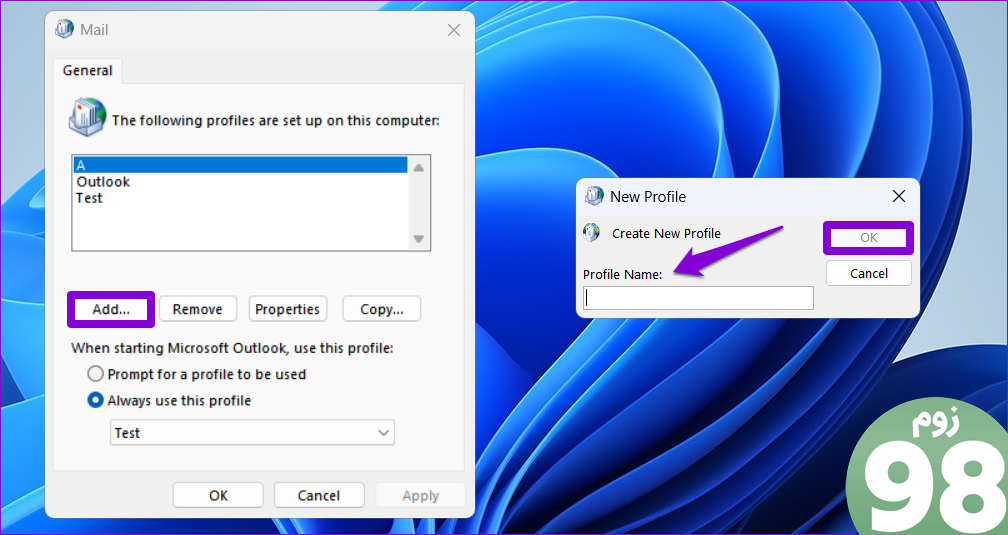
مرحله 5: در پنجره افزودن حساب، مشخصات حساب خود را وارد کرده و Next را بزنید.
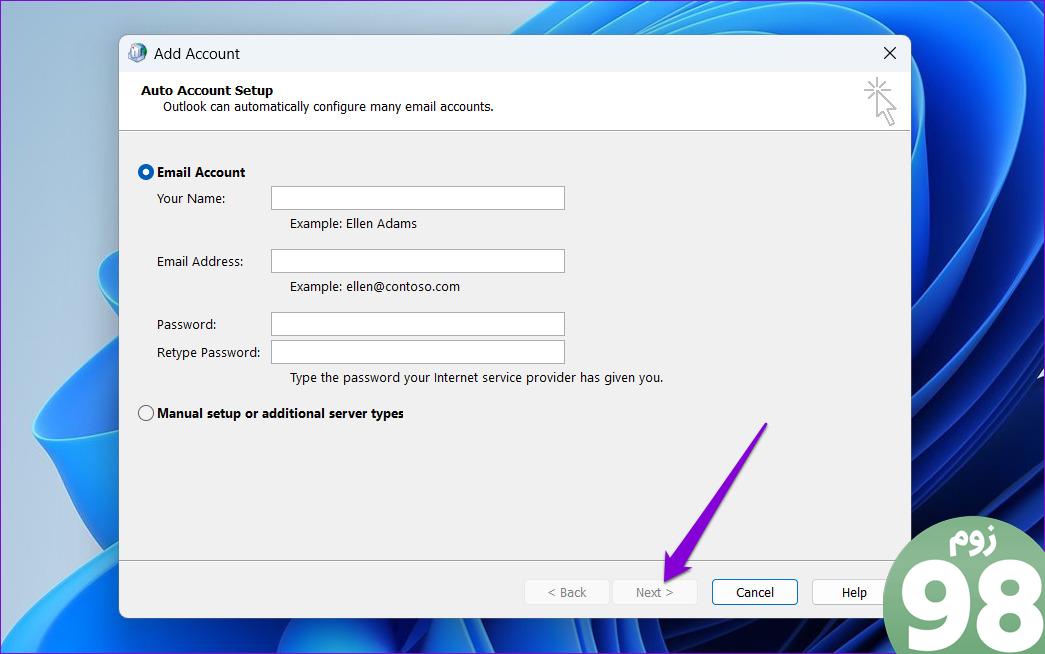
مرحله 6: نمایه جدید خود را با استفاده از منوی کشویی انتخاب کنید و روی Apply کلیک کنید.
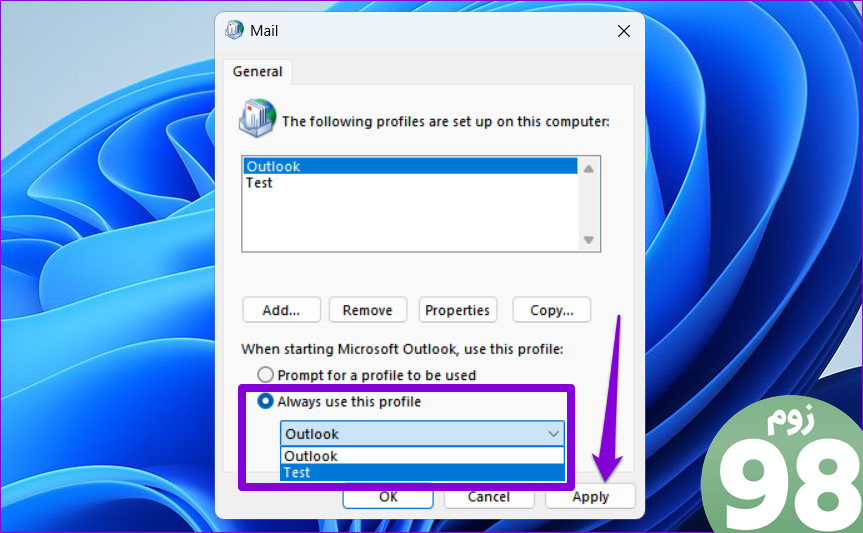
5. ابزار تعمیر Office را اجرا کنید
مایکروسافت یک ابزار اختصاصی برای رفع مشکلات همه برنامههای آفیس از جمله Outlook دارد. بنابراین، اگر هیچ چیزی کار نکرد، می توانید ابزار تعمیر آفیس را برای رفع خطا اجرا کنید. در اینجا چگونگی آن است.
مرحله 1: میانبر صفحه کلید Windows + R را فشار دهید تا دستور Run اجرا شود. در قسمت Open، appwiz.cpl را تایپ کرده و Enter را فشار دهید.
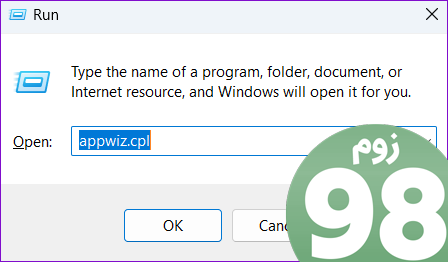
مرحله 2: در پنجره Programs and Features، Microsoft Office Suite یا Microsoft 365 را انتخاب کرده و روی گزینه Change کلیک کنید.
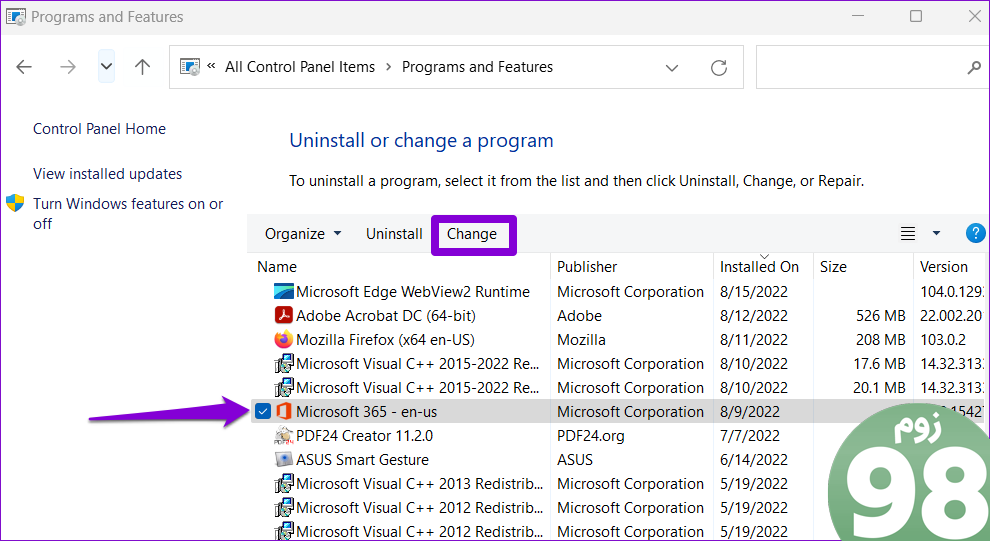
مرحله 3: Quick Repair را انتخاب کنید و برای ادامه روی دکمه Repair کلیک کنید.
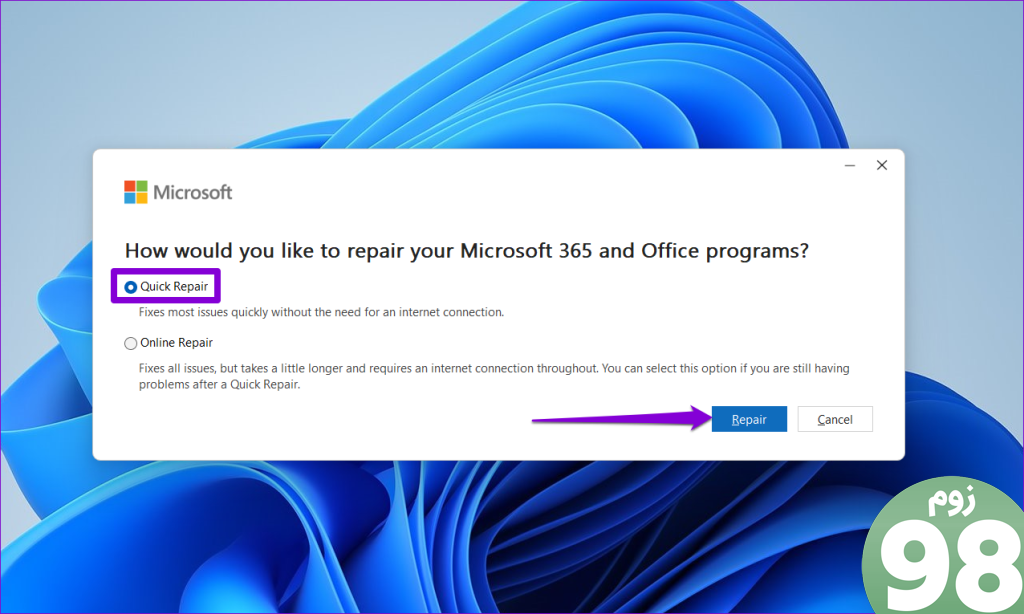
صبر کنید تا فرآیند تکمیل شود، سپس دوباره از Outlook استفاده کنید. اگر با خطا مواجه نشدید، مراحل بالا را تکرار کرده و تعمیر آنلاین را انجام دهید. این ممکن است کمی بیشتر طول بکشد، اما به احتمال زیاد مشکل را برطرف می کند.
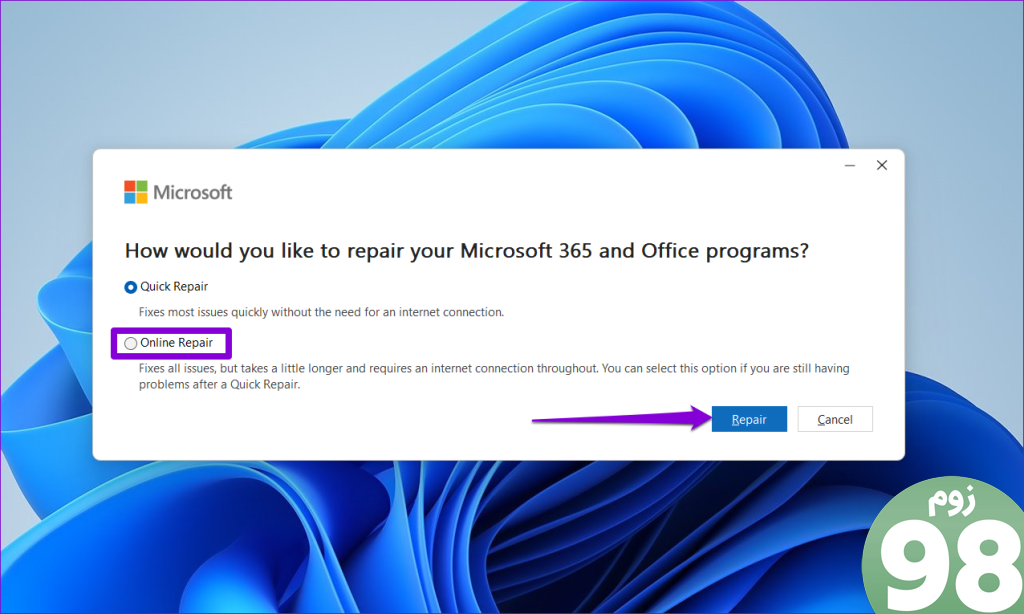
دیگر مشکلات چشم انداز وجود ندارد
تجربه چنین مشکلات Microsoft Outlook می تواند گردش کار شما را مختل کند و وقت شما را اشغال کند. امیدواریم که دیگر اینطور نباشد و یکی از نکات بالا خطای «دسترسی به فایل داده Outlook را نمی توان» در رایانه ویندوز 10 یا 11 شما برطرف کرد.
امیدواریم از این مقاله 5 روش برتر برای رفع خطای دسترسی به فایل داده Outlook در ویندوز مجله نود و هشت زوم نیز استفاده لازم را کرده باشید و در صورت تمایل آنرا با دوستان خود به اشتراک بگذارید و با امتیاز از قسمت پایین و درج نظرات باعث دلگرمی مجموعه مجله 98zoom باشید
لینک کوتاه مقاله : https://5ia.ir/FabfnN
کوتاه کننده لینک
کد QR :

 t_98zoom@ به کانال تلگرام 98 زوم بپیوندید
t_98zoom@ به کانال تلگرام 98 زوم بپیوندید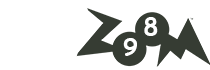






آخرین دیدگاهها