5 ساده ترین راه برای انتقال فایل ها از آیفون به مک
در این مقاله تخصصی از مجله 98zoom به بررسی موضوع 65 ساده ترین راه برای انتقال فایل ها از آیفون به مک میپردازیم ، پس با یک مقاله مفید و آموزشی دیگر از تیم نود و هشت زوم همراه ما باشید :
AirDrop محبوب ترین راه برای انتقال فایل ها از آیفون به مک است. با این حال، ممکن است در شرایط اضطراری شکست بخورد و هیچ گزینه دیگری برای شما باقی نگذارد. ما چهار راه دیگر برای انتقال فایل از آیفون به مک همراه با روش سنتی AirDrop را به شما نشان خواهیم داد.
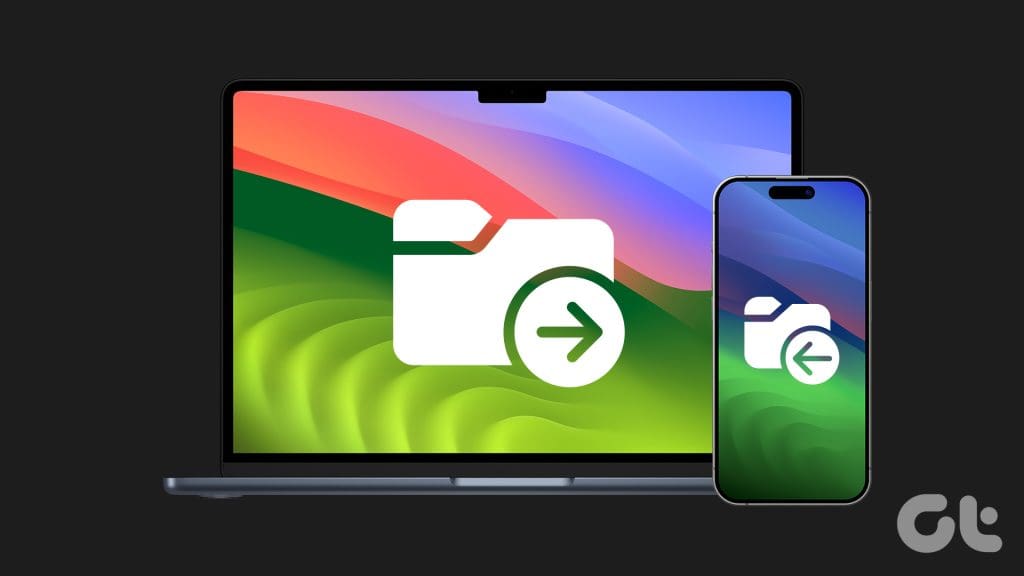
هر روش ذکر شده در این مقاله مزایای منحصر به فردی را ارائه می دهد و به شما امکان می دهد فایل ها را به صورت یکپارچه انتقال دهید. چه فضای ذخیرهسازی شما کم شده باشد و چه بخواهید از عکسها و ویدیوهای خود نسخه پشتیبان تهیه کنید، انتقال فایلهای خود از iPhone به Mac میتواند بسیار مفید باشد. بیایید درست در آن شیرجه بزنیم.
روش 1: از AirDrop برای انتقال داده از iPhone به Mac استفاده کنید
AirDrop ساده ترین و یکپارچه ترین راه برای انتقال فایل ها از آیفون شما به هر مک است. دو راه برای AirDrop کردن فایلها، عکسها یا ویدیوهای خود از دستگاه iOS به مک شما وجود دارد: برنامه Photos و برنامه Files. در اینجا مراحل انتقال از هر دو برنامه آمده است.
نکته حرفه ای: AirDrop به طور پیشفرض در Mac فعال است، اما اگر با مشکلاتی مواجه شدید، مطمئن شوید که آن را روشن کرده و روی Contacts Only یا Everyone تنظیم کنید. به تنظیمات سیستم > عمومی > AirDrop & Handoff > AirDrop بروید. اکنون از منوی کشویی «فقط مخاطبین» یا «همه» را انتخاب کنید.
AirDrop از برنامه Photos
مرحله 1: برنامه Photos را در آیفون خود باز کنید و روی Select ضربه بزنید.
گام 2: روی عکسها یا ویدیوهایی که میخواهید انتقال دهید ضربه بزنید و انتخاب کنید و روی دکمه اشتراکگذاری در گوشه پایین سمت چپ صفحه ضربه بزنید.
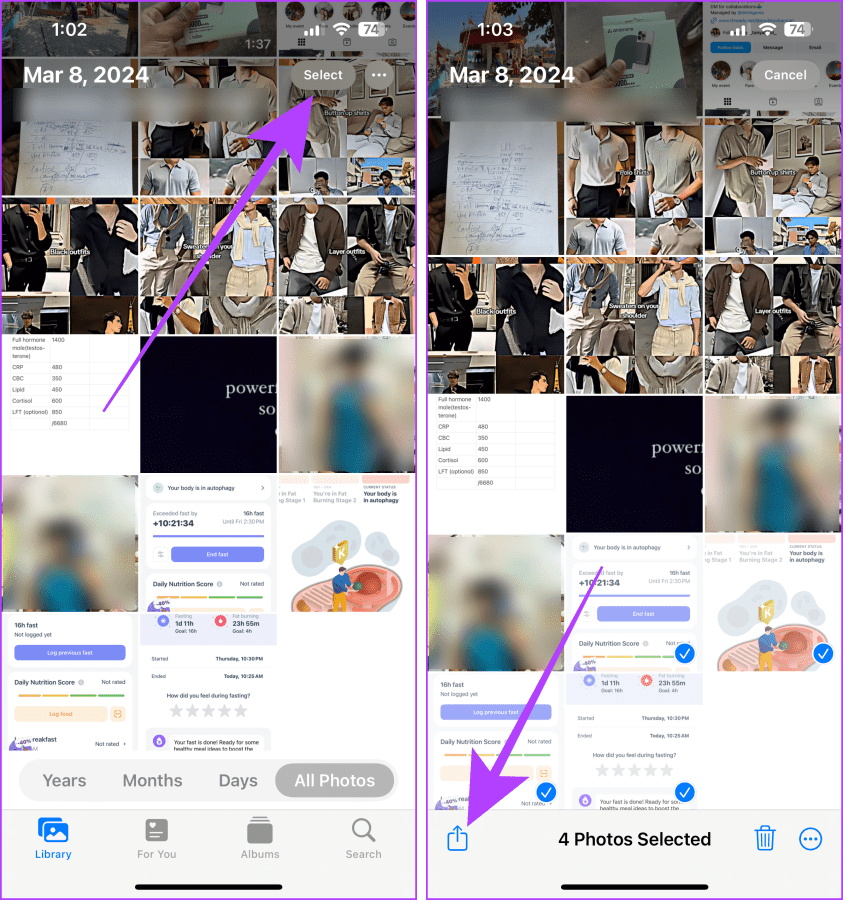
مرحله 3: اگر در حال انتقال به مک خود هستید، به عنوان اولین گزینه در برگه اشتراکگذاری ظاهر میشود. روی آن ضربه بزنید تا انتقال آغاز شود. اگر میخواهید به مک شخص دیگری انتقال دهید، روی لوگوی AirDrop ضربه بزنید.
مرحله 4: اکنون روی مک آنها ضربه بزنید تا عکس ها (یا ویدیوها) به مک آنها منتقل شود.
توجه داشته باشید: در همان صفحه بمانید تا انتقال کامل شود، یا ممکن است قطع شود.
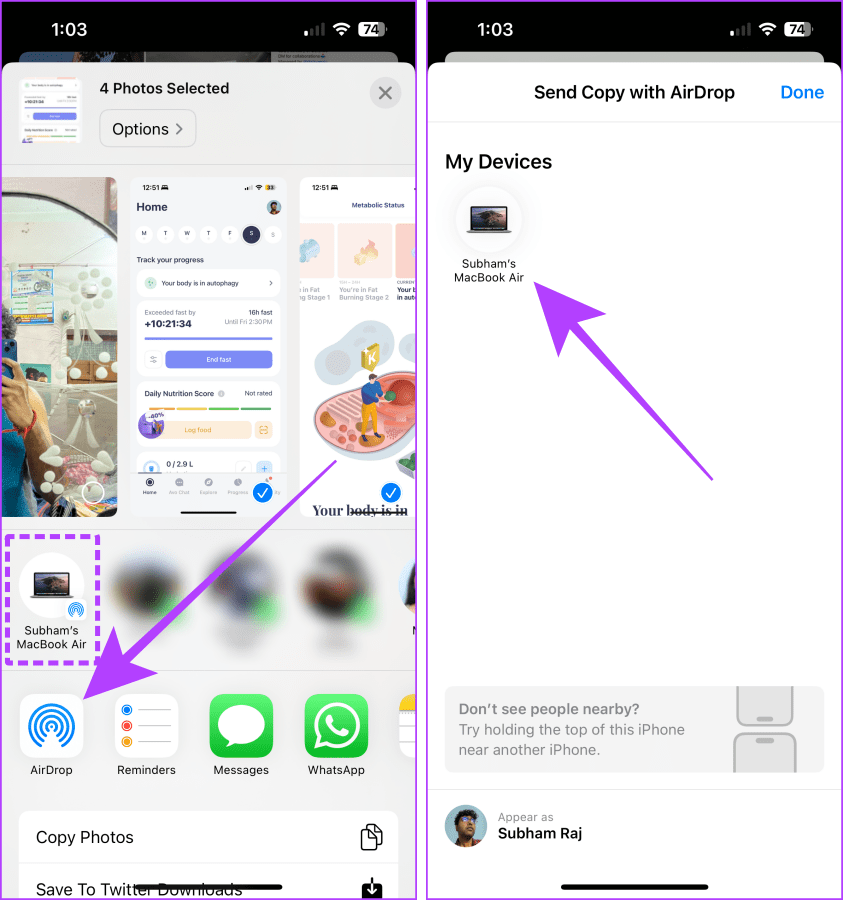
AirDrop از برنامه Files
مرحله 1: برنامه Files را در آیفون خود اجرا کنید، به محل فایلی که می خواهید انتقال دهید بروید و روی منوی کباب (سه نقطه) ضربه بزنید.
گام 2: روی انتخاب از منو ضربه بزنید.
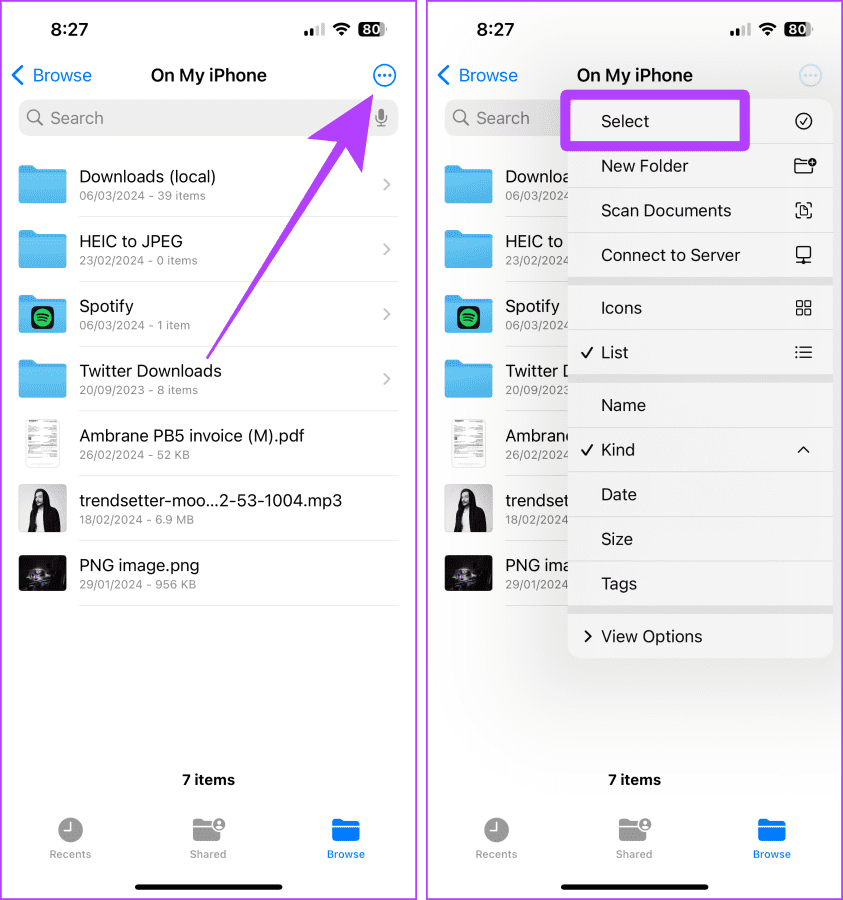
مرحله 3: اکنون فایلی را که می خواهید انتقال دهید انتخاب کنید و روی نماد اشتراک گذاری از نوار ابزار پایین ضربه بزنید.
مرحله 4: اگر به مک خود انتقال می دهید، به عنوان اولین گزینه در برگه اشتراک ظاهر می شود. روی آن ضربه بزنید تا فایل ها به مک خود منتقل شوند. اما اگر میخواهید به مک شخص دیگری انتقال دهید، روی لوگوی AirDrop ضربه بزنید.
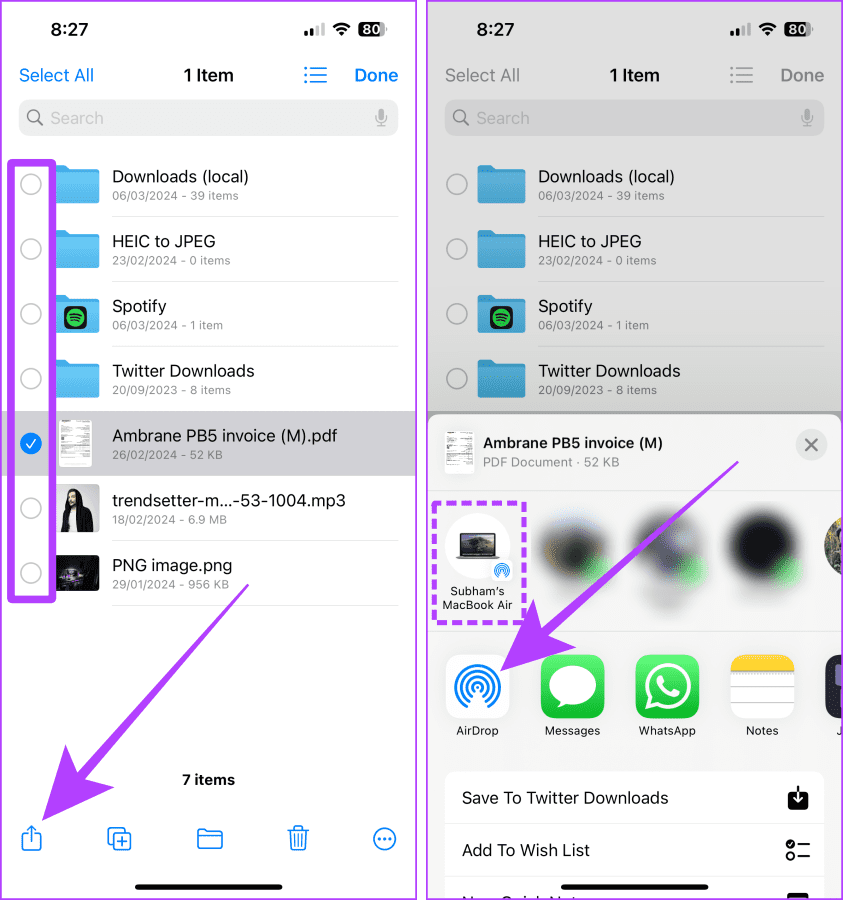
مرحله 5: روی نام مک آنها ضربه بزنید تا فایل ها به مک آنها منتقل شود.
مرحله 6: اجازه دهید AirDrop کامل شود و سپس برای بازگشت روی Done ضربه بزنید.
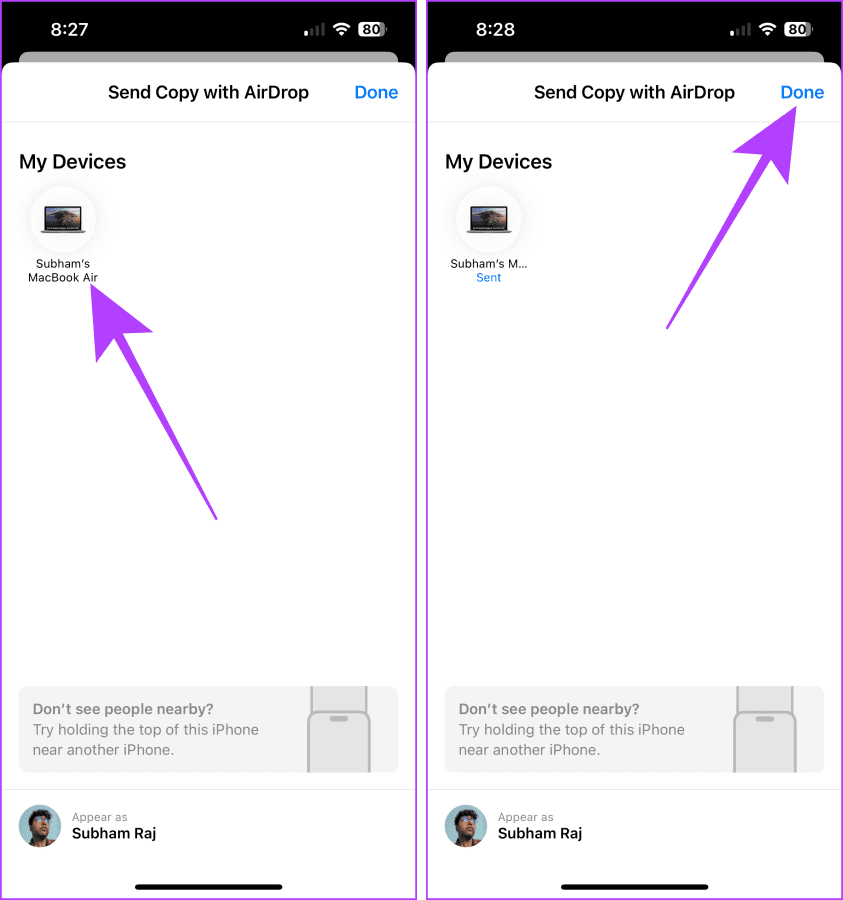
روش 2: انتقال عکس و فیلم با استفاده از کابل
همچنین می توانید از کابل USB برای انتقال (یا کپی) فایل های رسانه ای از آیفون خود به مک استفاده کنید. اگر برای همگامسازی کتابخانه عکسهای خود بین آیفون و مک خود به Wi-Fi دسترسی ندارید یا میخواهید عکسها و ویدیوها را به مک شخص دیگری منتقل کنید، این روش میتواند بسیار مفید باشد. بیایید به مراحلی که باید دنبال کنیم نگاه کنیم.
مرحله 1: با استفاده از Spotlight Search (Cmd + Spacebar) Image Capture را در Mac خود راه اندازی کنید.
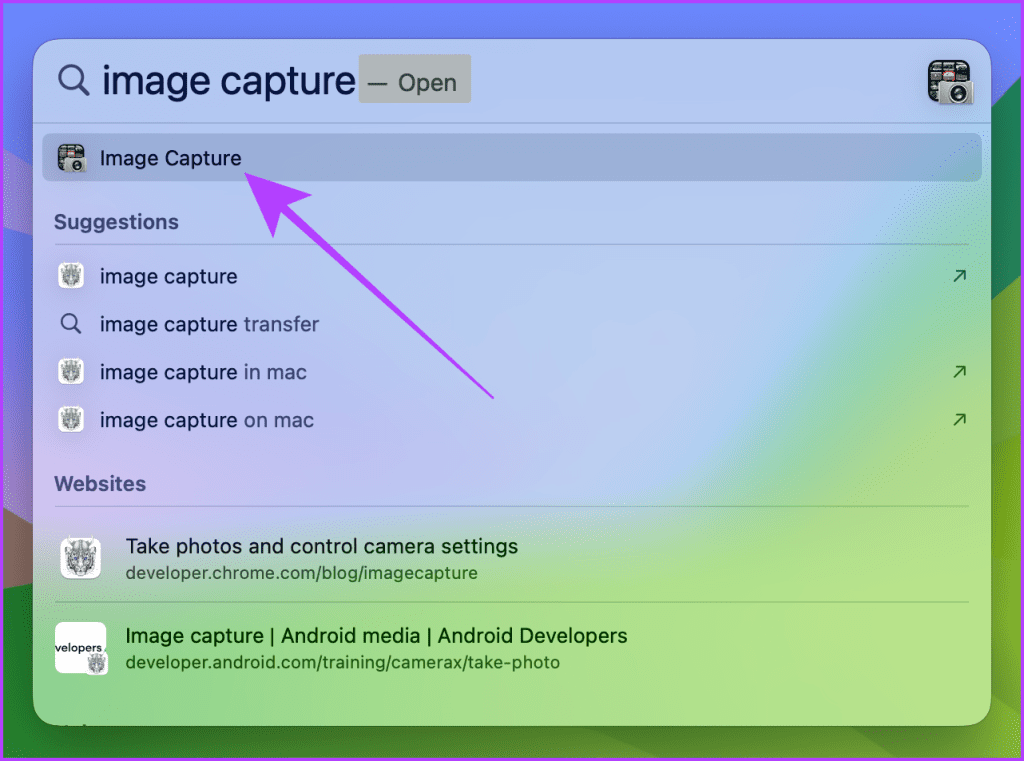
گام 2: آیفون خود را با استفاده از کابل به مک خود متصل کنید و منتظر بمانید تا در لیست دستگاه ها ظاهر شود. روی آیفون خود کلیک کنید.
توجه داشته باشید: اگر آیفون شما قفل باشد، محتویات بارگیری نمی شود و پیامی ظاهر می شود که از شما می خواهد آن را باز کنید.
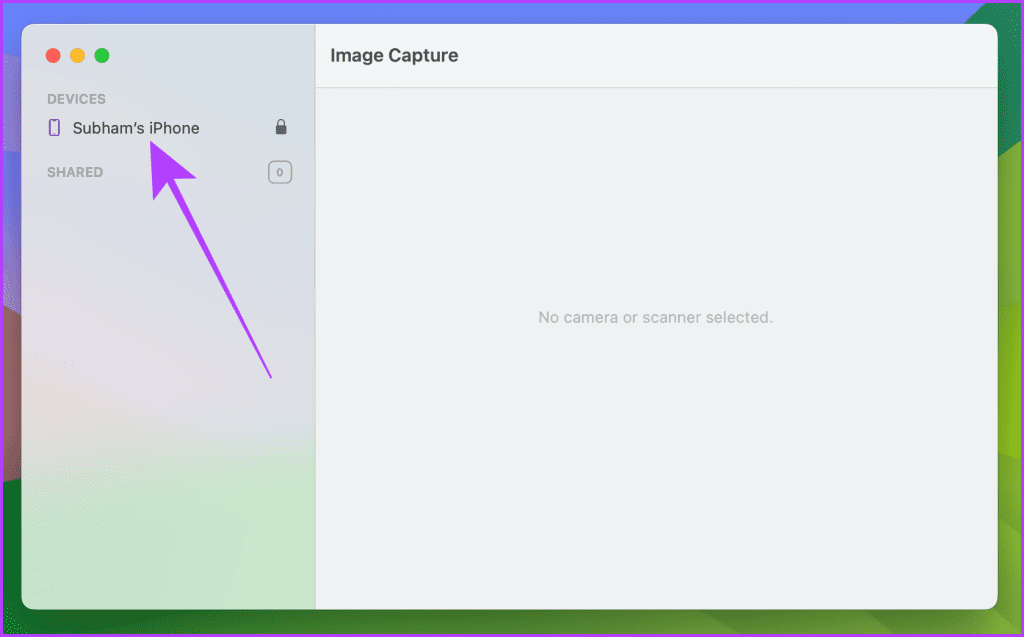
مرحله 3: روی نام پوشه در کنار Import To کلیک کنید تا پوشهای را انتخاب کنید که میخواهید عکسها یا ویدیوها را در Mac خود به آن منتقل کنید.
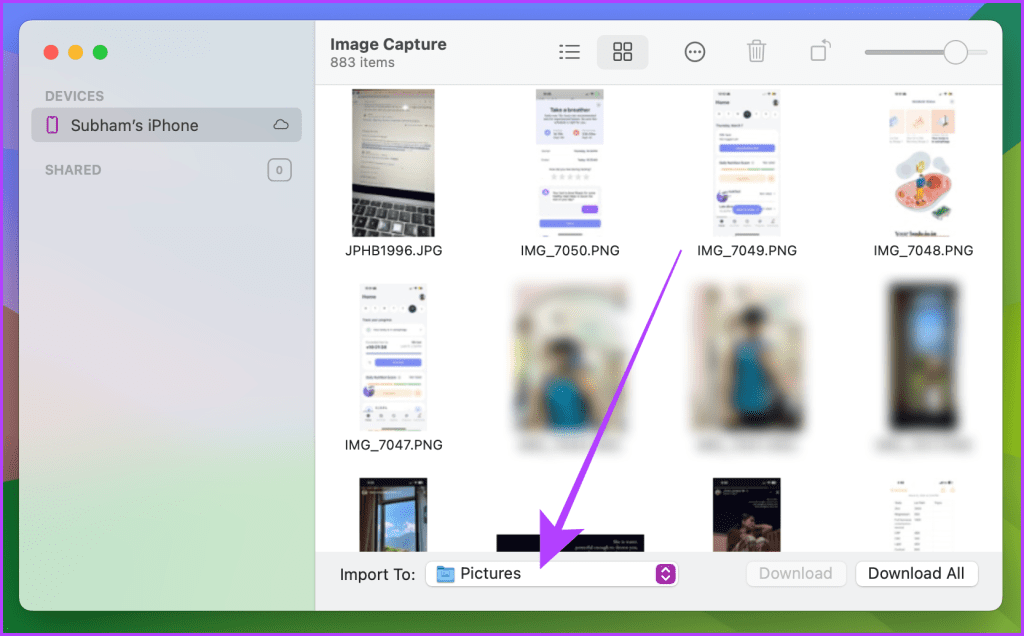
مرحله 4: پوشه ای را برای ذخیره عکس ها یا فیلم ها از منوی کشویی انتخاب کنید.
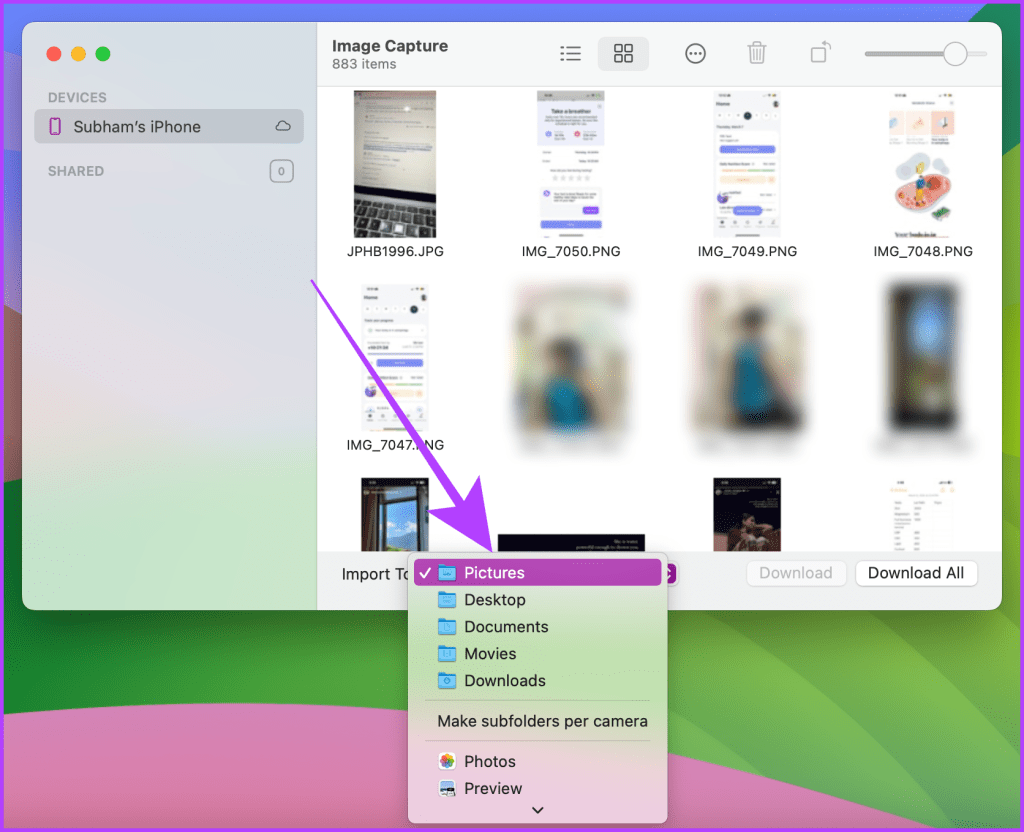
مرحله 5: اکنون، چند موردی را که می خواهید به مک خود منتقل کنید، کلیک کرده و انتخاب کنید و روی Download کلیک کنید.
نکته: اگر می خواهید همه عکس ها یا ویدیوها را دانلود کنید، دانلود همه را انتخاب کنید.
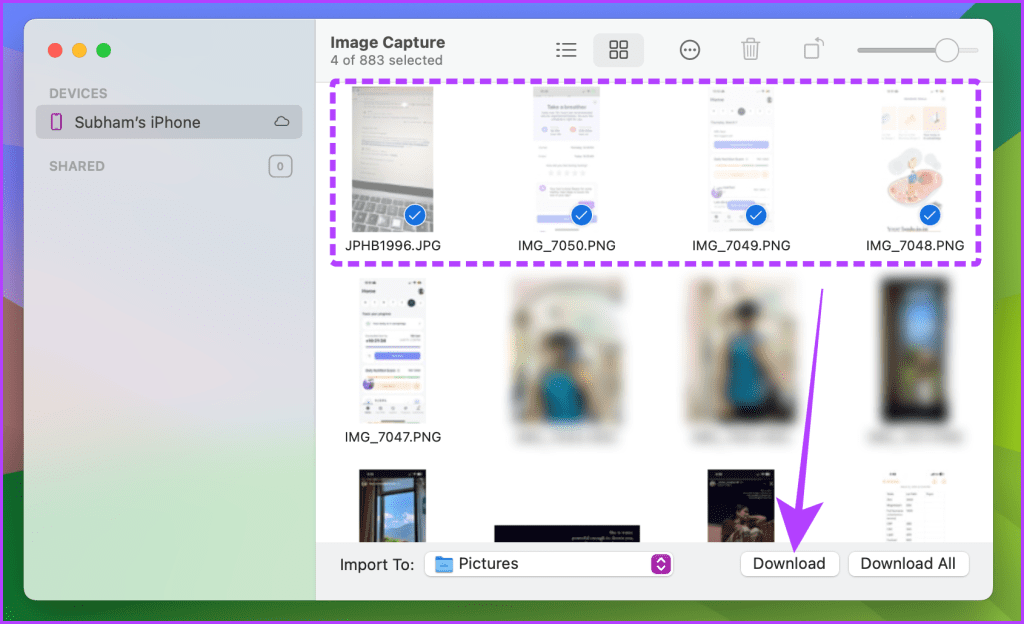
مرحله 6: Finder را در مک خود راه اندازی کنید و به پوشه ای که برای انتقال انتخاب کرده اید بروید. تمام عکس ها و فیلم ها را در آنجا خواهید یافت.
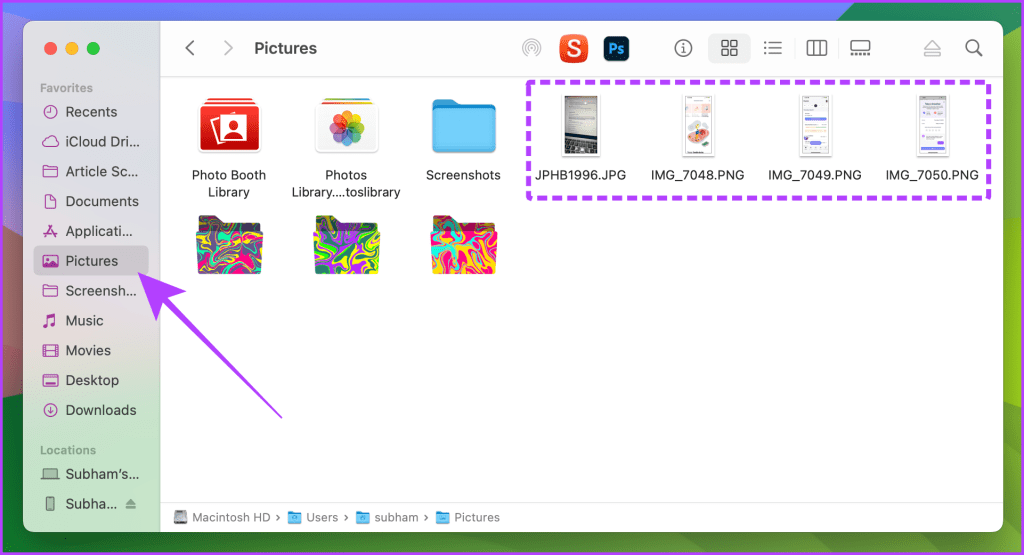
همچنین بخوانید: چگونه آیفون خود را به راحتی به مک بوک متصل کنیم
روش 3: از iCloud Drive استفاده کنید
اگر Mac و iPhone دارید که با همان Apple ID وارد شدهاید، از iCloud Drive برای انتقال فایلهای ذخیرهشده در برنامه Files در iPhone به Mac خود استفاده کنید. در اینجا مراحلی وجود دارد که باید انجام دهید.
مرحله 1: برنامه Files را در آیفون خود باز کنید، به محل فایلی که می خواهید به مک خود منتقل کنید بروید و روی منوی کباب (سه نقطه) ضربه بزنید.
گام 2: از منو گزینه Select را بزنید.
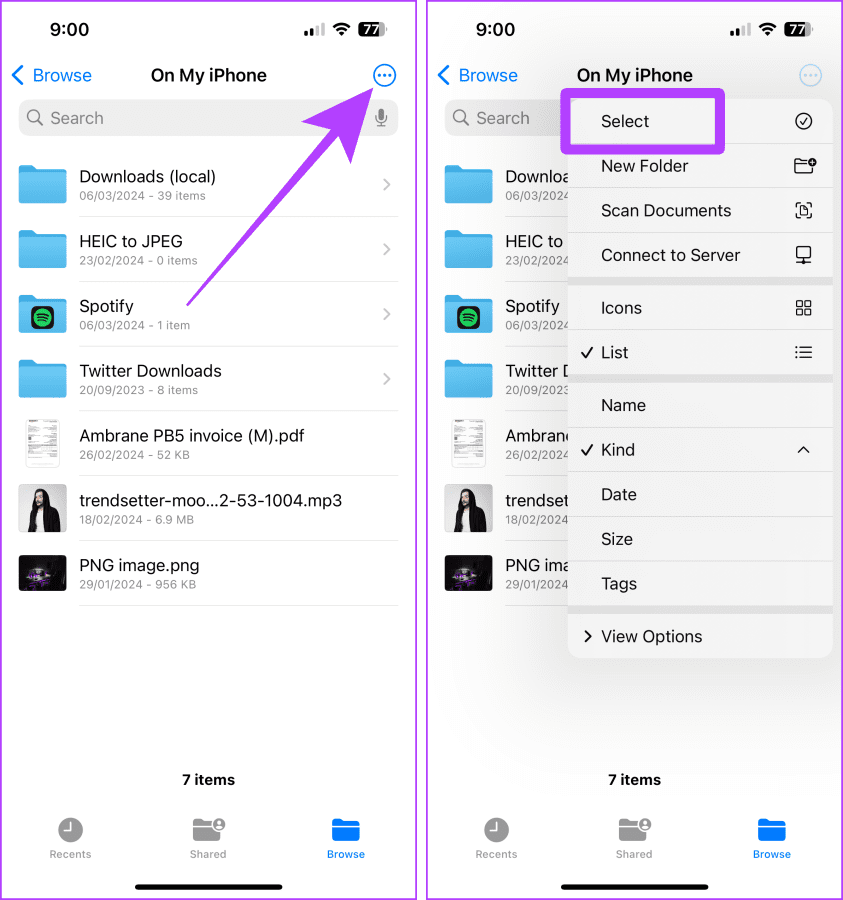
مرحله 3: فایل را انتخاب کنید و روی نماد انتقال ضربه بزنید.
مرحله 4: اکنون روی Browse ضربه بزنید.
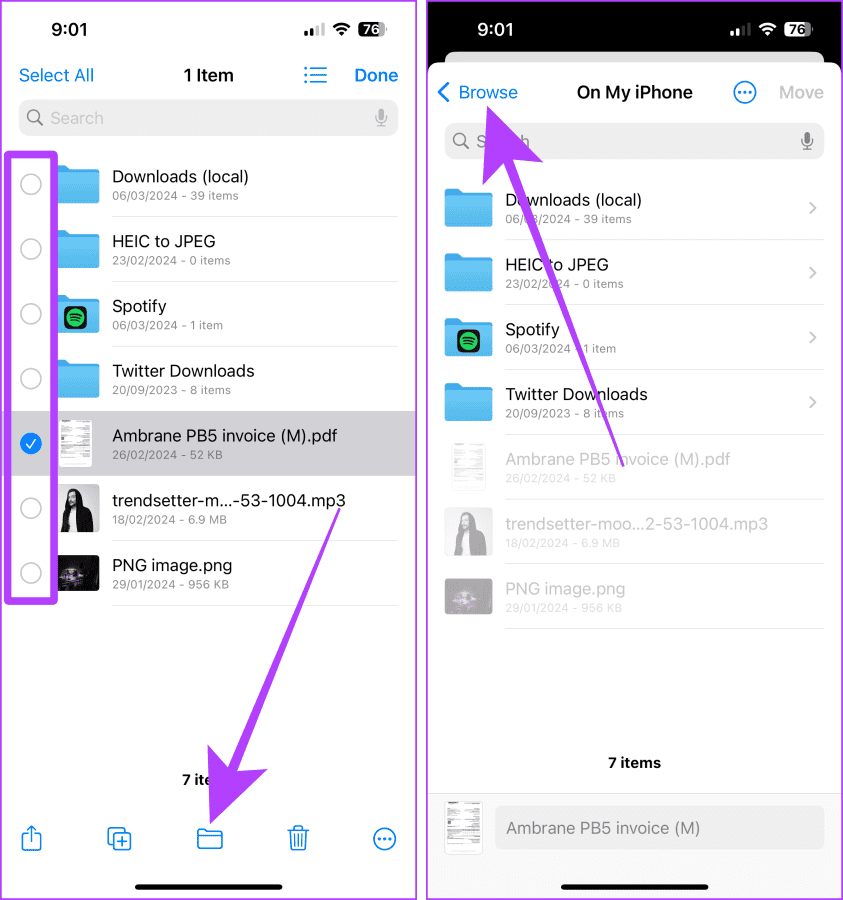
مرحله 5: روی iCloud Drive ضربه بزنید و انتخاب کنید.
مرحله 6: روی Copy ضربه بزنید تا فایل به آنجا منتقل شود.
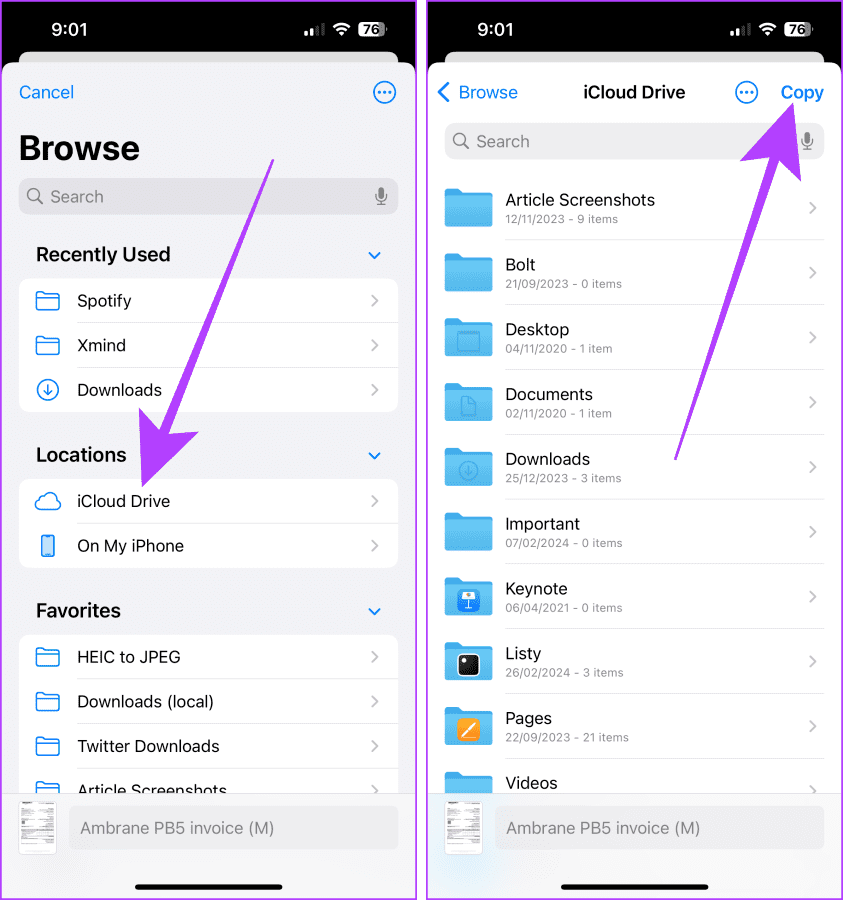
مرحله 7: Finder را در مک خود راه اندازی کنید و برای مشاهده فایل منتقل شده به iCloud Drive بروید.
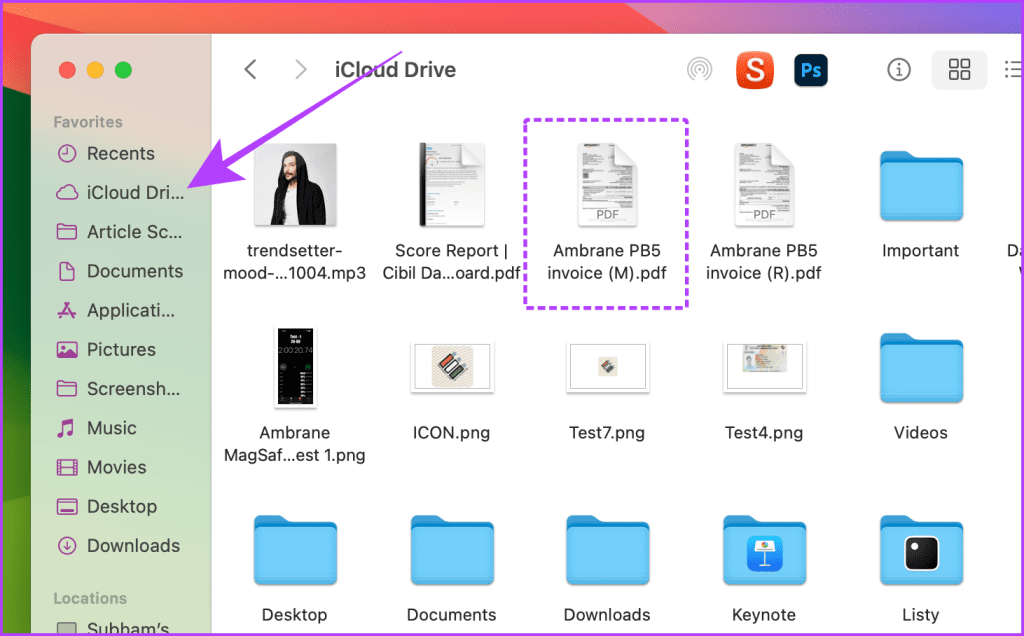
روش 4: از Google Drive استفاده کنید
علاوه بر این، اگر فضای کمی در iCloud Drive دارید و میخواهید اطلاعات را از آیفون خود به مک خود منتقل کنید، میتوانید از Google Drive استفاده کنید. برای راحتی بیشتر، ما مراحل را به دو بخش تقسیم میکنیم: «در آیفون» و «در مک». دنبال کنید.
توجه داشته باشید: قبل از ادامه، مطمئن شوید که با همان حساب Google در iPhone و Mac خود وارد شده اید.
در آیفون شما
مرحله 1: برنامه Google Drive را در آیفون خود اجرا کنید و روی دکمه + ضربه بزنید.
گام 2: روی گزینه آپلود فایل از لیست ضربه بزنید.
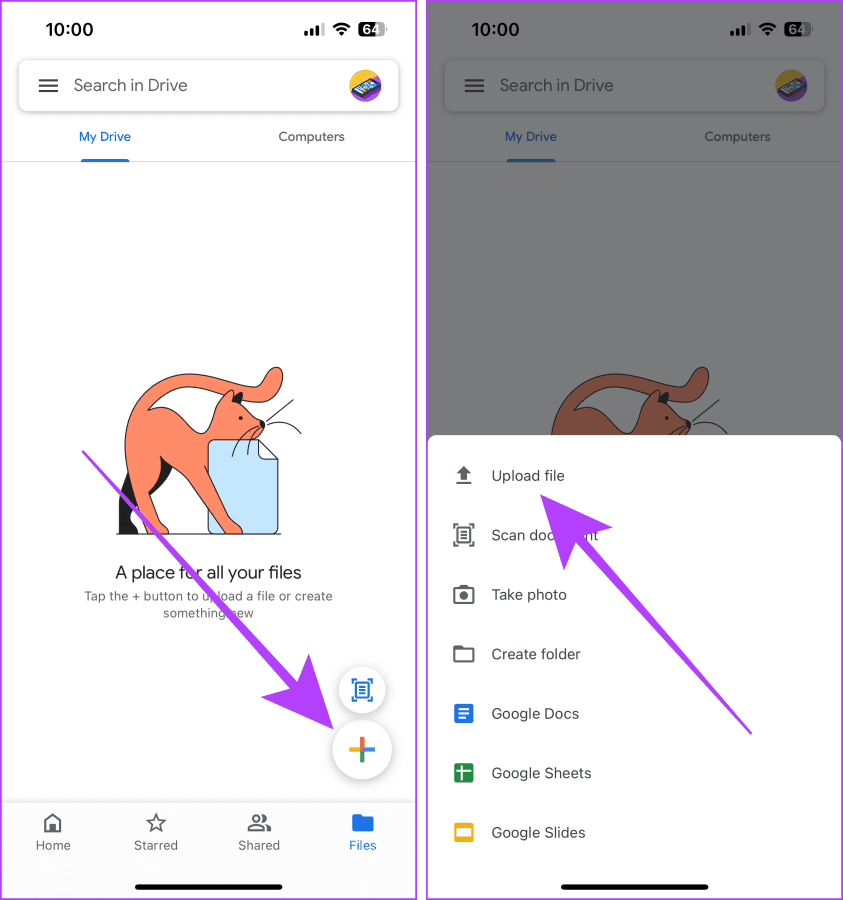
مرحله 3: روی Browse ضربه بزنید تا فایل ها را از برنامه Files در آیفون خود انتخاب کنید. اگر میخواهید عکسها یا ویدیوها را از کتابخانه Photos در آیفون خود منتقل کنید، روی Photos & Videos ضربه بزنید.
مرحله 4: به تب Browse بروید.
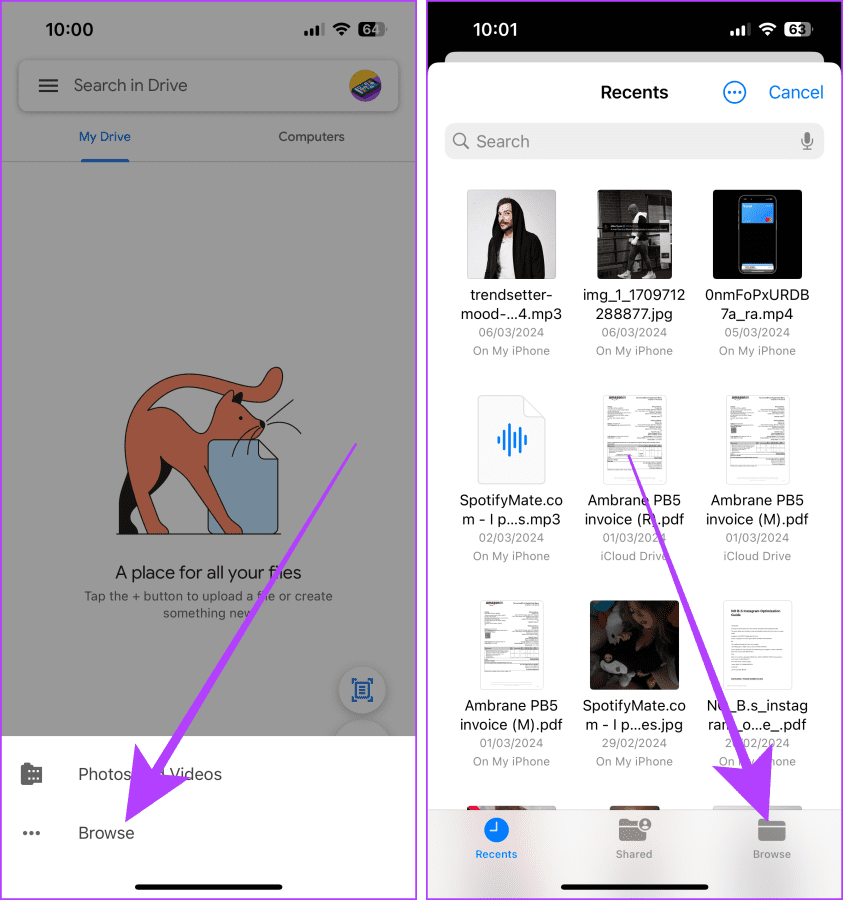
مرحله 5: روی آیفون من ضربه بزنید.
مرحله 6: روی فایل مورد نظر برای آپلود در Google Drive ضربه بزنید و انتخاب کنید.
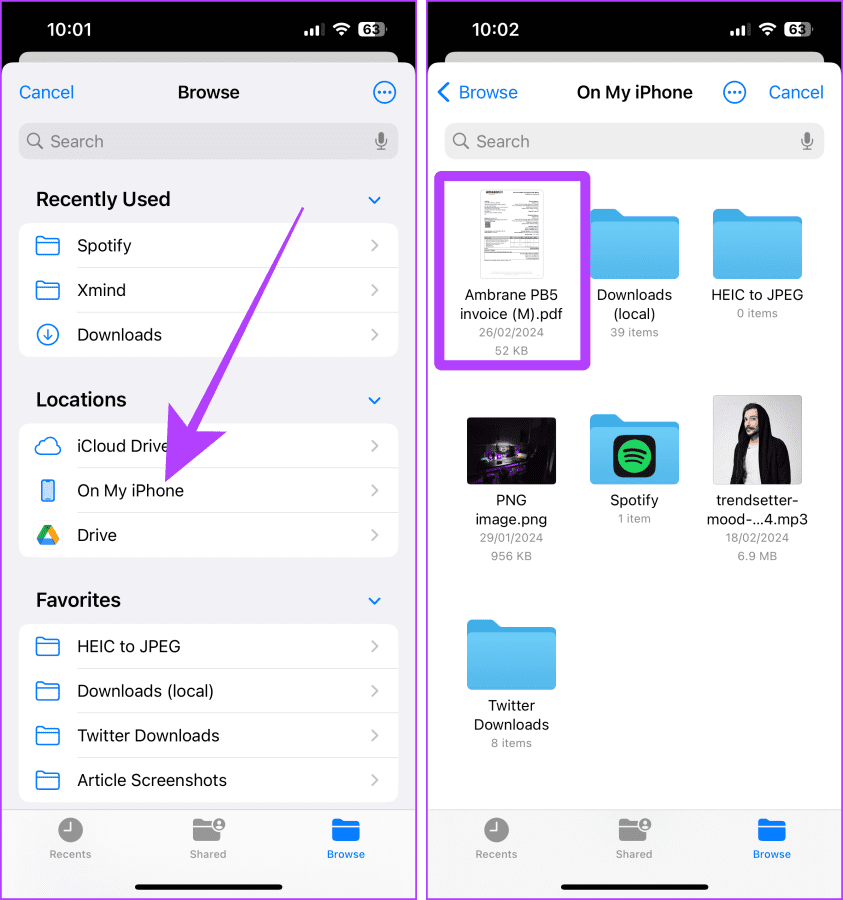
در مک شما
مرحله 7: اکنون Google Drive را در هر مرورگری در مک خود باز کنید و روی منوی کباب کنار فایل کلیک کنید.
مرحله 8: از منوی کشویی روی Download کلیک کنید.
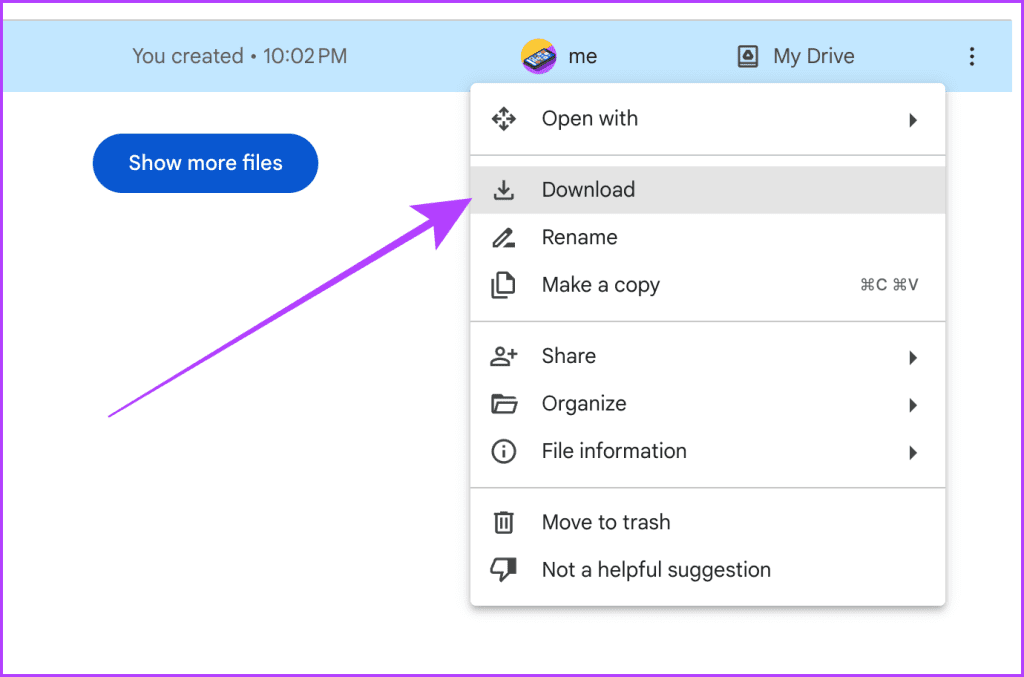
مرحله 9: پوشه ای را انتخاب کنید و روی Save کلیک کنید تا فایل در مکان مورد نظر در Mac ذخیره شود.
از این رو، با استفاده از Google Drive با موفقیت یک فایل را از iPhone خود به Mac منتقل کرده اید.
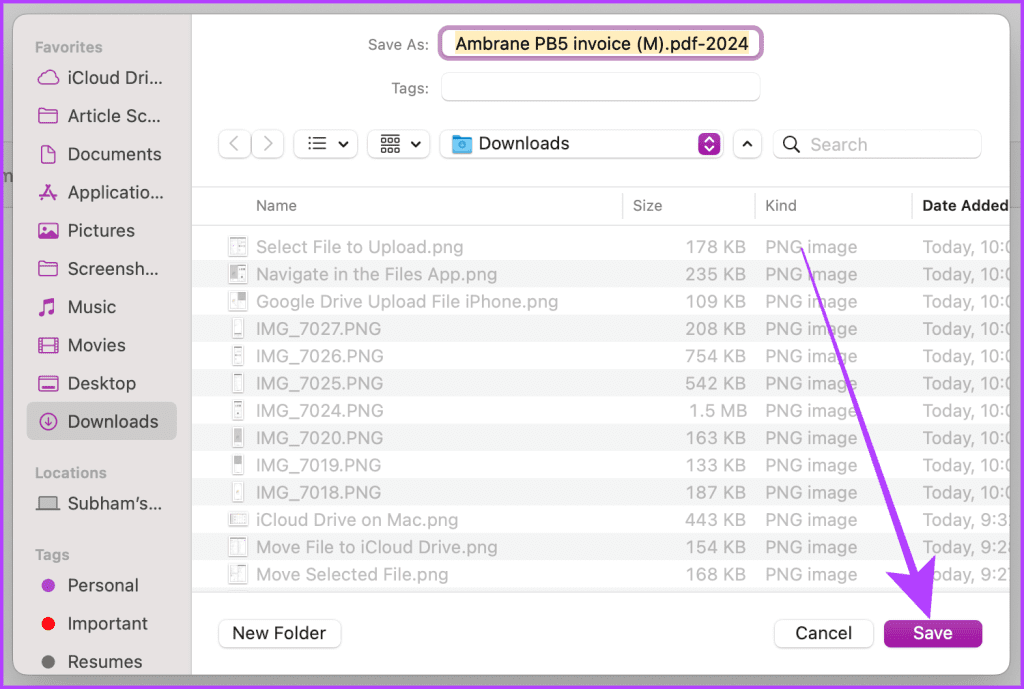
روش 5: اسنپ دراپ
اگر به طور موقت با مشکل AirDrop در iPhone یا Mac خود مواجه شدید، Snapdrop یک جایگزین محبوب است. اگر آیفون و مک دارید که به یک شبکه Wi-Fi متصل هستند، می توانید از Snapdrop برای انتقال فایل ها بین آنها استفاده کنید. در اینجا به این صورت است:
توجه داشته باشید: Snapdrop برای انتقال فایلها، عکسها و ویدیوهای با اندازههای کوتاه مناسب است. با این حال، انتقال فایل های بزرگتر مدتی طول می کشد.
مرحله 1: Snapdrop را در هر مرورگری در مک خود راه اندازی کنید.
گام 2: اکنون وب سایت Snapdrop را با استفاده از Safari یا Chrome در آیفون خود راه اندازی کنید.
مرحله 3: مک خود را در دستگاه های موجود خواهید دید. روی آن ضربه بزنید.
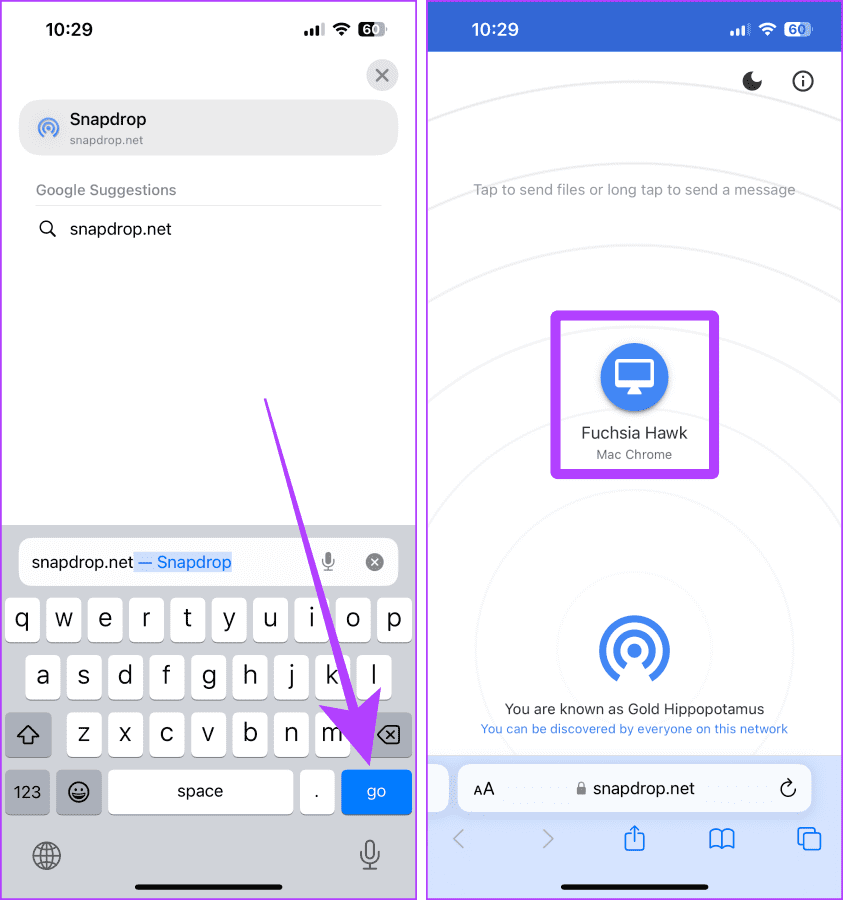
مرحله 4: برای انتخاب فایل ها از برنامه Files، روی Choose Files ضربه بزنید. اگر میخواهید عکسها و ویدیوها را از برنامه Photos ارسال کنید، روی Photos Library ضربه بزنید.
مرحله 5: روی دکمه برگشت ضربه بزنید تا به فایلی که می خواهید در برنامه Files انتقال دهید بروید.
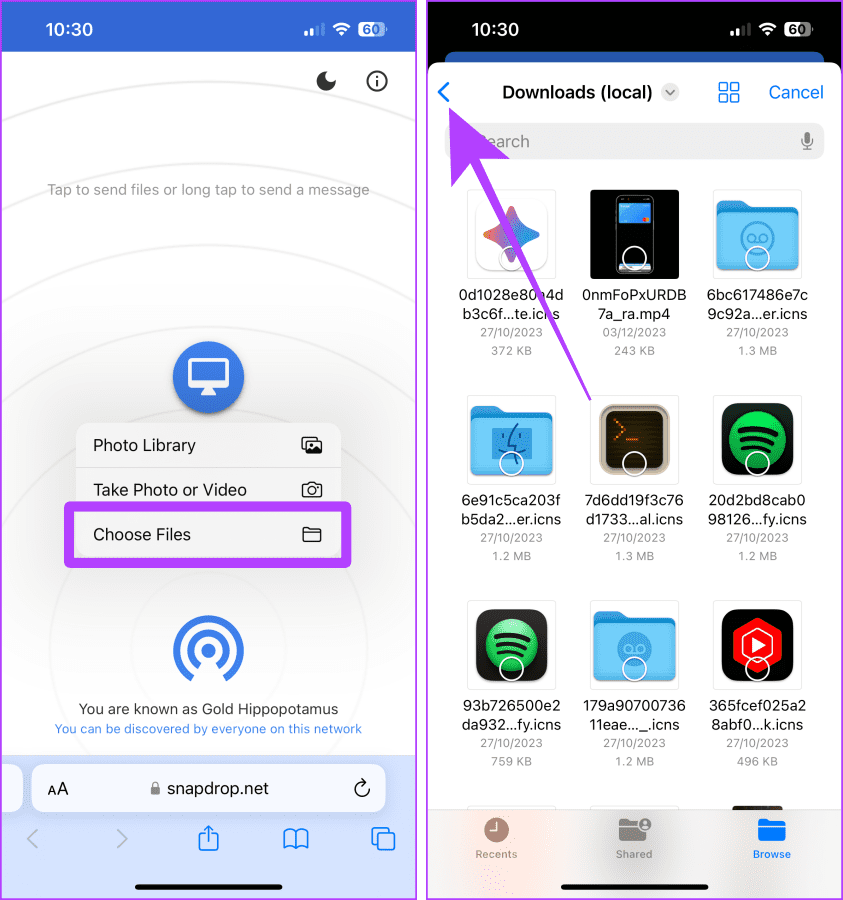
مرحله 6: روی فایل ضربه بزنید و انتخاب کنید و Open را بزنید. اکنون به مک خود بروید.
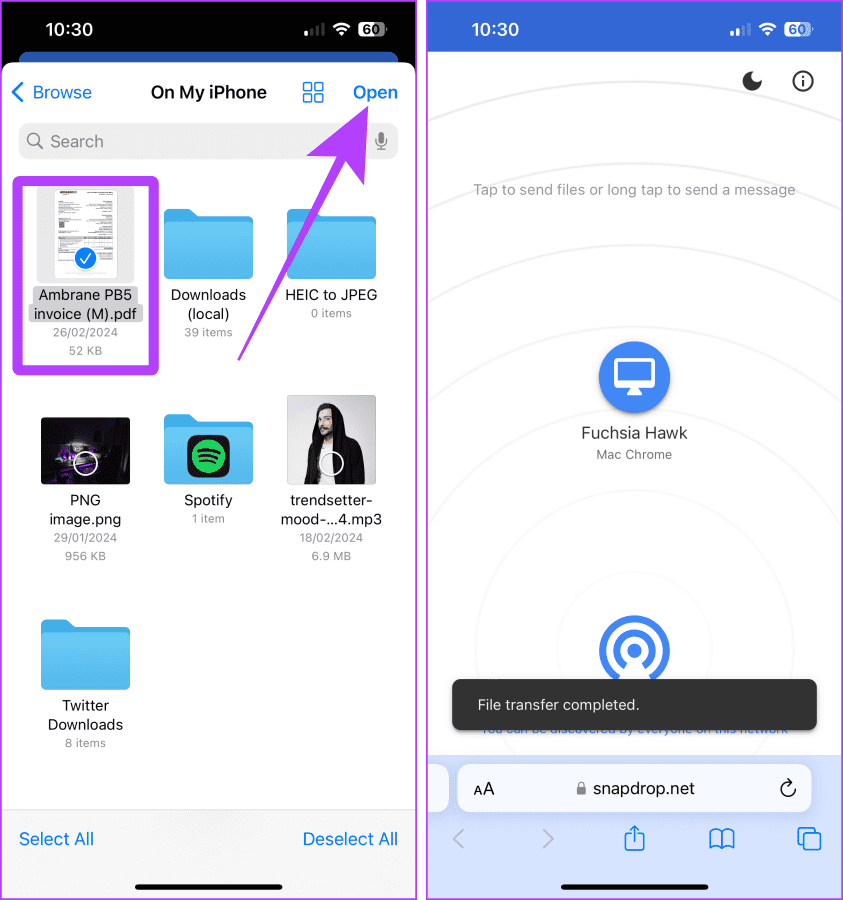
مرحله 7: یک پاپ آپ در مک خود دریافت خواهید کرد. برای ذخیره فایل در مک خود روی Save کلیک کنید.
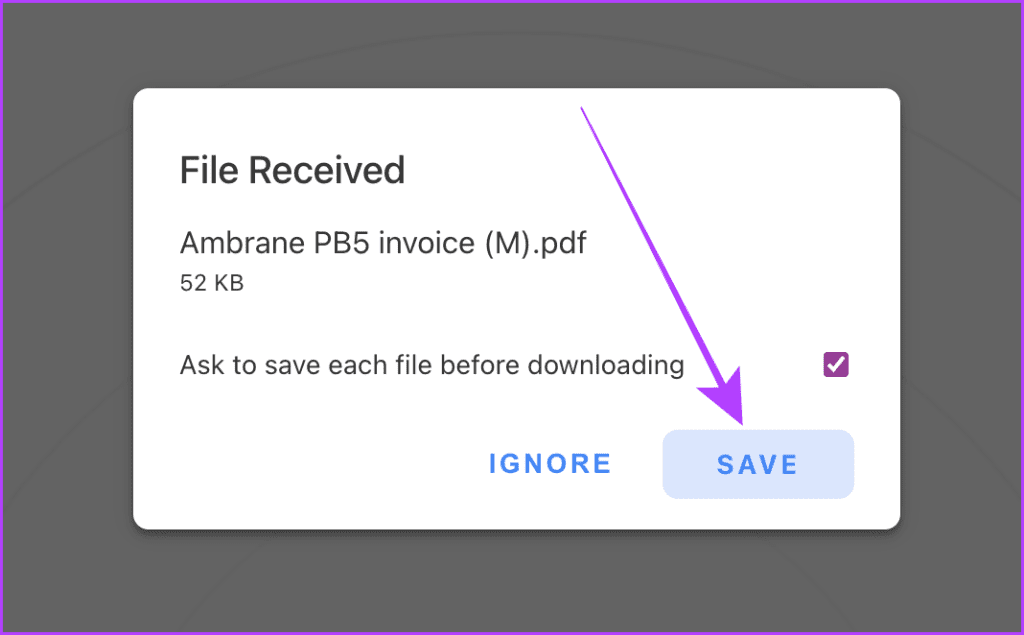
مرحله 8: یک مکان را انتخاب کنید و روی ذخیره کلیک کنید. و بس.
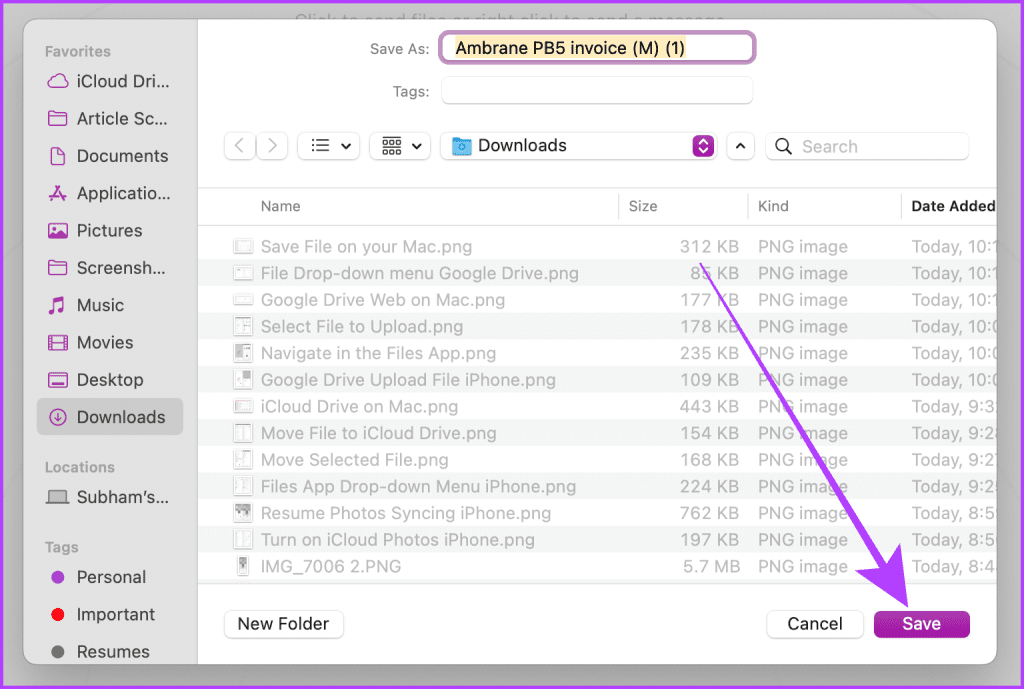
انتقال آسان فایل ها
اکنون در صورت خرابی AirDrop نیازی به وحشت نیست. ادامه دهید و روشهای ذکر شده در بالا را امتحان کنید، و میتوانید به سرعت فایلها، عکسها یا ویدیوهای خود را از iPhone به Mac منتقل کنید.
امیدواریم از این مقاله 5 ساده ترین راه برای انتقال فایل ها از آیفون به مک مجله نود و هشت زوم استفاده لازم را کرده باشید و در صورت تمایل آنرا با دوستان خود به اشتراک بگذارید و با امتیاز از قسمت پایین و درج نظرات ما را در ارائه مقالات بهتر یاری کنید
لینک کوتاه مقاله : https://5ia.ir/IRKvOJ
کوتاه کننده لینک
کد QR :

 t_98zoom@ به کانال تلگرام 98 زوم بپیوندید
t_98zoom@ به کانال تلگرام 98 زوم بپیوندید







آخرین دیدگاهها