6 روش برتر برای رفع عدم کارکرد اعلان های Microsoft Edge در ویندوز
در این مقاله تخصصی از مجله 98zoom میخواهیم از 6 روش برتر برای رفع عدم کارکرد اعلان های Microsoft Edge در ویندوز
با شما صحبت کنیم ، پس با یک مقاله مفید و آموزشی دیگر از تیم نود و هشت زوم همراه ما باشید :
فعال کردن اعلانهای Microsoft Edge در ویندوز میتواند به شما کمک کند ایمیلها، پیامها، اخبار و سایر اطلاعات جدید را پیگیری کنید. با این حال، اگر این اعلانها کار نکنند، ممکن است بهروزرسانیها و هشدارهای مهم را از دست بدهید. خبر خوب این است که رفع مشکل نوتیفیکیشن Edge در اکثر موارد خیلی سخت نیست.

وقتی مایکروسافت اج نتواند اعلانها را از وبسایتها و سرویسهای مورد علاقهتان نمایش دهد، میتواند خستهکننده باشد. به جای اینکه به مرورگر دیگری بروید و از ابتدا شروع کنید، نکات زیر را برای رفع مشکل عدم کارکرد اعلانهای Microsoft Edge در ویندوز امتحان کنید.
1. تنظیمات اعلان سیستم را بررسی کنید
ابتدا تنظیمات اعلان سیستم را بررسی کنید و مطمئن شوید که مایکروسافت اج مجاز به ارسال اعلانها بر روی رایانه شما است. برای این کار از مراحل زیر استفاده کنید:
مرحله 1: روی نماد Start کلیک راست کرده و از لیست Settings را انتخاب کنید.

گام 2: در تب System بر روی Notifications کلیک کنید.

مرحله 3: ضامن کنار اعلانها را فعال کنید، اگر قبلاً این کار را نکردهاید.

مرحله 4: در بخش «اعلانهای برنامهها و سایر فرستندهها»، کلید کنار Microsoft Edge را فعال کنید.

2. به وبسایتها اجازه ارسال اعلانها را بدهید
در مرحله بعد، باید مطمئن شوید که به طور تصادفی اعلانهای وبسایت را از منوی تنظیمات Edge غیرفعال نکردهاید. در اینجا نحوه انجام آن آمده است.
مرحله 1: در Microsoft Edge، روی نماد منو (سه نقطه افقی) در گوشه سمت راست بالا کلیک کنید و تنظیمات را انتخاب کنید.

گام 2: به برگه «کوکیها و مجوزهای سایت» بروید.

مرحله 3: Notifications را از قسمت سمت راست انتخاب کنید.

مرحله 4: کلید کنار “پیش از ارسال بپرسید (توصیه می شود)” را فعال کنید.

علاوه بر این، اگر هر یک از وب سایت های مورد علاقه شما در بخش Block ظاهر شد، روی نماد سه نقطه در کنار URL آن کلیک کنید و حذف را انتخاب کنید.

3. تنظیمات اعلان بومی وب سایت را بررسی کنید
برخی از وبسایتها، مانند جیمیل، فیسبوک، یوتیوب و دیگران، تنظیمات اعلان خود را مستقل از Edge و تنظیمات اعلان رایانه شما دارند. اگر هشدارهای دسکتاپ را برای هر یک از این سرویس ها خاموش کرده اید، وقت آن رسیده است که آنها را فعال کنید.
به عنوان مثال، اگر اعلانهایی از جیمیل دریافت نمیکنید، روی نماد چرخدنده در گوشه سمت راست بالا کلیک کنید و مشاهده همه تنظیمات را انتخاب کنید.

به قسمت Desktop Notifications بروید و گزینه “New mail notifications on” را انتخاب کنید. سپس روی دکمه ذخیره تغییرات در انتهای صفحه کلیک کنید.

به همین ترتیب، میتوانید تنظیمات اعلان بومی را برای سایتهایی که اعلان ارسال نمیکنند بررسی کنید.
4. زبانه وب سایت را از حالت صدا خارج کنید و آن را باز نگه دارید
اعلانهای یک وبسایت ممکن است بهصورت بیصدا در ویندوز ظاهر شوند، اگر برگه وبسایت بیصدا باشد. برای تغییر آن، روی تب وب سایت کلیک راست کرده و Unmute tab را انتخاب کنید.

علاوه بر این، باید برگه وب سایت را باز و فعال نگه دارید. اگر از افزونهای برای تعلیق برگههای غیرفعال مرورگر استفاده میکنید، آن را غیرفعال کنید و ببینید آیا اعلانها کار میکنند یا خیر.
5. Do Not Disturb را خاموش کنید
مزاحم نشوید زمانی مفید است که می خواهید از حواس پرتی جلوگیری کنید و روی کار خود تمرکز کنید. اگر به طور تصادفی آن را فعال کنید، برنامههای شما، از جمله Microsoft Edge، اعلانها را نمایش نمیدهند.
برای خاموش کردن مزاحم نشوید در ویندوز:
مرحله 1: منوی Start را باز کنید و روی نماد چرخ دنده کلیک کنید تا برنامه Settings اجرا شود.

گام 2: در تب System بر روی Notifications کلیک کنید.

مرحله 3: سوئیچ کنار مزاحم نشوید را خاموش کنید.

علاوه بر این، مطمئن شوید که «مزاحم نشوید» برای روشن شدن خودکار در ویندوز تنظیم نشده باشد. برای انجام این کار، روی «روشن کردن خودکار مزاحم نشوید» کلیک کنید و تمام کادرها را پاک کنید.

6. مایکروسافت اج را تعمیر کنید
اگر مایکروسافت اج حتی پس از پیکربندی تمام تنظیمات همچنان اعلانها را ارسال نمیکند، ممکن است مشکلی در مرورگر وجود داشته باشد. می توانید از ابزار تعمیر Microsoft Edge برای نصب مجدد مرورگر بر روی رایانه خود و رفع هر گونه مشکل استفاده کنید. نگران نباشید، این روی داده ها یا تنظیمات مرورگر شما تأثیری نخواهد گذاشت.
برای تعمیر مایکروسافت اج در ویندوز:
مرحله 1: روی نماد Start کلیک راست کرده و برنامه های نصب شده را از لیست انتخاب کنید.

گام 2: در لیست اسکرول کنید یا از ابزار جستجو در بالا برای پیدا کردن Microsoft Edge استفاده کنید. روی نماد منوی سه نقطه کنار آن کلیک کنید تا Modify را انتخاب کنید.

مرحله 3: روی دکمه Repair کلیک کنید.

منتظر بمانید تا فرآیند تکمیل شود. پس از آن، Edge باید شروع به ارسال نوتیفیکیشن در ویندوز کند.
هرگز به روز رسانی را از دست ندهید
امیدواریم انجام تمام مراحل ذکر شده کمک کند تا مایکروسافت اج دوباره اعلانها را ارسال کند. اگر با سایر برنامهها و مرورگرها با مشکلات مشابه روبرو هستید، این راهها را برای رفع نوتیفیکیشنها در رایانه ویندوزی خود بررسی کنید.
امیدواریم از این مقاله مجله نود و هشت زوم نیز استفاده لازم را کرده باشید و در صورت تمایل آنرا با دوستان خود به اشتراک بگذارید و با امتیاز از قسمت پایین و درج نظرات باعث دلگرمی مجموعه مجله 98zoom باشید
لینک کوتاه مقاله : https://5ia.ir/OvdxJH
کوتاه کننده لینک
کد QR :

 t_98zoom@ به کانال تلگرام 98 زوم بپیوندید
t_98zoom@ به کانال تلگرام 98 زوم بپیوندید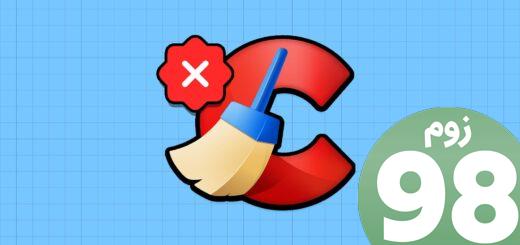
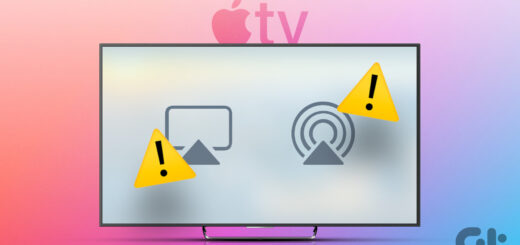
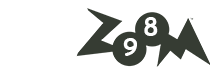





آخرین دیدگاهها