6 بهترین راه برای رفع خطای Exception Breakpoint Has Been Reached در ویندوز 11
در این مقاله تخصصی از مجله 98zoom میخواهیم از 6 بهترین راه برای رفع خطای Exception Breakpoint Has Been Reached در ویندوز 11
با شما صحبت کنیم ، پس با یک مقاله مفید و آموزشی دیگر از تیم نود و هشت زوم همراه ما باشید :
تقریباً غیرممکن است که ویندوز را بدون خطا نگه دارید. تا زمانی که پیام خطای ناامیدکننده دیگری ظاهر شود، فکر می کنید همه آن را دیده اید. یکی از این خطاها خطای «نقطه شکست استثنا رسیده است» است که هنگام باز کردن فایلهای اجرایی یا خاموش کردن سیستم ظاهر میشود.

خرابی در فایل های سیستم شما، یک اشکال موقت در برنامه و یک پردازنده گرافیکی اورکلاک شده مقصر اصلی این خطا هستند. اگر با خطای «نقطه شکست استثنا رسیده است» مشکل دارید، راه حل های زیر را امتحان کنید تا خطا را برای همیشه عیب یابی کنید.
1. Disk Checker را اجرا کنید
هر زمان که با خطای «نقطه شکست استثنا رسیده است» مواجه شدید، باید سلامت هارد دیسک خود را بررسی کنید. برای انجام این کار، باید اسکن CHKDSK را اجرا کنید.
این یک ابزار خط فرمان است که به سرعت داده های تکه تکه شده و سایر بخش های بد روی سطح دیسک را که ممکن است باعث ایجاد خطا شوند، شناسایی و حذف می کند. در اینجا نحوه اجرای اسکن CHKDSK در ویندوز 11 آمده است:
مرحله 1: کلید Windows را فشار دهید تا منوی استارت باز شود.
گام 2: تایپ کنید خط فرمان در نوار جستجو و از پنجره سمت راست گزینه Run as administrator را انتخاب کنید.

مرحله 3: دستور زیر را در پنجره Command Prompt قرار دهید و Enter را فشار دهید:
chkdsk C: /r

پس از اتمام اسکن، کامپیوتر خود را مجددا راه اندازی کنید و مشکل را بررسی کنید.
2 . SFC و DISM Scan را اجرا کنید
فایل های سیستم اغلب ممکن است به دلیل خاموش شدن ناگهانی یا حملات ویروس خراب شوند. این فایلهای فاسد میتوانند مشکلات مختلفی را ایجاد کنند، از جمله خطای Exception breakpoint 0x80000003. با اجرای اسکن SFC می توانید به سرعت آسیب های موجود در این فایل ها را شناسایی و از بین ببرید.
برای اجرای اسکن SFC، Command Prompt را با امتیازات مدیریتی اجرا کنید، تایپ کنید sfc /scannowو Enter را فشار دهید. بسته به تعداد فایل هایی که برای اسکن نیاز دارد، این فرآیند ممکن است کمی طول بکشد. پس از آن، مشکل را بررسی کنید. اگر ادامه داشت، باید اسکن DISM را اجرا کنید.

اسکن سرویس و مدیریت تصویر استقرار (DISM) به شما کمک می کند فایل های سیستم را با تطبیق آنها با تصویر ویندوز تعمیر کنید. برای اجرای اسکن DISM، دستورات زیر را یکی یکی در پنجره خط فرمان بالا اجرا کنید.
DISM /Online /Cleanup-Image /CheckHealth DISM /Online /Cleanup-Image /ScanHealth DISM /Online /Cleanup-Image /RestoreHealth

3. اورکلاک GPU را غیرفعال کنید
اورکلاک اگر به درستی انجام شود می تواند معجزه کند. با این حال، این یک دلیل برای خطای «نقطه شکست استثنا رسیده است» است.
بررسی کنید که آیا خطا فقط در راه اندازی بازی ها یا برنامه های گرافیکی فشرده ظاهر می شود یا خیر. اگر بله، پس GPU اورکلاک شده شما مقصر است. برای رفع این مشکل، اورکلاک GPU را غیرفعال کنید.
ابزار اورکلاک خود را باز کنید و تمام تغییرات اخیر در اورکلاک GPU را لغو کنید. پس از آن، کامپیوتر خود را مجددا راه اندازی کنید و خطا را بررسی کنید.
4. از ابزار تشخیص حافظه استفاده کنید
نشت حافظه همچنین باعث می شود که این خطا در رایانه ویندوز شما ظاهر شود. هنگامی که یک برنامه در طول زمان از حافظه بیشتری استفاده می کند بدون اینکه آن را برای برنامه های دیگر منتشر کند، ممکن است در درازمدت منابع حافظه را درگیر کند.
در آن زمان است که می توانید از ابزار Windows Memory Diagnostic برای بررسی مشکلات حافظه سیستم خود استفاده کنید. در اینجا نحوه استفاده از آن آمده است:
مرحله 1: تایپ کنید تشخیص حافظه ویندوز در نوار جستجوی منوی شروع و Enter را فشار دهید.

گام 2: گزینه “Restart Now و بررسی مشکلات” را انتخاب کنید.

رایانه شما اکنون در منوی ابزار Windows Memory Diagnostic بوت می شود. فرآیند اسکن ممکن است کمی طول بکشد، بنابراین صبور باشید. پس از اتمام، رایانه شما به طور خودکار راه اندازی مجدد می شود و نتیجه آزمایش را نمایش می دهد.

نتیجه را تجزیه و تحلیل کنید و بررسی کنید که آیا RAM معیوب است. اگر بله، شیار RAM را تغییر دهید. با این حال، اگر هیچ تفاوتی ایجاد نکرد، ممکن است مجبور شوید RAM را در رایانه خود جایگزین کنید.
5 . برنامه مشکل ساز را دوباره نصب کنید
اگر هنگام راهاندازی یک برنامه پیام خطا ظاهر شد، میتوانید آن برنامه را دوباره نصب کنید تا مشکل حل شود. با نصب مجدد برنامه، هر گونه اشکال یا اشکال موقتی که ممکن است باعث ایجاد مشکل شود، حذف می شود. برای نصب مجدد برنامه، مراحل زیر را دنبال کنید:
مرحله 1: کلید Windows را فشار دهید تا منوی Start باز شود، تایپ کنید صفحه کنترل در نوار جستجو و Enter فشار دهید تا راه اندازی شود.

گام 2: از پنجره کنترل پنل، در قسمت برنامه ها Uninstall a program را انتخاب کنید.

مرحله 3: روی برنامه مشکل دار کلیک راست کرده و Uninstall را انتخاب کنید. دستورالعمل های روی صفحه را دنبال کنید تا فرآیند حذف نصب کامل شود.

پس از آن، آخرین نسخه برنامه را از وب سایت رسمی آن دانلود کنید.
6 . ایجاد حساب کاربری جدید
آیا همچنان پیام خطا را دریافت می کنید؟ اگر بله، احتمالاً مشکلی در نمایه کاربری فعلی شما وجود دارد. برای حل مشکل باید یک حساب کاربری جدید در ویندوز ایجاد کنید. در اینجا نحوه انجام این کار آمده است:
مرحله 1: میانبر صفحه کلید Windows + I را فشار دهید تا برنامه تنظیمات باز شود.
گام 2: حسابها را از نوار کناری سمت چپ انتخاب کنید و سایر کاربران را از صفحه سمت راست انتخاب کنید.

مرحله 3: روی دکمه افزودن حساب کلیک کنید.

مرحله 4: روی “اطلاعات ورود به سیستم این شخص را ندارم” کلیک کنید‘ گزینه.

مرحله 5: گزینه «افزودن کاربر بدون حساب مایکروسافت» را انتخاب کنید.

مرحله 6: جزئیات را وارد کنید و روی Next کلیک کنید.

شما با موفقیت یک حساب کاربری جدید ایجاد کردید. برای حذف خطای «نقطه شکست استثنا رسیده است» به آن بروید.
برنامه ها را بدون هیچ مشکلی راه اندازی کنید
«نقطه شکست استثنا رسیده است» از جمله خطاهایی است که ممکن است هنگام راهاندازی یک برنامه در ویندوز 11 با آن مواجه شوید. خوشبختانه، این یک مشکل رایج است و میتوانید با استفاده از اصلاحات بالا آن را به سرعت حل کنید. با این حال، اگر هیچ یک از راه حل ها مفید نبود، مطمئن شوید که ویندوز 11 در رایانه فعال است.
امیدواریم از این مقاله مجله نود و هشت زوم نیز استفاده لازم را کرده باشید و در صورت تمایل آنرا با دوستان خود به اشتراک بگذارید و با امتیاز از قسمت پایین و درج نظرات باعث دلگرمی مجموعه مجله 98zoom باشید
لینک کوتاه مقاله : https://5ia.ir/Uhf
کوتاه کننده لینک
کد QR :

 t_98zoom@ به کانال تلگرام 98 زوم بپیوندید
t_98zoom@ به کانال تلگرام 98 زوم بپیوندید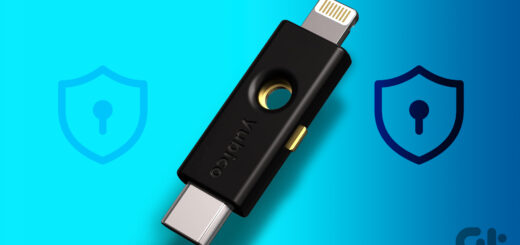
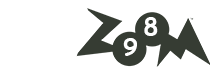
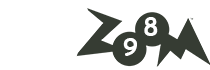





آخرین دیدگاهها