6 بهترین راه برای رفع گیر کرده ویندوز 11 در حالت تاریک
در این مقاله تخصصی از مجله 98zoom میخواهیم از 6 بهترین راه برای رفع گیر کرده ویندوز 11 در حالت تاریک
با شما صحبت کنیم ، پس با یک مقاله مفید و آموزشی دیگر از تیم نود و هشت زوم همراه ما باشید :
ویندوز 11 چندین گزینه سفارشی سازی، از جمله امکان جابجایی بین حالت روشن و تاریک را ارائه می دهد. در حالی که حالت تاریک شیک و مدرن به نظر می رسد، زمانی که ویندوز 11 در این حالت گیر می کند و نمی تواند به حالت روشن برگردد، می تواند آزاردهنده باشد.

به این ترتیب، اگر نمی توانید از حالت تاریک در ویندوز خارج شوید، این همان جایی است که باید باشید. در اینجا، شش راه سریع برای رفع مشکل گیر کرده ویندوز 11 در حالت تاریک را به اشتراک می گذاریم. بنابراین، بیایید شروع کنیم.
1. Windows Explorer را مجدداً راه اندازی کنید
Windows Explorer یک جزء مهم ویندوز است که نوار وظیفه، آیکون های دسکتاپ و سایر عناصر گرافیکی رابط کاربری را مدیریت می کند. گاهی اوقات، Windows Explorer می تواند پاسخگو نباشد و مشکلات مختلفی از جمله مشکل مورد نظر را ایجاد کند.
برای رفع آن، باید ویندوز اکسپلورر را مجددا راه اندازی کنید، که رابط کاربری را به روز می کند و باگ ایجاد شده را از بین می برد. در اینجا نحوه راه اندازی مجدد Windows Explorer آمده است:
مرحله 1: روی نماد ویندوز در نوار وظیفه کلیک راست کرده و از منوی زمینه، Task Manager را انتخاب کنید.

گام 2: در Task Manager روی Windows Explorer راست کلیک کرده و Restart را انتخاب کنید.

پس از راه اندازی مجدد، بررسی کنید که آیا می توانید از حالت تاریک خارج شوید. اگر نه، راه حل بعدی را امتحان کنید.
2. تنظیمات رجیستری را ویرایش کنید
ویرایشگر رجیستری یک ابزار مهم ویندوز است که شامل تنظیمات و گزینه های پیکربندی برای ویندوز و برنامه های نصب شده است. می توانید رجیستری را ویرایش کنید تا به حالت تاریک بروید. با این حال، باید از رجیستری خود نسخه پشتیبان تهیه کنید تا در صورت بروز مشکل، اطلاعات شما ایمن باقی بماند.
در اینجا نحوه ویرایش رجیستری برای تغییر به حالت نور در ویندوز آمده است:
مرحله 1: میانبر صفحه کلید Windows + R را فشار دهید تا ابزار Run باز شود.
گام 2: تایپ کنید regedit در کادر قرار داده و Enter را فشار دهید.

مرحله 3: در ویرایشگر رجیستری، به مکان زیر بروید:
HKEY_CURRENT_USER\Software\Microsoft\Windows\CurrentVersion\Themes\Personalize
مرحله 4: روی مقدار AppsUseLightTheme در قسمت سمت راست دوبار کلیک کنید.

مرحله 5: تایپ کنید 0 در Value data و روی OK کلیک کنید.

سپس مراحل بالا را با این مقادیر تکرار کنید: ColorPrevalence، EnableTransparency و SystemUsesLightTheme.
3. تنظیمات Group Policy را تغییر دهید
ویرایشگر خط مشی گروه محلی حاوی خط مشی های مهم رایانه شخصی ویندوز شما است. اگر خطمشی مربوط به طرح زمینه ویندوز روی استفاده از حالت روشن تنظیم شده باشد، نمیتوانید به حالت تاریک بروید. برای خارج شدن از حالت تاریک در ویندوز، باید به صورت دستی این خط مشی ها را تغییر داده و ویرایش کنید.
با این حال، ویرایشگر Group Policy به نسخه های Windows Pro و Enterprise محدود می شود. اگر در Windows Home هستید، خطای “Windows not find gpedit.msc” را مشاهده خواهید کرد. برای از بین بردن این خطا، راهنمای ما در مورد رفع خطای گمشده gpedit.msc را بررسی کنید.
با این وجود، در اینجا نحوه رفع مشکل گیر کرده ویندوز 11 در حالت تاریک با استفاده از ویرایشگر سیاست گروه محلی آمده است:
مرحله 1: میانبر صفحه کلید Windows + R را فشار دهید تا ابزار Run باز شود، تایپ کنید gpedit.msc در آن، و Enter را فشار دهید.

گام 2: در ویرایشگر سیاست گروه محلی، به مکان زیر بروید:
User Configuration > Administrative Templates > Control Panel > Personalization
مرحله 3: روی خط مشی «جلوگیری از تغییر طرح رنگ» در قسمت سمت راست دوبار کلیک کنید تا منوی خواص آن باز شود.

مرحله 4: پیکربندی نشده را انتخاب کنید و سپس روی Apply و سپس OK کلیک کنید.

سپس برای سیاست های زیر نیز پیکربندی نشده را انتخاب کنید:
- جلوگیری از تغییر تم
- محلی یک موضوع خاص.
- یک فایل سبک بصری خاص را اجباری کنید یا ویندوز کلاسیک را مجبور کنید.
- جلوگیری از تغییر رنگ و ظاهر
4. تنظیمات کنتراست تم ها را تغییر دهید
ویندوز 11 دارای تنظیمات تم های کنتراست است که رنگی متمایز به برنامه ها و متون شما اضافه می کند. اگر از یکی از تم های کنتراست استفاده می کنید، نمی توانید حالت رنگ رایانه خود را تغییر دهید.
برای رفتن به حالت نور، باید تم های کنتراست را غیرفعال کنید. در اینجا نحوه انجام این کار آمده است:
مرحله 1: میانبر صفحه کلید Windows + I را فشار دهید تا برنامه تنظیمات باز شود.
گام 2: از نوار کناری سمت چپ گزینه Personalization را انتخاب کنید و در قسمت سمت راست روی Colors کلیک کنید.

مرحله 3: تم های کنتراست را انتخاب کنید.

مرحله 4: روی نماد کشویی کنار تم های کنتراست کلیک کنید و هیچکدام را انتخاب کنید. سپس، روی دکمه Apply کلیک کنید.

5. برنامه های شخص ثالث را حذف کنید
برنامههای شخص ثالث مختلف در فروشگاه مایکروسافت میتوانند ویندوز را برای جابهجایی خودکار بین حالتهای تاریک و روشن پیکربندی کنند. اگر از چنین برنامهای استفاده میکنید، ممکن است هنگام تعویض دستی بین حالتهای رنگی با مشکل مواجه شوید.
بهترین کار در این شرایط این است که این برنامه ها را غیرفعال کنید. برای انجام این کار می توانید روی نماد آن در سینی سیستم کلیک راست کرده و گزینه Disable/ Close را انتخاب کنید. از طرف دیگر، اگر دیگر به آنها نیاز ندارید، میتوانید برای همیشه این برنامهها را حذف کنید.

6. SFC و DISM Scan را اجرا کنید
آیا هنوز در حالت تاریک گیر کرده اید؟ شاید خرابی در فایل های سیستم عامل این مشکل باشد. خوشبختانه، با اجرای اسکن SFC (System File Checker) می توانید به سرعت فساد را از بین ببرید. در اینجا نحوه اجرای اسکن SFC آورده شده است:
مرحله 1: کلید Windows را فشار دهید تا منوی استارت باز شود.
گام 2: تایپ کنید خط فرمان، و از پنجره سمت راست Run as administrator را انتخاب کنید.

مرحله 3: دستور زیر را تایپ کرده و Enter را فشار دهید تا اسکن شروع شود.
sfc /scannow

پس از اتمام اسکن SFC، کامپیوتر خود را مجددا راه اندازی کنید و بررسی کنید که آیا می توانید حالت رنگ را تغییر دهید. اگر نه، باید اسکن DISM (سرویس و مدیریت تصویر استقرار) را اجرا کنید. برای انجام این کار، پنجره Command Prompt را با حقوق مدیر راه اندازی کنید و دستورات زیر را یکی یکی اجرا کنید.
DISM /Online /Cleanup-Image /CheckHealth DISM /Online /Cleanup-Image /ScanHealth DISM /Online /Cleanup-Image /RestoreHealth

تغییر حالت های رنگ بدون هیچ مشکلی
حالت تاریک تضمین می کند که هنگام استفاده از رایانه در شب در چشمان خود احساس فشار نکنید. اما گاهی اوقات، ممکن است ویندوز به حالت نور تغییر نکند. خوشبختانه، با استفاده از روشهای بالا میتوانید به سرعت مشکل گیر کرده ویندوز 11 در حالت تاریک را برطرف کنید.
امیدواریم از این مقاله مجله نود و هشت زوم نیز استفاده لازم را کرده باشید و در صورت تمایل آنرا با دوستان خود به اشتراک بگذارید و با امتیاز از قسمت پایین و درج نظرات باعث دلگرمی مجموعه مجله 98zoom باشید
لینک کوتاه مقاله : https://5ia.ir/iln
کوتاه کننده لینک
کد QR :

 t_98zoom@ به کانال تلگرام 98 زوم بپیوندید
t_98zoom@ به کانال تلگرام 98 زوم بپیوندید
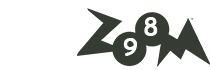
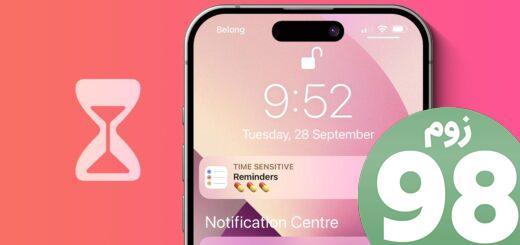





آخرین دیدگاهها