6 بهترین راه حل برای عدم کارکرد اعلان های Google Drive در تلفن همراه و دسکتاپ
در این مقاله تخصصی از مجله 98zoom به بررسی موضوع 66 بهترین راه حل برای عدم کارکرد اعلان های Google Drive در تلفن همراه و دسکتاپ میپردازیم ، پس با یک مقاله مفید و آموزشی دیگر از تیم نود و هشت زوم همراه ما باشید :
Google Drive به شما امکان می دهد فایل ها را با سایر کاربران ذخیره و به اشتراک بگذارید. اگر شخصی فایلی را با شما در Google Drive به اشتراک بگذارد، میتوانید از منوی اشتراکگذاری شده با من به آن دسترسی داشته باشید و آن را دانلود کنید. هر زمان که فایلی از طریق Google Drive به اشتراک گذاشته شود، همیشه در تلفن همراه و دسکتاپ به شما اطلاع داده می شود.
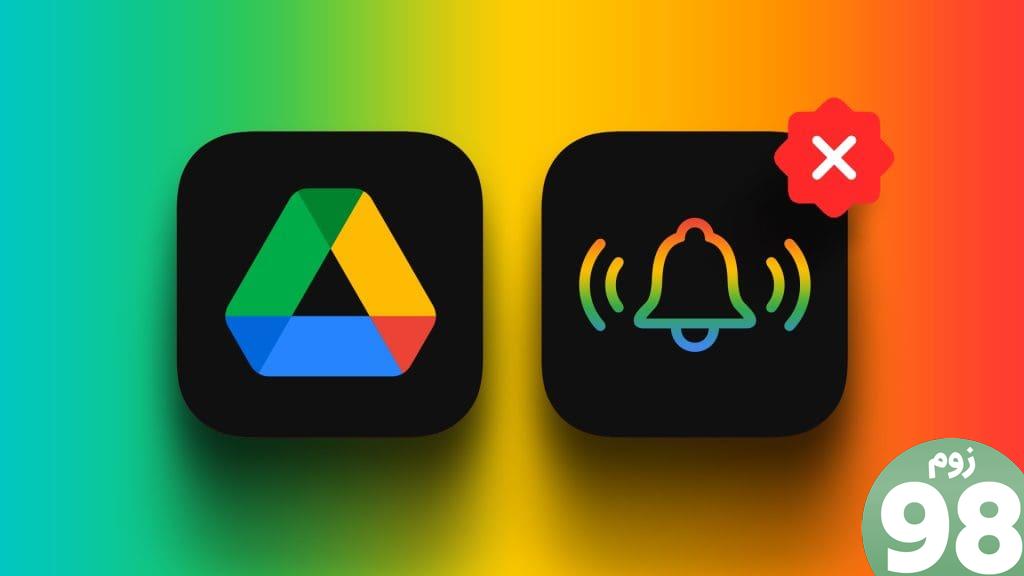
اما برای برخی از کاربران، به نظر نمی رسد که این اتفاق به طور مداوم رخ دهد. اگر شما هم با همین مشکل مواجه هستید، ما راهحلهایی را برای رفع عدم کارکرد اعلانهای Google Drive در تلفن همراه و دسکتاپ پیشنهاد میکنیم.
1. تنظیمات برگزیده اعلان ایمیل (رومیزی) را بررسی کنید
زمانی که فایلها با شما به اشتراک گذاشته میشوند یا شخصی تغییری در دادههای به اشتراکگذاشتهشده توسط شما ایجاد میکند، قرار است یک اعلان ایمیل از Google Drive دریافت کنید. اما اگر اعلانهای ایمیلی را از Google Drive دریافت نمیکنید، در اینجا نحوه بررسی تنظیمات برگزیده اعلانها آورده شده است. برای انجام مراحل به لپ تاپ یا رایانه شخصی خود نیاز دارید.
مرحله 1: Google Drive را در یک مرورگر وب در رایانه خود باز کنید.
گام 2: وارد حساب Google خود شوید و روی تنظیمات در گوشه سمت راست بالا کلیک کنید.
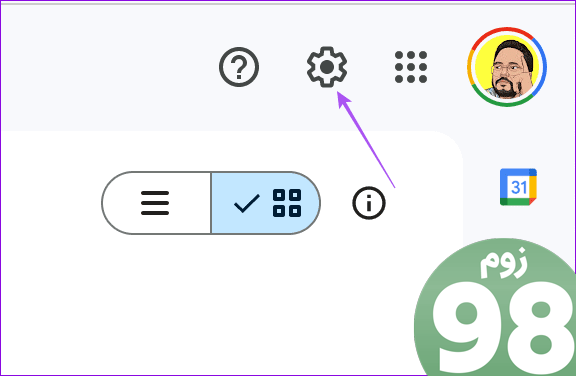
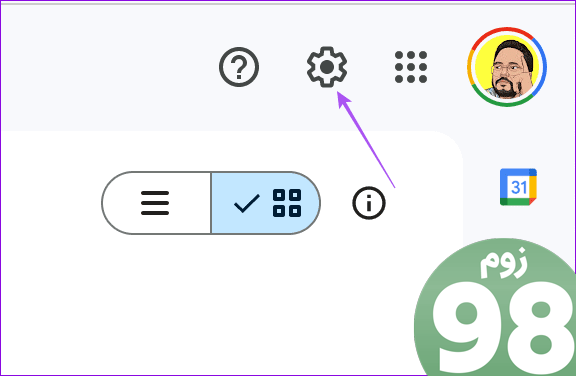
مرحله 3: روی Notifications در سمت چپ بالا کلیک کنید.
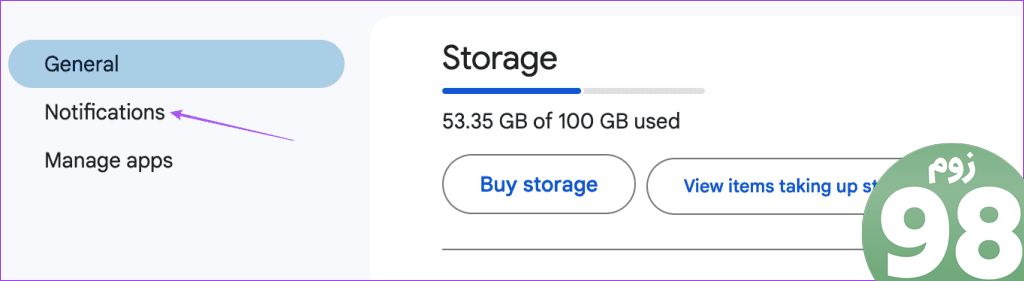
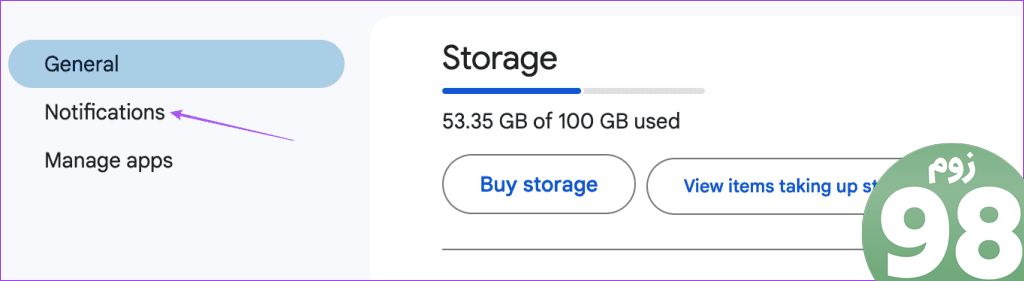
مرحله 4: اطمینان حاصل کنید که اعلانهای ایمیل برای حساب شما فعال هستند. همچنین میتوانید اعلانهای مرورگر را برای Google Drive فعال کنید.
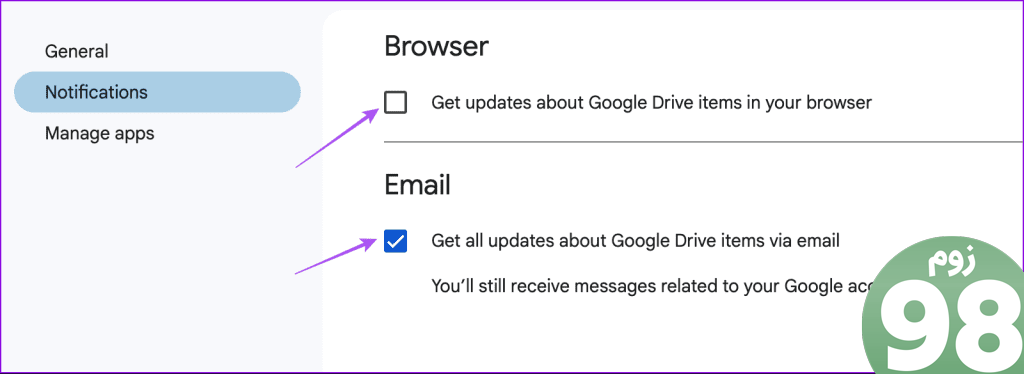
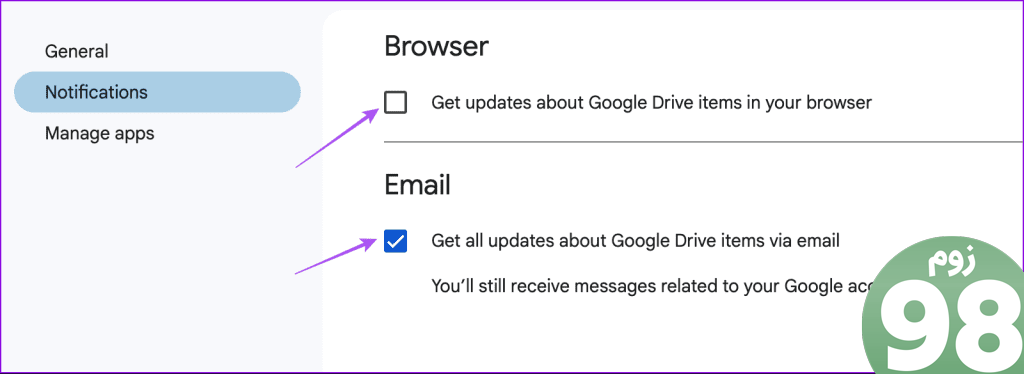
برگردید و بررسی کنید که آیا مشکل حل شده است.
2. تنظیمات اعلان برنامه (موبایل) را بررسی کنید
برای کاربران تلفن همراه، باید بررسی کنید که آیا تلفن iPhone یا Android شما اجازه اعلانهای برنامه Google Drive را دارد یا خیر.
در آیفون
مرحله 1: برنامه تنظیمات را باز کنید، به پایین بروید و روی Drive ضربه بزنید.
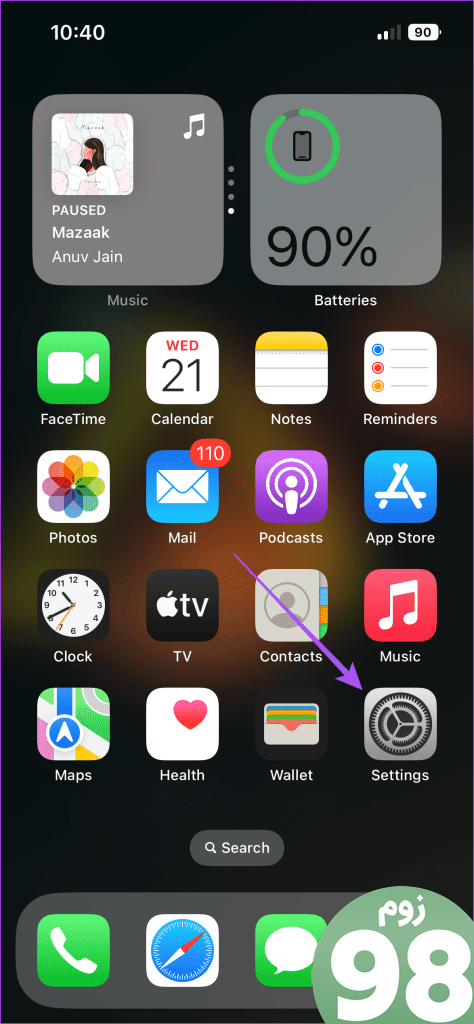
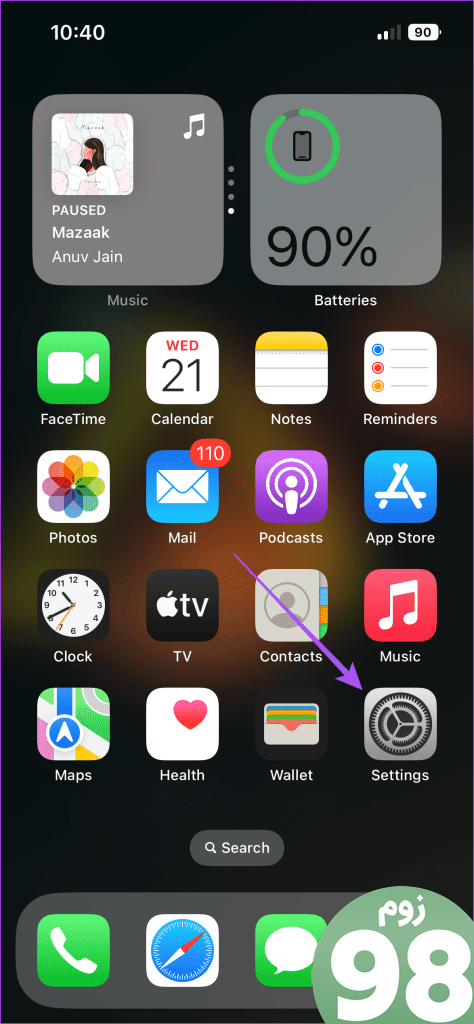
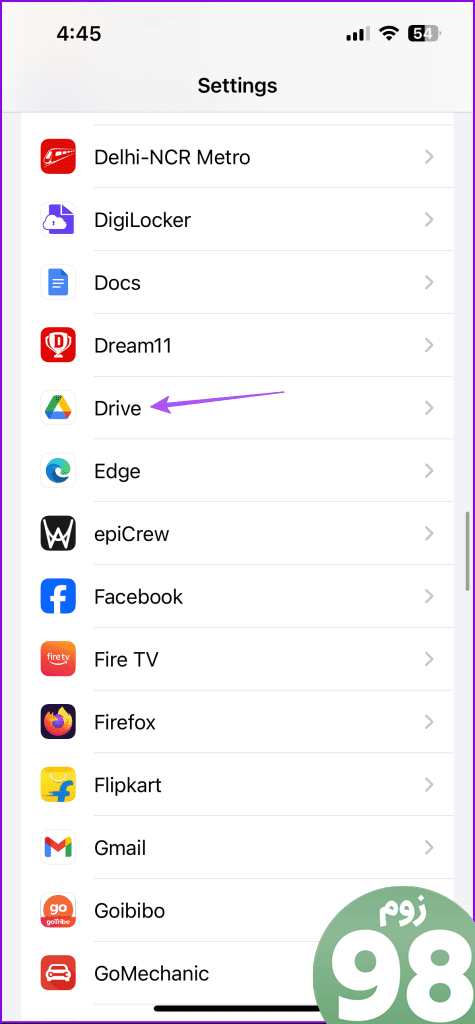
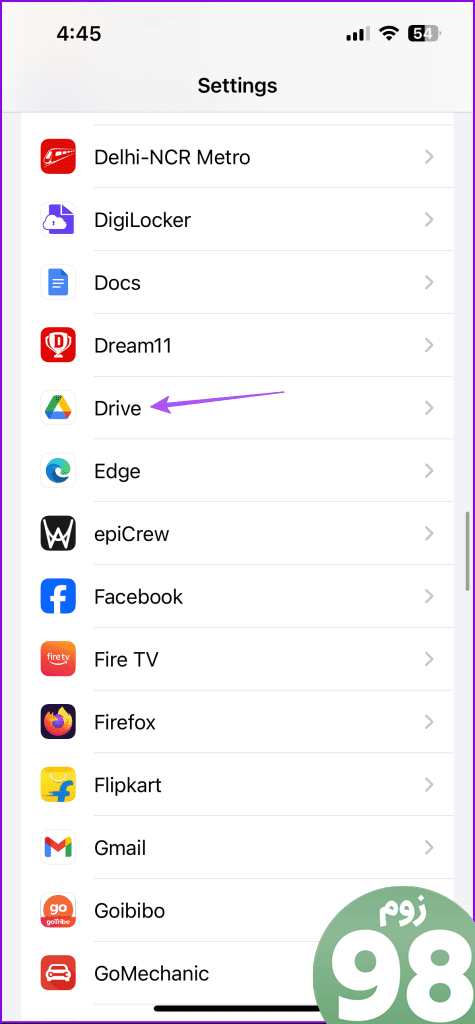
گام 2: روی Notifications ضربه بزنید و مطمئن شوید که آنها فعال شده اند.
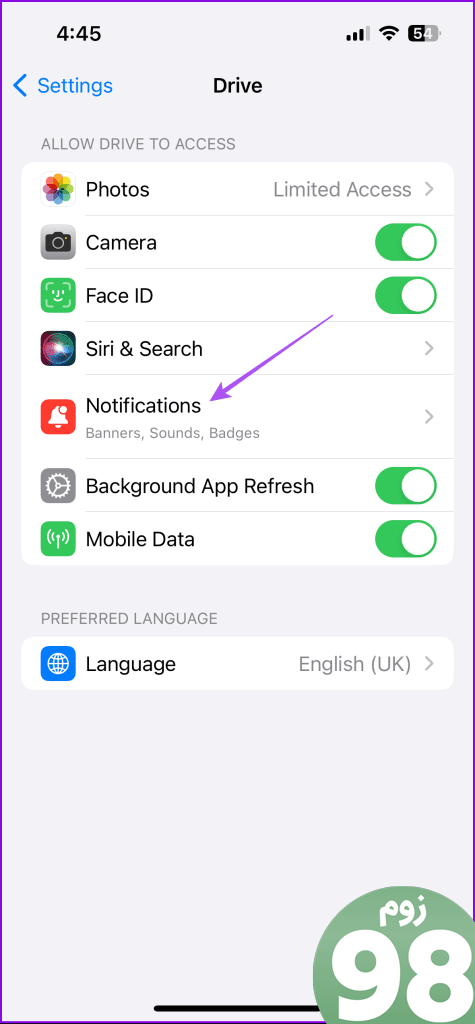
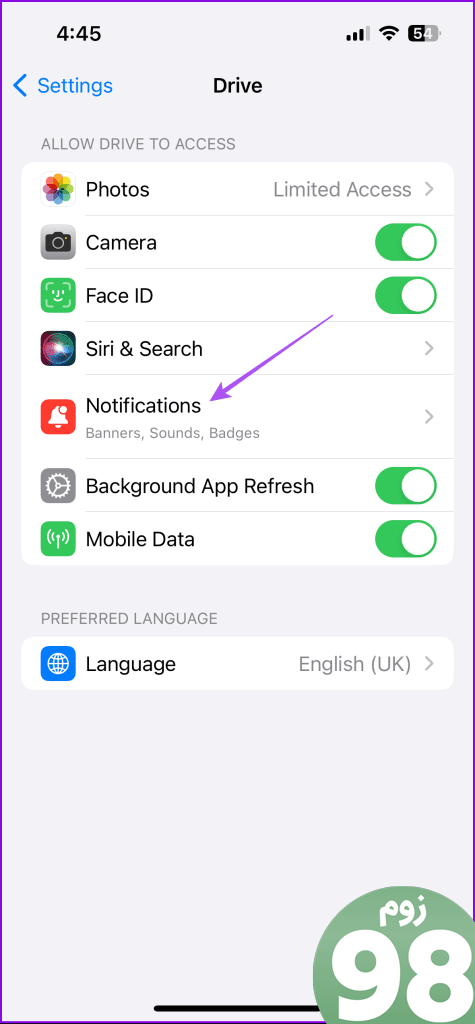
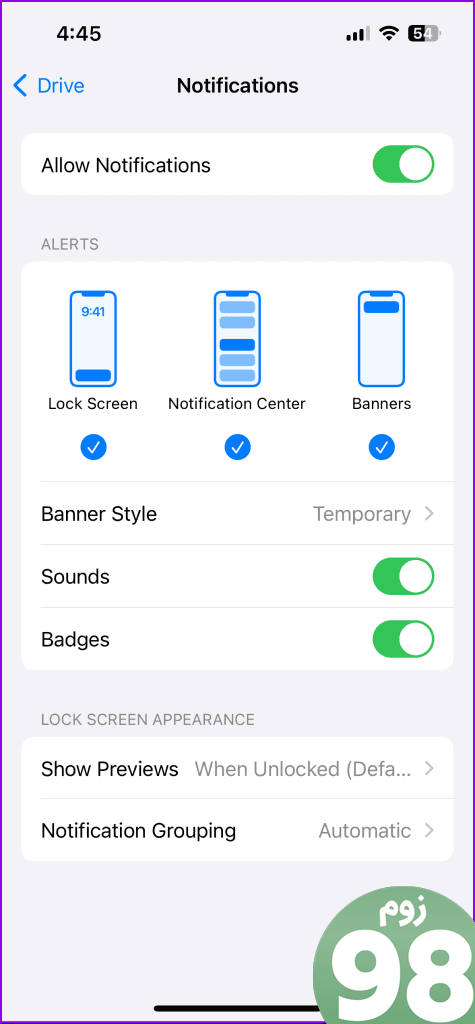
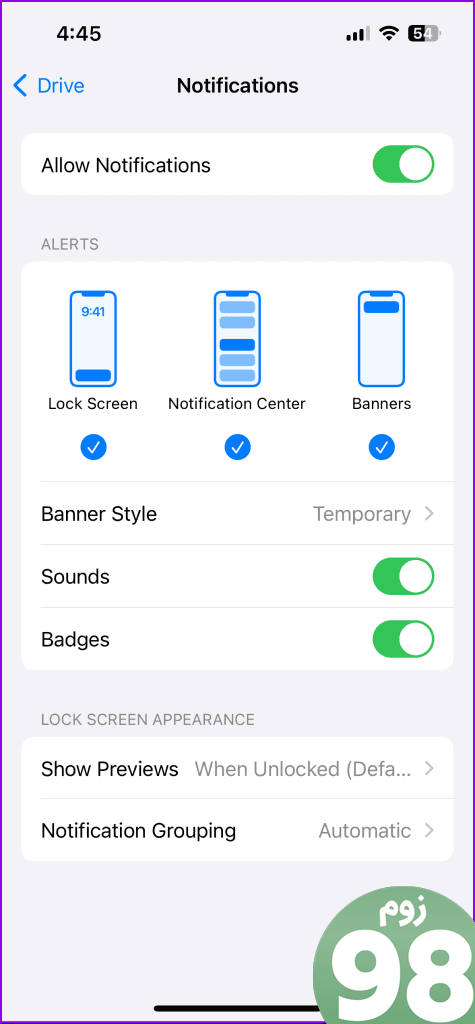
تنظیمات را ببندید و بررسی کنید که آیا مشکل حل شده است.
در اندروید
مرحله 1: نماد برنامه Google Drive را طولانی فشار دهید و اطلاعات برنامه را انتخاب کنید.
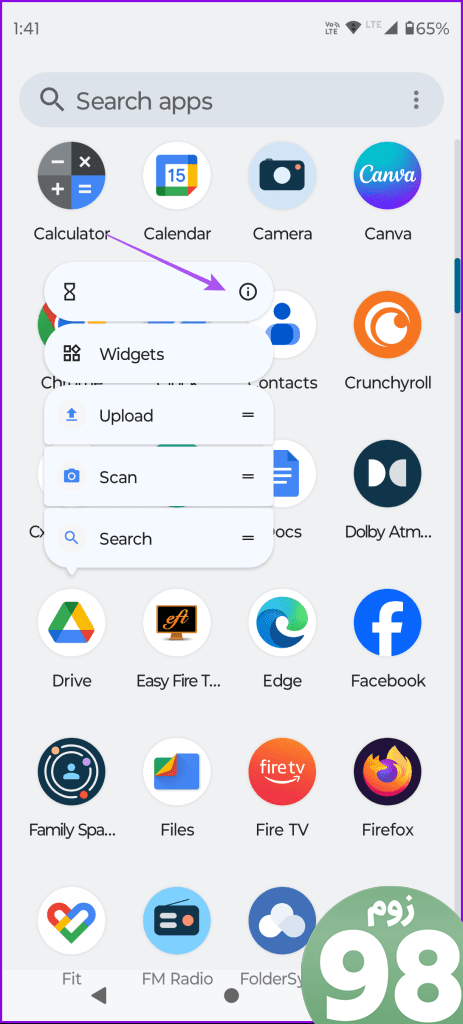
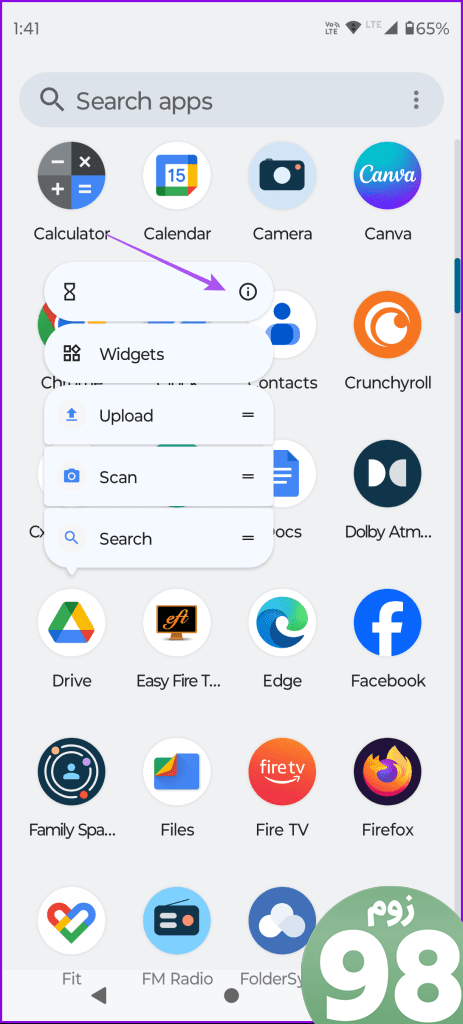
گام 2: روی Notifications ضربه بزنید و مطمئن شوید که اعلانها برای حساب ایمیل شما فعال هستند.
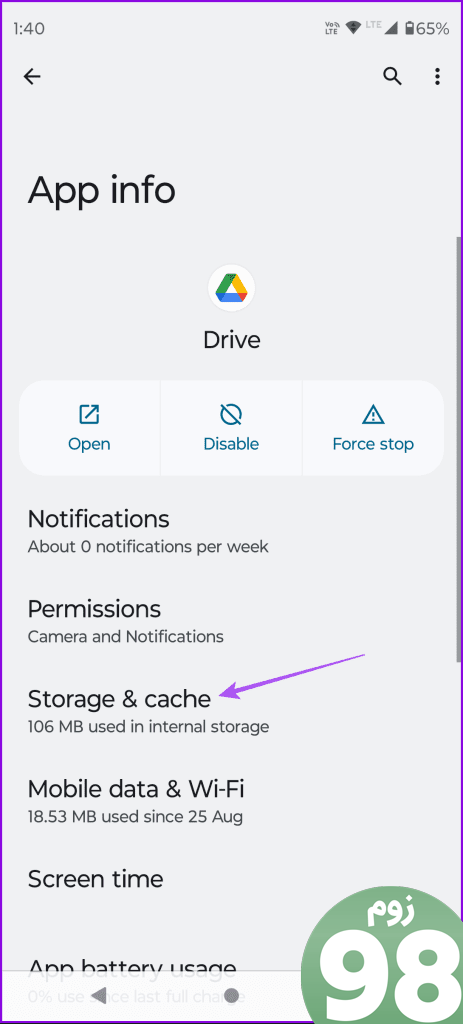
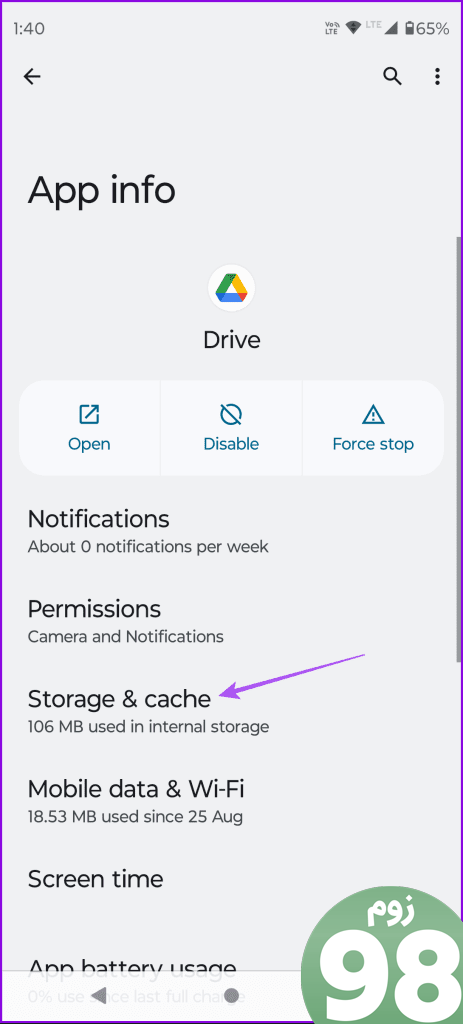
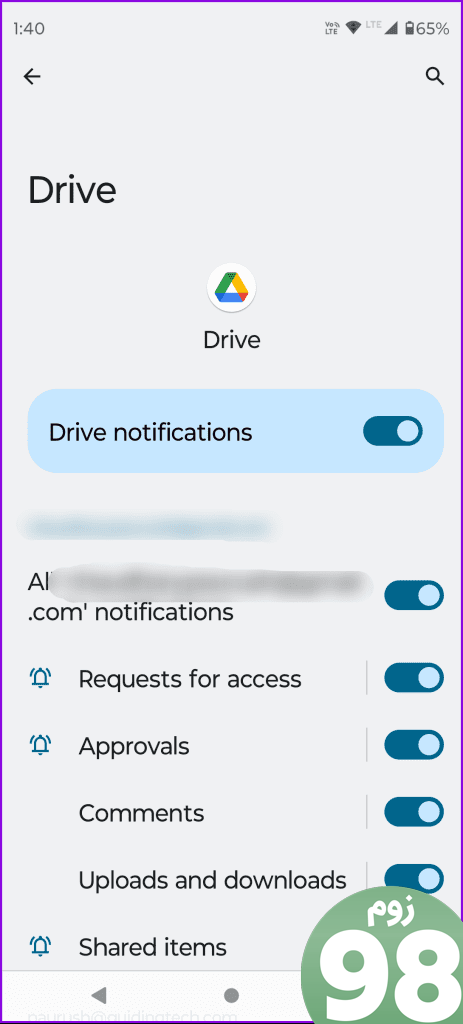
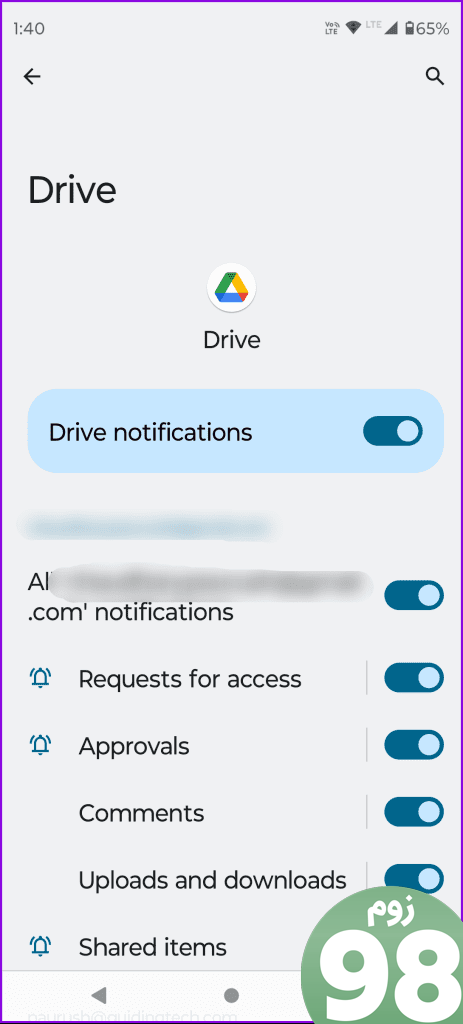
تنظیمات را ببندید و بررسی کنید که آیا مشکل حل شده است.
3. Do Not Disturb را غیرفعال کنید
اگر هنوز اعلانهای Google Drive را دریافت نمیکنید، «مزاحم نشوید» را در تلفن همراه یا دسکتاپ خود غیرفعال کنید. برای یادگیری نحوه خاموش کردن حالت DND در آیفون خود می توانید پست ما را بررسی کنید.
DND را در اندروید خاموش کنید
مرحله 1: تنظیمات را باز کنید و روی Notifications ضربه بزنید.
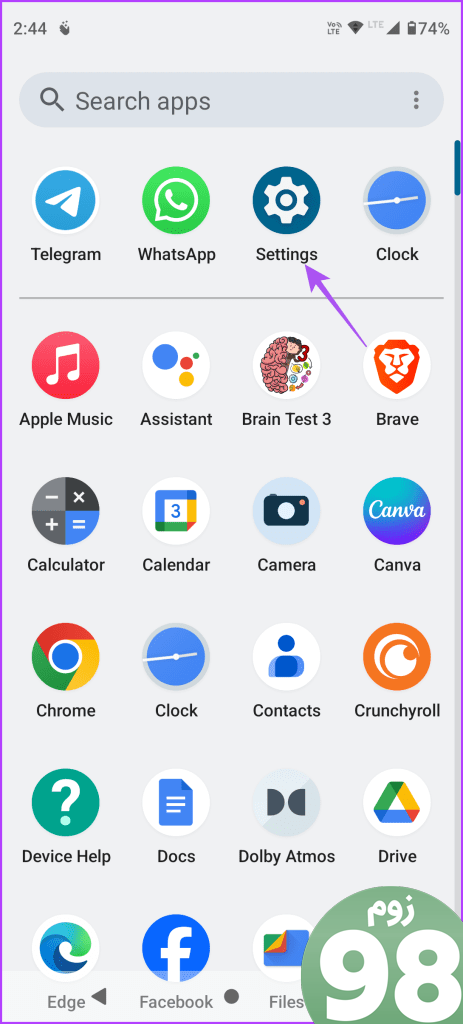
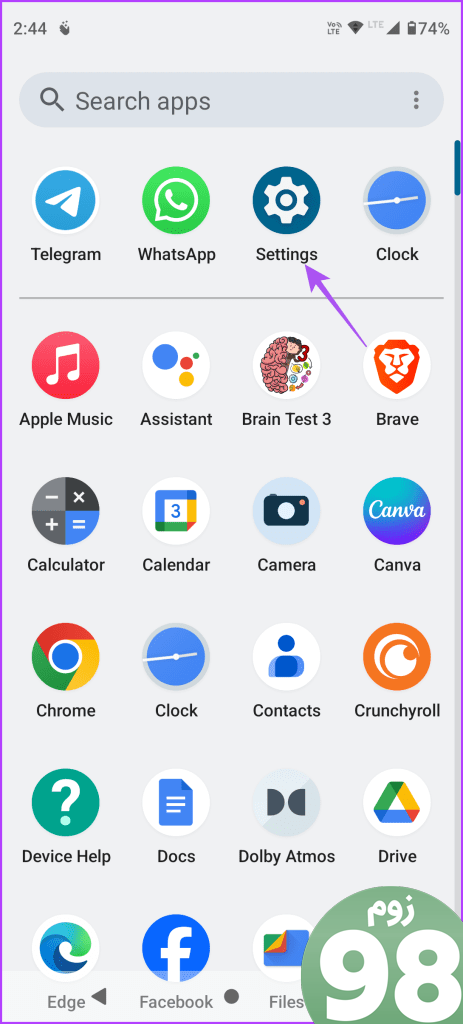
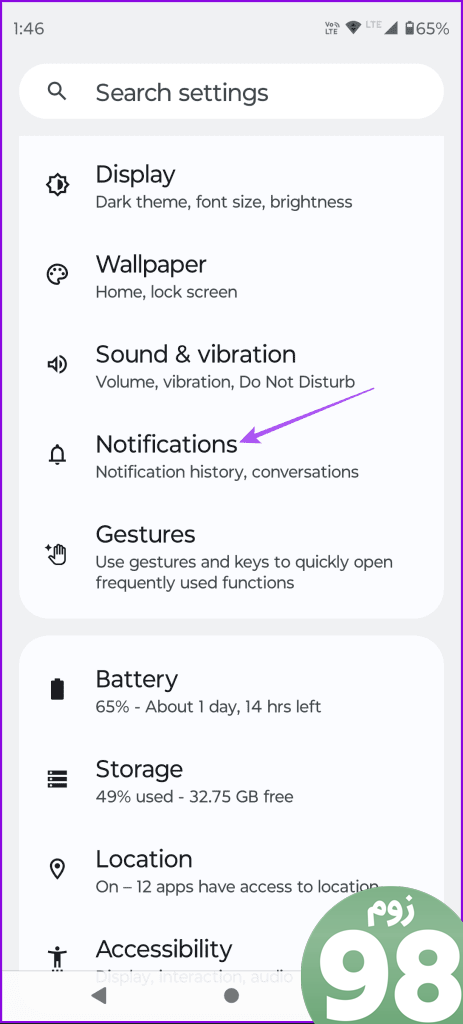
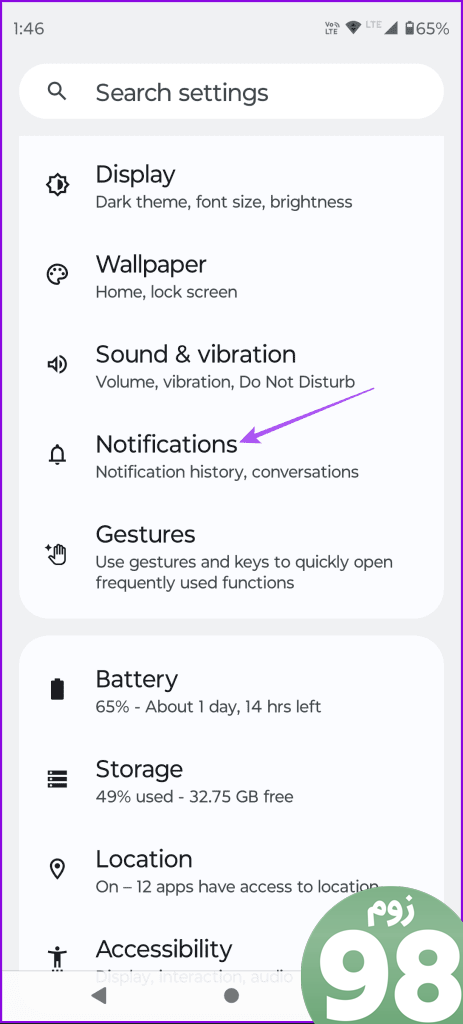
گام 2: به پایین اسکرول کنید و Do Not Disturb را انتخاب کنید. سپس روی Turn Off Now ضربه بزنید.
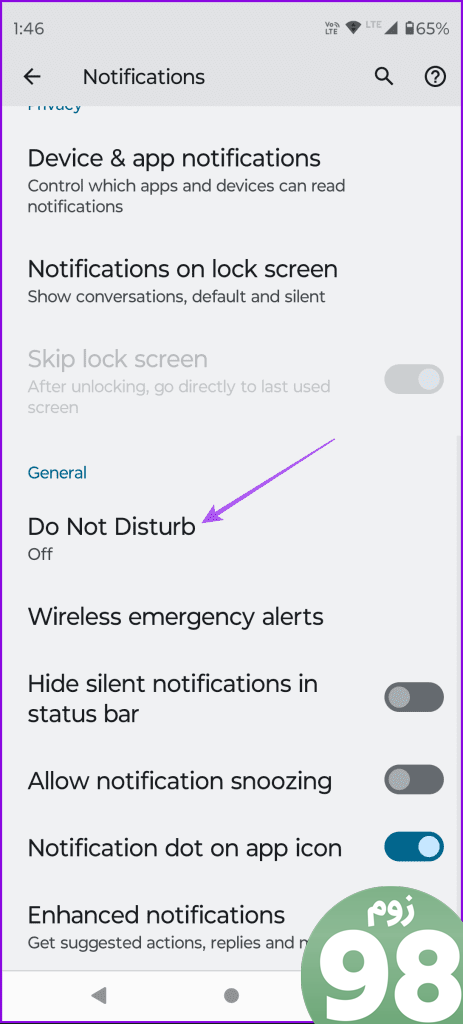
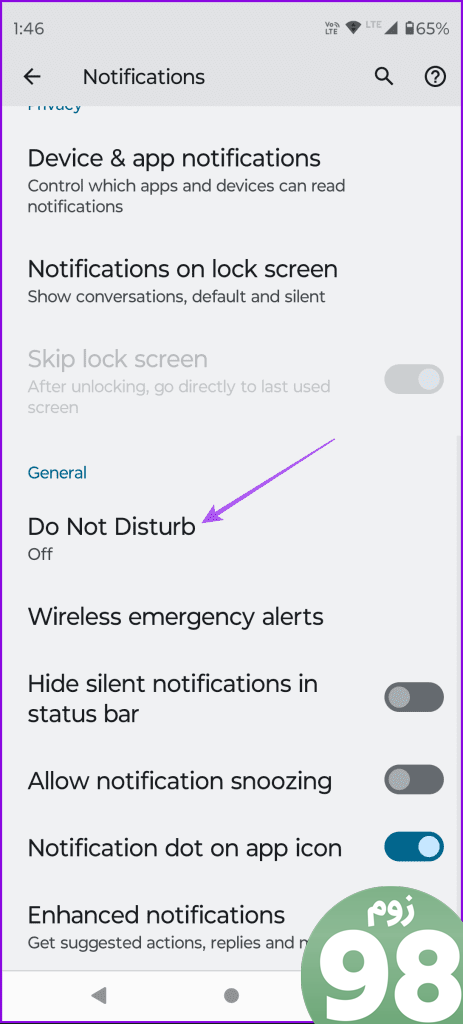
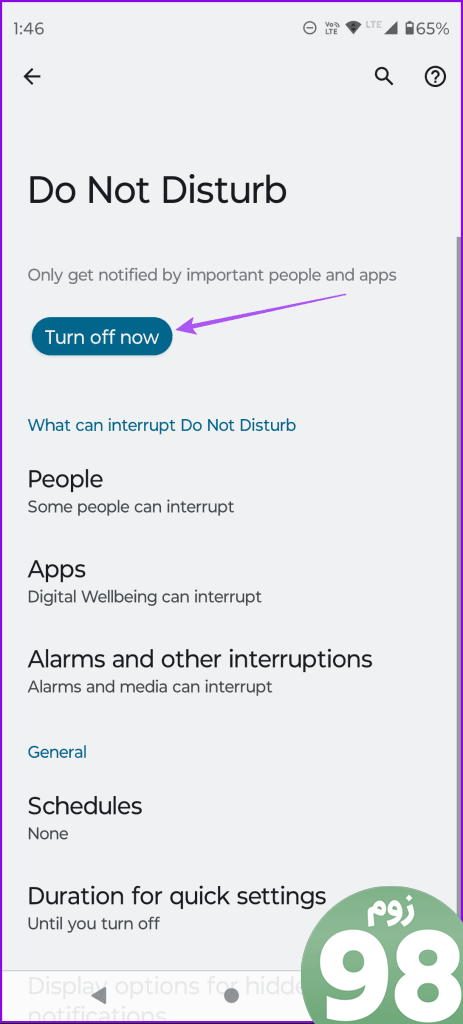
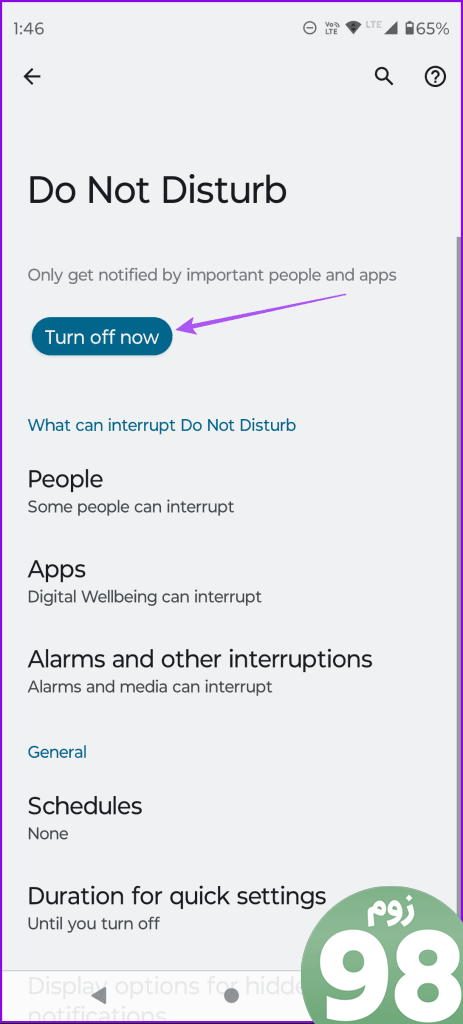
میتوانید برنامه Google Drive را بهعنوان یک استثنا اضافه کنید در حالی که همچنان میخواهید از DND در تلفن Android خود استفاده کنید.
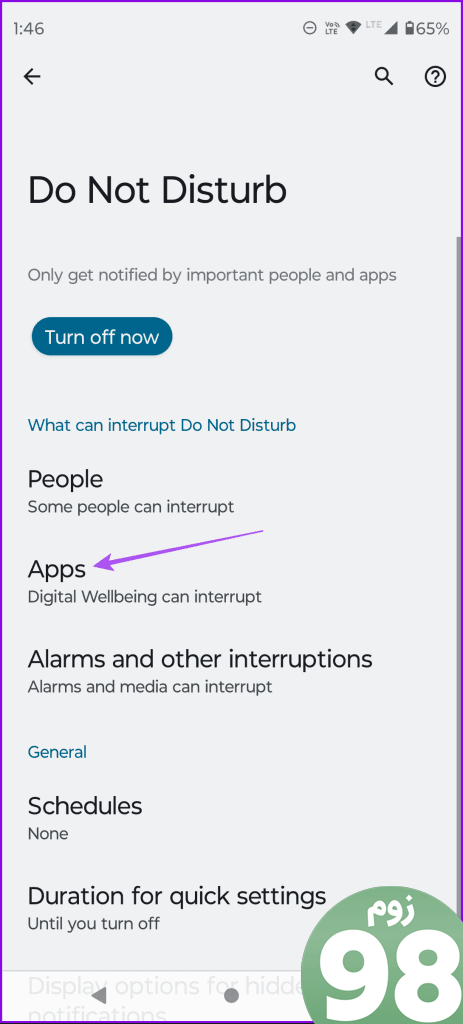
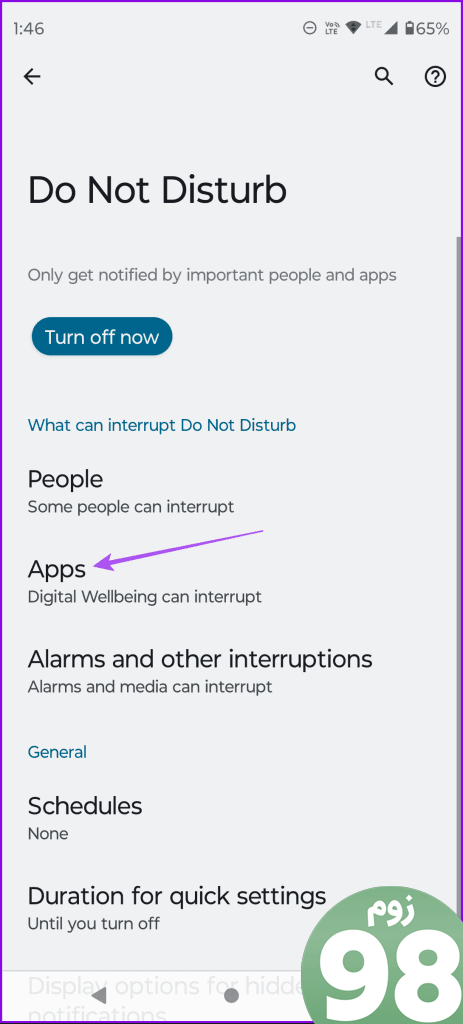
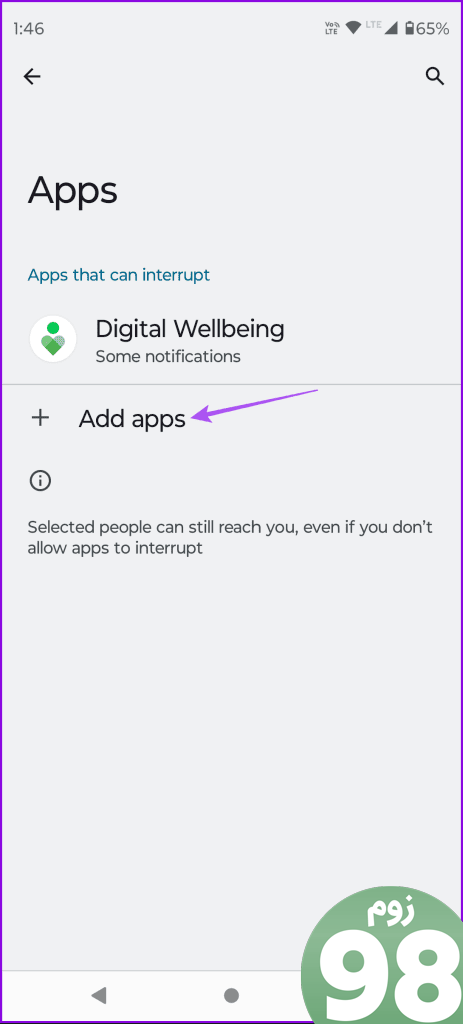
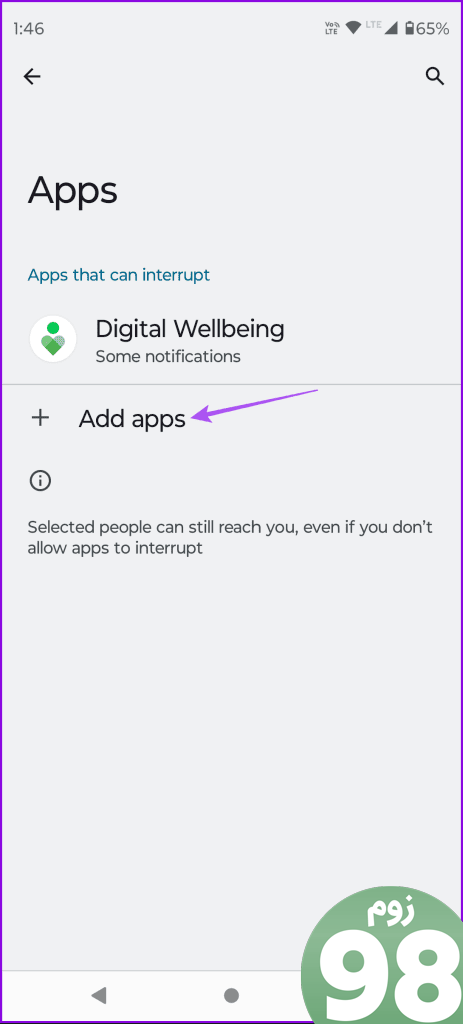
DND را در مک خاموش کنید
مرحله 1: روی نماد Control Center در گوشه سمت راست بالای صفحه اصلی Mac خود کلیک کنید.
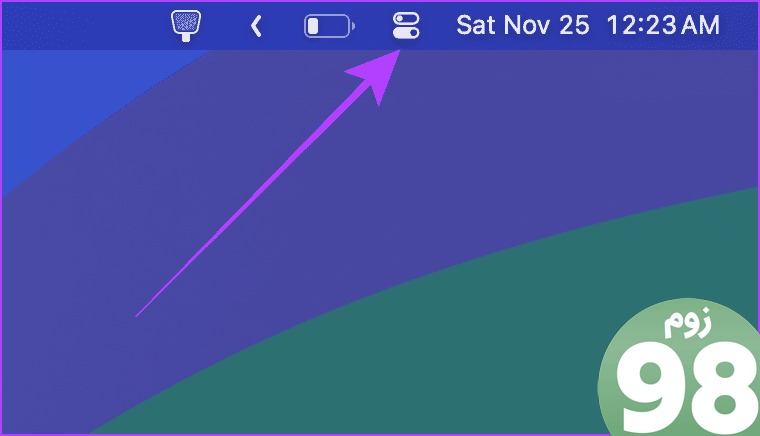
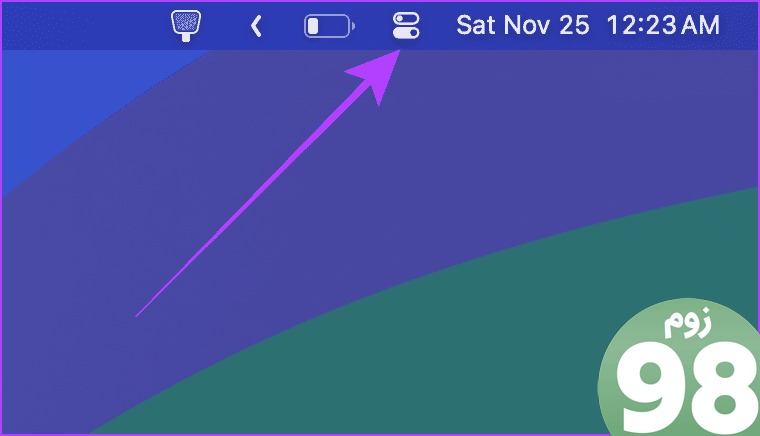
گام 2: روی Do Not Disturb کلیک کنید.
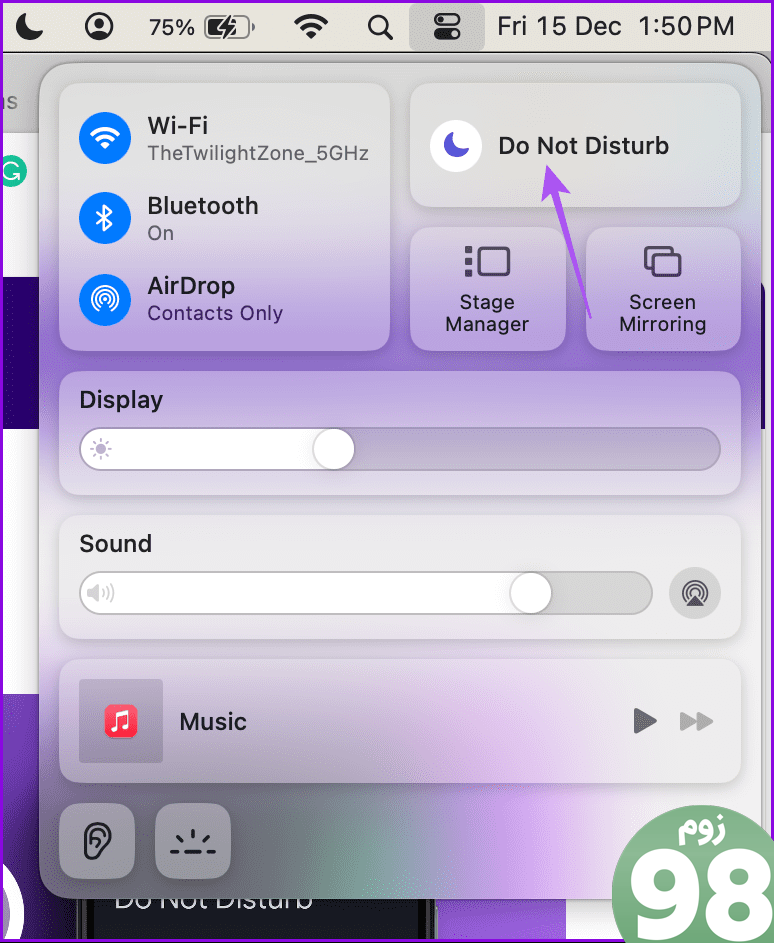
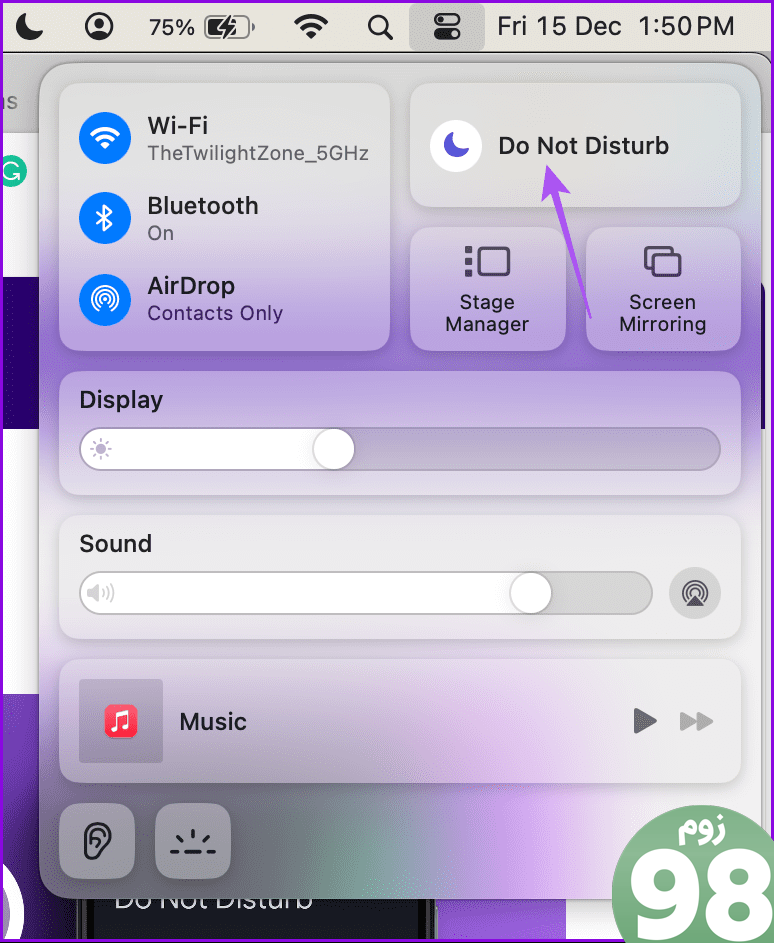
مرحله 3: دوباره Do Not Disturb را انتخاب کنید تا خاموش شود.
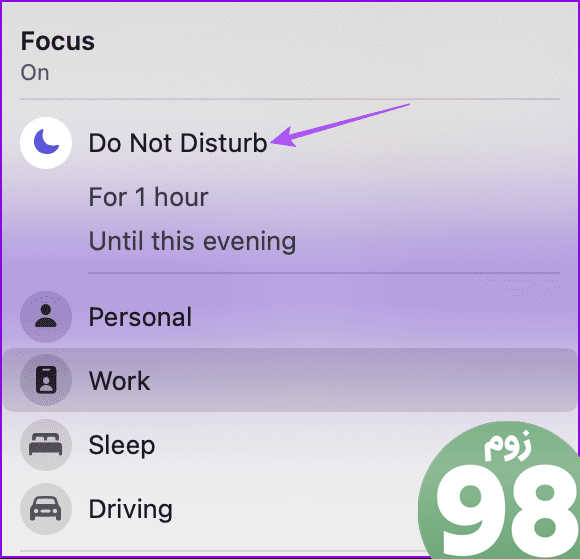
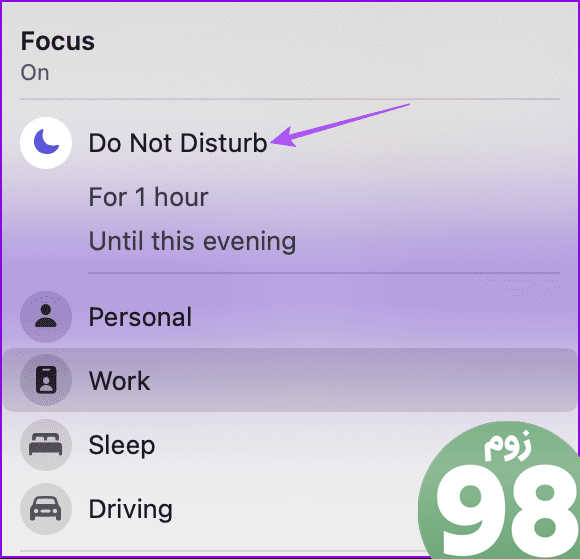
Do Not Disturb را در ویندوز 11 خاموش کنید
مرحله 1: روی نماد Start کلیک کنید، تایپ کنید تنظیمات، و Enter را فشار دهید تا تنظیمات سیستم باز شود.
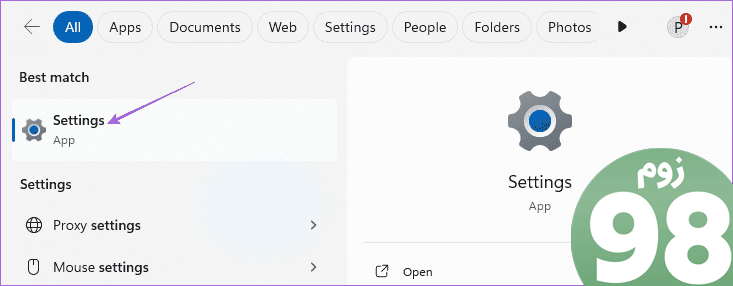
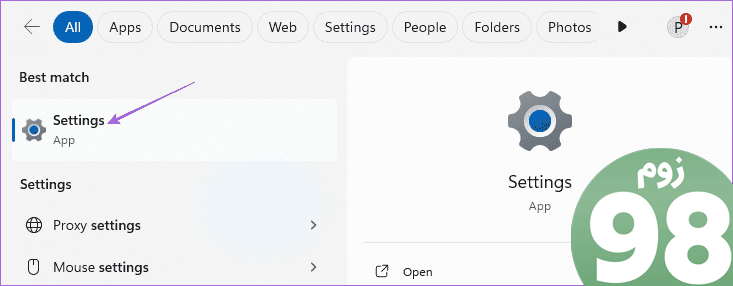
گام 2: از منوی سمت چپ گزینه System را انتخاب کرده و روی Notifications کلیک کنید.
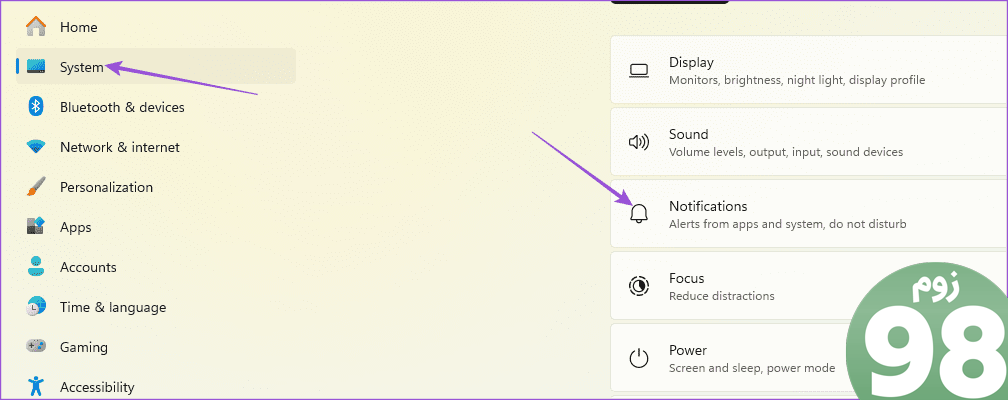
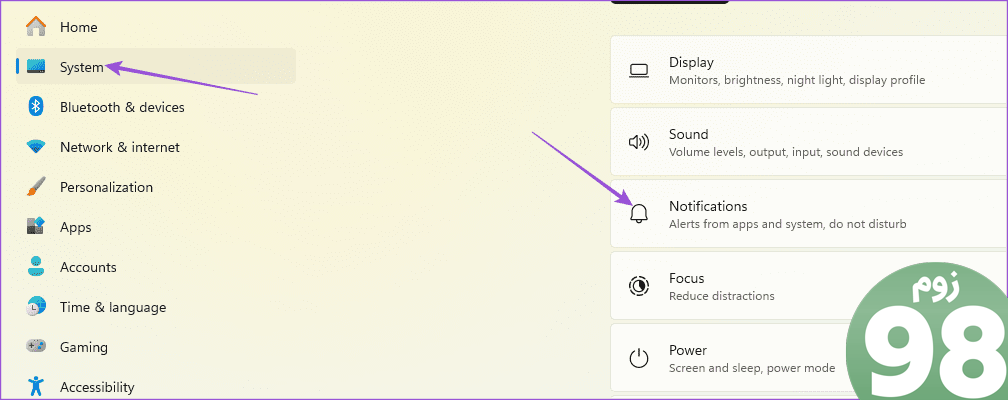
مرحله 3: مطمئن شوید که Do Not Disturb خاموش شده باشد.
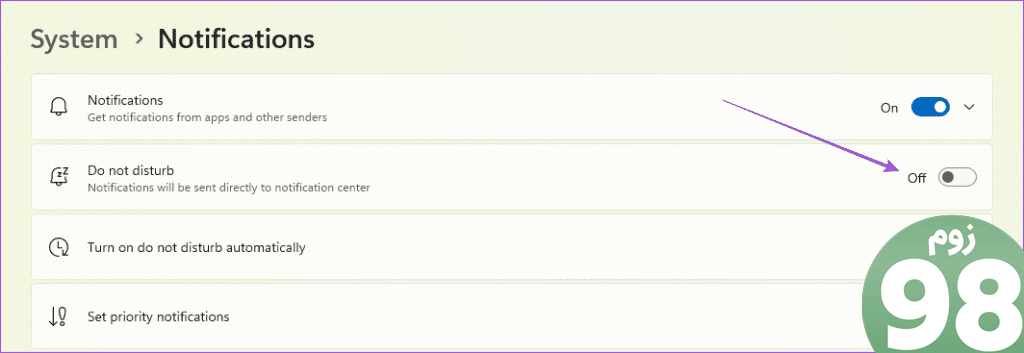
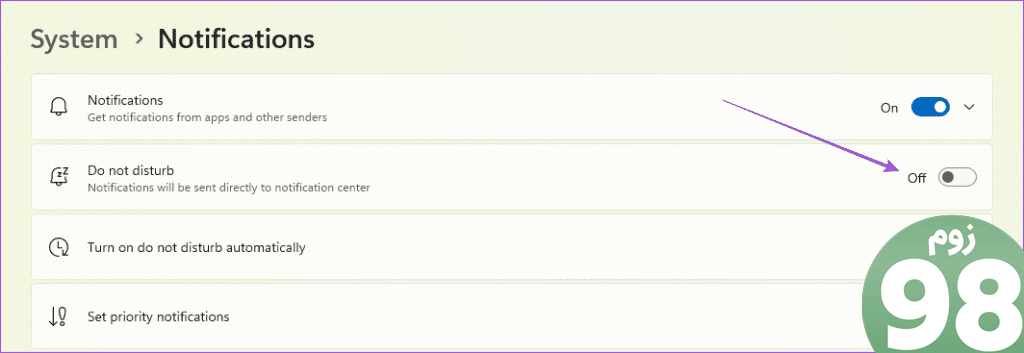
اگر حالت DND به طور خودکار در رایانه Mac یا Windows شما روشن می شود، می توانید به پست های ما مراجعه کنید.
4. بهینه سازی باتری را غیرفعال کنید
اگر همچنان با مشکل کار نکردن اعلانهای Google Drive مواجه هستید، بررسی کنید که آیا بهینهسازی باتری در تلفن همراه یا دسکتاپ شما غیرفعال شده است یا خیر. بهینهسازی باتری میتواند اعلانهای برنامهها را برای حفظ عمر باتری محدود کند.
در آیفون
مرحله 1: برنامه تنظیمات را باز کنید و روی باتری ضربه بزنید.
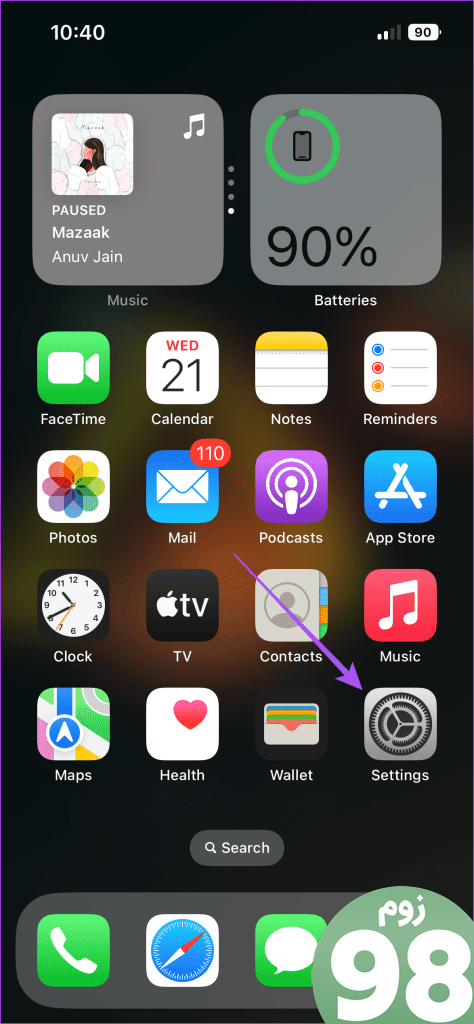
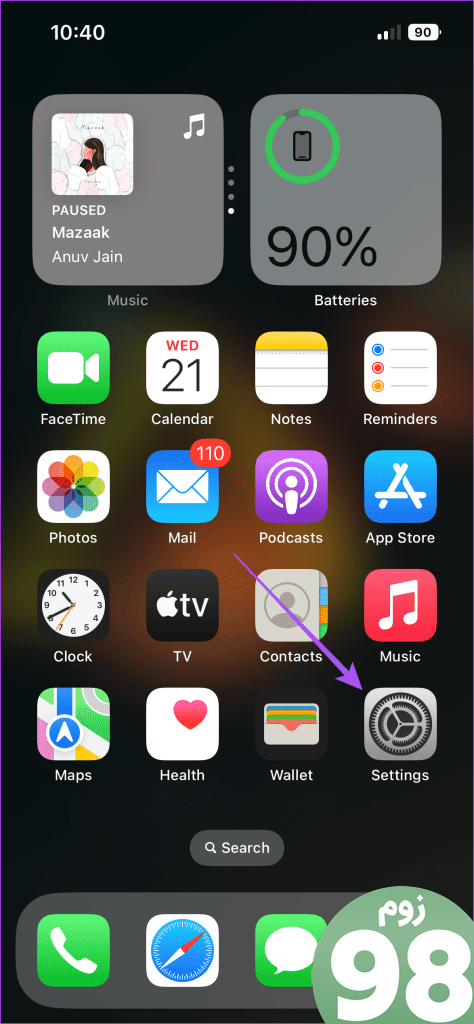
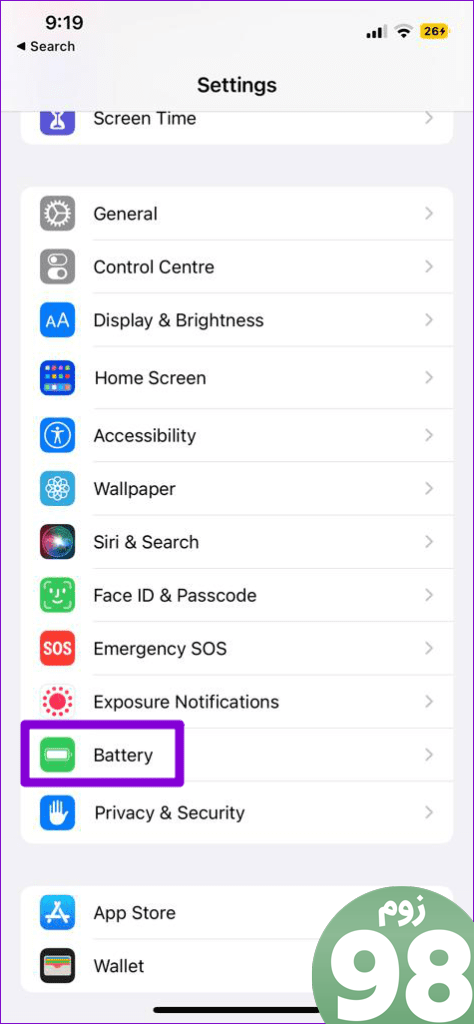
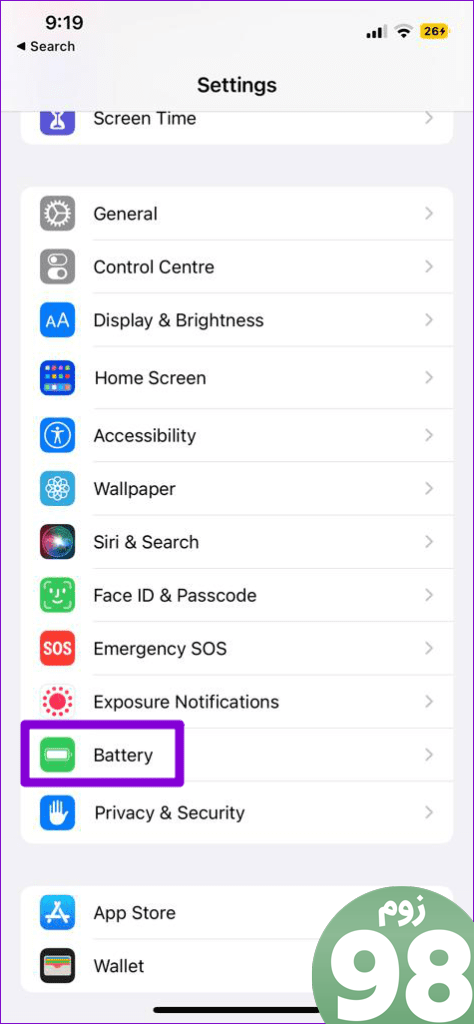
گام 2: مطمئن شوید که حالت کم مصرف غیرفعال شده است.
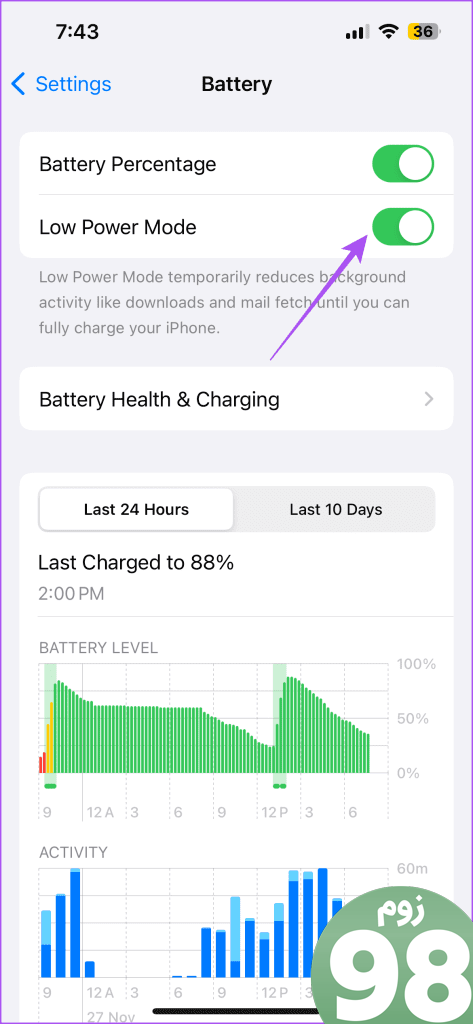
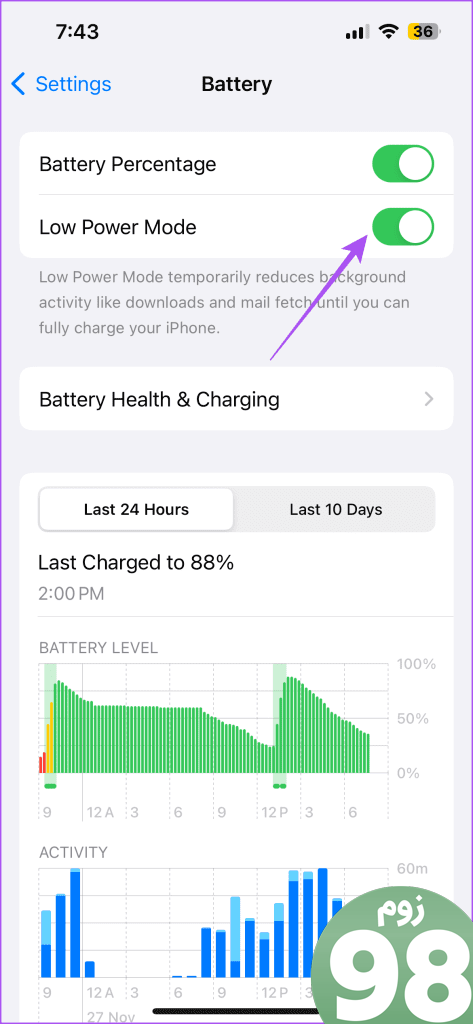
در اندروید
مرحله 1: تنظیمات را باز کنید و روی باتری ضربه بزنید.


گام 2: Battery Saver را انتخاب کنید و روی کلید کنار Use Battery Saver ضربه بزنید تا این ویژگی خاموش شود.
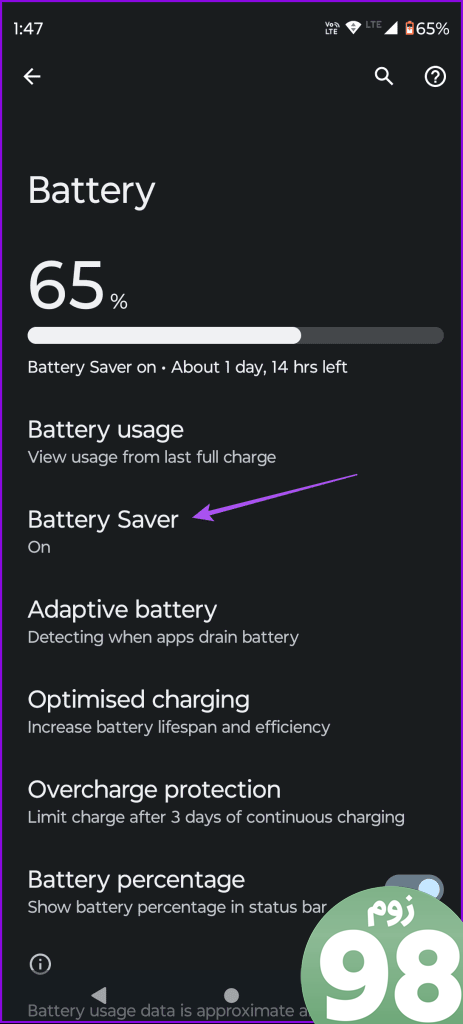
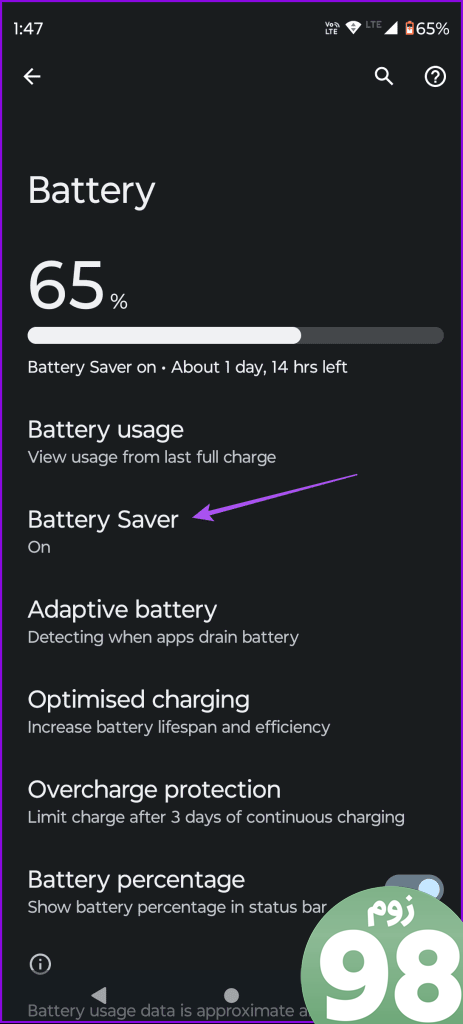
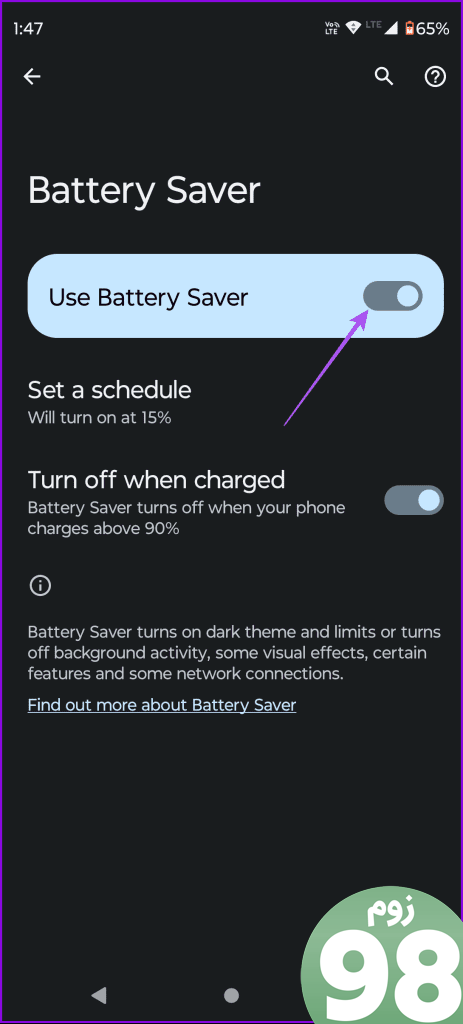
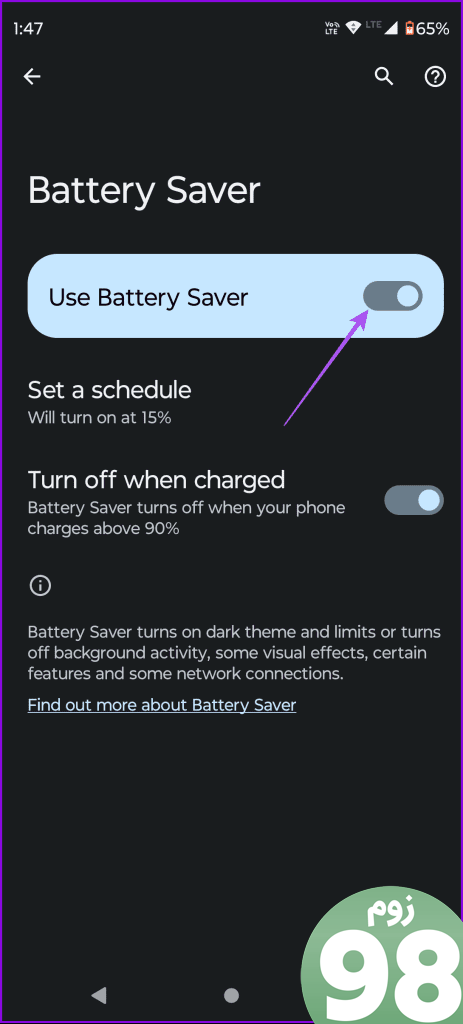
در مک
مرحله 1: Command + Spacebar را فشار دهید تا Spotlight Search باز شود، تایپ کنید باتری، و Return را فشار دهید.
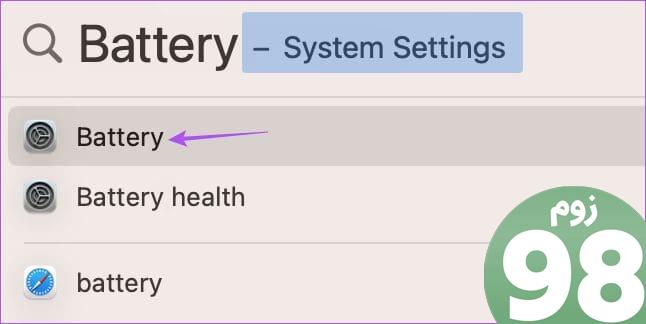
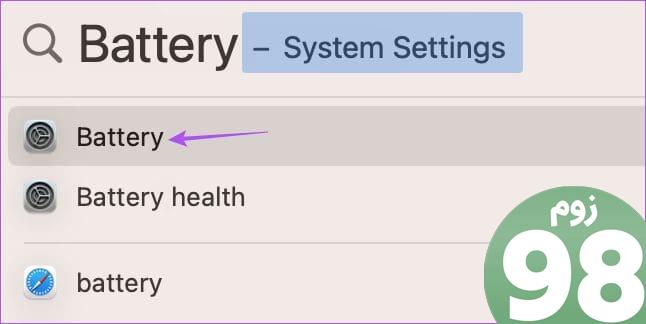
گام 2: مطمئن شوید که حالت کم مصرف غیرفعال شده است.
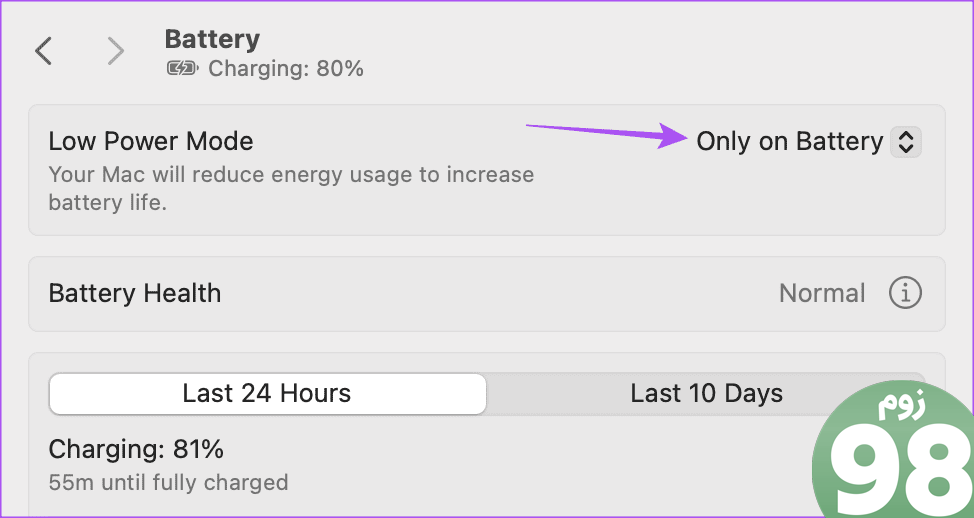
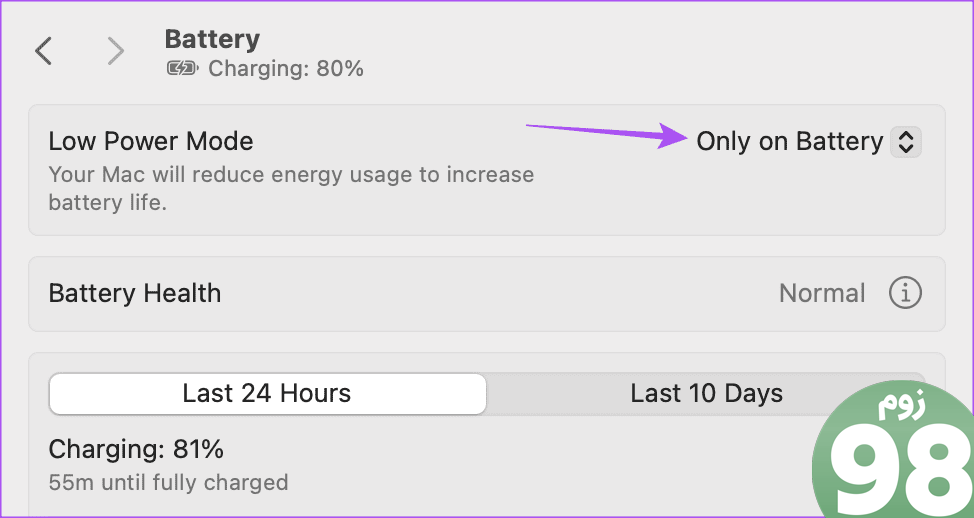
در لپ تاپ ویندوز 11
مرحله 1: روی نماد Start کلیک کنید، تایپ کنید تنظیمات، و Enter را فشار دهید تا تنظیمات سیستم باز شود.
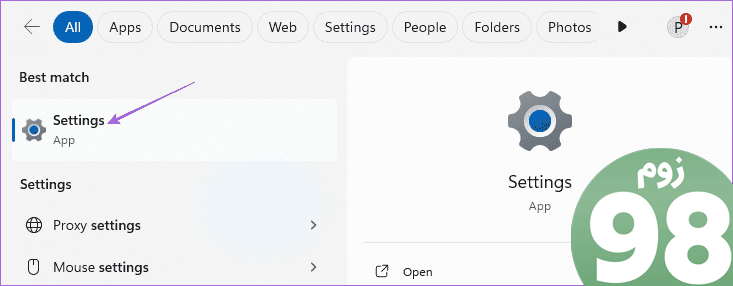
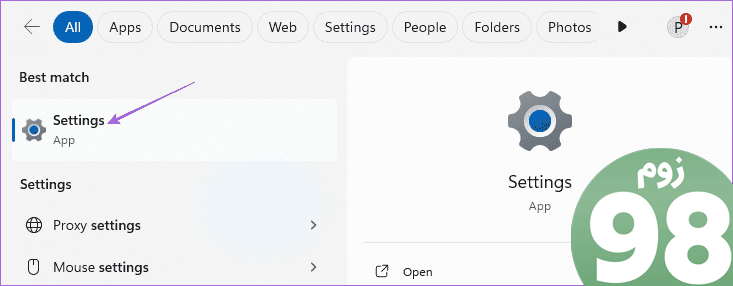
گام 2: از منوی سمت چپ روی System کلیک کنید و Power and Battery را انتخاب کنید.
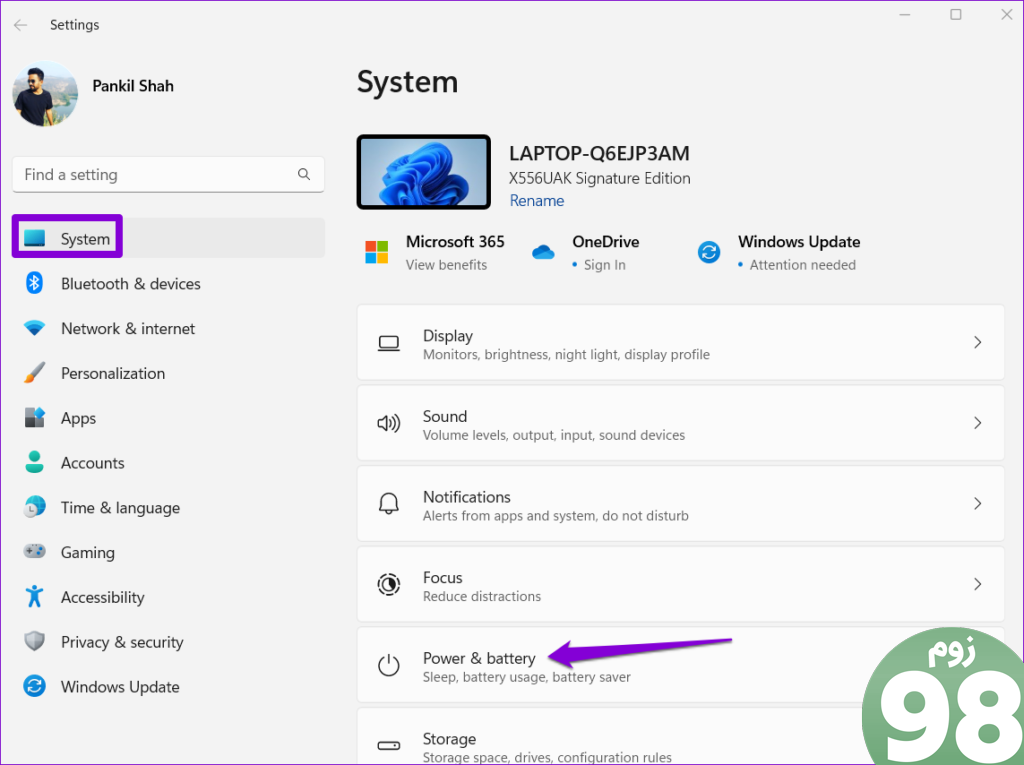
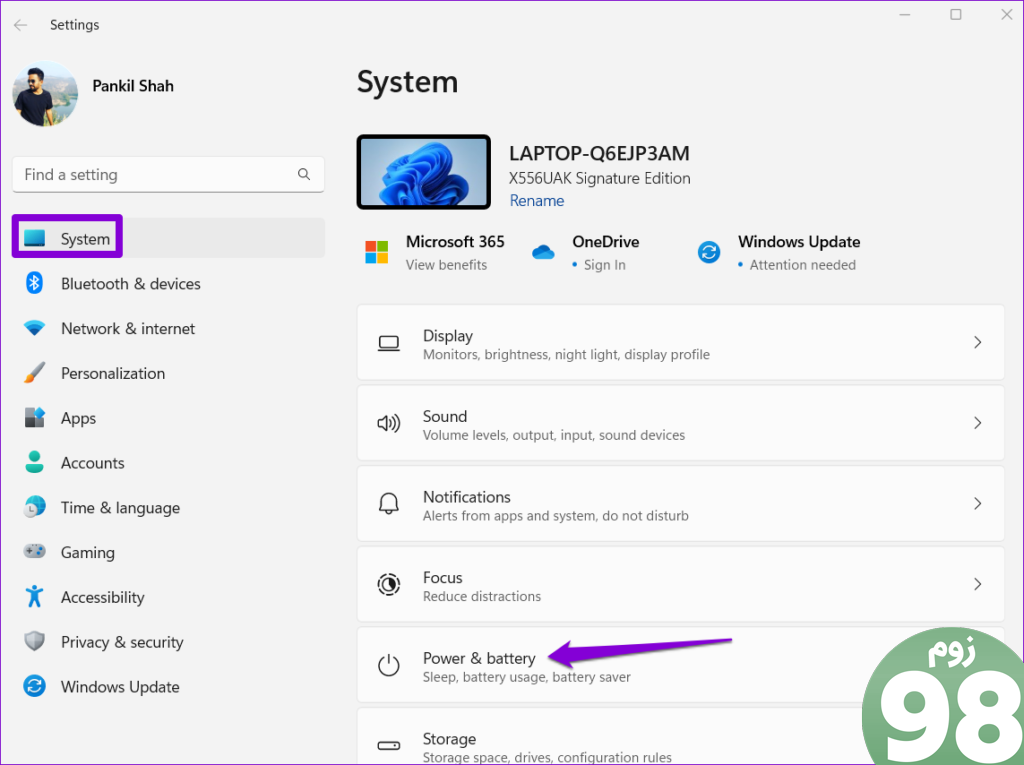
مرحله 3: روی Battery Saver کلیک کنید و مطمئن شوید که برای لپ تاپ شما غیرفعال شده است.
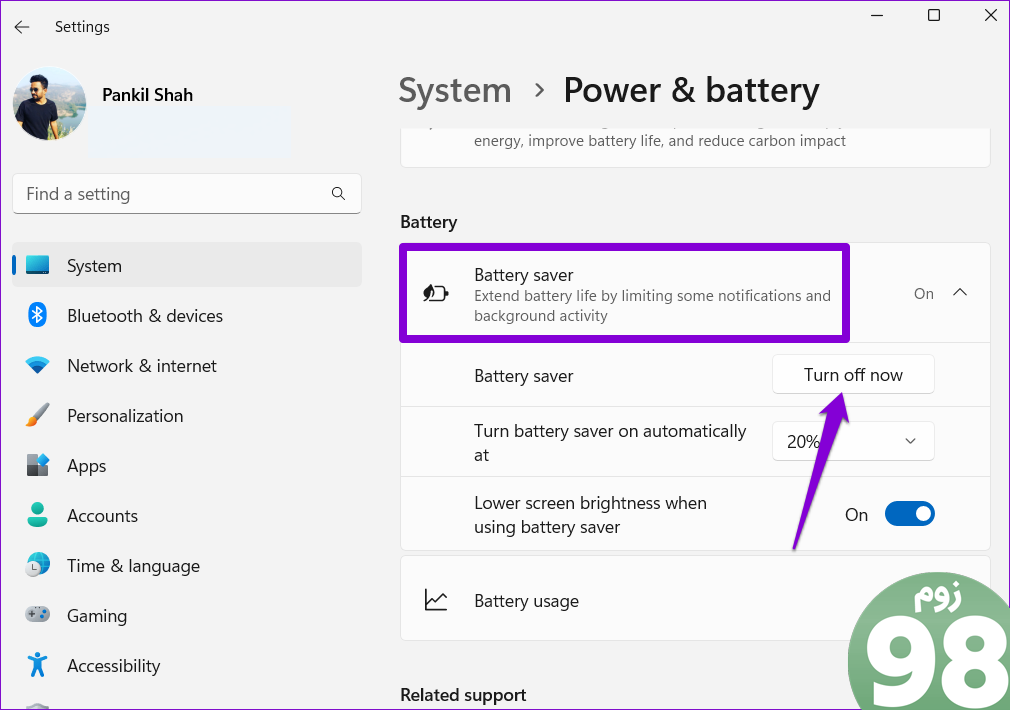
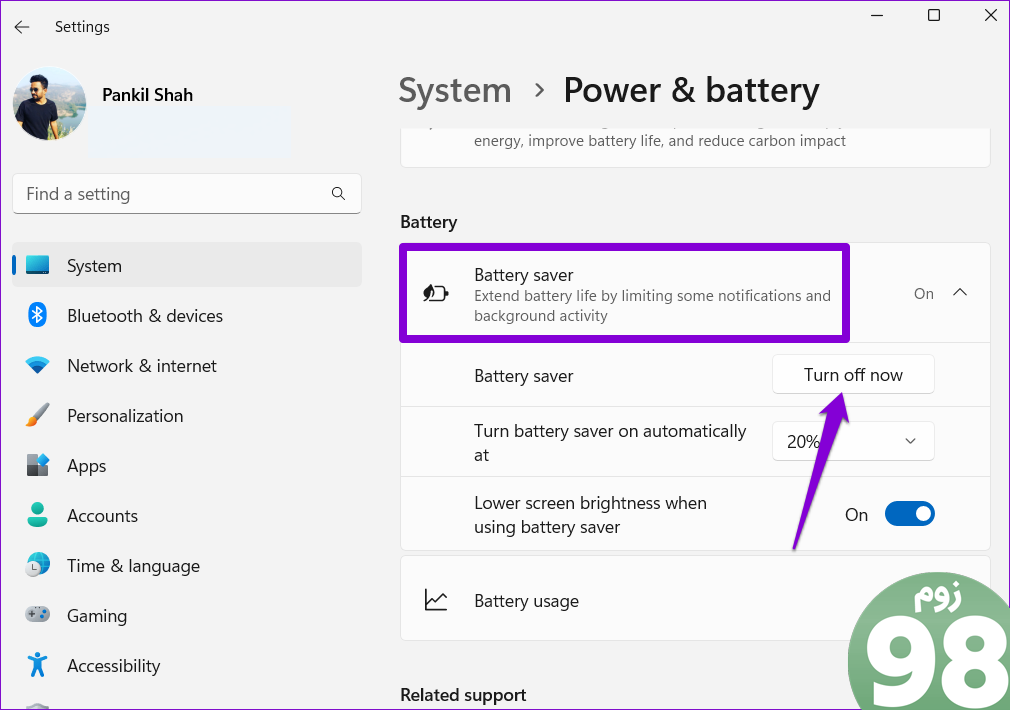
5. کش گوگل درایو را پاک کنید
اگر همچنان با مشکل مشابه روبرو هستید، پاک کردن حافظه پنهان Google Drive یکی دیگر از روشهای عیبیابی مؤثر است. با این کار فایل های کش قدیمی و خراب از موبایل و مرورگر وب شما حذف می شود. شما باید دوباره وارد حساب کاربری خود شوید.
کش را در آیفون پاک کنید
مرحله 1: برنامه تنظیمات را باز کنید و روی General ضربه بزنید.
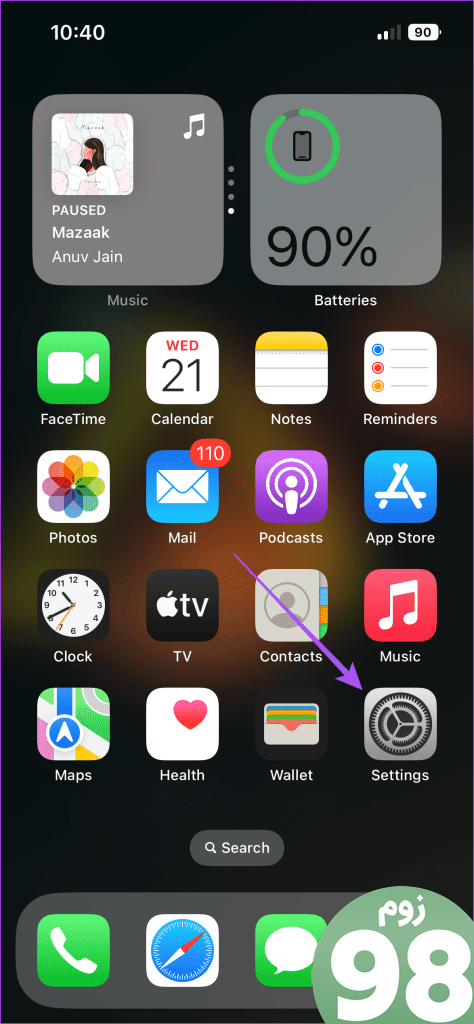
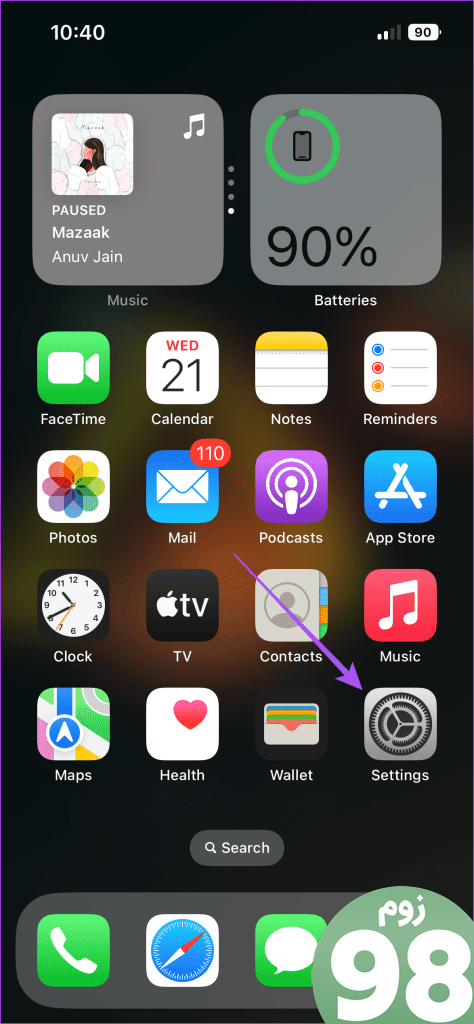
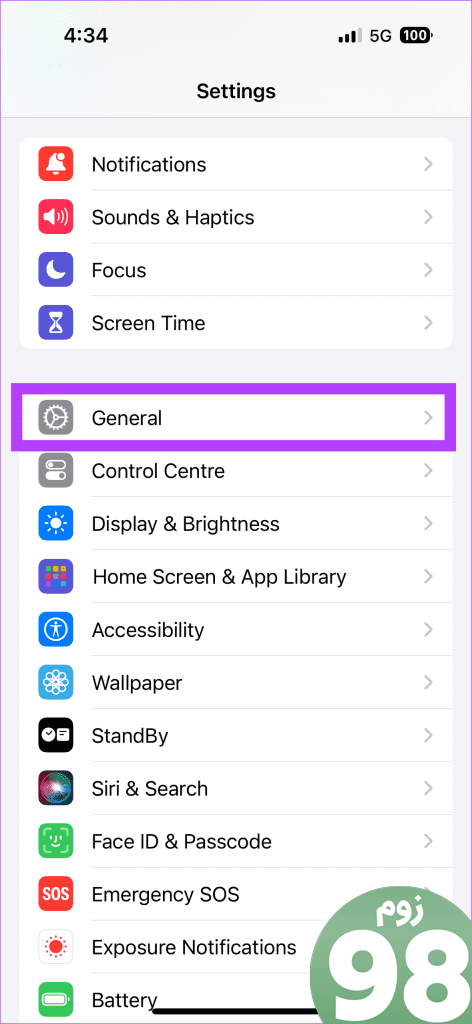
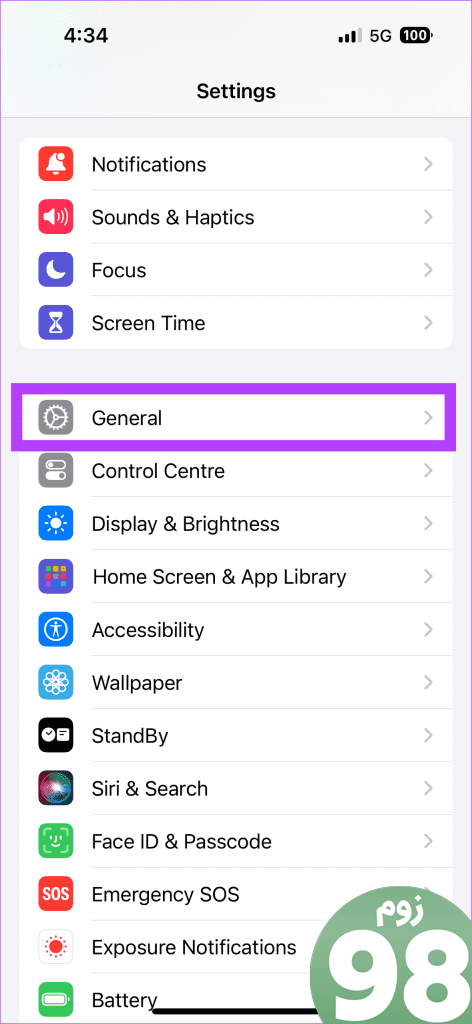
گام 2: iPhone Storage را انتخاب کنید و روی Drive ضربه بزنید.
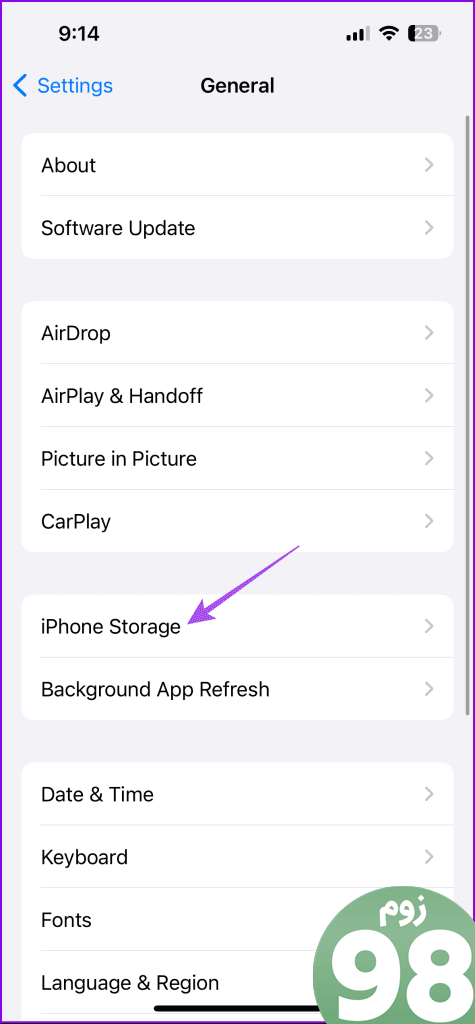
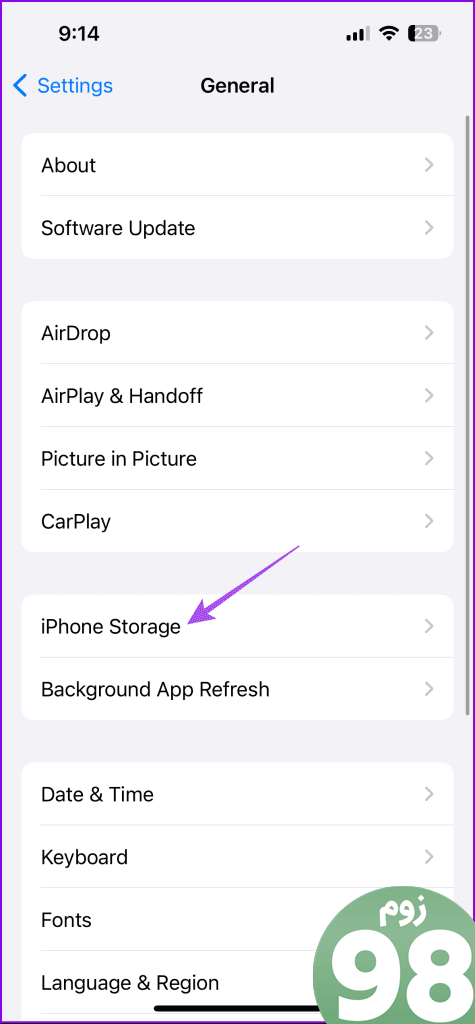
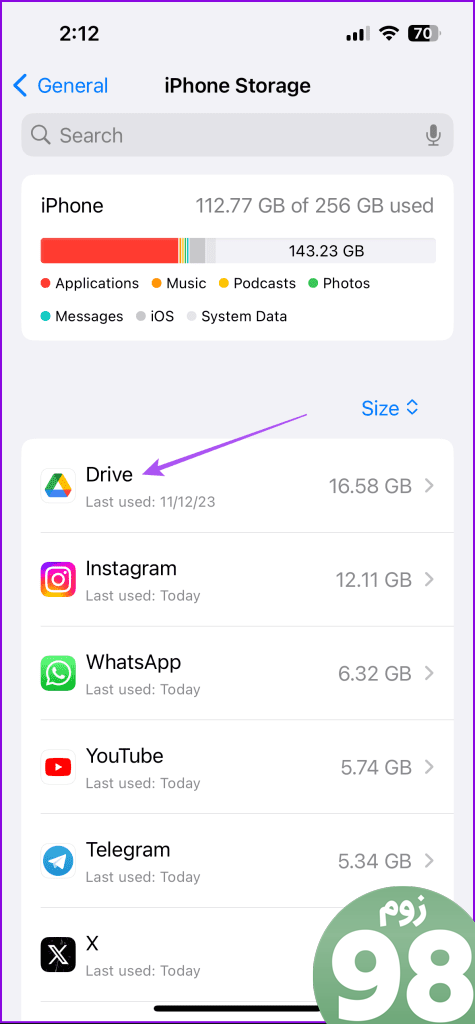
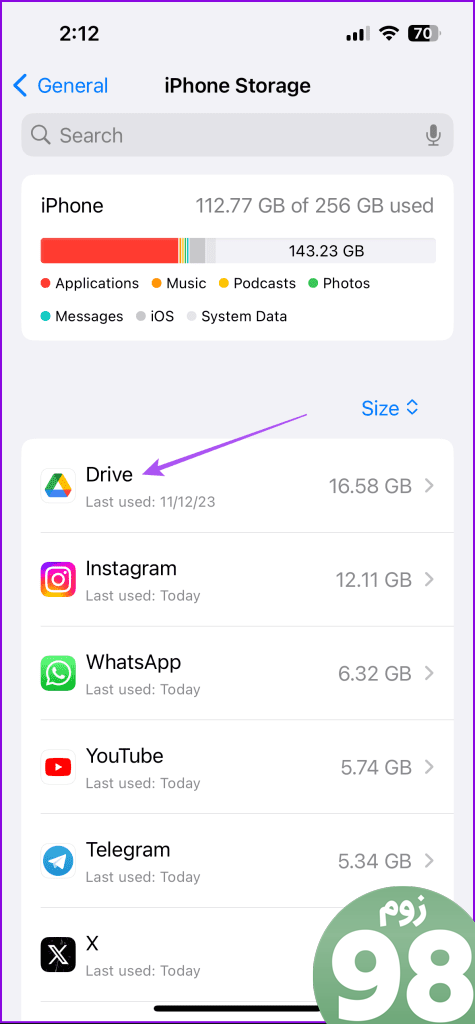
مرحله 3: بر روی Offload App ضربه بزنید و برای تایید دوباره Offload App را انتخاب کنید.
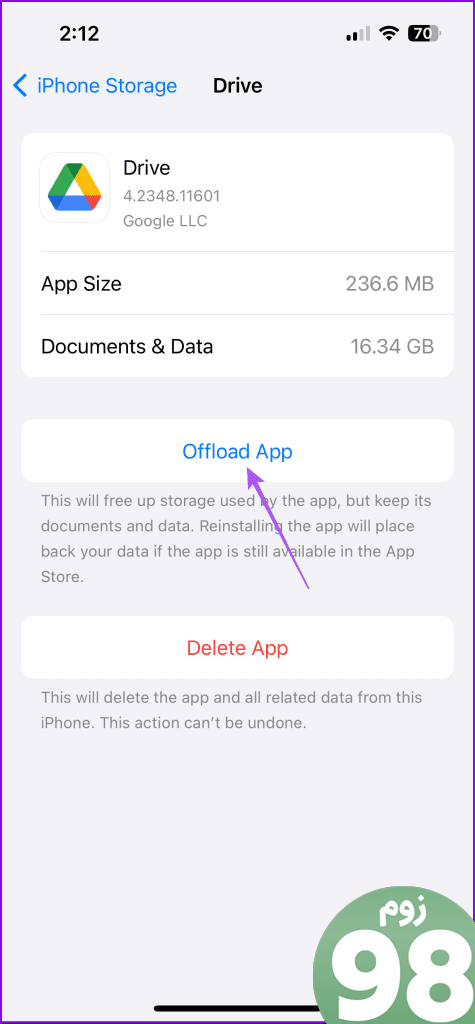
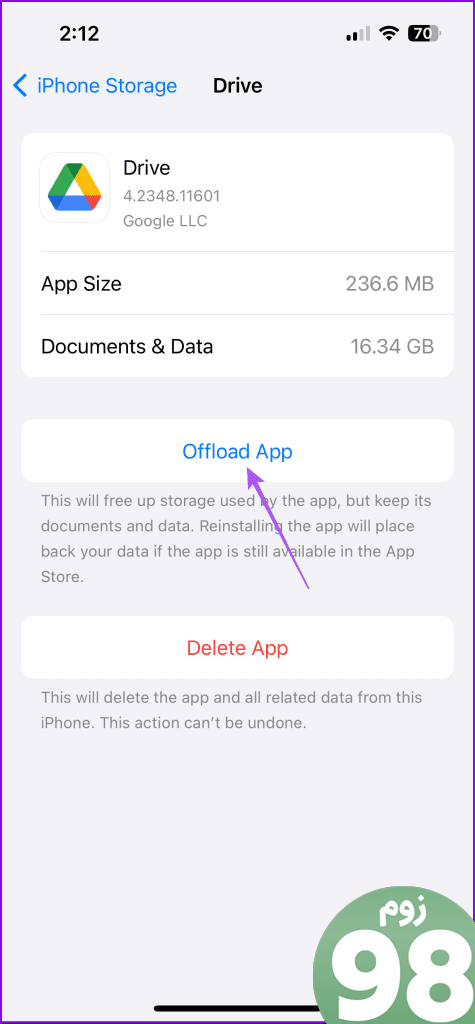
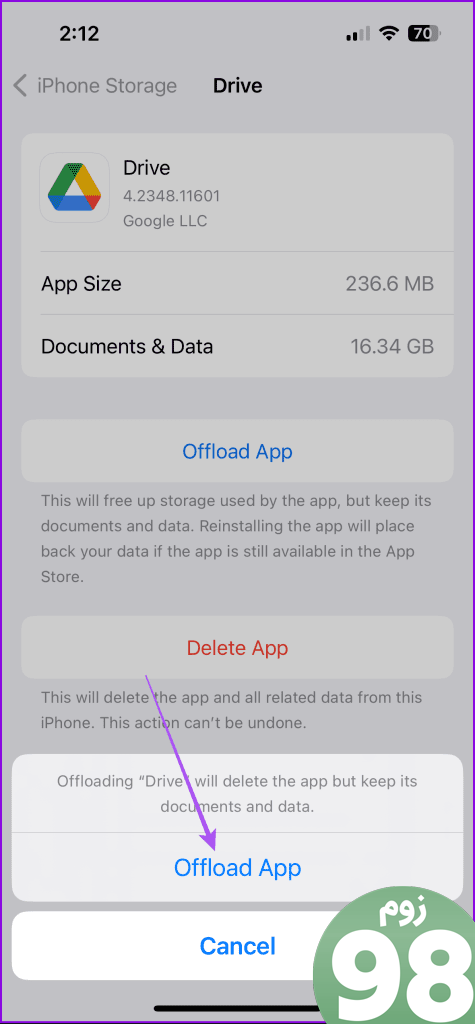
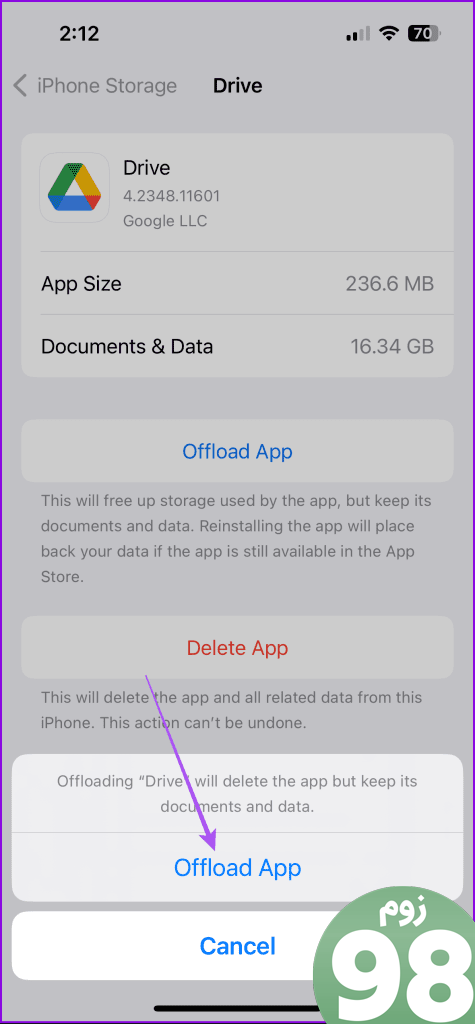
مرحله 4: Google Drive را دوباره نصب کنید و بررسی کنید که آیا مشکل حل شده است.
کش را در اندروید پاک کنید
مرحله 1: نماد برنامه Google Drive را طولانی فشار دهید و اطلاعات برنامه را انتخاب کنید.
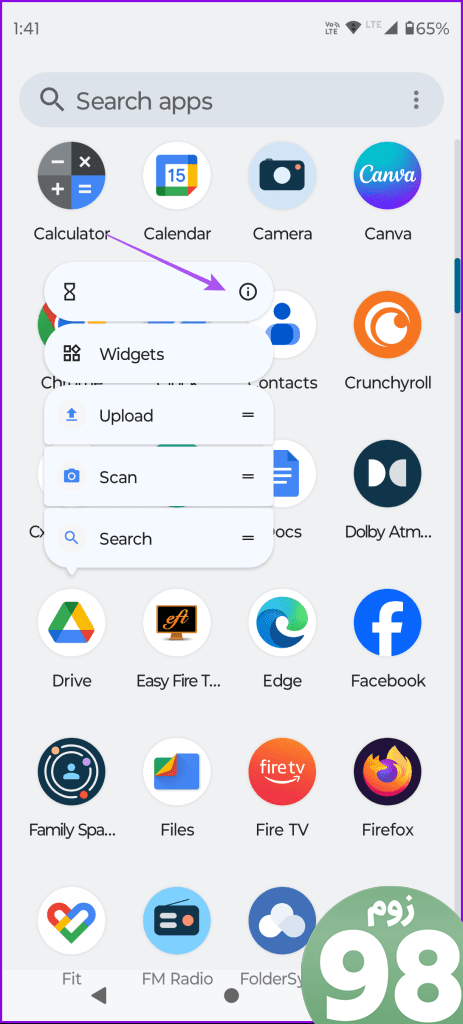
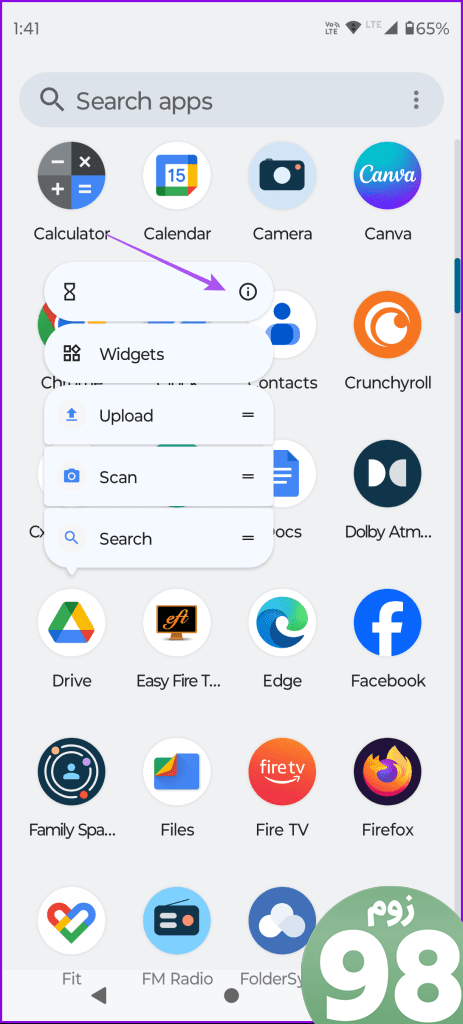
گام 2: روی Storage and Cache ضربه بزنید و Clear Cache را انتخاب کنید.
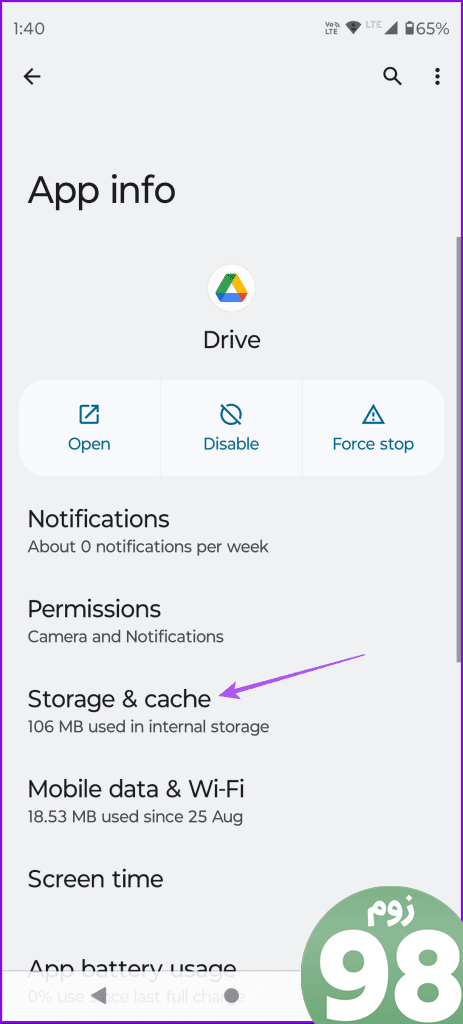
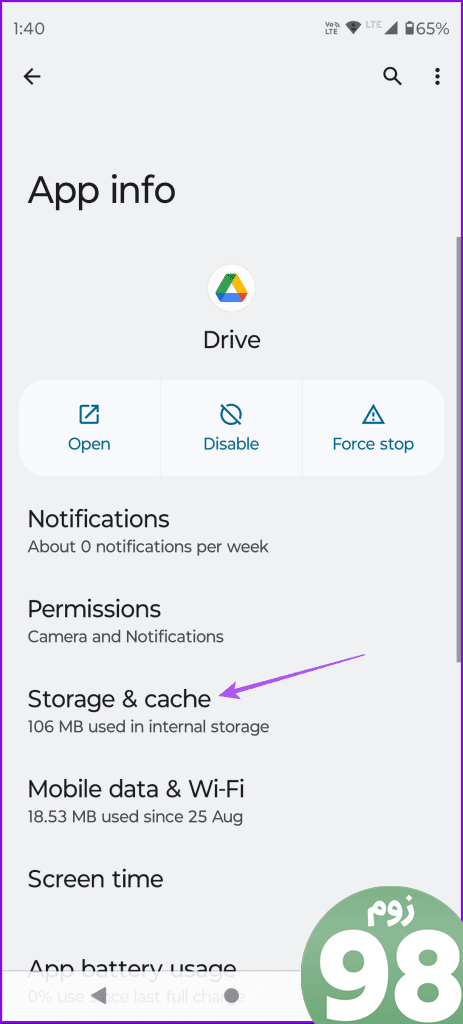
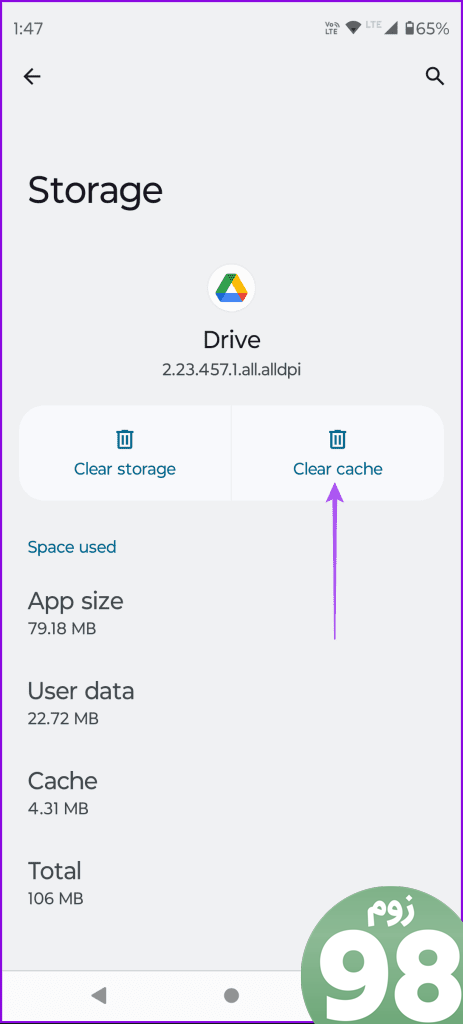
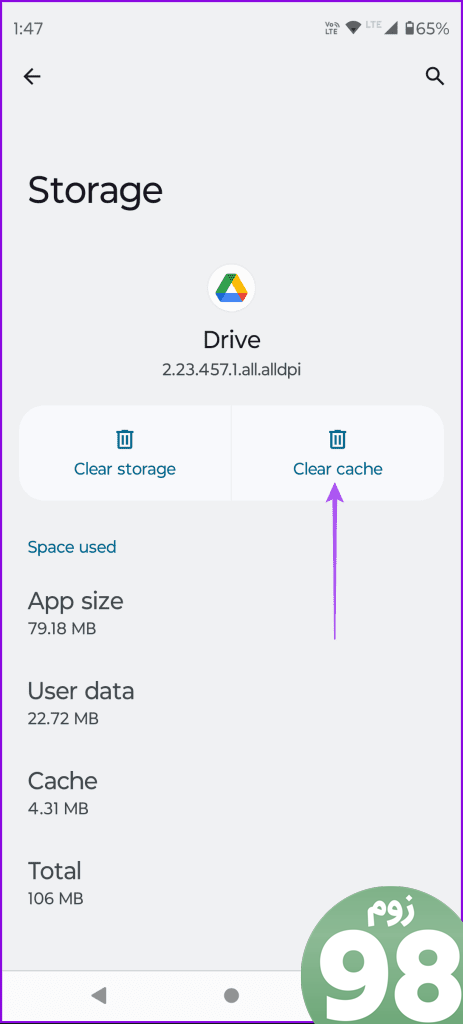
مرحله 3: اطلاعات برنامه را ببندید و Google Drive را مجدداً راه اندازی کنید تا بررسی کنید آیا مشکل حل شده است یا خیر.
بسته به مرورگر وب مورد نظر خود به پست های بعدی ما مراجعه کنید.
کش را در گوگل کروم پاک کنید
کش را در سافاری پاک کنید
کش را در مایکروسافت اج پاک کنید
6. برنامه Google Drive را به روز کنید
برای کاربران تلفن همراه، آخرین راه حلی که توصیه می کنیم نصب آخرین نسخه برنامه Google Drive است. ممکن است برخی از اشکالات در نسخه فعلی وجود داشته باشد که ممکن است باعث این مشکل شود.
اعلانهای Google Drive را دریافت کنید
زمانی که اعلانهای Google Drive در تلفن همراه یا دسکتاپ برای شما کار نمیکنند، این راهحلها به شما کمک میکنند. همیشه میتوانید فضای ذخیرهسازی Google Drive خود را آزاد کنید، به خصوص اگر از طرح پیشفرض ۱۵ گیگابایتی استفاده میکنید.
امیدواریم از این مقاله 6 بهترین راه حل برای عدم کارکرد اعلان های Google Drive در تلفن همراه و دسکتاپ مجله نود و هشت زوم استفاده لازم را کرده باشید و در صورت تمایل آنرا با دوستان خود به اشتراک بگذارید و با امتیاز از قسمت پایین و درج نظرات ما را در ارائه مقالات بهتر یاری کنید
لینک کوتاه مقاله : https://5ia.ir/MxppgQ
کوتاه کننده لینک
کد QR :

 t_98zoom@ به کانال تلگرام 98 زوم بپیوندید
t_98zoom@ به کانال تلگرام 98 زوم بپیوندید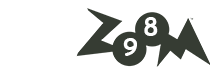
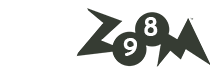
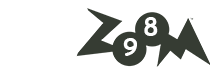





آخرین دیدگاهها