8 راه حل برتر برای اتصال صفحه نمایش ممکن است خطای محدود در ویندوز باشد
در این مقاله تخصصی از مجله 98zoom به بررسی موضوع 68 راه حل برتر برای اتصال صفحه نمایش ممکن است خطای محدود در ویندوز باشد میپردازیم ، پس با یک مقاله مفید و آموزشی دیگر از تیم نود و هشت زوم همراه ما باشید :
هنگامی که مانیتور خود را با استفاده از کابل USB-C به رایانه خود متصل می کنید، پیام خطا «اتصال صفحه نمایش ممکن است محدود باشد» معمولاً در دستگاه ویندوز ظاهر می شود. این مشکل معمولاً به دلیل سخت افزار ناسازگار، درایورهای قدیمی، برنامه های شخص ثالث سرکش یا تنظیمات نادرست بایوس ایجاد می شود.
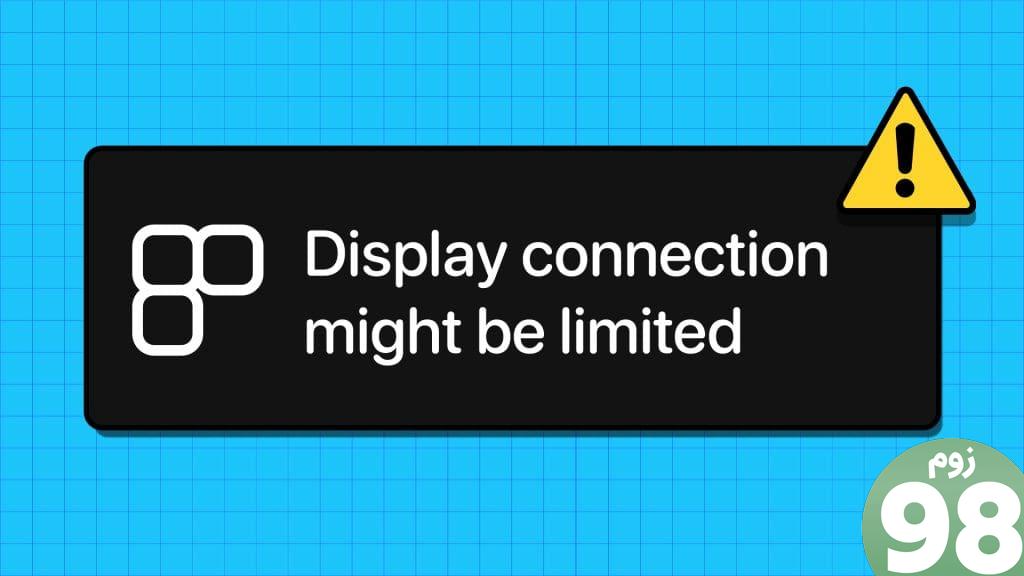
USB-C یک راه حل مناسب تک کابلی برای صدا/تصویر با کیفیت بالا، انتقال داده و تحویل برق ارائه می دهد. اگر نمی توانید از این مزیت استفاده کنید، نکات زیر باید مشکل را برطرف کرده و به شما کمک کند تا به کار خود بازگردید.
1. هر گونه مشکل سازگاری را رد کنید
فقط رایانههای دارای پورت USB-C که از حالتهای جایگزین DisplayPort پشتیبانی میکنند میتوانند سیگنالهای صوتی و تصویری را انتقال دهند. این به یک پورت USB-C اجازه میدهد تا سیگنالهای نمایشگر را در کنار قابلیتهای انتقال داده و توان انتقال دهد. اگر رایانه شما از برخی از حالتهای Display Alt پشتیبانی میکند اما سایر حالتها را پشتیبانی نمیکند، ممکن است حداکثر نمایشگر و قابلیتهای صوتی مانیتور شما را محدود کند و در نتیجه خطا ایجاد کند.
اگر مطمئن نیستید، به دفترچه راهنمای کاربر رایانه شخصی و مانیتور خود مراجعه کنید یا از وب سایت سازنده بازدید کنید تا مطمئن شوید که هر دو دستگاه قادر به خروجی ویدیو از طریق کابل USB-C هستند.
2. از کابل و پورت USB صحیح استفاده کنید
استفاده از کابل USB-C مناسب نیز مهم است. باید مطمئن شوید که کابل USB-C شما برای DisplayPort یا Thunderbolt 3 تایید شده است، زیرا این کابل ها از خروجی ویدیو پشتیبانی می کنند و برای اتصال لپ تاپ شما به مانیتورهای مختلف مناسب هستند.
علاوه بر این، اگر صفحه نمایش شما دارای ویژگی های جدیدی باشد که کابل USB-C شما از آن پشتیبانی نمی کند، مانند پشتیبانی از HDR و نرخ تازه سازی سریع تر، پیام خطای «اتصال نمایشگر ممکن است محدود باشد» نیز می تواند ظاهر شود. اگر از هاب USB خارجی یا ایستگاه داک نیز استفاده می کنید، همین امر صادق است.


علاوه بر این، اگر نمایشگری را به پورتی که از تحویل برق پشتیبانی نمیکند وصل کنید، ممکن است نتوانید لپتاپ خود را شارژ کنید یا اطلاعات را از یک اتصال منتقل کنید و باعث میشود ویندوز این خطا را نمایش دهد. سعی کنید در صورت وجود، به پورت دیگری سوئیچ کنید تا ببینید آیا این مشکل را حل می کند یا خیر.
3. صفحه نمایش را جدا کرده و دوباره وصل کنید و پورت را تمیز کنید
اگر حتی پس از استفاده از کابل ها و دستگاه های مناسب، خطا را مشاهده کردید، سعی کنید مانیتور خود را جدا کرده و دوباره وصل کنید. و در حالی که در آن هستید، پورت و کانکتورها را تمیز کنید. این باید مشکلات ناشی از اتصالات شل یا نامناسب را برطرف کرده و خطا را برطرف کند.
4. عیب یاب سخت افزار و دستگاه ها را اجرا کنید
عیبیاب سختافزار و دستگاهها در ویندوز میتواند دستگاههای شما را برای هر گونه بینظمی اسکن کرده و سعی کند به طور خودکار آنها را برطرف کند. میتوانید این ابزار را اجرا کنید تا ببینید آیا خطای «Display Connection ممکن است محدود باشد» را در رایانه شخصی ویندوز 10 یا 11 شما برطرف میکند یا خیر.
مرحله 1: میانبر صفحه کلید Windows + R را فشار دهید تا کادر محاوره ای Run باز شود. دستور زیر را در قسمت Open وارد کنید و Enter را فشار دهید.
msdt.exe -id DeviceDiagnostic
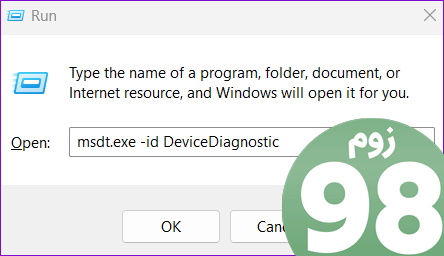
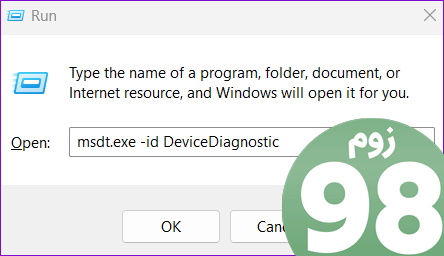
گام 2: روی Advanced کلیک کنید.
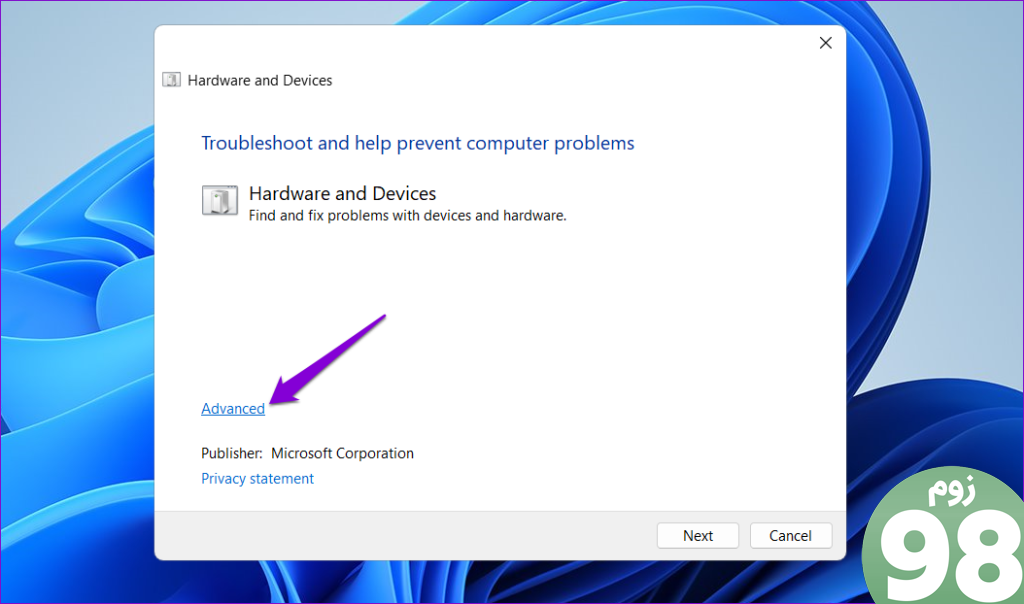
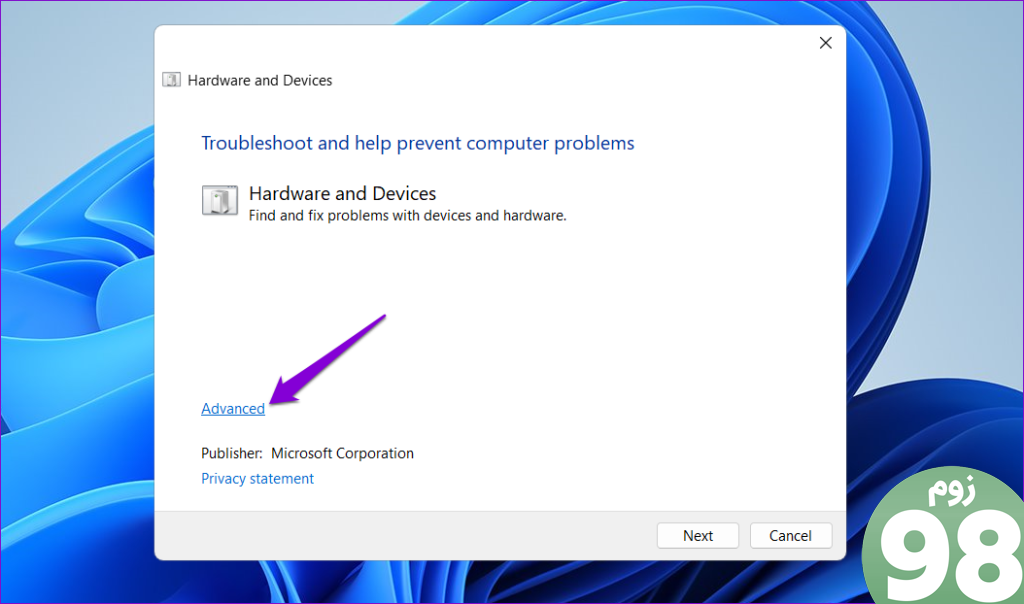
مرحله 3: تیک گزینه Apply repairs automatically را بزنید و Next را بزنید.
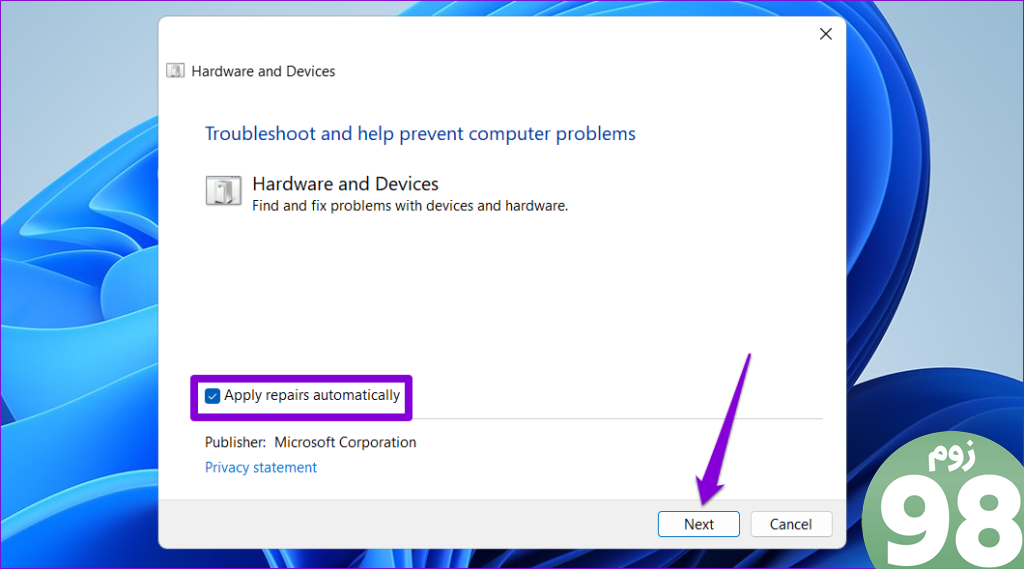
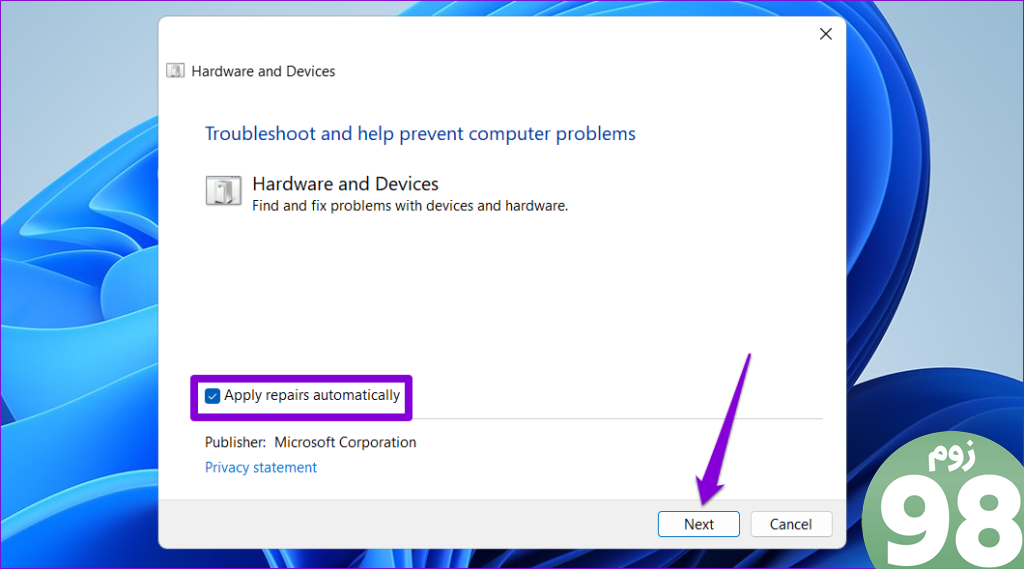
صبر کنید تا عیب یاب کار خود را انجام دهد، سپس بررسی کنید که آیا خطا دوباره ظاهر می شود.
5. درایورهای USB را به روز کنید
درایورهای USB قدیمی یا ناسازگار در رایانه شخصی شما ممکن است دلیل مشکلات پورت USB-C شما باشد. در این صورت، به روز رسانی درایورهای کامپیوتر شما باید مشکل را حل کند. در اینجا نحوه انجام این کار آمده است.
مرحله 1: روی آیکون Start کلیک راست کرده و Device Manager را از لیست انتخاب کنید.
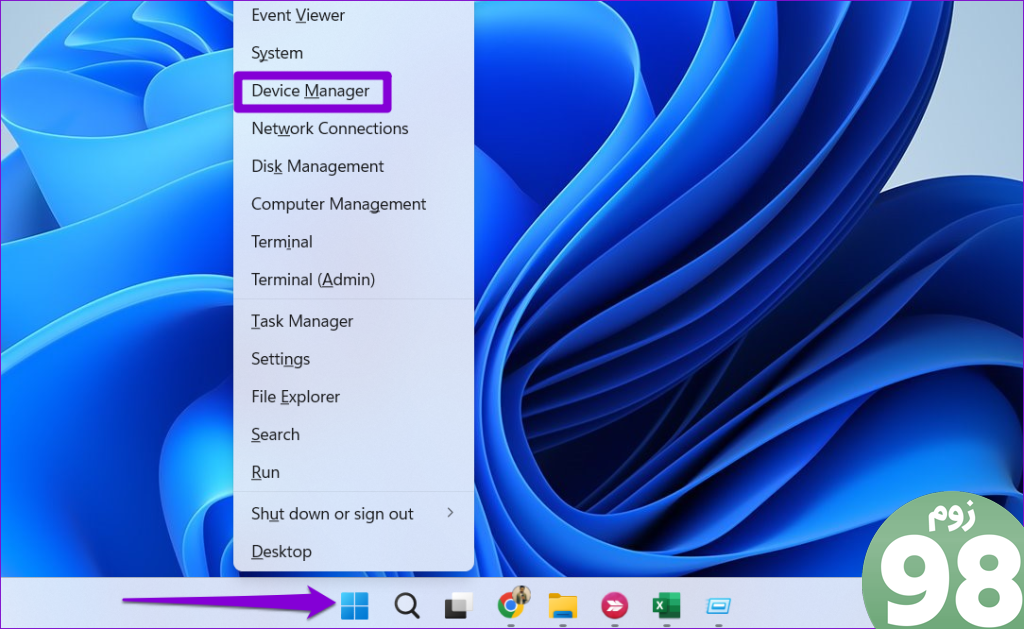
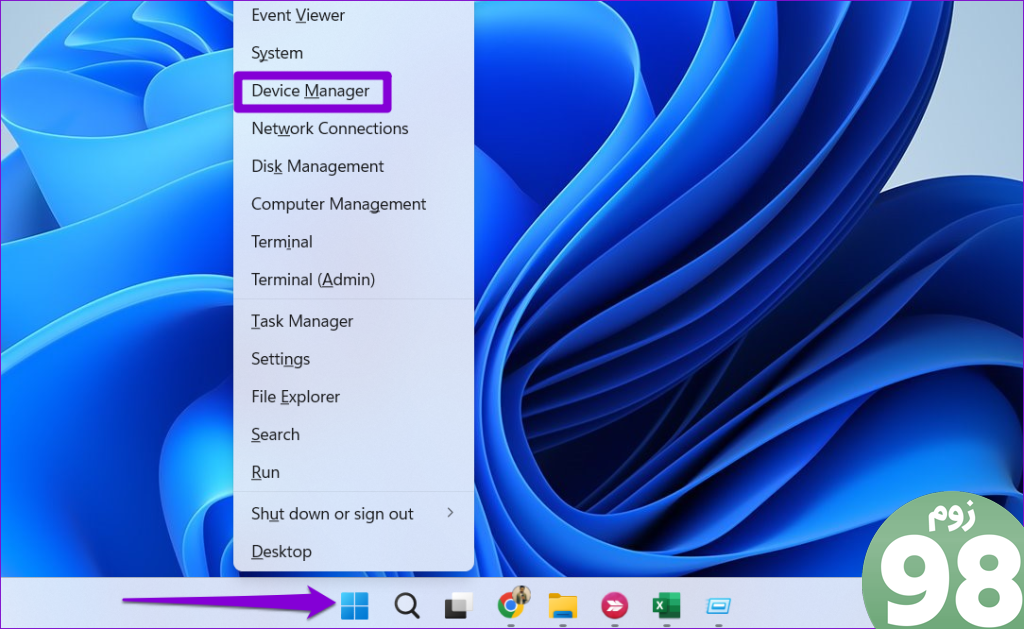
گام 2: روی ‘Universal Serial Bus controllers' دوبار کلیک کنید تا آن را بزرگ کنید. روی اولین ورودی راست کلیک کرده و Update driver را انتخاب کنید. سپس، اعلانهای روی صفحه را دنبال کنید تا بهروزرسانیها تمام شود.
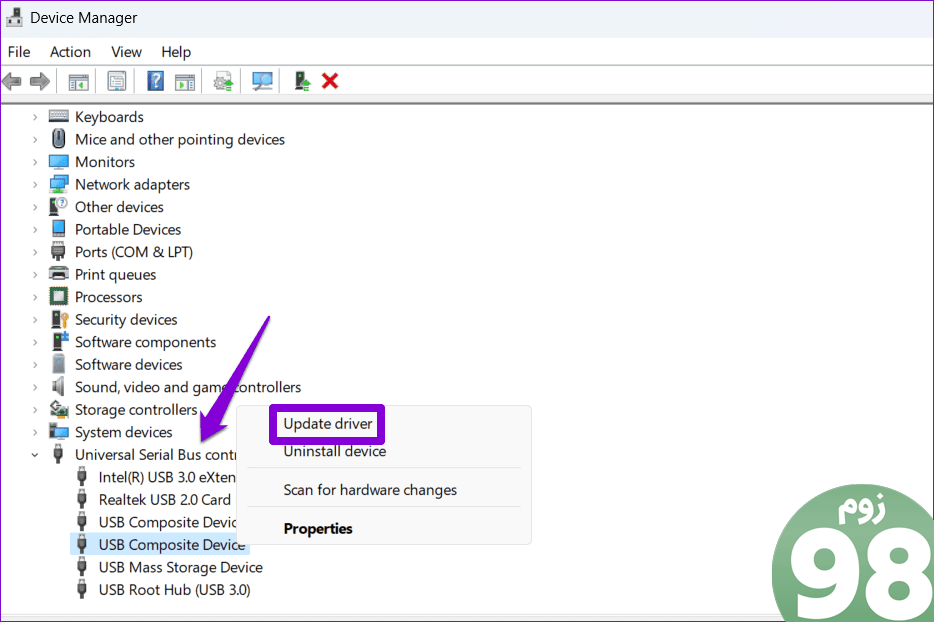
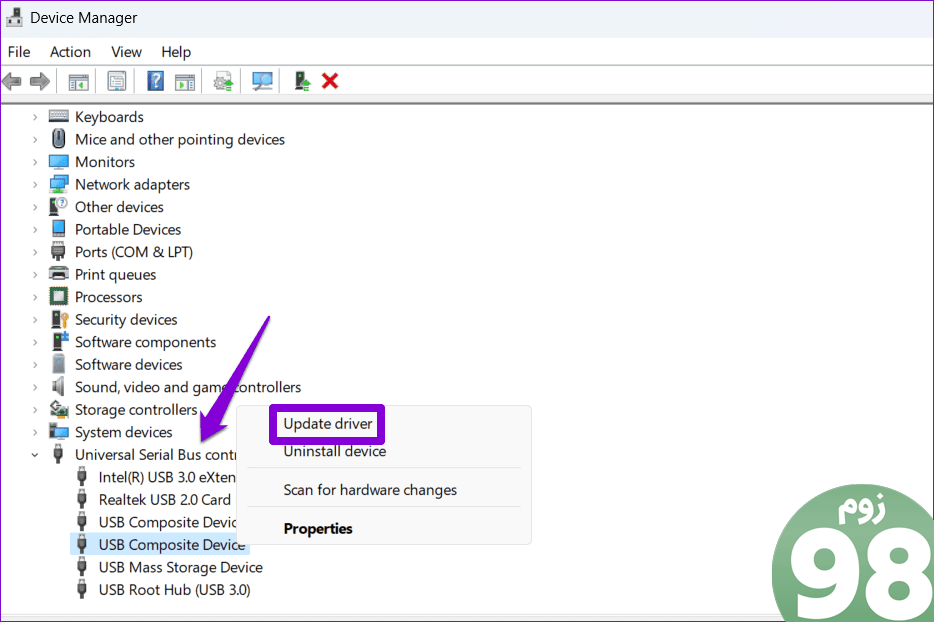
مراحل بالا را برای به روز رسانی تمام درایورهای USB روی رایانه شخصی خود تکرار کنید و سپس بررسی کنید که آیا خطا همچنان ادامه دارد یا خیر.
6. به روز رسانی ویندوز را نصب کنید
اگر بهروزرسانی درایورهای USB مؤثر نبود، میتوانید بررسی کنید که آیا بهروزرسانیهای معلق ویندوز وجود دارد یا خیر. برای انجام این کار، میانبر صفحه کلید Windows + I را فشار دهید تا برنامه تنظیمات باز شود و به تب Windows Update بروید. برای دانلود و نصب بهروزرسانیهای معلق، روی دکمه بررسی بهروزرسانیها کلیک کنید.
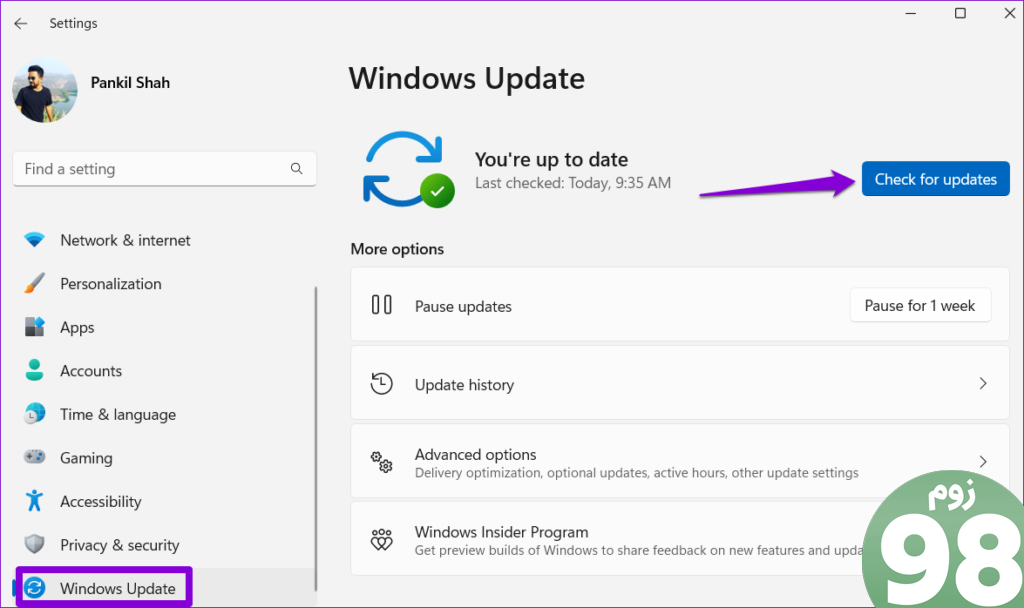
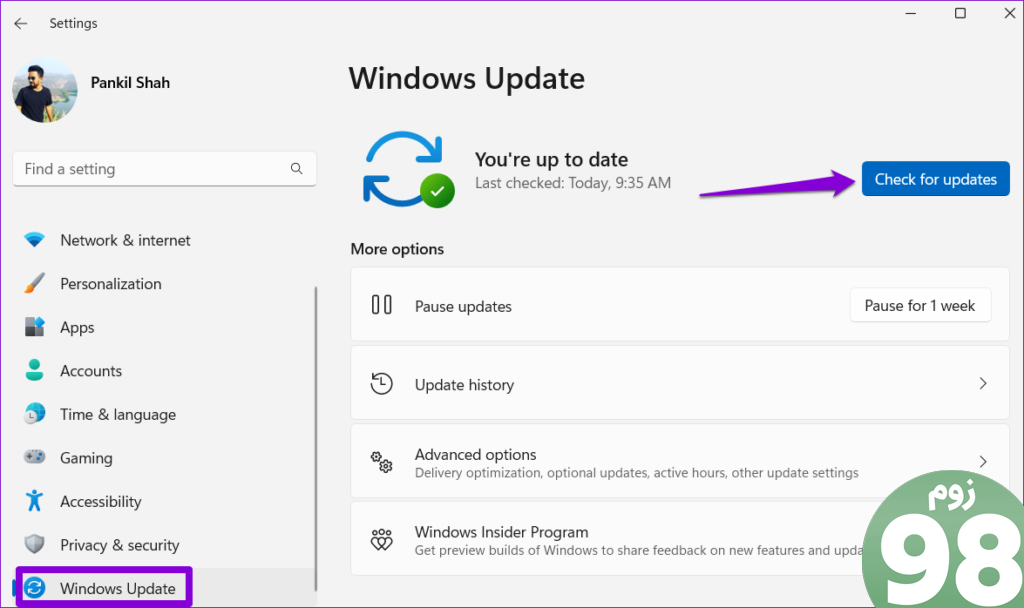
7. Clean Boot Mode را امتحان کنید
وقتی ویندوز را در حالت بوت تمیز اجرا می کنید، فقط با برنامه ها و سرویس های ضروری کار می کند. به این ترتیب، مراحل زیر میتوانند تأیید کنند که آیا خطای «کانکشن نمایشگر ممکن است محدود باشد» در ویندوز به دلیل یک برنامه یا برنامه شخص ثالث رخ میدهد یا خیر.
مرحله 1: کلید Windows + R را فشار دهید تا پنجره Run باز شود. تایپ کنید msconfig در کادر قرار داده و Enter را فشار دهید.
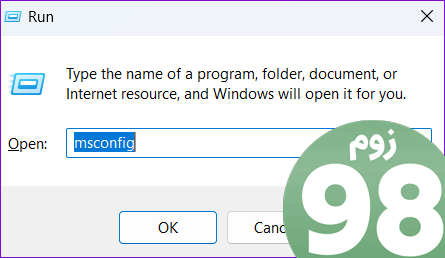
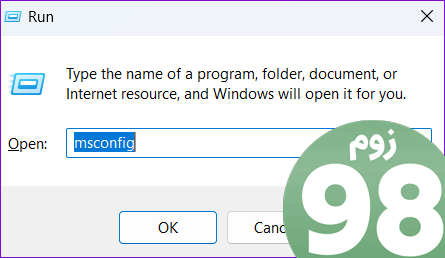
گام 2: در زیر تب Services، کادری را که عبارت “Hide all Microsoft services” را نشان می دهد علامت بزنید و سپس روی دکمه Disable all کلیک کنید.
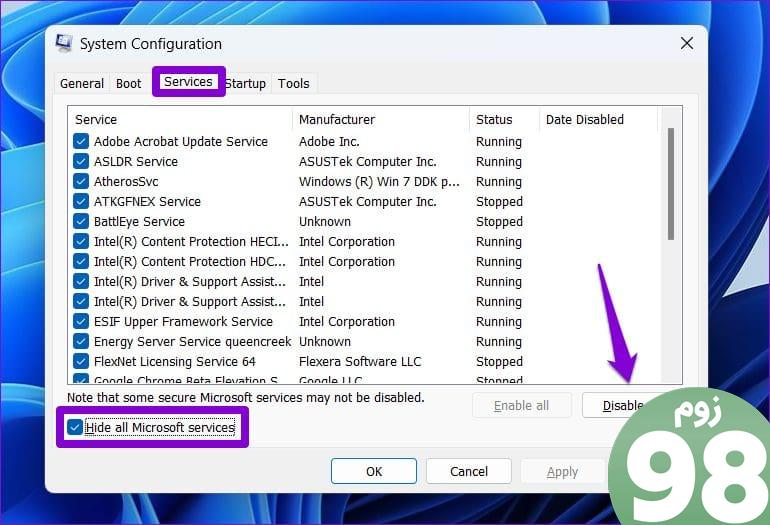
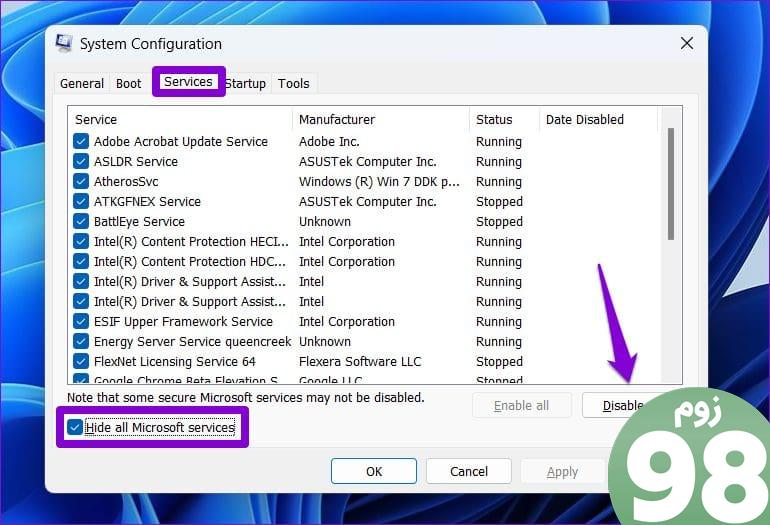
مرحله 3: به تب Startup بروید و روی Open Task Manager کلیک کنید.
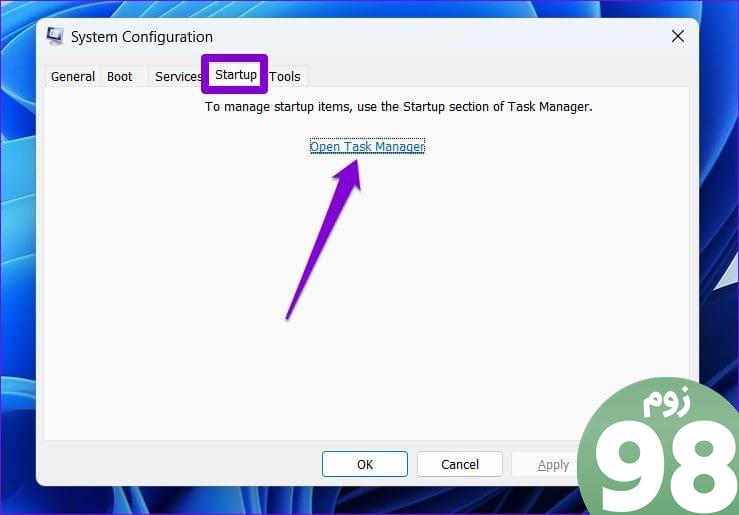
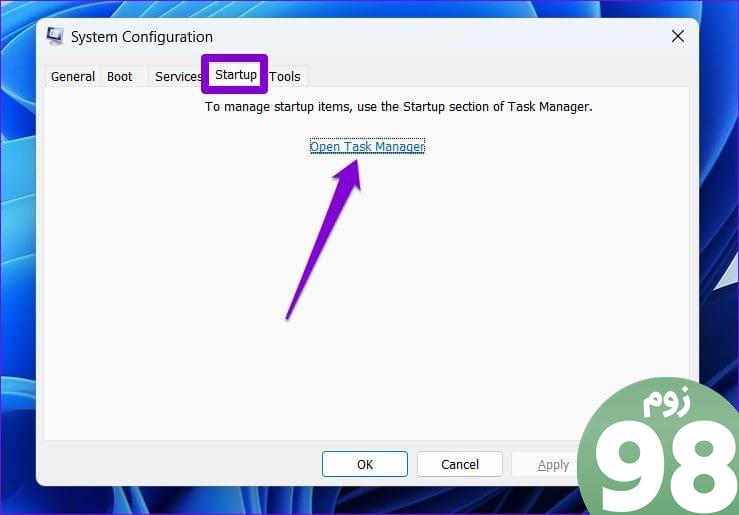
مرحله 4: در تب Startup Apps، یک برنامه شخص ثالث را انتخاب کنید و روی دکمه Disable در بالا کلیک کنید. این مرحله را تکرار کنید تا همه برنامههای راهاندازی شخص ثالث را غیرفعال کنید.
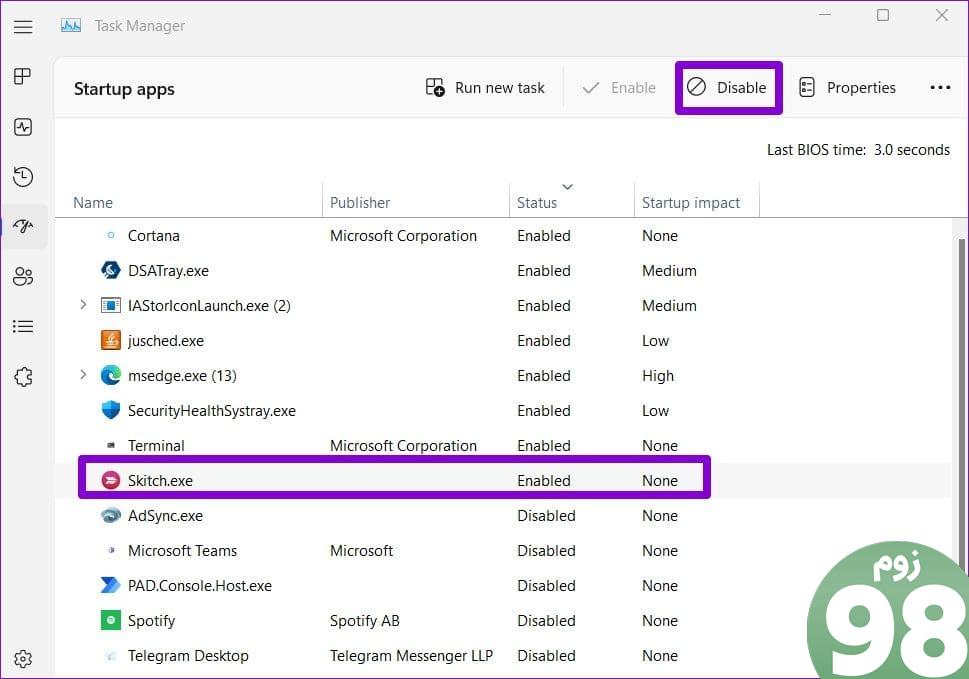
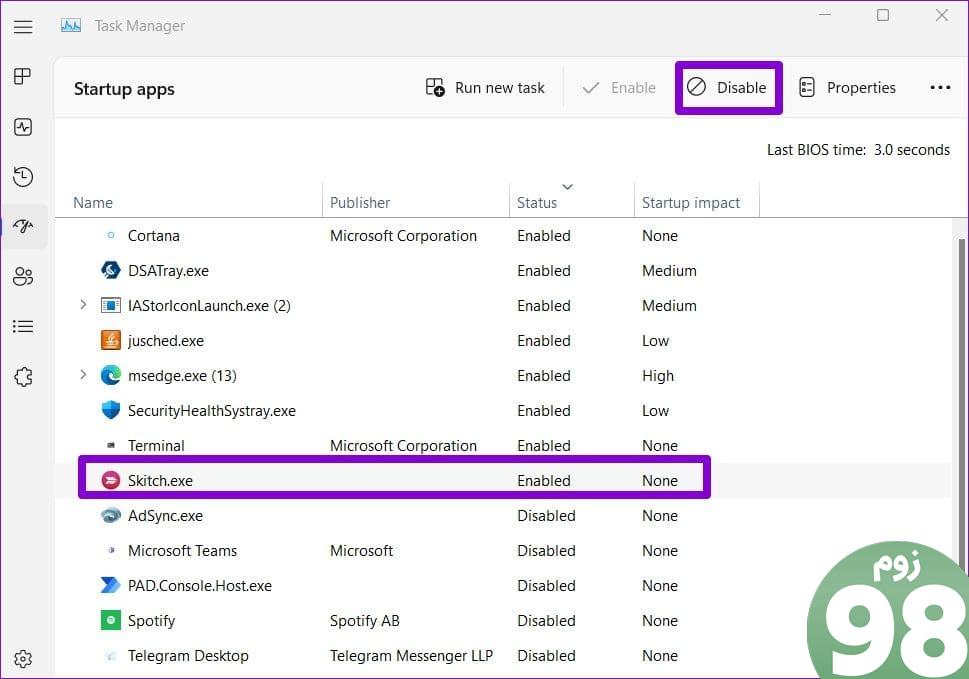
کامپیوتر خود را در حالت بوت تمیز مجدد راه اندازی کنید. اگر بتوانید رایانه خود را بدون هیچ خطایی به یک صفحه نمایش خارجی متصل کنید، احتمالاً یکی از برنامه ها یا برنامه های شخص ثالث دلیل این مشکل است. برای حل این مشکل باید برنامهها و برنامههایی که اخیراً نصب شدهاند را بررسی کرده و آنها را حذف نصب کنید.
8. بایوس را بازنشانی کنید
بایوس، که به عنوان سیستم خروجی ورودی پایه نیز شناخته می شود، وظیفه دارد اطمینان حاصل کند که همه اجزای سخت افزاری رایانه شما به درستی با هم تعامل دارند. اگر در تنظیمات BIOS در رایانه شخصی شما مشکلی وجود داشته باشد، ممکن است با چنین خطاهایی روبرو شوید. برای حل این مشکل، باید بایوس را به تنظیمات پیش فرض خود بازنشانی کنید.
مرحله 1: میانبر صفحه کلید Windows + S را فشار دهید تا منوی جستجو باز شود. تایپ کنید گزینه های بازیابی در کادر قرار داده و Enter را فشار دهید.
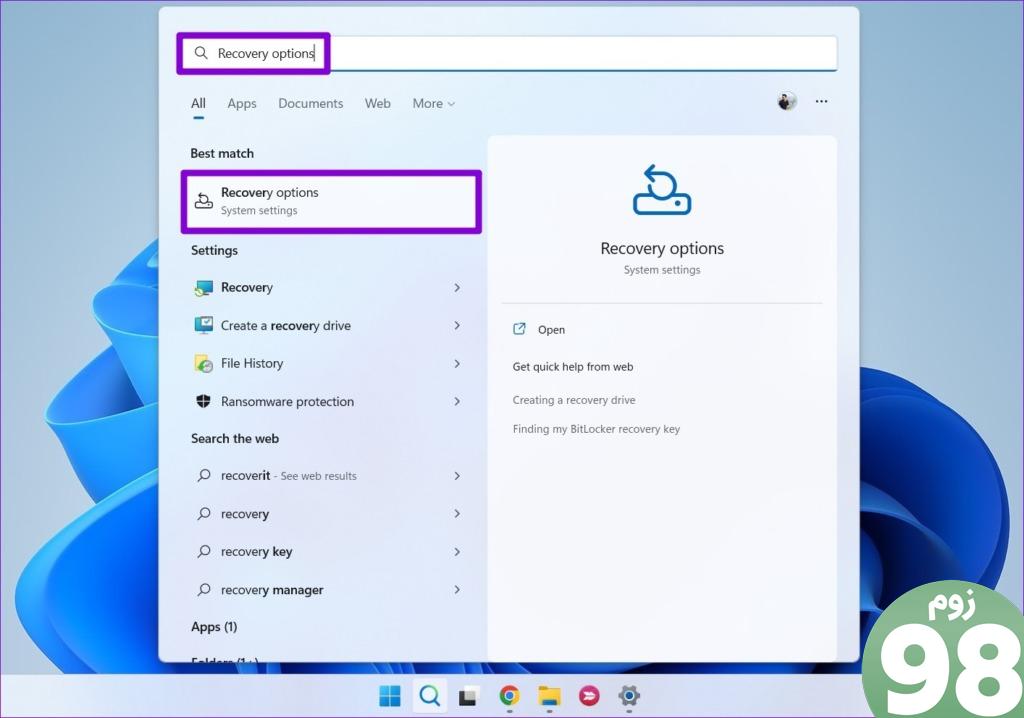
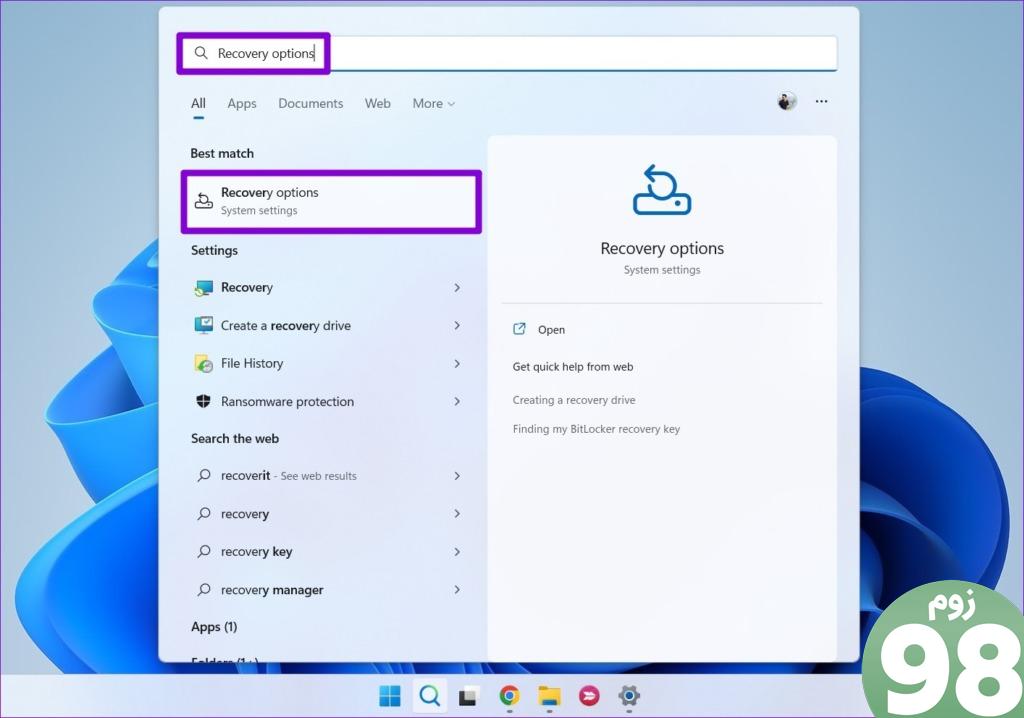
گام 2: روی دکمه Restart now در کنار Advanced startup کلیک کنید.
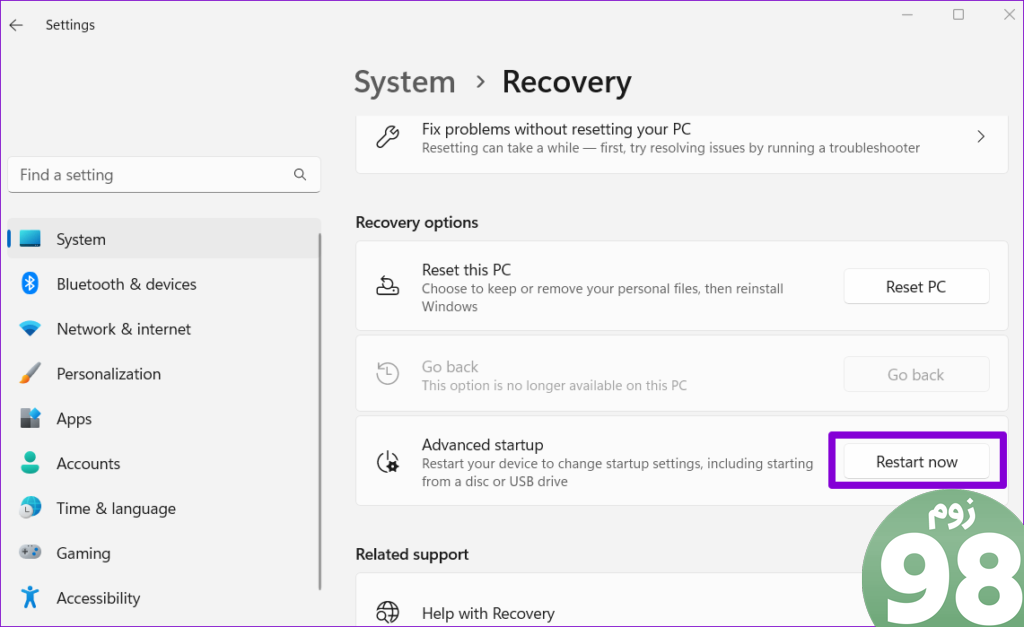
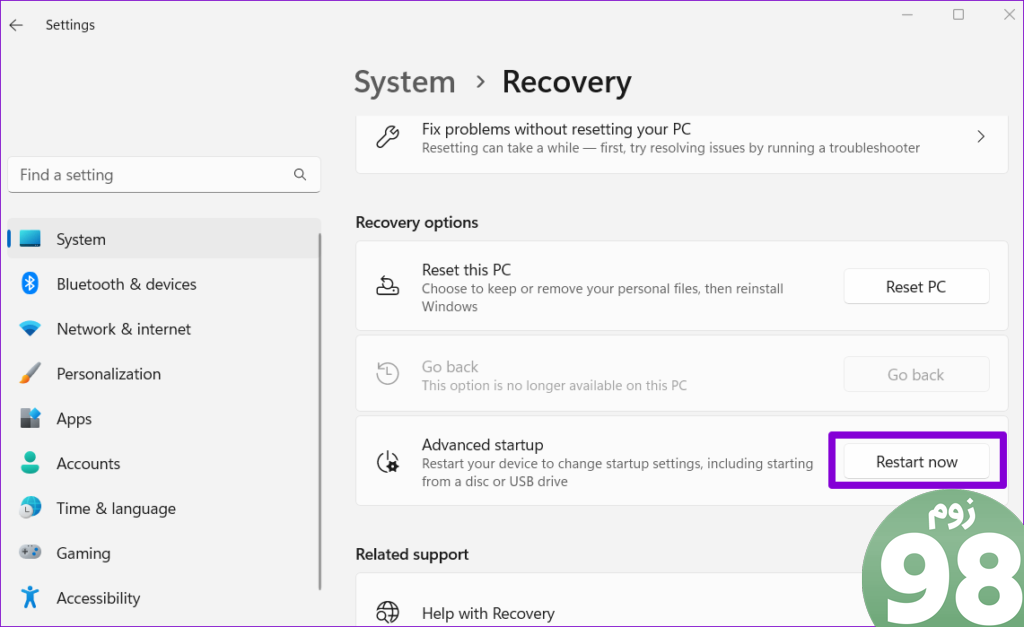
مرحله 3: برای تایید گزینه Restart now را انتخاب کنید.
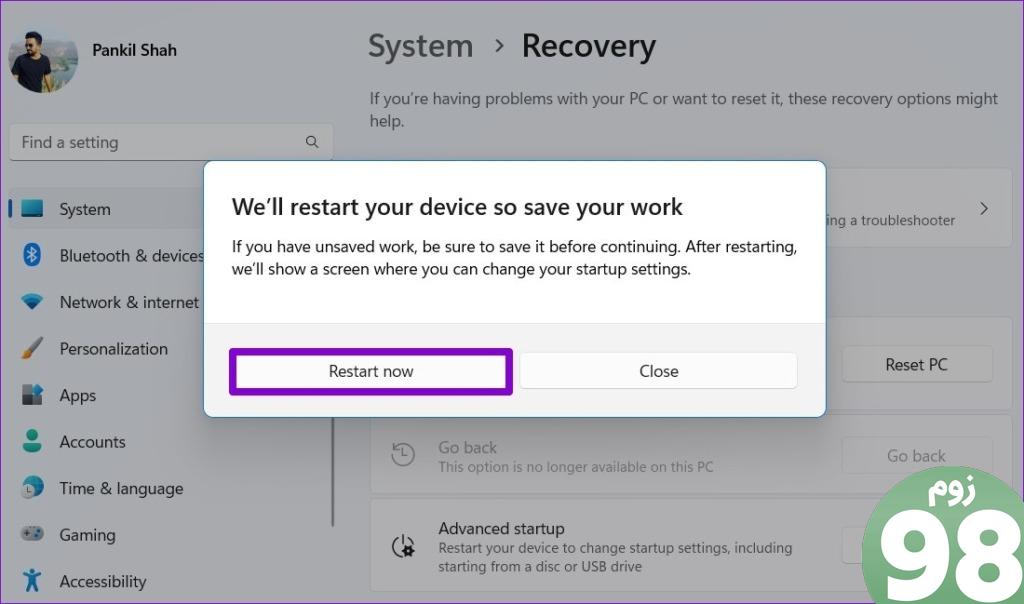
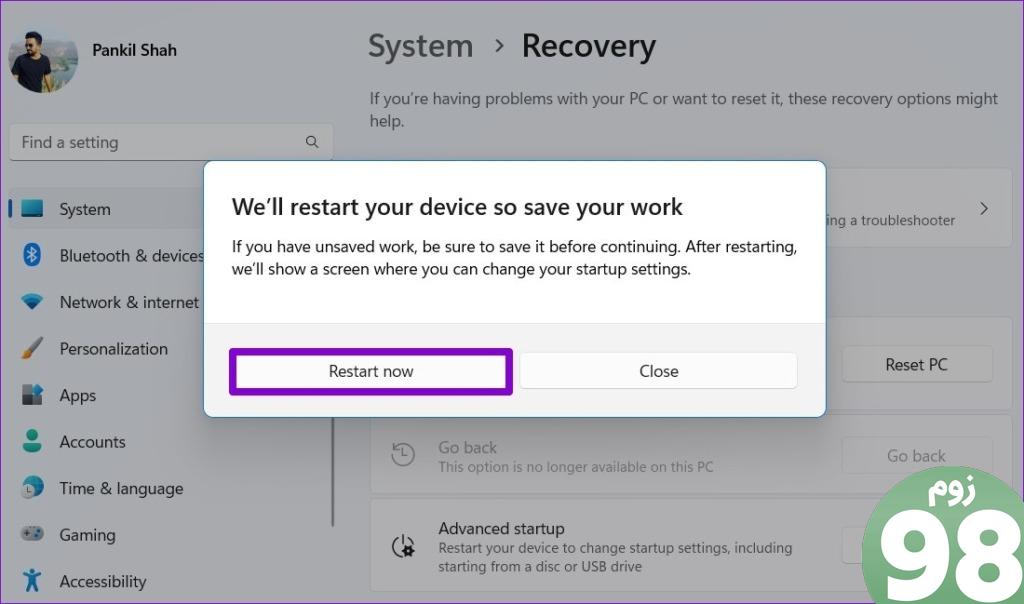
مرحله 4: صبر کنید تا کامپیوتر شما راه اندازی مجدد شود و سپس روی Troubleshoot کلیک کنید.
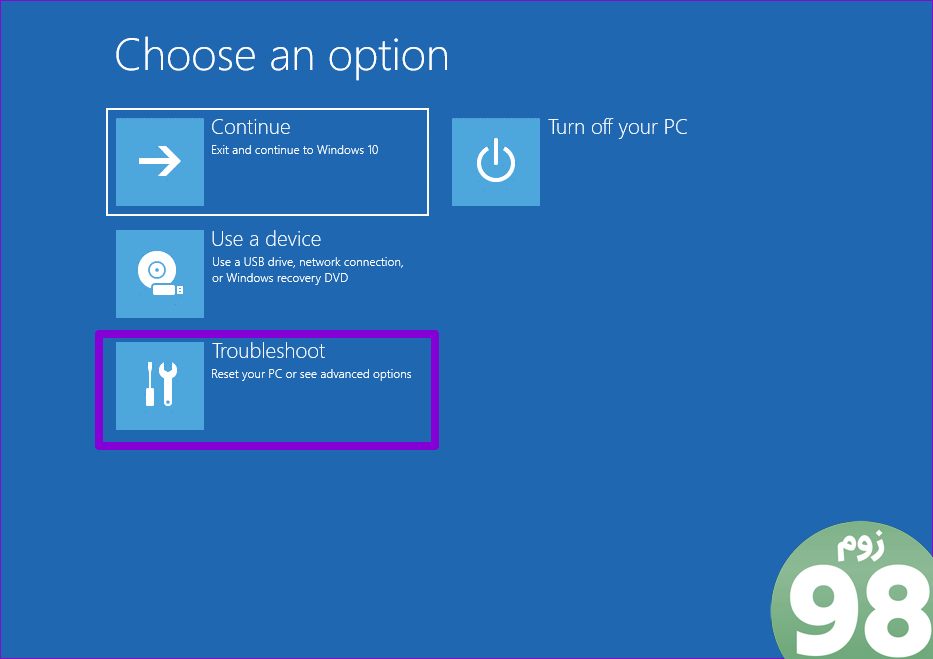
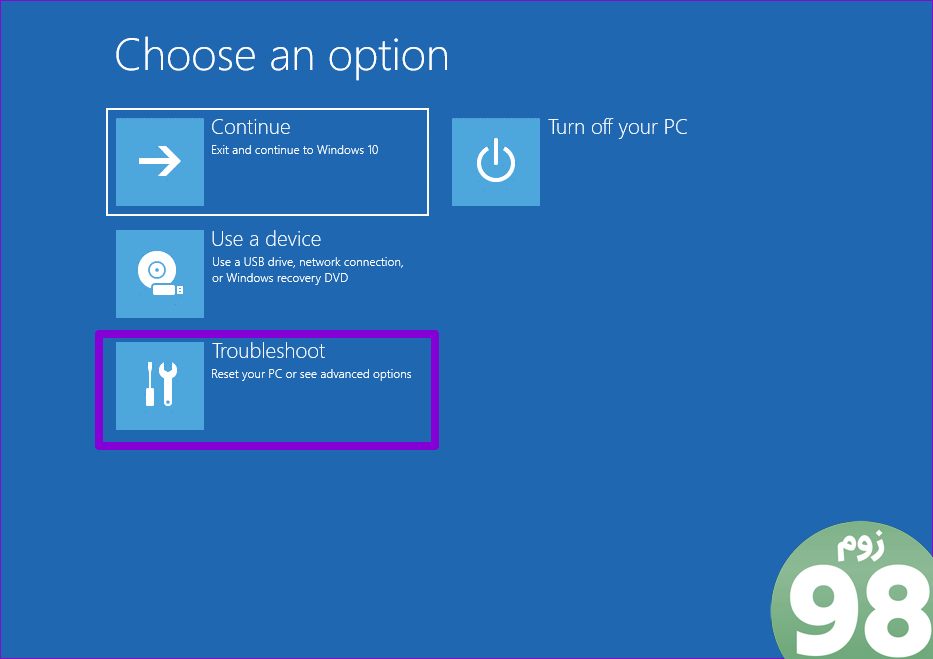
مرحله 5: گزینه های پیشرفته را انتخاب کنید.
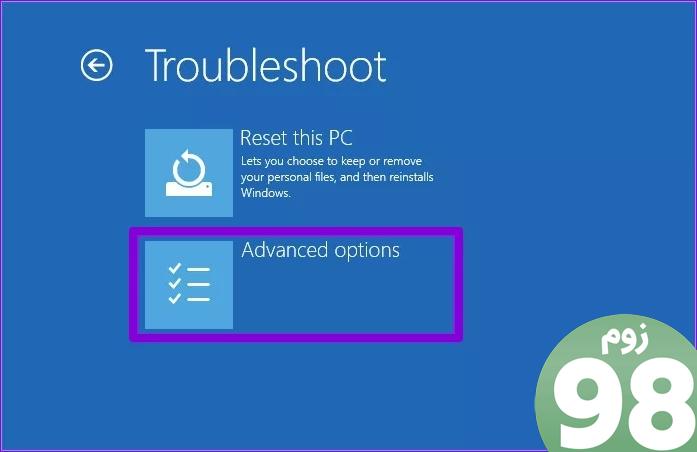
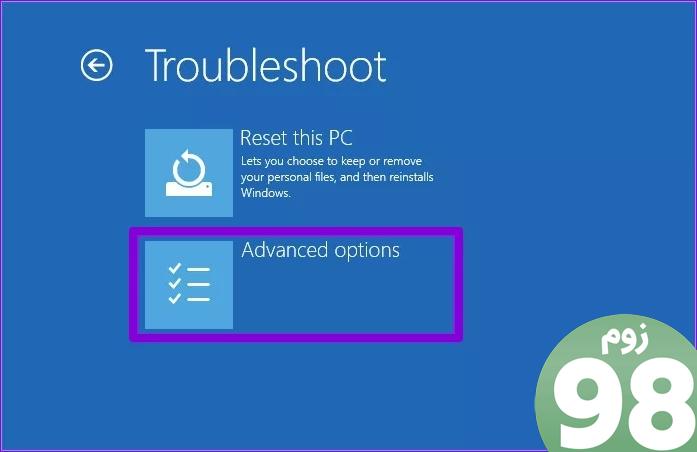
مرحله 6: گزینه UEFI Firmware Settings را انتخاب کنید.


مرحله 7: روی دکمه Restart کلیک کنید تا وارد BIOS شود.
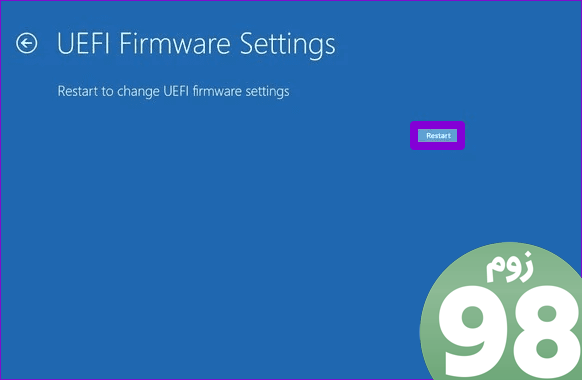
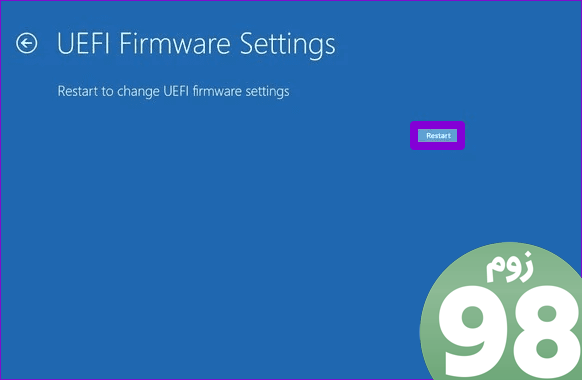
مرحله 8: هنگامی که در بایوس هستید، F9 را فشار دهید تا به گزینه Setup Defaults دسترسی پیدا کنید. سپس، Yes را انتخاب کنید.
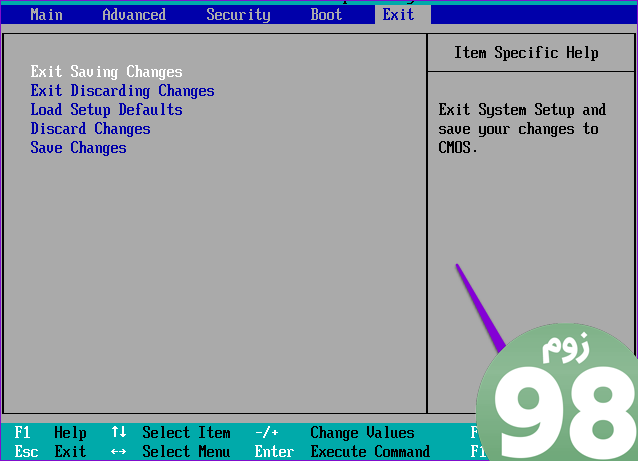
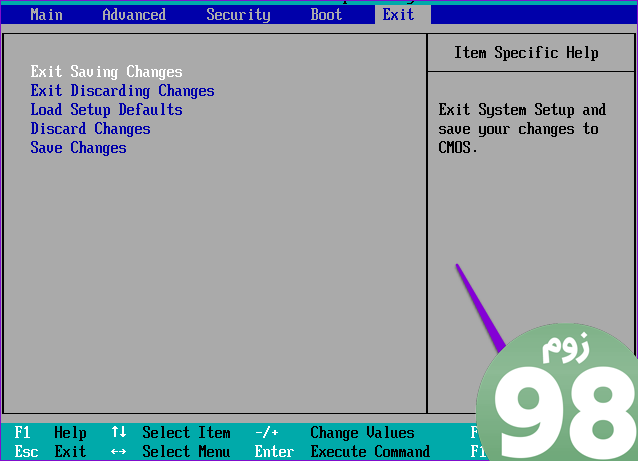
مرحله 9: برای ذخیره تغییرات و خروج از BIOS، F10 را فشار دهید.
پس از انجام مراحل بالا، کامپیوتر خود را مجددا راه اندازی کنید. خطا نباید بعد از آن ظاهر شود.
دیگر مشکل نمایش وجود ندارد
USB-C به عنوان یک رابط همه کاره محبوبیت پیدا می کند، بنابراین وقتی نمی توانید از پورت برای خروجی به مانیتور استفاده کنید، می تواند خسته کننده باشد. امیدواریم یکی از نکات ذکر شده به رفع خطای «کانکشن نمایشگر ممکن است محدود باشد» در رایانه شخصی ویندوز 10 یا 11 شما کمک کرده باشد.
امیدواریم از این مقاله 8 راه حل برتر برای اتصال صفحه نمایش ممکن است خطای محدود در ویندوز باشد مجله نود و هشت زوم استفاده لازم را کرده باشید و در صورت تمایل آنرا با دوستان خود به اشتراک بگذارید و با امتیاز از قسمت پایین و درج نظرات ما را در ارائه مقالات بهتر یاری کنید
لینک کوتاه مقاله : https://5ia.ir/VXdxJC
کوتاه کننده لینک
کد QR :

 t_98zoom@ به کانال تلگرام 98 زوم بپیوندید
t_98zoom@ به کانال تلگرام 98 زوم بپیوندید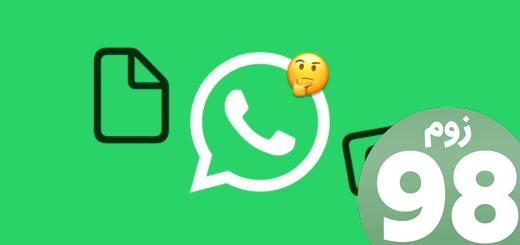

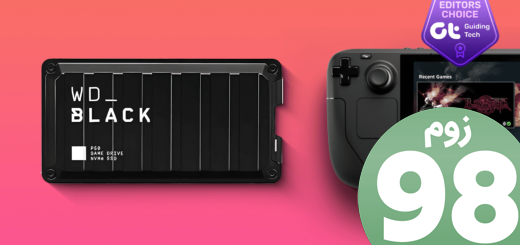





آخرین دیدگاهها